Excel là một phần mềm rất phổ biến và hữu ích trong nhiều lĩnh vực, như kế toán, thống kê, quản lý dữ liệu,… Tuy nhiên, để sử dụng excel một cách hiệu quả và chuyên nghiệp, bạn cần biết cách chỉnh kích thước ô trong excel sao cho phù hợp với nhu cầu và mục đích của bạn. Trong bài viết này, chúng tôi sẽ giới thiệu cho bạn mục đích và lợi ích của việc thay đổi kích thước của ô trong excel và hướng dẫn cho bạn 3 cách chỉnh kích thước ô excel một cách dễ dàng và nhanh chóng.
Mục đích và lợi ích của việc thay đổi kích thước của ô trong Excel
Việc thay đổi kích thước của ô trong excel có nhiều mục đích và lợi ích, như:
– Giúp hiển thị được toàn bộ dữ liệu trong các ô mà không bị cắt xén hoặc ẩn đi.
– Giúp tạo được các bảng tính, báo cáo, biểu đồ,… có giao diện đẹp mắt, chuyên nghiệp và dễ nhìn.
– Giúp tối ưu hóa không gian làm việc trên bảng tính và tránh được sự lãng phí hoặc thiếu hụt.
– Giúp dễ dàng sắp xếp, lọc, nhóm, tìm kiếm, thống kê,… các dữ liệu trong các ô.
– Giúp tránh được những lỗi khi hiển thị hoặc tính toán các dữ liệu trong các ô.
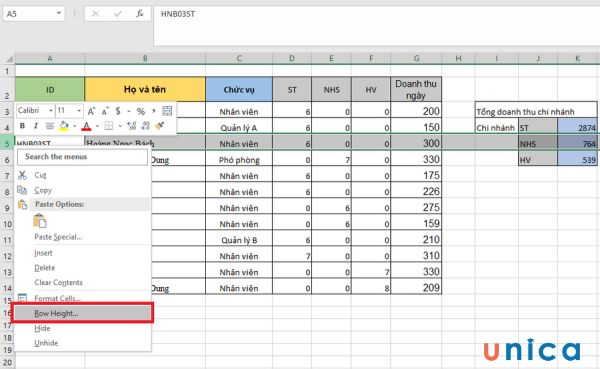
Mục đích và lợi ích của việc thay đổi kích thước của ô trong Excel
>> Xem thêm: Top 5 cách lọc dữ liệu trong Excel chi tiết nhất
Các cách chỉnh kích thước ô trong excel
Có 3 cách chính để chỉnh kích thước ô trong excel là chỉnh thủ công bằng tay, chỉnh bằng cách nhập kích thước hoặc sử dụng autofit. Từng phương pháp cụ thể sẽ được trình bày ở dưới đây:
1. Chỉnh kích thước ô trong excel bằng cách thủ công
Cách này là cách đơn giản và phổ biến nhất để chỉnh kích thước ô trong excel. Bạn chỉ cần làm theo các bước sau:
– Bước 1: Chọn vùng dữ liệu mà bạn muốn chỉnh kích thước ô trong excel.
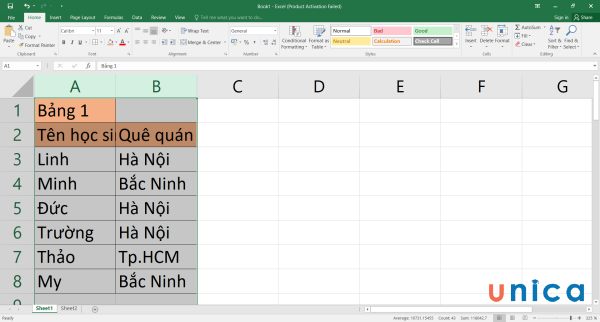
Chọn vùng dữ liệu cần thay đổi kích thước
– Bước 2: Di chuyển con trỏ chuột đến biên giữa hai cột hoặc hai hàng liền kề với vùng dữ liệu đã chọn.
>>> Tất cả đều có trong cuốn sách “HƯỚNG DẪN THỰC HÀNH EXCEL TỪ CƠ BẢN ĐẾN NÂNG CAO”

ĐĂNG KÝ MUA NGAY
– Bước 3: Khi con trỏ chuột biến thành một đường kép có hai mũi tên hai bên, nhấn và giữ chuột trái và kéo sang trái hoặc phải (đối với cột) hoặc lên xuống (đối với hàng) để điều chỉnh kích thước ô theo ý muốn của bạn.
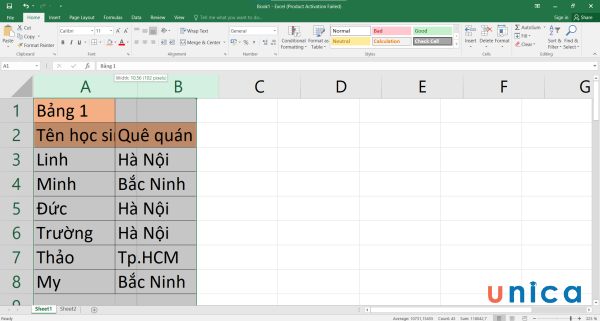
Kéo thả chuột để chỉnh kích thước cột A và B
– Bước 4: Thả chuột trái khi đã điều chỉnh xong kích thước ô.
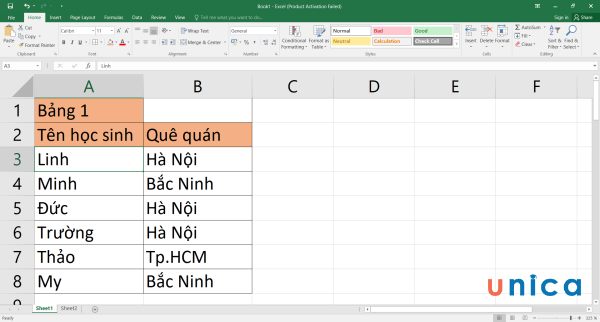
Kết quả chỉnh kích thước
Lưu ý: Bạn có thể lặp lại các bước trên cho từng cột hoặc hàng riêng lẻ hoặc cho nhiều cột hoặc hàng cùng một lúc.
2. Cách điều chỉnh kích thước ô trong excel bằng AutoFit
Cách này là cách chính xác và tiện lợi hơn để chỉnh kích thước ô trong excel. Bạn có thể nhập kích thước mong muốn cho các ô theo chiều cao hoặc chiều ngang. Bạn có thể làm theo các bước sau:
2.1. Chỉnh sửa kích thước của ô trong Excel theo chiều cao
Ví dụ: Cho bảng dữ liệu 2:
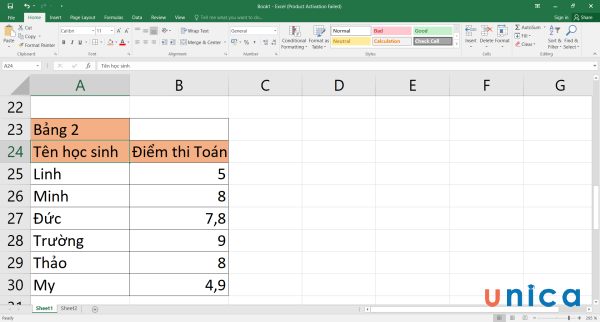
Yêu cầu: Chỉnh kích thước ô trong bảng theo chiều cao.
Cách chỉnh autofit trong excel:
Bước 1: Chọn vào ô cần thay đổi kích thước theo chiều cao. Ở đây, tôi chọn ô A27.

Chọn ô cần thay đổi kích thước
Bước 2: Chọn thẻ Home. Ở mục Cells > Chọn Format.
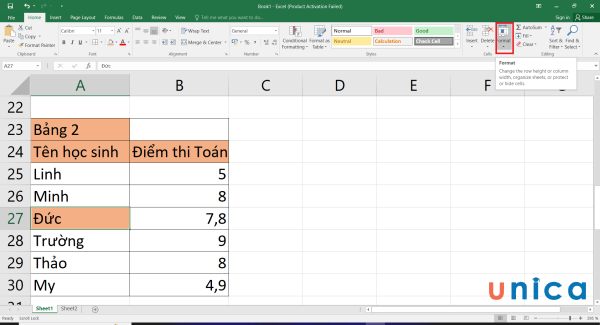
Chọn Format
Bước 3: Ở danh sách xổ xuống, bạn chọn Row Height.
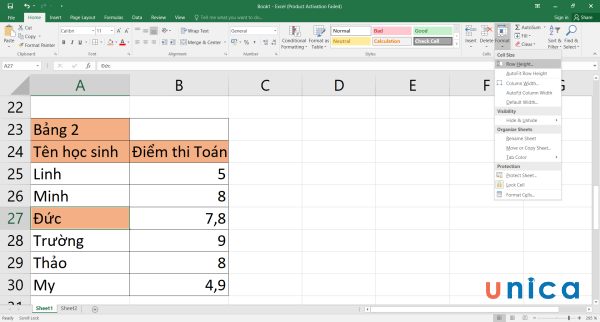
Chọn Row Height
Bước 4: Kho hộp thoại Row Height hiện lên, bạn nhập chiều cao mình muốn. Ở đây, tôi nhập 60.
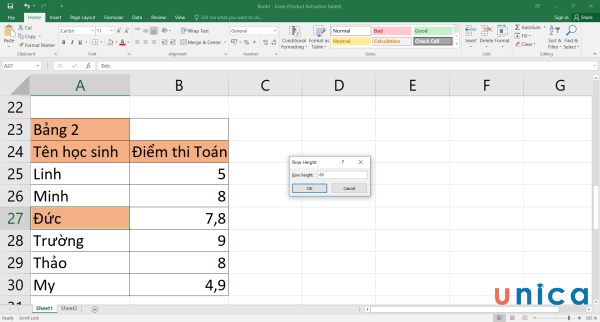
Nhập chiều cao mong muốn
Kết quả của cách chỉnh size ô trong excel như hình bên dưới:

Lưu ý: Giới hạn chiều cao trong 1 ô là từ 0-409, nếu vượt quá giới hạn bạn sẽ thấy 1 dòng lỗi hiện lên và phải nhập lại từ đầu.
2.2. Chỉnh sửa kích thước ô trong Excel theo chiều ngang
Ví dụ: Cho bảng dữ liệu 2:
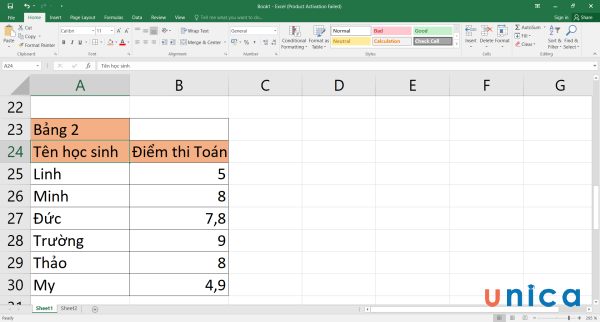
Yêu cầu: Chỉnh kích thước ô trong bảng theo chiều ngang.
Cách chỉnh kích thước ô trong excel:
Bước 1: Chọn vào ô A27 cần thay đổi kích thước theo chiều ngang.

Chọn ô cần thay đổi kích thước
Bước 2: Chọn thẻ Home. Ở mục Cells > Chọn Format.
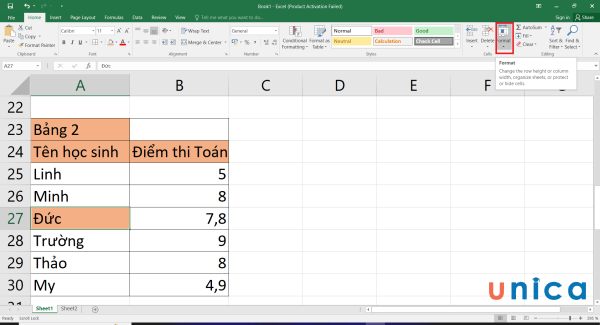
Chọn Format
Bước 3: Ở danh sách xổ xuống, bạn chọn Column Width.
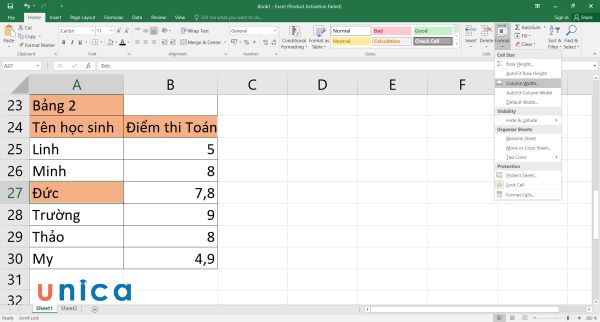
Chọn Column Width
Bước 4: Trong hộp thoại Column Width, bạn nhập kích thước mong muốn. Ở đây, tôi nhập 60.
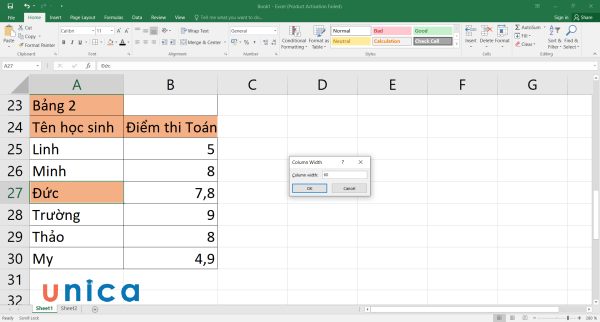
Nhập kích thước muốn điều chỉnh
Kết quả của cách định dạng kích thước ô trong excel:
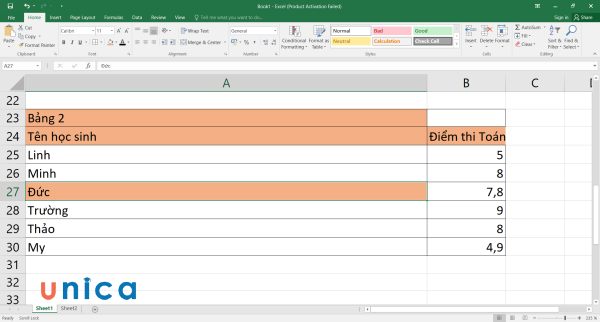
Lưu ý: Chỉ được nhập giới hạn từ 0-255, nếu vượt quá giới hạn bạn sẽ thấy 1 dòng lỗi hiện lên và phải nhập lại từ đầu.
2.3. Chỉnh sửa kích thước các cột bằng nhau trong Excel
Ví dụ: Cho bảng dữ liệu 3:
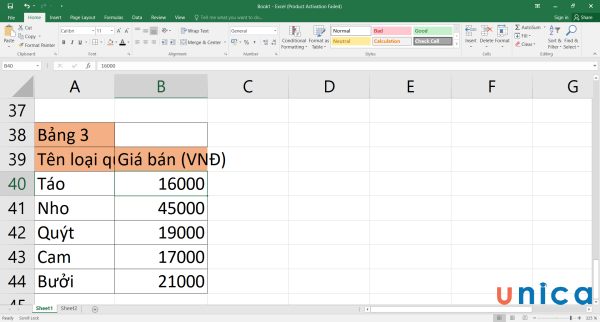
Yêu cầu: Chỉnh kích thước 2 cột bằng nhau trong bảng 3.
Cách chỉnh kích thước ô trong excel:
Bước 1: Nhấn vào tiêu đề của cột A và B mà bạn muốn thay đổi kích thước theo chiều ngang.
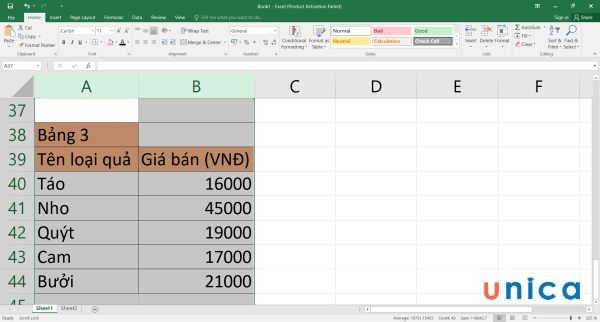
Chọn vùng dữ liệu cần thay đổi kích thước
Bước 2: Chọn thẻ Home, ở Cells, bạn chọn Format.
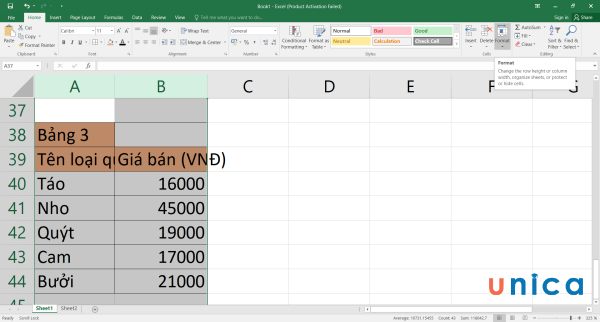
Chọn Format
Bước 3: Ở danh sách xổ xuống chọn tiếp Column Width.
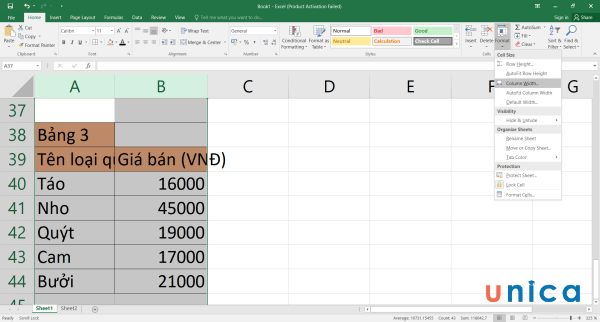
Chọn tiếp Column Width
Bước 4: Ở hộp thoại Column Width, bạn nhập kích thước mình muốn. Ở đây, tôi nhập 20.
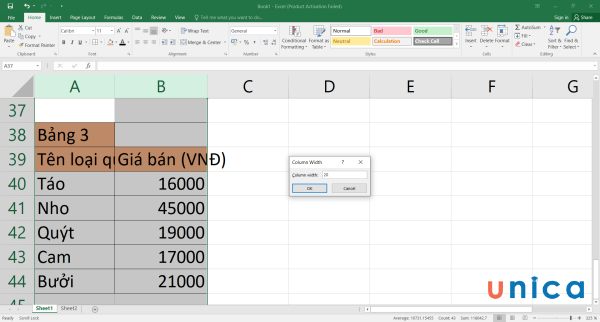
Nhập kích thước muốn thay đổi
Kết quả của cách điều chỉnh độ rộng của cột trong excel:
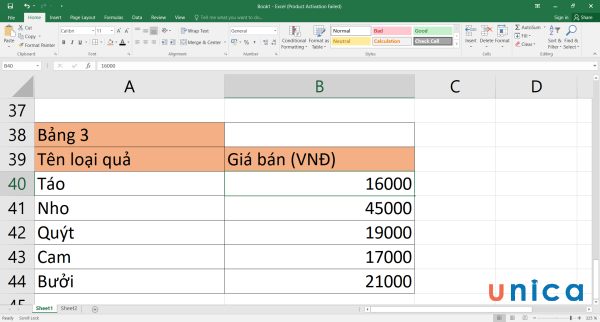
Lưu ý: Chỉ được nhập giới hạn từ 0-255, nếu vượt quá giới hạn bạn sẽ thấy 1 dòng lỗi hiện lên và phải nhập lại từ đầu.
2.4. Chình sửa kích thước các dòng bằng nhau trong Excel
Ví dụ: Cho bảng dữ liệu 4:
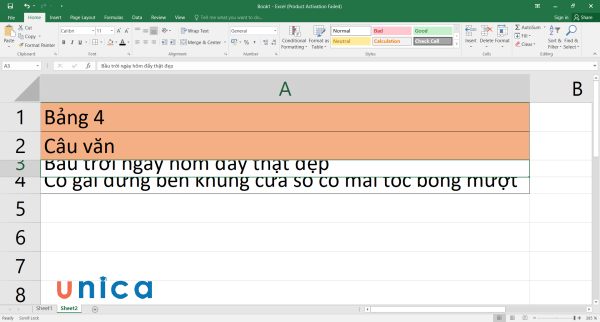
Yêu cầu: Chỉnh kích thước 2 dòng 3 và 4 bằng nhau.
Cách chỉnh kích thước ô trong excel:
Bước 1: Nhấn giữ phím Shift và click chọn dòng 3 và 4.
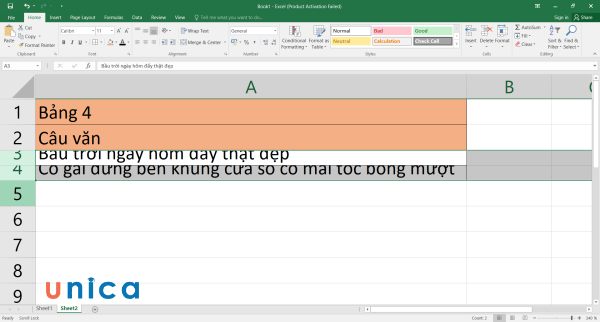
Chọn dòng 3 và 4
Bước 2: Nhấn chọn thẻ Home, ở mục Cells, bạn chọn Format.
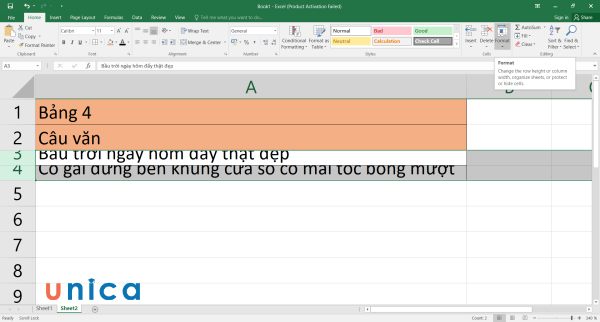
Chọn Format
Bước 3: Ở danh sách xổ xuống chọn Row Height.
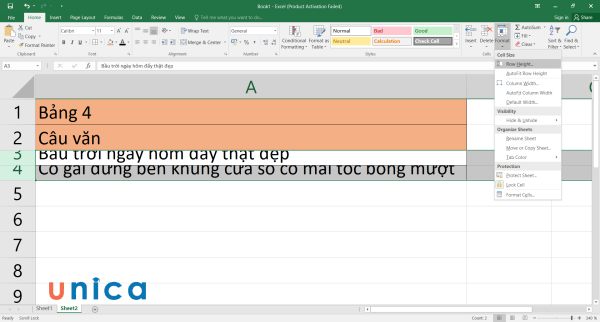
Chọn Row Height
Bước 4: Trong hộp thoại Row Height, bạn nhập chiều cao bạn muốn. Ở đây, tôi nhập 20.
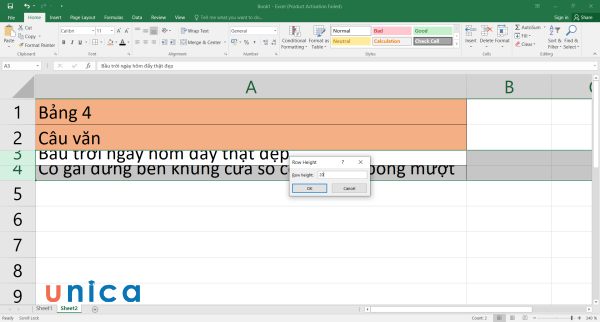
Nhập kích thước cần điều chỉnh
Kết quả như sau:
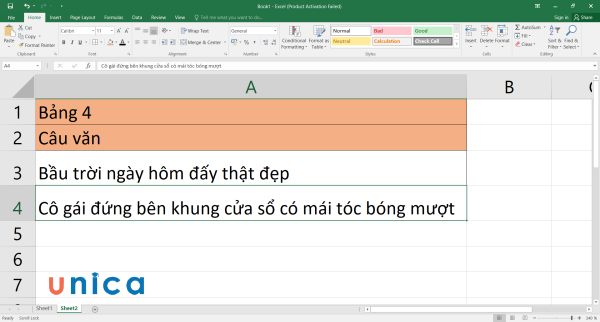
Lưu ý: Chỉ được nhập giới hạn từ 0-255, nếu vượt quá giới hạn bạn sẽ thấy 1 dòng lỗi hiện lên và phải nhập lại từ đầu.
3. Chỉnh kích thước bằng cách nháy đúp chuột
Ở phần này, chúng tôi sẽ hướng dẫn bạn cách thay đổi kích thước của hàng và cột bằng cách nháy đúp chuột.

3.1. Chỉnh kích thước cột
Ví dụ: Cho bảng dữ liệu 3:
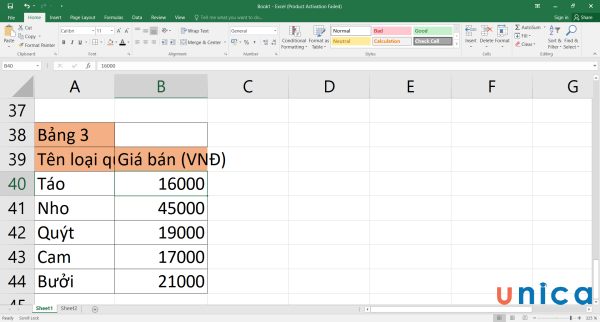
Yêu cầu: Chỉnh kích thước 2 cột A và B trong bảng 3.
Cách chỉnh kích thước ô trong excel:
Bước 1: Bôi đen 2 cột A và B cần thay đổi kích thước.
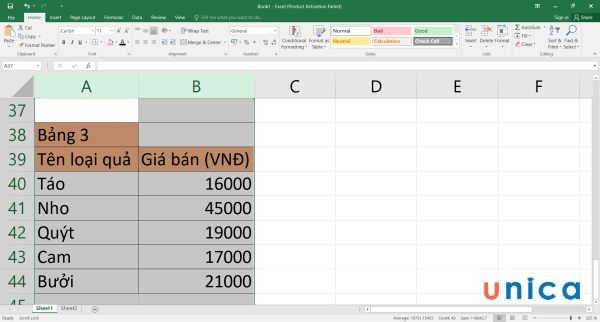
Chọn vùng dữ liệu cần thay đổi kích thước
Bước 2: Đặt con trỏ chuột vào ranh giới giữa 2 cột tới khi xuất hiện dấu cộng tại đây.
Bước 3: Nhấp đúp chuột sẽ thu được kết quả như sau:
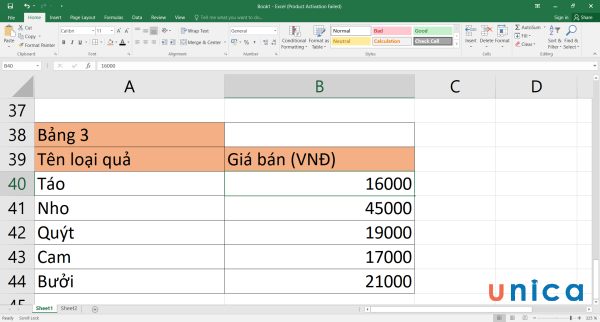
3.2. Chỉnh kích thước dòng
Ví dụ: Cho bảng dữ liệu 4:
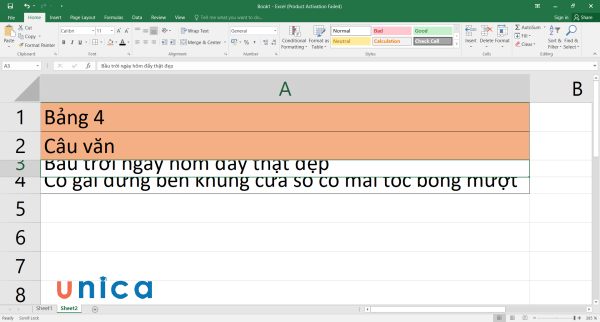
Yêu cầu: Chỉnh kích thước 2 dòng 3 và 4 bằng nhau.
Cách tăng kích thước ô trong excel:
Bước 1: Bôi đen 2 dòng 3 và 4 cần thay đổi kích thước.
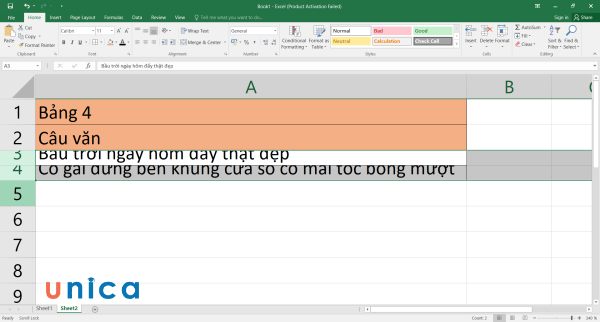
Bôi đen vùng cần thay đổi kích thước
Bước 2: Đặt con trỏ chuột vào ranh giới giữa 2 dòng tới khi xuất hiện dấu cộng tại đây.
Bước 3: Nhấp đúp chuột sẽ thu được kết quả như sau:
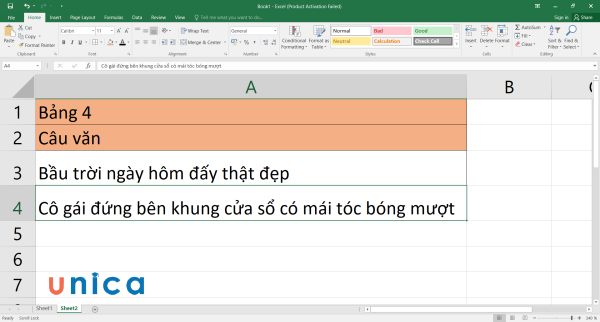
Các lỗi thường gặp khi tự điều chỉnh độ rộng ô trong excel
Phần lớn mọi người sẽ dùng chế độ AutoFit để chỉnh kích thước của ô trong Excel. Mặc dù thao tác đơn giản nhưng tính năng này cũng khiến người dùng gặp một số lỗi như sau:
1. Lỗi dữ liệu hiển thị vượt quá kích thước của ô trong Excel
Đây là lỗi xảy ra khi bạn sử dụng AutoFit để điều chỉnh độ rộng cột, nhưng nội dung bên trong ô quá dài và không thể hiển thị hết trên một dòng. Để khắc phục lỗi này, bạn có thể làm theo các cách sau:
– Thay đổi kích thước phông chữ của ô để giảm chiều dài của nội dung.
– Thay đổi kiểu căn lề của ô để cho phép xuống dòng tự động.
– Thay đổi kích thước của ô để tăng chiều ngang của cột.
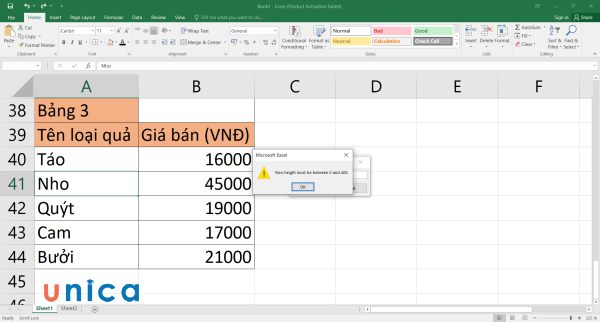
Lỗi dữ liệu hiển thị vượt quá kích thước của ô trong Excel
2. Lỗi dữ liệu bị mất, ẩn một phần do ô quá nhỏ
Đây là lỗi xảy ra khi bạn sử dụng AutoFit để điều chỉnh độ rộng hàng, nhưng nội dung bên trong ô quá cao và không thể hiển thị hết trên một cột. Để khắc phục lỗi này, bạn có thể làm theo các cách sau:
– Thay đổi kích thước phông chữ của ô để giảm chiều cao của nội dung.
– Thay đổi kiểu căn lề của ô để cho phép xuống dòng tự động.
– Thay đổi kích thước của ô để tăng chiều cao của hàng.
3. Lỗi hiển thị #### do ô quá nhỏ
Đây là lỗi xảy ra khi bạn sử dụng AutoFit để điều chỉnh độ rộng cột, nhưng nội dung bên trong ô là một giá trị số hoặc ngày tháng quá dài và không thể hiển thị hết trên một cột. Để khắc phục lỗi này, bạn có thể làm theo các cách sau:
– Thay đổi định dạng số hoặc ngày tháng của ô để giảm chiều dài của nội dung.
– Thay đổi kích thước của ô để tăng chiều ngang của cột.

Lỗi hiển thị #### do ô quá nhỏ
Lời kết
Trong bài viết này, chúng tôi đã giới thiệu cho bạn mục đích và lợi ích của việc thay đổi kích thước của ô trong excel và hướng dẫn cho bạn 3 cách chỉnh kích thước ô trong excel một cách dễ dàng và nhanh chóng. Bằng cách chỉnh kích thước ô trong excel, bạn sẽ hiển thị được toàn bộ dữ liệu trong các ô mà không bị cắt xén hoặc ẩn đi. Bạn cũng sẽ tạo được các bảng tính, báo cáo, biểu đồ,… có giao diện đẹp mắt, chuyên nghiệp và dễ nhìn. Bạn cũng sẽ tránh được những lỗi khi hiển thị hoặc tính toán các dữ liệu trong các ô. Hy vọng bạn đã hiểu và áp dụng được những kiến thức và kỹ năng mà chúng tôi đã chia sẻ. Chúc bạn thành công!
>> Xem thêm: 3 Cách cố định tiêu đề trong Excel đơn giản
