Pivot table là một tính năng rất hữu ích trong Excel, giúp bạn tổng hợp và phân tích dữ liệu một cách dễ dàng và nhanh chóng. Tuy nhiên, đôi khi bạn cũng cần xoá pivot table để giải phóng không gian hoặc tạo bảng mới. Trong bài viết này, tôi sẽ hướng dẫn bạn 2 cách xoá pivot table trong Excel siêu nhanh và đơn giản.
Chức năng của pivot table trong excel
Pivot table là một bảng tương tác cho phép bạn nhóm và tổng kết lượng dữ liệu lớn thành định dạng bảng ngắn gọn, dễ báo cáo và phân tích. Pivot table có thể sắp xếp, đếm, cộng dữ liệu và tích hợp sẵn trong nhiều chương trình bảng tính.
Với pivot table, bạn có thể nhóm dữ liệu, tính toán giá trị trung bình, tổng, trung vị và các hàm khác của một tập dữ liệu. Bạn cũng có thể xoay (pivot) các thông tin trên hàng và cột để tạo ra các báo cáo có cấu trúc khác nhau, giúp bạn nhanh chóng tìm thấy mẫu thông tin và các định dạng hiển thị phù hợp.
Pivot table là một công cụ hữu ích cho việc phân tích và tổng hợp dữ liệu trong các báo cáo tài chính, thống kê, quản lý dự án,…
>>> Xem thêm: Cách sử dụng remove duplicate xóa trùng nội dung trùng lặp trong Excel
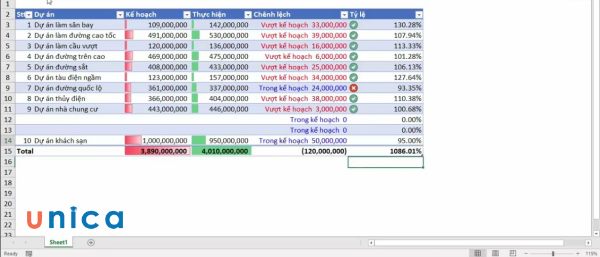
Pivot table là một bảng tương tác cho phép bạn nhóm và tổng kết lượng dữ liệu lớn thành định dạng bảng ngắn gọn
>>> Tất cả đều có trong cuốn sách “HƯỚNG DẪN THỰC HÀNH EXCEL TỪ CƠ BẢN ĐẾN NÂNG CAO”

ĐĂNG KÝ MUA NGAY
Cách dùng pivot table trong excel
Để sử dụng pivot table trong Excel, bạn cần có một bảng dữ liệu chứa ít nhất một cột có giá trị trùng lặp và một cột có số liệu. Sau đó, bạn làm theo các bước sau:
Bước 1: Trên thanh công cụ, bạn mở thẻ Insert > Chọn PivotTable.
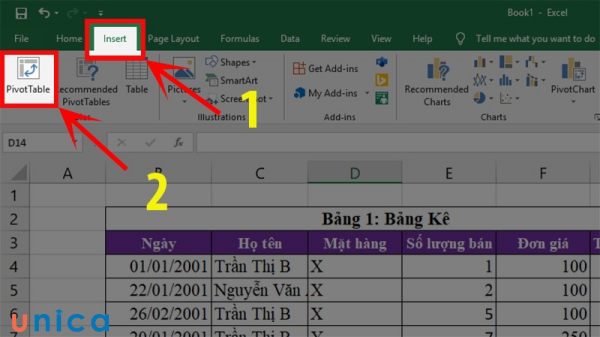
Chọn PivotTable
Bước 2: Hộp thoại Create PivotTable hiện ra, bạn sẽ thấy phần “Choose the data that you want to analyze ta chọn Select a table or range” và “Choose where you want the PivotTable report to be placed chọn Existing Worksheet”.
Trong đó:
Choose the data that you want to analyze ta chọn Select a table or range
- Table/Range: là các dữ liệu bạn muốn thống kê.
- Use an external data source: sử dụng các dữ liệu bên ngoài (thường ít sử dụng do việc thống kê chủ yếu lấy dữ liệu từ bên trong trang tính của Excel).
Choose where you want the PivotTable report to be placed chọn Existing Worksheet
- New Worksheet: nếu chọn phần này thì PivotTable sẽ xuất hiện ở 1 trang tính mới.
- Existing Worksheet: Sẽ xuất dữ liệu ở trang tính bạn đang sử dụng.
- Location: chọn vị trí mà bạn muốn tạo bảng PivotTable.
Sau khi thao tác xong, bạn nhấn OK.
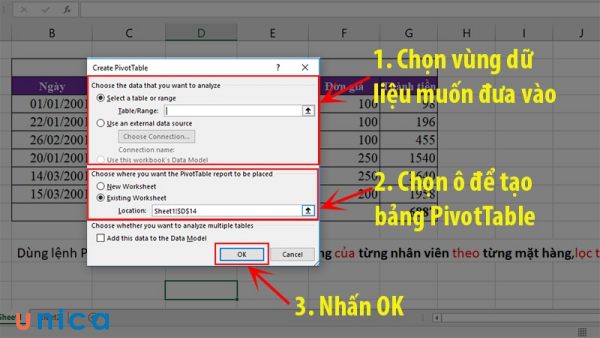
Điều chỉnh các thông số rồi nhấn OK
Bước 3: Sau đó bạn hãy đổi giao diện thành kiểu cơ bản bằng cách nhấn chuột phải vào vùng dữ liệu của Pivottable rồi chọn PivotTable Options…
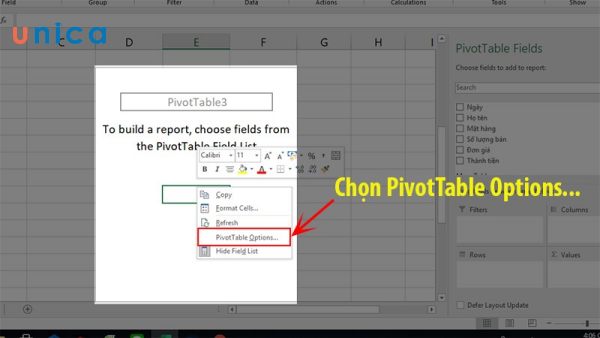
Chọn PivotTable Options…
Bước 4: Trong PivotTable Options, bạn chọn thẻ Display. Tiếp đó là chọn Classic PivotTable layout (enables dragging of fields in the grid) > Chọn OK.
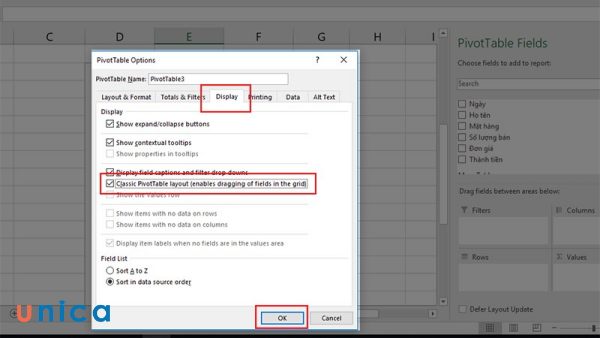
Chọn Classic PivotTable layout (enables dragging of fields in the grid)
Bước 5: Kéo các trường thích hợp vào các vùng tương ứng (bạn có thể kéo trực tiếp vào vùng PivotTable hoặc cũng có thể kéo xuống cái ô phía dưới).
Chú thích:
-
Filters: Bộ lọc báo cáo (bộ lọc này có khá nhiều tính năng, các bạn có thể tham khảo ở mục dưới nhé).
-
Columns: Dữ liệu hiển thị theo cột.
-
Rows: Dữ liệu hiển thị theo dòng.
-
Values: Giá trị chủ yếu là số.

Kéo các trường thích hợp vào các vùng tương ứng
>>> Xem thêm: Cách ẩn công thức trong bảng tính excel cực nhanh và đơn giản
Hướng dẫn cách xóa Pivot Table trong Excel
Để xóa pivot table trong Excel, bạn có thể xóa dòng, cột liên quan hoặc xóa toàn bộ bảng tính. Mỗi phương pháp sẽ được thực hiện chi tiết như sau:

Cách xóa bảng pivot table: Xóa toàn bộ dòng, cột liên quan tới Pivot Table
Đây là cách đơn giản nhất để xoá pivot table trong Excel.
Bài tập pivot table trong excel: Cho bảng dữ liệu sau:
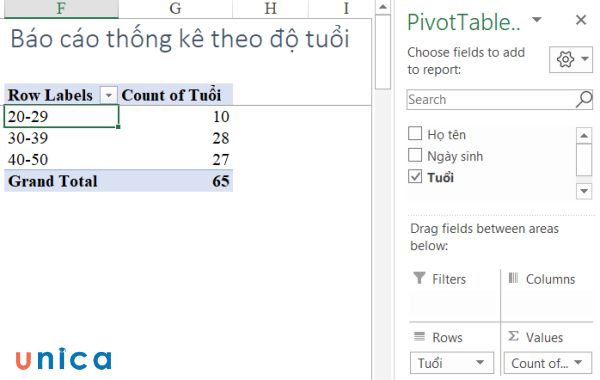
Cho bảng dữ liệu
Yêu cầu: Xóa toàn bộ dòng, cột liên quan tới Pivot Table
Cách xoá pivot table:
Bước 1: Phạm vi pivot table này nằm trong cột F và G nên bạn cần bôi đen hai cột này.
Bước 2: Nhấn chuột trái và chọn nút lệnh Delete.
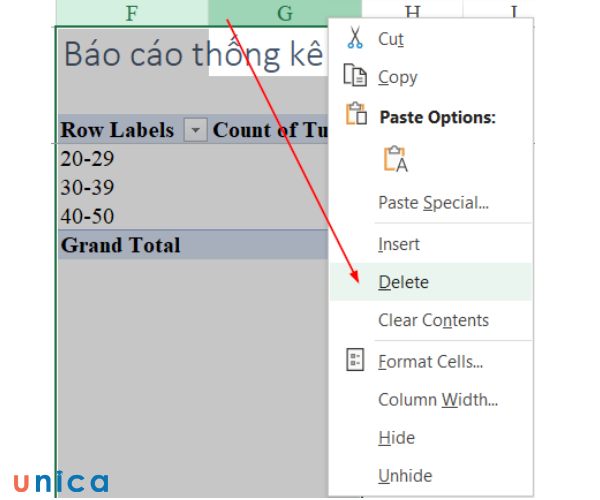
Nhấn chuột trái và chọn nút lệnh Delete
Một nhược điểm nhỏ của phương pháp này là việc xóa cả cột, cả dòng có thể làm mất cả những dữ liệu bên ngoài bảng PivotTable. Điều này sẽ dẫn tới việc mất các dữ liệu không mong muốn. Bởi vậy, khi dùng cách này, bạn phải chắc chắn không có dữ liệu khác trên cùng dòng (hoặc cột) của bảng PivotTable cần xóa.
Cách xóa pivottable trong excel bằng thao tác chọn bảng Pivot Table
Đây là cách hủy pivot table trong excel khác trong Excel, cho phép bạn xoá một phần hoặc toàn bộ pivot table. Bạn làm theo các bước sau:
Bước 1: Trong thẻ PivotTable, ở mục Analyze, bạn chọn mục Select. Sau đó, bạn chọn tiếp Select Entire PivotTable (thẻ này chỉ xuất hiện khi bạn đang chọn 1 vị trí trong bảng PivotTable).
Bước 2: Nhấn phím Delete để xóa vùng PivotTable đã chọn.
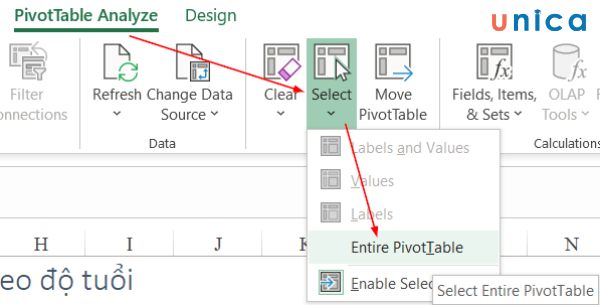
Nhấn phím Delete để xóa vùng PivotTable đã chọn
Những lỗi thường gặp khi sử dụng pivot table
Việc xử lý và phân tích dữ liệu trong Excel trở nên thuận tiện hơn bao giờ hết nhờ vào Pivot Table, công cụ mạnh mẽ cho phép người dùng tóm tắt và phân tích thông tin từ một tập hợp lớn dữ liệu. Tuy nhiên, khi thực hiện cách xoá pivot table, nhiều người dùng thường gặp phải một số vấn đề và một trong những lỗi phổ biến là việc xóa Pivot Table mà không nhận được kết quả như mong đợi.
Nguyên nhân của lỗi pivot table
Nguyên nhân chính của vấn đề này thường là do việc xóa không đúng cách hoặc do Pivot Table đang chứa các dữ liệu được liên kết hoặc các tính toán phụ thuộc. Dưới đây là một số nguyên nhân cụ thể:
-
Liên kết với các dữ liệu khác: Pivot Table có thể liên kết với các bảng dữ liệu khác trong tệp Excel. Nếu bạn cố gắng xóa Pivot Table trong khi nó đang liên kết với các dữ liệu này, Excel sẽ cảnh báo về việc mất mát dữ liệu.
-
Có các Field hoặc Item ẩn: Đôi khi, người dùng có thể ẩn các Field hoặc Item trong Pivot Table để tạm thời loại bỏ chúng khỏi báo cáo. Nếu như bạn quên hiển thị lại chúng trước khi xóa, Excel sẽ không cho phép thực hiện thao tác này.
-
Bảng dữ liệu ban đầu bị thay đổi: Nếu bảng dữ liệu nguồn mà Pivot Table dựa vào đã bị thay đổi hoặc xóa đi, việc xóa Pivot Table cũng sẽ gặp lỗi.
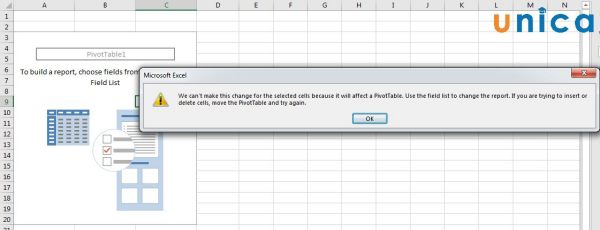
Nguyên nhân chính gây ra lỗi khi xóa Pivot Table
>>> Xem thêm: 9 cách xóa khoảng trắng trong Excel tự động cho mọi phiên bản cực đơn
Cách khắc phục
Để khắc phục vấn đề này, bạn có thể thử các biện pháp sau:
-
Kiểm tra các liên kết dữ liệu: Trước khi xóa Pivot Table, hãy đảm bảo rằng không có liên kết dữ liệu nào đang tồn tại. Bạn có thể kiểm tra điều này trong tab “Data” và xem xem có các liên kết dữ liệu nào đang hoạt động cùng với Pivot Table của bạn.
-
Hiển thị lại các Field và Item ẩn: Mở lại cửa sổ Field List và đảm bảo rằng tất cả các Field và Item đang được hiển thị. Điều này đảm bảo rằng bạn sẽ không bỏ sót bất kỳ thứ gì trước khi xóa.
-
Kiểm tra lại nguồn dữ liệu: Đảm bảo rằng bảng dữ liệu nguồn mà Pivot Table dựa vào vẫn tồn tại và chính xác. Nếu không, cập nhật lại nguồn dữ liệu hoặc thay đổi cách Pivot Table được cấu hình.
Nhớ rằng trước khi xóa bất kỳ thành phần nào trong Excel, nên luôn nên sao lưu dữ liệu hoặc tạo một bản sao lưu của tệp tin để tránh mất mát dữ liệu quan trọng.
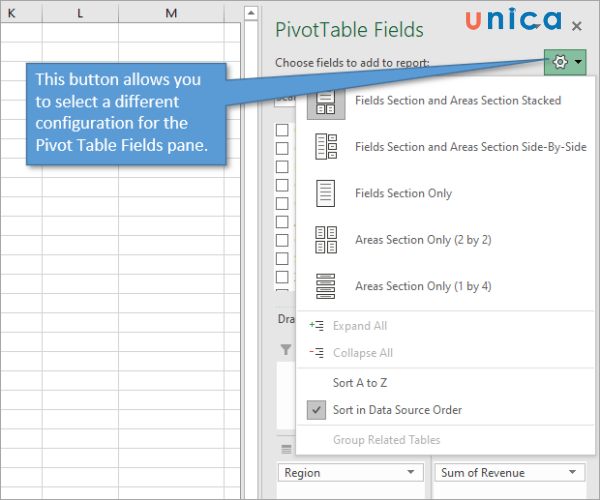
Cách khắc phục lỗi
Tổng kết
Như vậy thông qua nội dung bài viết trên, Unica đã cùng bạn tìm hiểu về cách xóa Pivot Table trong Excel từ những thao tác vô cùng đơn giản. Đây sẽ là một trong những kiến thức giúp bạn học Excel hiệu quả hơn. Ngoài ra, bạn đọc có thể tham khảo các khóa học Excel Online cơ bản trên Unica để nâng cao kỹ năng Excel cho mình.
Cảm ơn và chúc các bạn thành công!
