Nếu như không biết định dạng ngày tháng năm trong excel, bảng excel sẽ trông rất lộn xộn, thậm chí còn ảnh hưởng đến quá trình làm việc của bạn. Thực tế, cách định dạng ngày tháng trong excel không khó, tương tự như định dạng giờ, chỉ với vài thao tác rất đơn giản là bạn đã định dạng thành công. Để biết cụ thể cách chỉnh ngày tháng trong excel như thế nào? Mời các bạn tham khảo nội dung bài viết sau nhé.
Định dạng ngày tháng năm trong excel bằng Control Panel
Cách đơn giản và dễ thực hiện nhất để hiển thị ngày tháng năm đúng tiêu chuẩn đó là bạn tiến hành định dạng bằng Control Panel, cách định dạng tiến hành theo các bước như sau:
Bước 1: Đầu tiên bạn chọn vào biểu tượng kính lúp nằm dưới góc trái màn hình máy tính hoặc có thể ấn tổ hợp phím Windows+ R để tìm kiếm mục Control Panel => Chọn Control Panel.
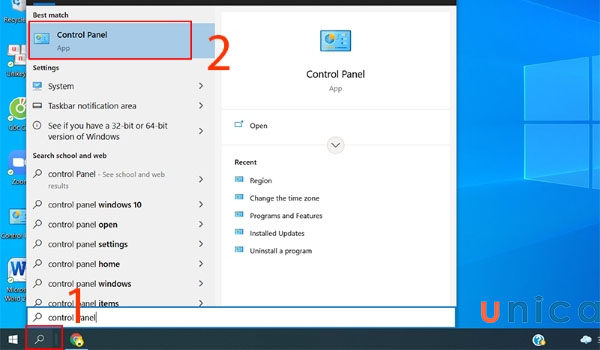
Tìm và chọn Control Panel
Bước 2: Tiếp theo tại phần View by bạn chọn mục Category => Chọn Clock and Region.
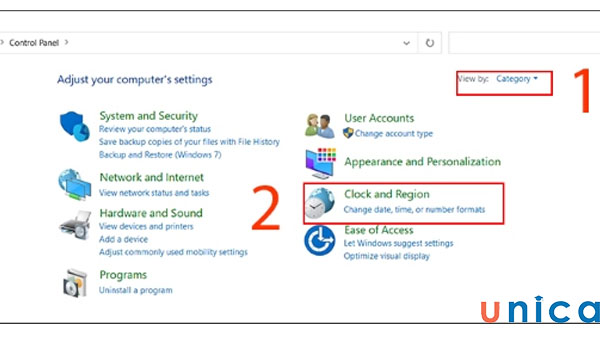
Chọn Clock and Region
Bước 3: Tiếp tục bạn chọn chức năng Region.

Chọn Region
Bước 4: Tại mục Format bạn chọn quốc gia => Tại mục Date and time format tiến hành chọn kiểu định dạng ngày tháng năm trong excel => Xem định dạng đã chọn, nếu muốn có thể chỉnh sửa tại mục Examples => Cuối cùng nhấn OK để hoàn tất cách viết ngày tháng trong excel.
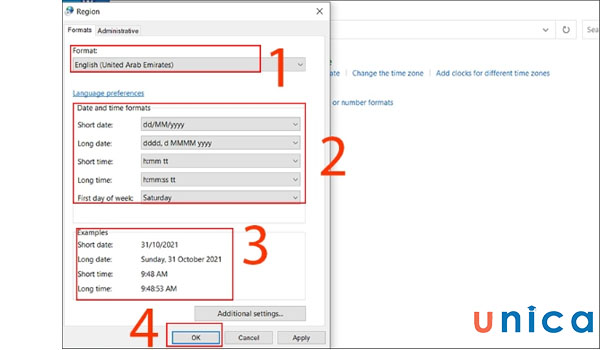
Thao tác viết ngày tháng trong excel
Định dạng ngày tháng năm bằng Short Date
Quy ước: Giá trị ngày tháng của Excel bắt đầu từ ngày 0/1/1900, vậy những ngày tiếp theo sẽ tính được bằng cách lấy ngày hiện tại trừ đi 0/1/1900. Những ngày trước ngày 0/1/1900 sẽ không được công nhận

Các bước thực hiện như sau:
Bước 1: Chọn ngày có định dạng bạn muốn thay đổi hoặc ô trống nơi bạn muốn chèn ngày.
Bước 2: Nhấn Ctrl + 1 để mở hộp thoại Format Cells. Ngoài ra, bạn có thể nhấp chuột phải vào các ô đã chọn và chọn Format Cells.
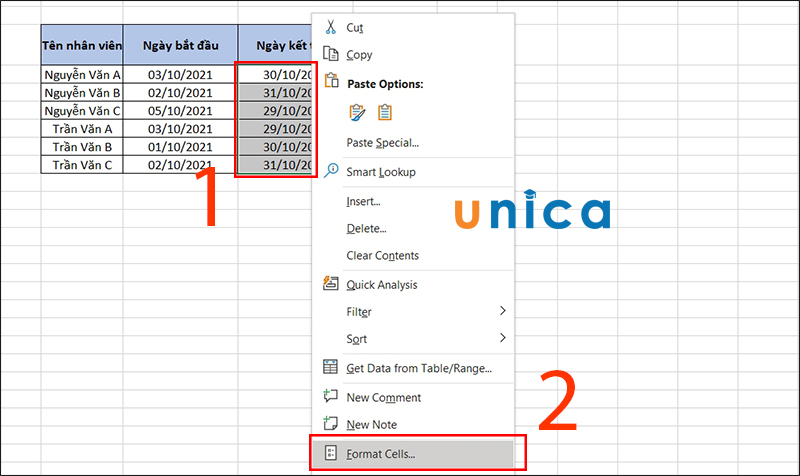
Quét dữ liệu và chọn Format Cells
Bước 3: Trong cửa sổ Format Cells, thẻ Number, bạn chọn Date trong mục Category.
Bước 4: Trong Type, chọn định dạng ngày trong Excel mà bạn muốn như hình sau rồi ấn Ok.
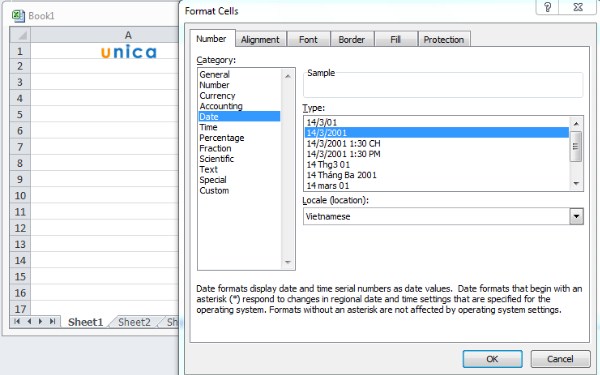
Hướng dẫn cách chỉnh ngày trong excel
Và đây là kết quả khi bạn thực hiện chỉnh định dạng ngày tháng năm trong Excel.
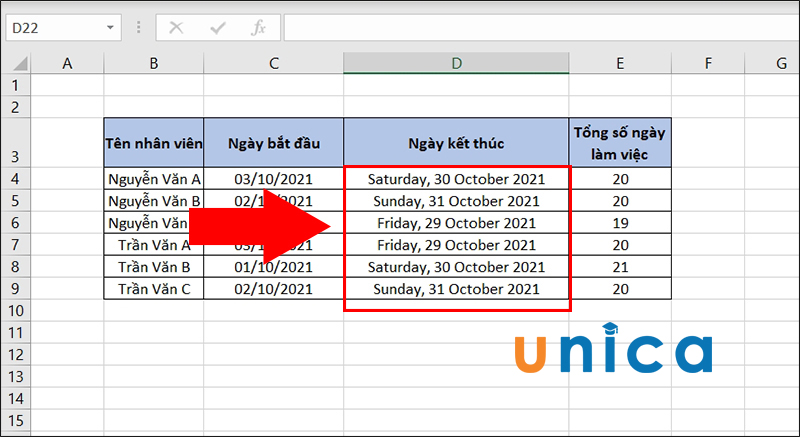
Kết quả sau khi định dạng
>>> Tất cả đều có trong cuốn sách “HƯỚNG DẪN THỰC HÀNH EXCEL TỪ CƠ BẢN ĐẾN NÂNG CAO”

ĐĂNG KÝ MUA NGAY
Hướng dẫn thay đổi định dạng ngày tháng bằng Custom Format
Ngoài những cách định dạng ngày tháng năm trong excel như bên trên đã chia sẻ bạn cũng có thể tiến hành định dạng tháng năm trong excel bằng Custom Format. Cách thực hiện như sau:
Bước 1: Chọn ngày có định dạng bạn muốn thay đổi hoặc ô trống nơi bạn muốn chèn ngày.
Bước 2: Nhấn Ctrl + 1 để mở hộp thoại Format Cells . Ngoài ra, bạn có thể nhấp chuột phải vào các ô đã chọn và chọn Format Cells.
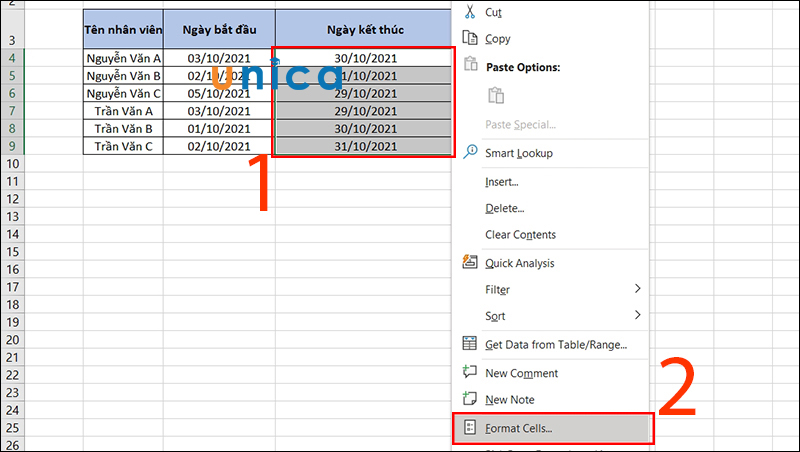
Chọn Format Cells sau khi quét dữ liệu
Bước 3: Tại mục Category bạn chọn Custom trong Type định dạng: mm/dd/yy và ấn Ok là xong.

Hướng dẫn định dạng ngày tháng năm trong excel
Và đây là kết quả sau khi thực hiện
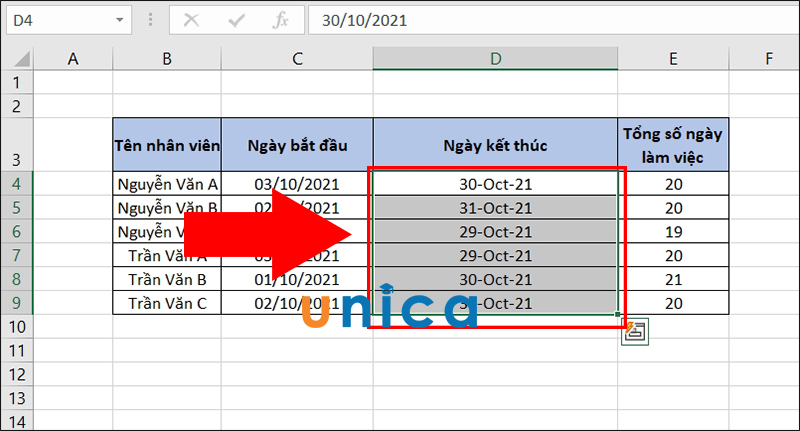
Kết quả sau khi định dạng
Cách định dạng ngày tháng trong excel bằng phím tắt
Bạn có thể nhập ngày, tháng năm trong Excel thông qua việc sử dụng các phím tắt như sau:
- Ctrl + “;”: cho ra kết quả là ngày, tháng năm hiện tại được máy tính hiển thị.
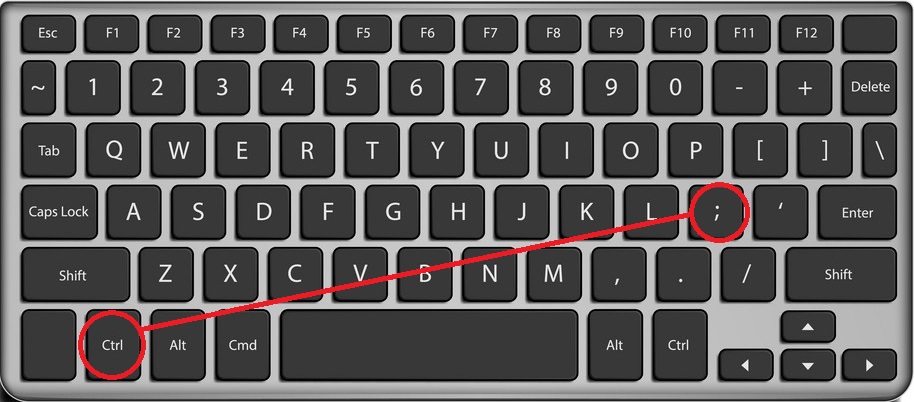
Phím tắt định dạng ngày tháng trên máy tính
- Ctrl + Shift + “;”: cho ra kết quả là giờ hiện tại được máy tính hiển thị.
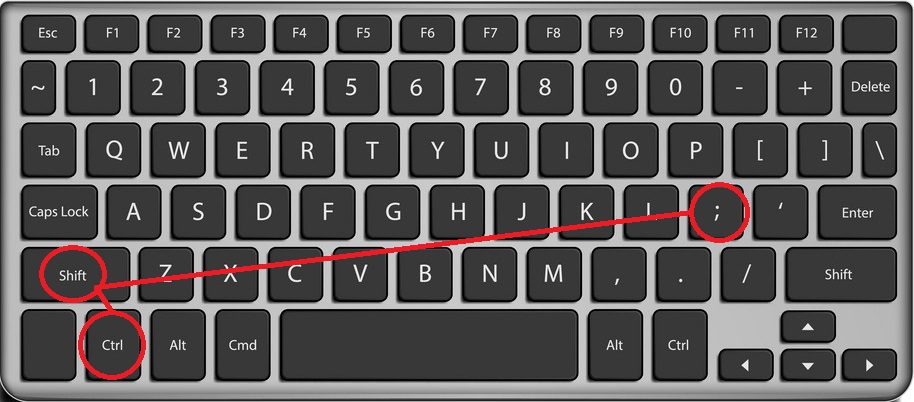
Phím tắt định dạng ngày tháng năm
Ngoài sử dụng phím tắt đơn lẻ, người dùng cũng có thể nhập đồng thời ngày tháng năm và giờ vào ô bằng tổ hợp phím Ctrl + “;” và nhấn phím Space và tổ hợp phím Ctrl + Shift + “;”. Vô cùng đơn giản phải không nào!
Hàm định dạng ngày tháng năm trong excel
Tương tự như cách chỉnh ngày trong excel như bên trên đã chia sẻ bạn cũng có thể sử dụng hàm định dạng ngày tháng trong excel. Có 2 hàm định dạng ngày tháng năm trong excel phổ biến đó là hàm TODAY và hàm NOW.
Dùng hàm TODAY
Thao tác sử dụng hàm TODAY để cập nhật ngày, tháng, năm như sau:
Tại ô A1, nhập công thức định dạng ngày tháng năm trong excel =TODAY(), sau đó nhấn “ENTER” là hoàn thành.
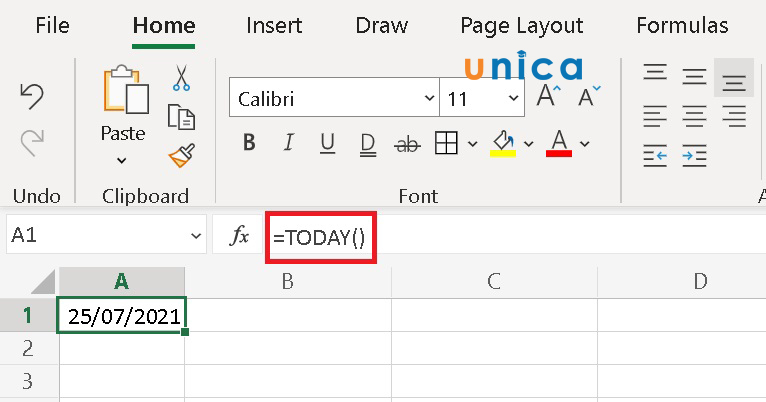
Sử dụng hàm TODAY
Dùng hàm NOW
Bạn có thể sử dụng hàm NOW để nhập và cập nhật ngày, tháng năm hiện tại được hiển thị trên máy tính. Thao tác được thực hiện như sau:
Tại ô A1, bạn nhập hàm =NOW(), sau đó nhấn “ENTER” là hoàn thành.
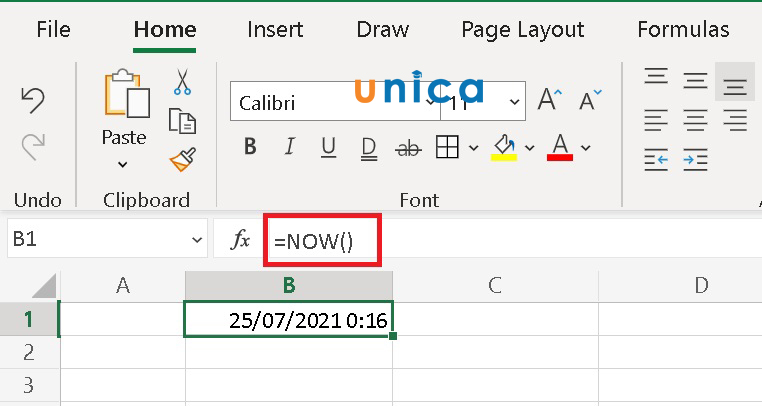
Sử dụng hàm NOW
Mẹo điền ngày tháng năm một cách tự động
Nếu bạn muốn học cách nhập ngày tháng trong excel nhanh thì bạn nên học mẹo điền ngày tháng năm một cách tự động. Trong bài viết này chúng tôi sẽ hướng dẫn bạn cách tạo ngày tháng tăng dần trong excel tự động, cùng khám phá nhé.
- Đầu tiên bạn mở bảng excel, sau đó nhập vào 2 ngày liên tục theo hàng dọc.
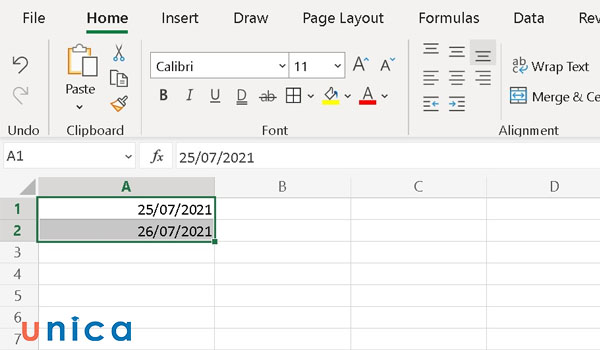
Ví dụ điền ngày tháng năm tự động
- Tiếp theo bạn chọn 2 ô chữa dữ liệu, sau đó kéo chuột đến góc bên phải dưới cùng của ô được gọn. Sau đó, nhấn giữ và kéo Hill Handle xuống cột dọc đến hết ô mà bạn muốn nhập ngày tháng năm trong bảng.
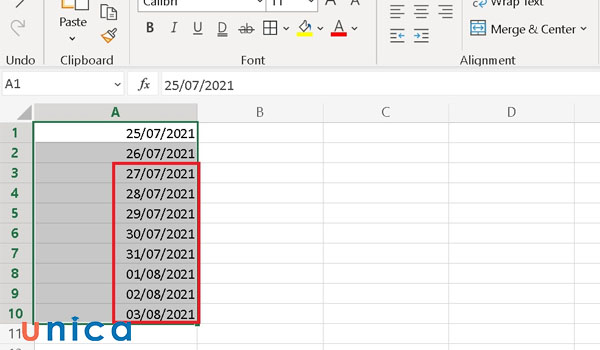
Thao tác điền ngày tháng năm tự động
Cách sắp xếp ngày tháng tăng dần trong Excel
Ví dụ: Cho bảng dữ liệu sau, yêu cầu sắp xếp dữ liệu ngày tháng theo thứ tự.
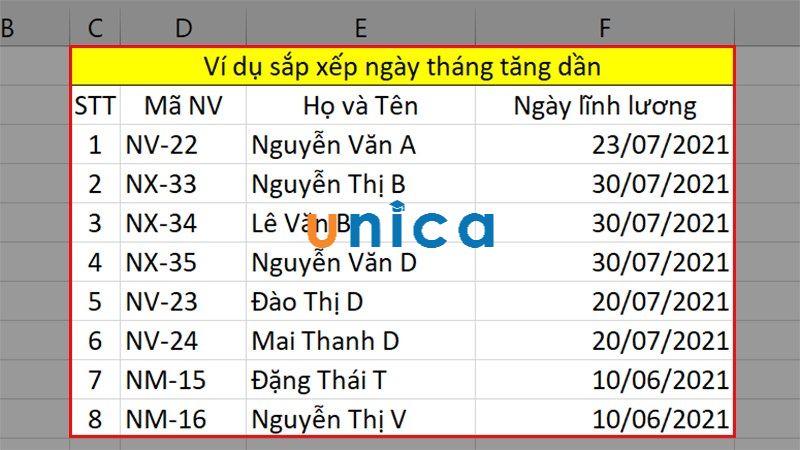
Cho bảng dữ liệu
Cách 1: Sắp xếp nhanh
Bước 1: Bôi đen phần dữ liệu cần được sắp xếp -> nhấn chọn Data.
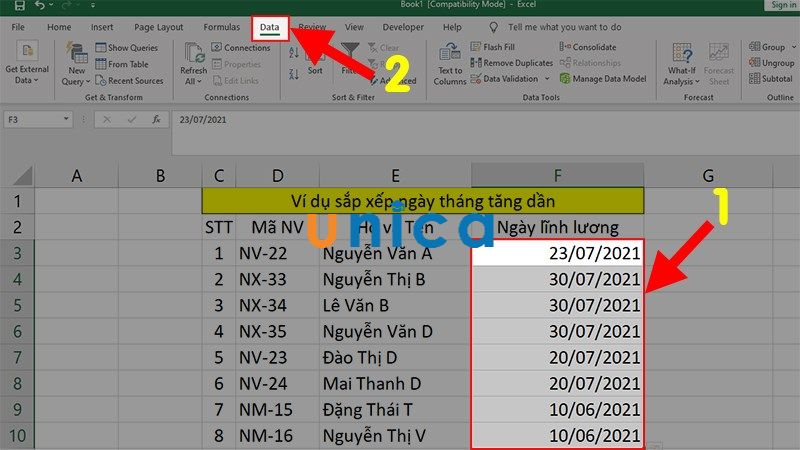
Bôi đen phần dữ liệu cần được sắp xếp
Bước 2: Trong mục Sort & Filter -> nhấn vào biểu tượng Lọc.
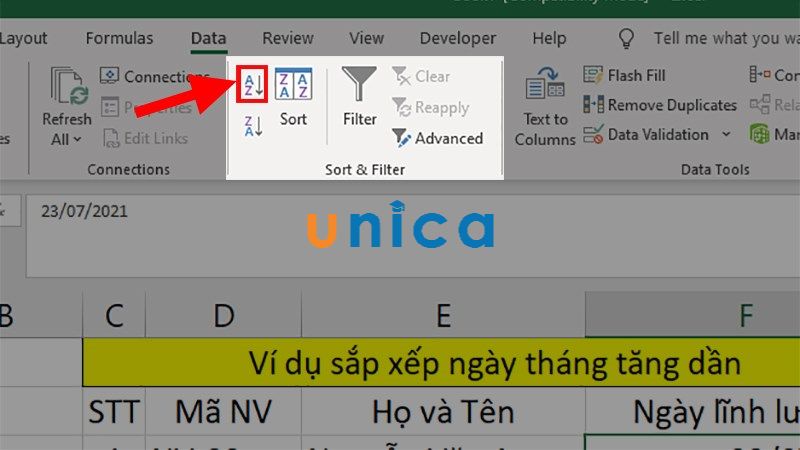
Chọn biểu tượng lọc
Bước 3: Bảng dữ liệu sau khi được sắp xếp như sau:
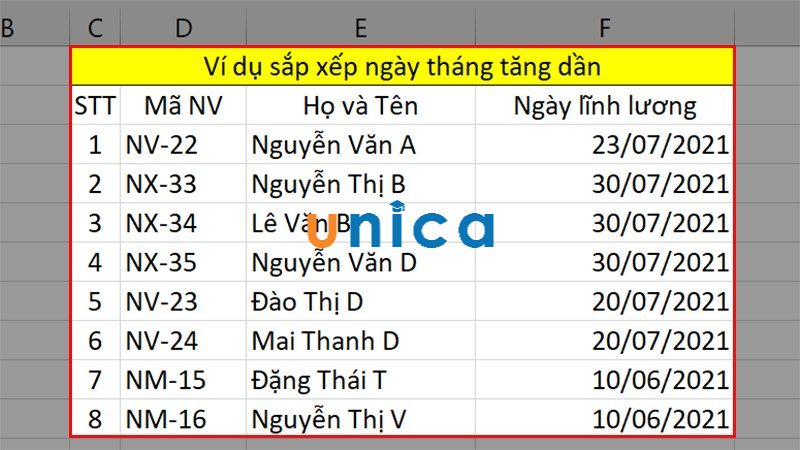
Kết quả khi được sắp xếp
Cách 2: Sắp xếp bằng chức năng Sort
Bước 1: Bôi đen phần dữ liệu cần được sắp xếp -> nhấn chọn Data.
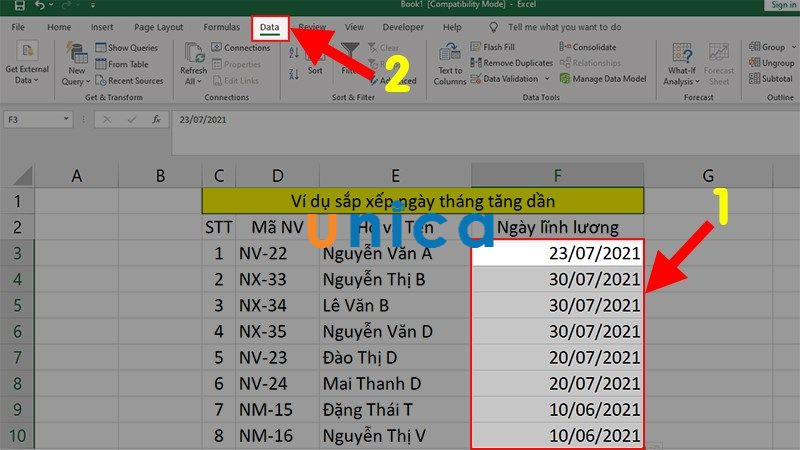
Bôi đen phần dữ liệu cần được sắp xếp
Bước 2: Trong mục Sort & Filter -> nhấn chọn Sort.
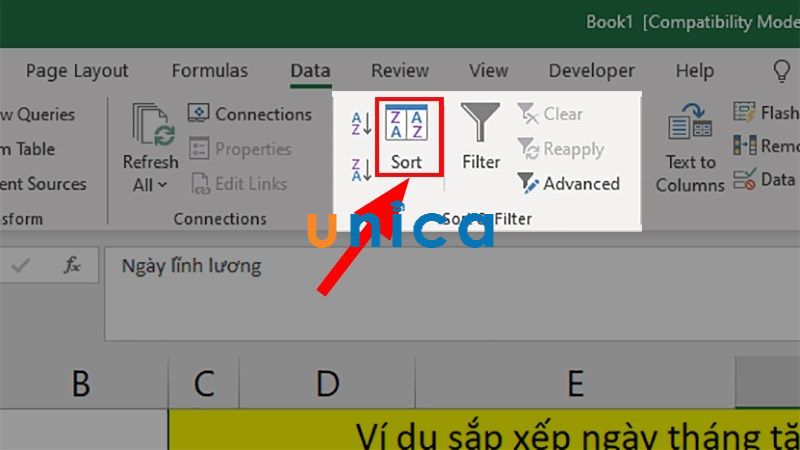
Nhấn chọn Sort
Bước 3: Trong giao diện cửa sổ hiện lên -> trong phần Sort by -> chọn Ngày lĩnh lương.

Chọn ngày lĩnh lương
Bước 4: Ở tab Sort On -> chọn Values -> đến phần Order -> chọn Oldest to Newest -> nhấn OK.
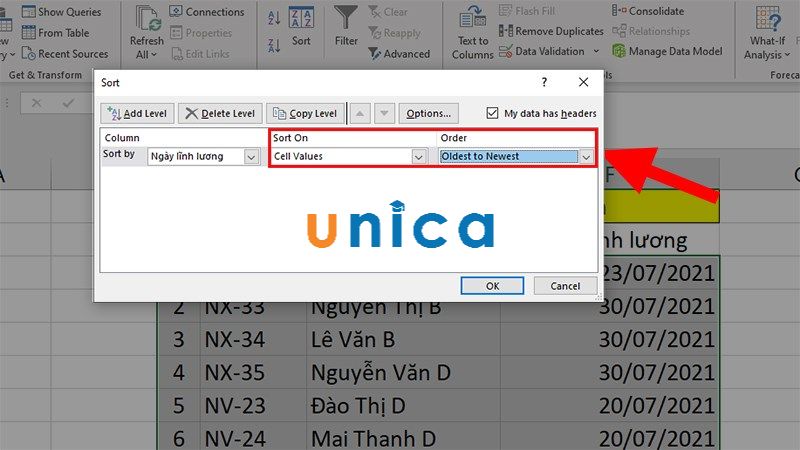
Thao tác sắp xếp ngày tháng trong excel
Bước 5: Bảng dữ liệu đã được sắp xếp theo thứ tự tăng dần như sau:
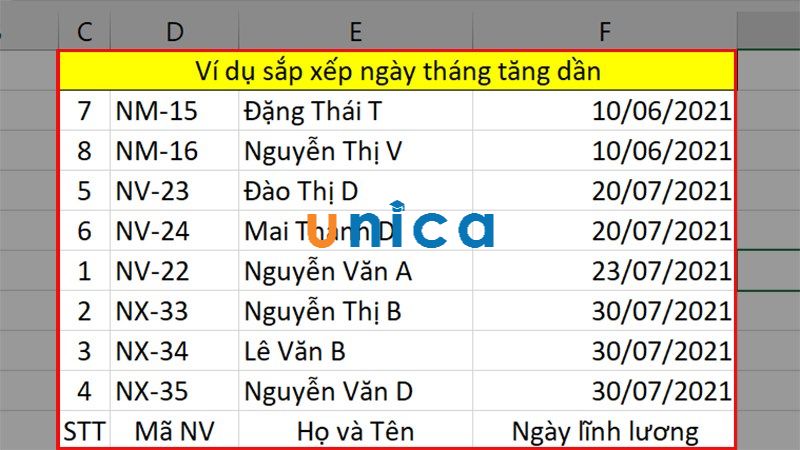
Kết quả được sắp xếp theo thứ tự tăng dần
Cách 3: Sắp xếp bằng Filter
Bước 1: Bôi đen phần dữ liệu cần được sắp xếp -> nhấn chọn Data.

Bôi đen phần dữ liệu cần được sắp xếp
Bước 2: Đi đến phần Sort & Filter -> nhấn chọn Filter.
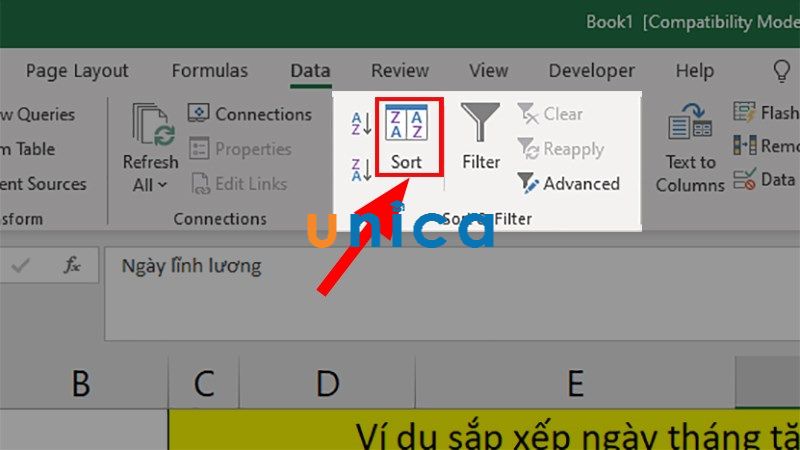
Nhấn chọn Filter
Bước 3: Tại cột dữ liệu thời gian -> Nhấn 2 lần chuột rồi chọn vào biểu tượng tam giác như hình -> tiếp tục chọn Sort Oldest to Newest trong danh sách.
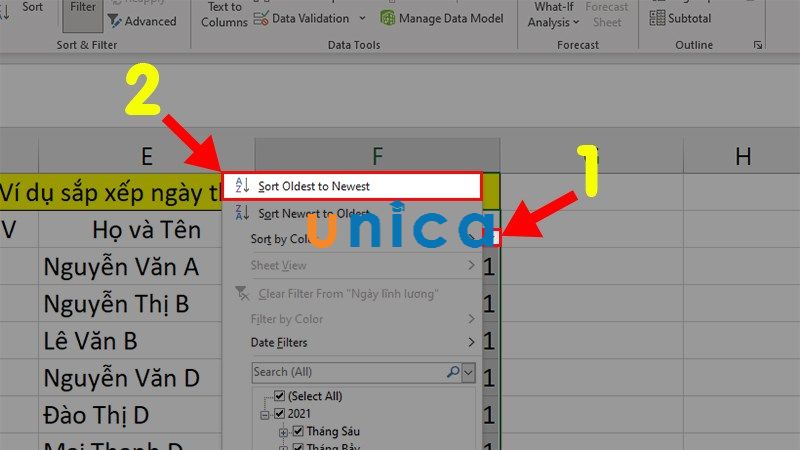
Cách sắp xếp ngày tháng trong excel
Bước 4: Bảng dữ liệu đã được sắp xếp theo thứ tự tăng dần như sau:
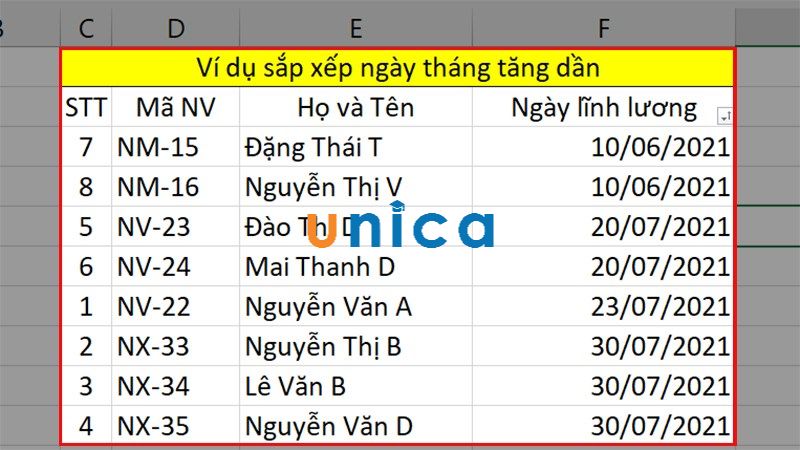
Bảng dữ liệu đã được sắp xếp theo thứ tự tăng dần
Một số lỗi định dạng tháng năm trong excel
Thay đổi định dạng ngày tháng trong excel là một trong những thao tác phổ biến. Tuy nhiên, nếu không chú ý, bạn có thể gặp phải một số lỗi khiến dữ liệu nhập không chính xác hoặc khó đọc. Dưới đây là một số lỗi định dạng tháng năm trong Excel mà bạn cần lưu ý:
-
Lỗi định dạng ngày tháng không chính xác: Đây là lỗi phổ biến nhất khinhập ngày tháng trong excel. Lỗi này thường xảy ra do bạn nhập sai định dạng ngày tháng, hoặc do bạn sử dụng hàm tính toán ngày tháng không chính xác.
-
Lỗi định dạng ngày tháng không thống nhất: Lỗi này xảy ra khi bạn định dạng ngày tháng ở các ô khác nhau với định dạng khác nhau. Điều này khiến dữ liệu của bạn khó đọc và khó so sánh.
-
Lỗi định dạng ngày tháng không phù hợp với mục đích sử dụng: Ví dụ, bạn định dạng dữ liệu ngày tháng dưới dạng số để tính toán, nhưng định dạng này không thể hiển thị ngày tháng một cách chính xác.
Kết luận
Trên đây là toàn bộ các thông tin về cách định dạng ngày tháng năm trong excel. Với những chia sẻ này, chắc chắn bạn sẽ có một bảng tính làm việc trông khoa học để thuận tiện sử dụng nhất. Hy vọng bài viết đã giải đáp được những băn khoăn, thắc mắc của bạn. Nếu bạn muốn tìm hiểu rõ hơn về hệ thống hàm thông dụng và quan trọng nhất trong Excel hãy tham khảo các khóa học Excel Online và khóa học Kế toán. Những khoá học này sẽ giúp bạn xử lý số liệu và lập báo cáo một cách nhanh chóng, chính xác và chuyên nghiệp nhất.
Cảm ơn bạn đã đọc và hẹn gặp lại!
>>> Xem thêm: Cách chuyển số thành ngày tháng trong Excel đơn giản nhất
>>> Xem thêm: Cách sử dụng hàm consolidate trong excel để hợp nhất nhiều trang tính
