Mũi tên là một trong những ký hiệu thường được sử dụng trong Excel để biểu diễn sự liên kết, hướng dẫn hoặc biến đổi giữa các ô, các đối tượng, hoặc các đồ thị. Trong bài học excel online này, chúng ta sẽ cùng tìm hiểu về ký hiệu mũi tên trong Excel, khi nào cần vẽ mũi tên trong Excel, và cách vẽ mũi tên trong excel cũng như chỉnh sửa, di chuyển và khóa phím mũi tên trong Excel.
Ký hiệu mũi tên trong Excel
Biểu tượng mũi tên trong excel là một loại đối tượng hình học có hai đầu là đầu nhọn và đầu rộng. Đầu nhọn biểu diễn hướng của mũi tên, còn đầu rộng biểu diễn nguồn của mũi tên. Mũi tên có thể có nhiều kiểu dáng khác nhau, như mũi tên thẳng, mũi tên cong, mũi tên đôi, mũi tên chéo,… Mũi tên cũng có thể có nhiều màu sắc và kích thước khác nhau.
Để chèn hình mũi tên trong excel, bạn có thể sử dụng công cụ Hình (Shapes) trên thanh công cụ Chèn (Insert). Sau đó, bạn chọn loại mũi tên bạn muốn từ danh sách các hình có sẵn. Bạn có thể kéo chuột để vẽ mũi tên trên bảng tính theo kích thước mong muốn.
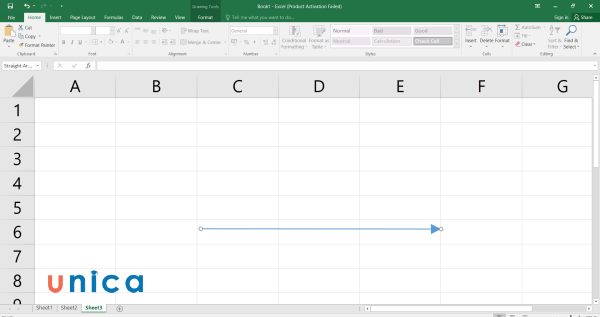
Mũi tên trong Excel là một loại đối tượng hình học có hai đầu là đầu nhọn và đầu rộng
Khi nào cần vẽ mũi tên trong Excel
Mũi tên trong Excel có nhiều ứng dụng khác nhau, tuỳ thuộc vào mục đích của người dùng. Dưới đây là một số trường hợp thường gặp khi cần vẽ mũi tên trong Excel:
Khi thực hiện vẽ các sơ đồ tư duy
Sơ đồ tư duy là một công cụ hữu ích để tổ chức và trình bày các ý tưởng, thông tin, hoặc quy trình. Sơ đồ tư duy thường bao gồm các khối thông tin được nối với nhau bởi các mũi tên để biểu diễn sự liên quan hoặc sự phân cấp giữa chúng. Ví dụ, bạn có thể vẽ một sơ đồ tư duy để lập kế hoạch cho một dự án, phân tích một vấn đề, hoặc tổng hợp kiến thức.
Để vẽ sơ đồ tư duy trong Excel, bạn có thể sử dụng công cụ SmartArt trên thanh công cụ Chèn (Insert). Bạn chọn loại sơ đồ bạn muốn từ danh sách các SmartArt có sẵn. Bạn có thể nhập nội dung cho các khối thông tin và điều chỉnh kích thước, màu sắc, và hình dạng của chúng. Bạn cũng có thể thêm hoặc xóa các khối thông tin hoặc các mũi tên theo ý muốn.
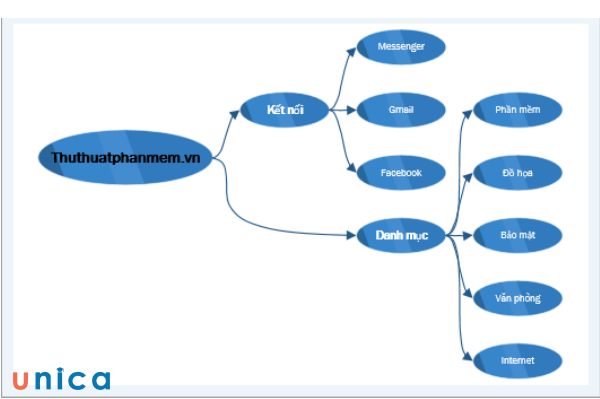
Dùng mũi tên khi vẽ sơ đồ tư duy
Khi muốn chỉ dẫn cho người xem đến một ô nào đó
Một trường hợp khác cần thực hiện cách vẽ mũi tên trong excel là khi bạn muốn chỉ dẫn cho người xem đến một ô nào đó trên bảng tính. Đây là một cách hiệu quả để thu hút sự chú ý, làm nổi bật, hoặc giải thích một ô quan trọng hoặc có chứa công thức phức tạp. Ví dụ, bạn có thể vẽ một mũi tên để chỉ dẫn cho người xem đến ô tổng kết kết quả của một bảng tính.
Để vẽ mũi tên để chỉ dẫn cho người xem đến một ô nào đó, bạn có thể sử dụng công cụ Hình (Shapes) trên thanh công cụ Chèn (Insert) như đã nói ở trên. Bạn chọn loại mũi tên bạn muốn và vẽ nó từ nguồn đến đích. Bạn có thể thêm một khung văn bản để ghi chú hoặc giải thích cho mũi tên.
>>> Tất cả đều có trong cuốn sách “HƯỚNG DẪN THỰC HÀNH EXCEL TỪ CƠ BẢN ĐẾN NÂNG CAO”

ĐĂNG KÝ MUA NGAY
Khi vẽ các đồ thị hàm số
Một ứng dụng khác của mũi tên trong Excel là khi bạn muốn vẽ các đồ thị hàm số. Đồ thị hàm số là biểu diễn hình học của sự biến thiên của một hàm số theo một biến số. Đồ thị hàm số thường được vẽ trên một hệ trục toạ độ, trong đó trục hoành biểu diễn biến số, còn trục tung biểu diễn giá trị của hàm số. Mũi tên được sử dụng để chỉ dẫn hướng của các trục và các giới hạn của đồ thị.
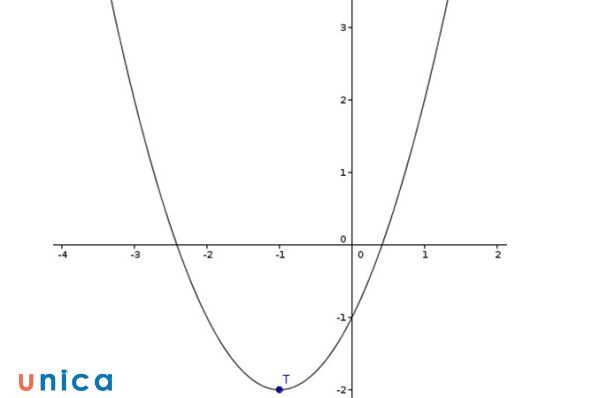
Dùng mũi tên khi vẽ đồ thị hàm số
Để vẽ các đồ thị hàm số trong Excel, bạn có thể sử dụng công cụ Đồ thị (Chart) trên thanh công cụ Chèn (Insert). Bạn chọn loại đồ thị bạn muốn từ danh sách các đồ thị có sẵn. Bạn nhập dữ liệu cho đồ thị và điều chỉnh các thuộc tính như tiêu đề, nhãn, lưới,… Bạn có thể thêm các mũi tên để chỉ dẫn cho các trục và các giới hạn của đồ thị bằng cách sử dụng công cụ Hình (Shapes) như đã nói ở trên.
>>> Xem thêm: Gợi ý 8 cách thêm dấu tích trong excel, bạn đã biết chưa?
Cách vẽ mũi tên trong Excel
Cách thêm mũi tên trong excel sẽ gồm những bước sau:
Bước 1: Trong File Excel cần vẽ mũi tên, bạn chọn Insert -> Chọn Shapes trong Illustrations.
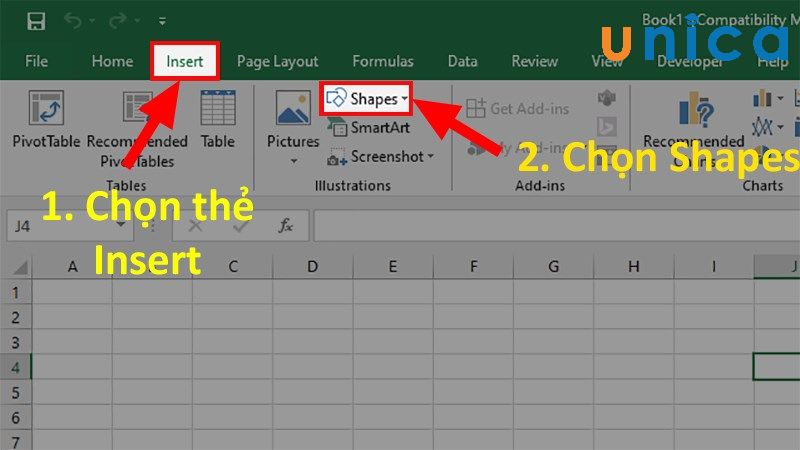
Chọn Shapes trong Illustrations
Bước 2: Trong phần Lines, bạn chọn Arrow để vẽ mũi tên.
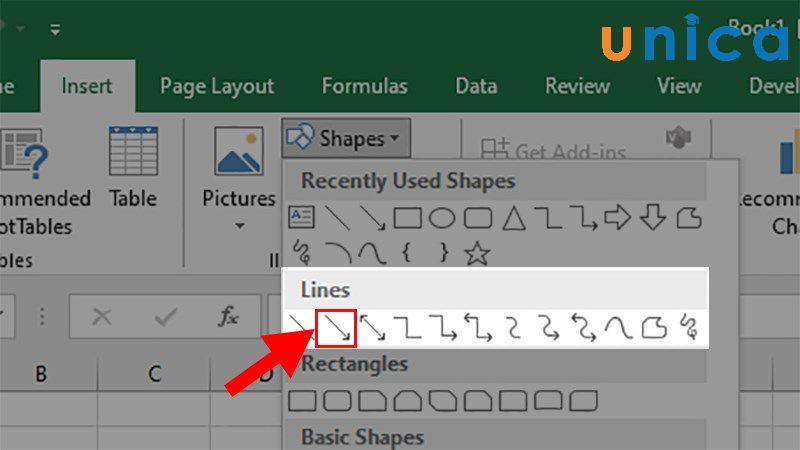
Chọn Arrow để vẽ mũi tên
Bước 3: Chọn một vị trí bất kỳ trong Excel để thực hiện cách làm mũi tên trong excel. Để mũi tên không bị xiên lên hoặc xuống, bạn nhấn giữ phím Shift trong lúc vẽ.
Cách chỉnh sửa mũi tên trong Excel
Sau khi thực hiện cách chèn mũi tên trong excel, có thể bạn sẽ cần tới chỉnh sửa để hoàn thiện mũi tên của mình. Vậy cách chỉnh sửa này sẽ như thế nào? Mời bạn theo dõi những bước dưới đây:
Bước 1: Nhấn chuột phải vào mũi tên vừa vẽ, tìm và chọn Format Shape.
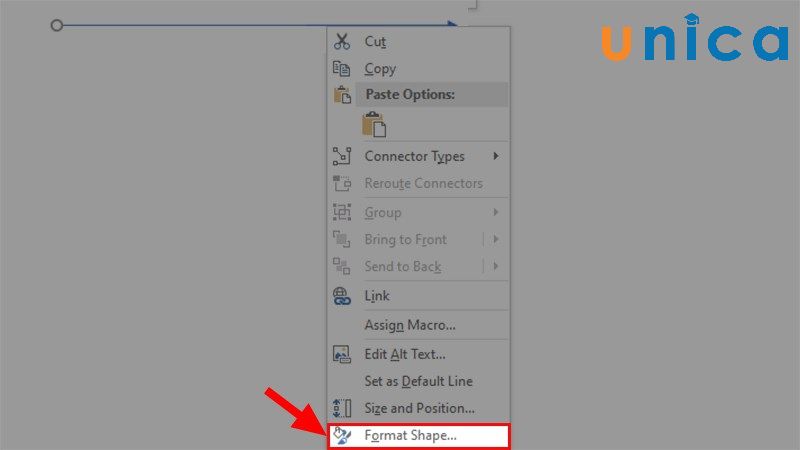
Chọn Format Shape
Bước 2: Trong cửa sổ Format Shape, bạn sẽ thấy các tùy chọn như sau:
-
Color: Màu sắc của mũi tên.
-
Transparency: Độ mờ của mũi tên (càng tiến tới 100% sẽ càng mờ).
-
Width: Độ dày cho mũi tên.
-
Compound type: Nếu bạn có 2 mũi tên hãy chọn lệnh này để so sánh chúng.
-
Dash type: Kiểu mũi tên.
-
Begin Arrow type: Chỉnh sửa cho hình dạng ở đầu mũi tên.
-
Begin Arrow size: Độ lớn cho hình dạng ở đầu mũi tên.
-
End Arrow type: Chỉnh sửa cho hình dạng ở cuối mũi tên.
-
End Arrow size: Chỉnh sửa độ lớn cho hình dạng ở cuối mũi tên.
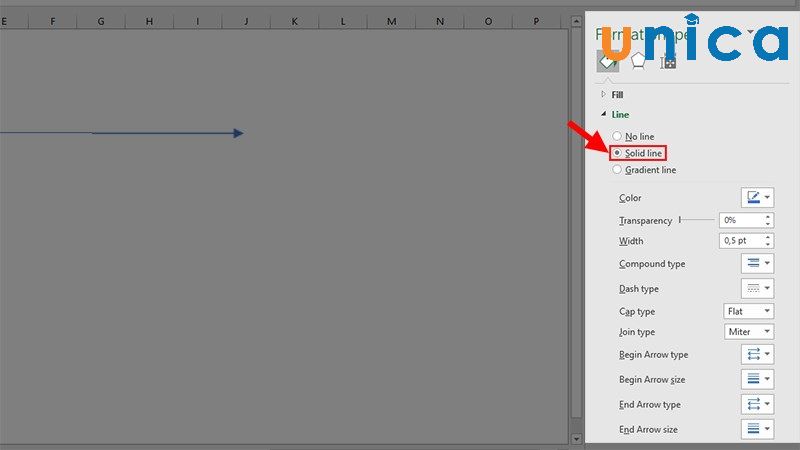
Chỉnh sửa mũi tên trong Excel
Bước 3: Trên thanh công cụ, bạn chọn Insert để thêm ký hiệu cho đoạn thẳng.
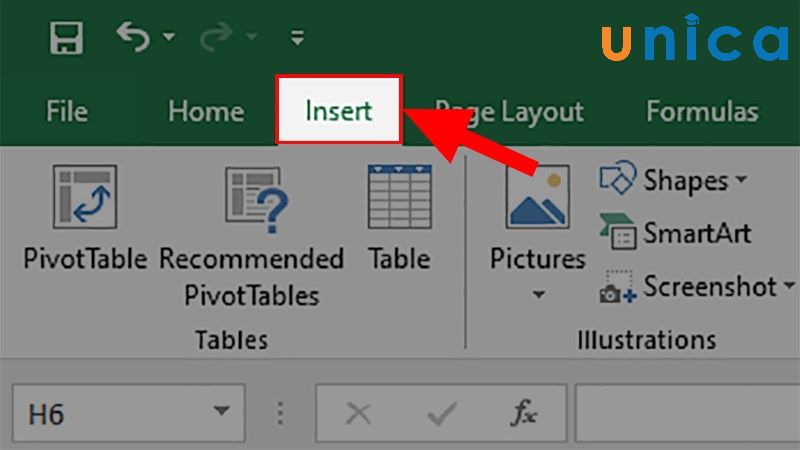
Chọn Insert
Bước 4: Trong phần Text, bạn chọn Text Box.
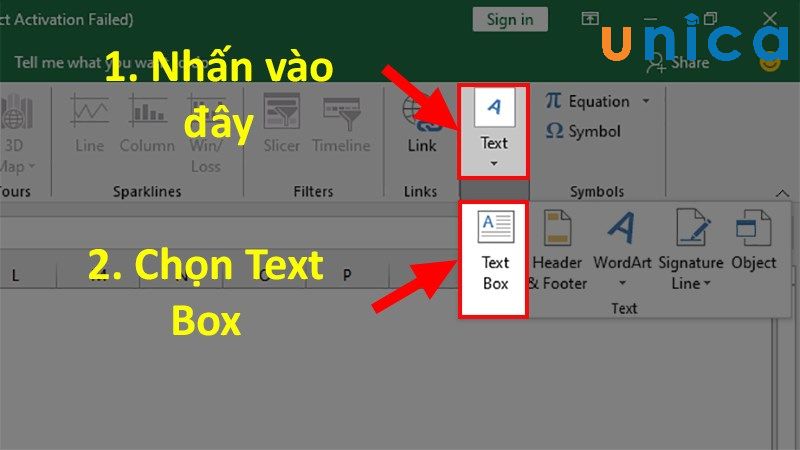
Chọn Text Box
Bước 5: Tạo 1 ô Text Box rồi điền ký hiệu vào phần Text Box.
Bước 6: Di chuyển chuột đến gần Textbox cho đến khi hiện mũi tên 4 chiều.
Bước 7: Bấm chuột phải và chọn Format Shape.
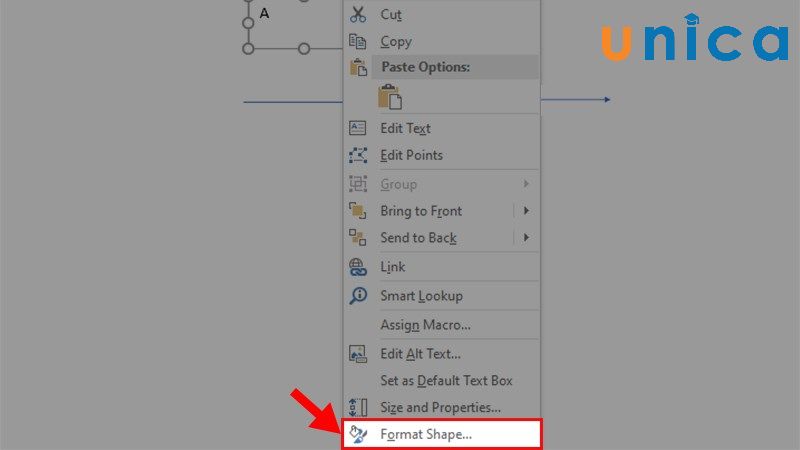
Chọn Format Shape
Bước 8: Vào phần Line và tích chọn No Line.
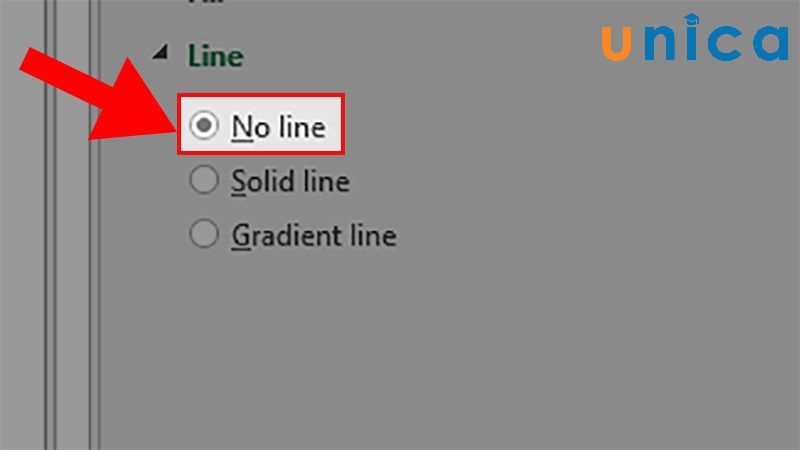
Tích chọn No Line
Bước 9: Trong phần Fill, bạn tích chọn No fill.

Tích chọn No fill
Bước 10: Bạn di chuyển ký tự đến phần đầu và cuối đoạn thẳng là hoàn thành.
Hướng dẫn cách di chuyển mũi tên

Sau khi thực hiện cách tạo mũi tên trong excel, để có thể di chuyển được tất cả các đường thẳng 1 lúc, bạn hãy sử dụng tính năng Group của Excel.
Bước 1: Để chọn toàn bộ các ký tự cần nhóm, bạn nhấn giữ Ctrl và nhấn chuột trái.
Bước 2: Nhấn chuột phải và chọn Group sau đó bạn chọn tiếp lệnh Group.
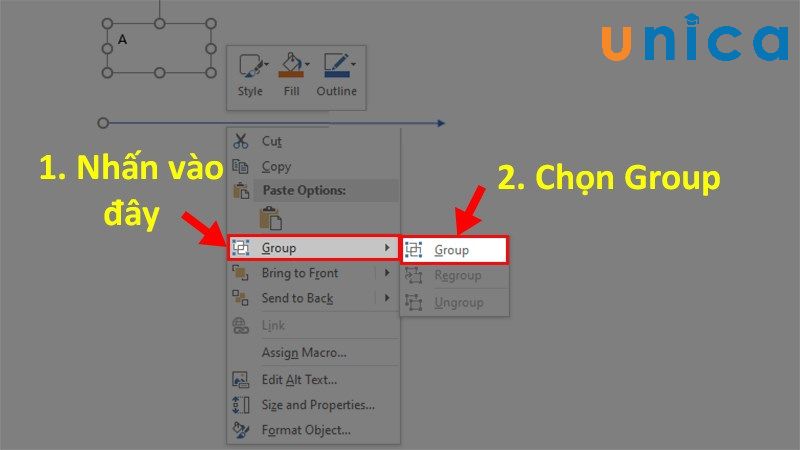
Chọn tiếp lệnh Group
Bước 3: Tiến hành di chuyển tất cả mũi tên cùng 1 lúc cho đến khi đạt vị trí như mong muốn là hoàn thành.
>>> Xem thêm: Hướng dẫn cách viết dấu lớn hơn hoặc bằng dấu khác trong excel
Cách khóa phím mũi tên trong Excel
Một tính năng hữu ích khác của mũi tên trong Excel là bạn có thể khóa phím mũi tên trong Excel để ngăn không cho người dùng di chuyển hoặc chỉnh sửa mũi tên. Đây là cách khóa phím mũi tên trong Excel:
Bước 1: Chọn mũi tên bạn muốn khóa.
Bước 2: Trên thanh công cụ Định dạng (Format) trong nhóm Công cụ hình (Drawing Tools), chọn Bảo vệ (Protect) và chọn Khóa (Lock).
Bước 3: Trong hộp thoại Bảo vệ bảng tính (Protect Sheet), nhập mật khẩu (nếu có) và chọn các tuỳ chọn bạn muốn áp dụng cho việc bảo vệ bảng tính. Sau đó, nhấp vào OK.
Bước 4: Lưu và đóng bảng tính của bạn. Khi bạn mở lại bảng tính, bạn sẽ không thể di chuyển hoặc chỉnh sửa mũi tên nữa, trừ khi bạn nhập lại mật khẩu và bỏ bảo vệ bảng tính.
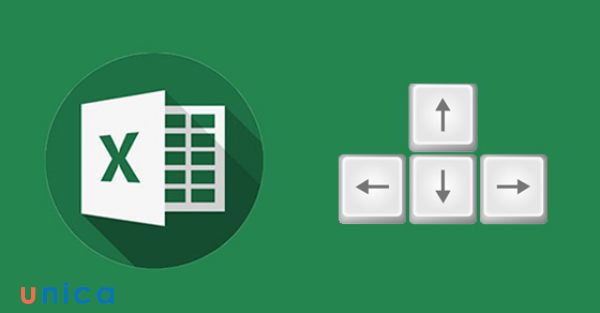
Khóa phím mũi tên trong Excel
Kết luận
Trong bài viết này, chúng ta đã cùng tìm hiểu về cách vẽ mũi tên trong Excel cực đơn giản cho mọi phiên bản. Chúng ta đã biết về ký hiệu mũi tên trong Excel, khi nào cần vẽ mũi tên trong Excel, và cách vẽ, chỉnh sửa, di chuyển, và khóa phím mũi tên trong Excel. Hy vọng bài viết này sẽ giúp bạn sử dụng được mũi tên trong Excel hiệu quả hơn. Cảm ơn bạn đã theo dõi bài viết này. Hẹn gặp lại bạn trong các bài viết tiếp theo của Bing. Chúc bạn thành công!
