Hàm IF là một trong những hàm thông dụng của Excel. Sử dụng hàm IF giúp bạn kiểm tra một điều kiện cụ thể trong bảng tính. Nếu bạn đang tìm hiểu về hàm IF với điều kiện ngày tháng năm để trả về kết quả theo điều kiện đặt ra thì đây là bài viết hữu ích dành cho bạn. Trong nội dung bài viết này, Unica sẽ hướng dẫn bạn sử dụng hàm IF với điều kiện ngày tháng thông qua công thức và ví dụ thực tế đơn giản, dễ hiểu. Bên cạnh đó, Unica còn hướng dẫn bạn sử dụng hàm IF 2 điều kiện, hàm IF có 3 điều kiện và những điều cần lưu ý khi sử dụng hàm IF có điều kiện.
Hàm IF trong Excel có chức năng gì?
Hàm IF được xem là một trong những hàm được sử dụng phổ biến trong excel. Chức năng của hàm IF là:
-
Cho phép bạn tạo ra so sánh logic giữa các giá trị dựa theo điều kiện kiểm tra. Nói dễ hiểu hơn, hàm IF là hàm biện luận, “Nếu giá trị đạt điều kiện thì kết quả trả về sẽ là…, nếu không đạt điều kiện thì kết quả trả về sẽ là…”
-
Hàm IF còn được kết hợp với các hàm khác trong excel để hỗ trợ công việc.
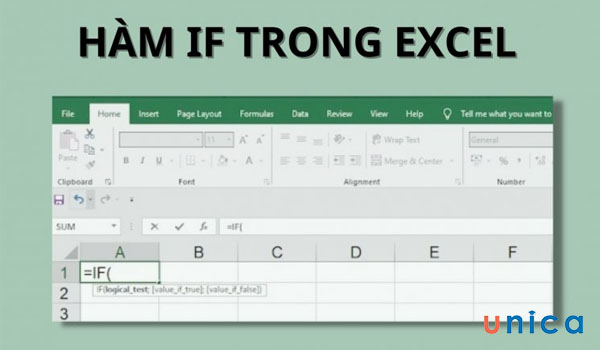
Hàm IF trong excel
Cú pháp hàm IF
=IF (logical_test, [value_if_true], [value_if_false])
Trong đó:
- Logical_test: là giá trị hoặc biểu thức có tính logic
- Value_if_true: Giá trị mà hàm trả về nếu biểu thức trả về giá trị đúng
- Value_if_false: Giá trị trả về nếu hàm logic có kết quả sai
>>> Tất cả đều có trong cuốn sách “HƯỚNG DẪN THỰC HÀNH EXCEL TỪ CƠ BẢN ĐẾN NÂNG CAO”

ĐĂNG KÝ MUA NGAY
Ví dụ minh họa: Cho bảng dữ liệu sau, từ điểm số của học sinh, kiểm tra kết quả đậu – Trượt. Nếu điểm số >5 hoặc =5 thì được lên lớp, nếu nhỏ hơn 5 thì học lại.
Công thức áp dụng như sau: =IF(C2>=5;”Lên lớp”;”Học lại”)
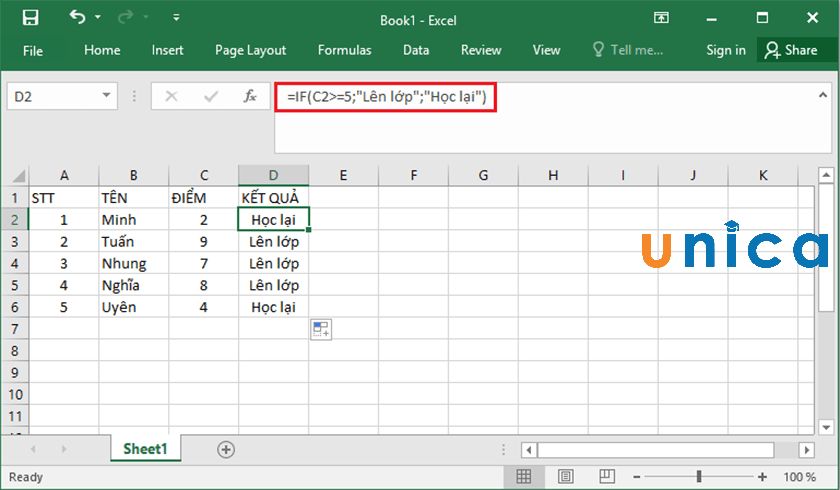
Áp dụng công thức
>>> Xem thêm: Hàm đếm có nhiều điều kiện trong excel COUNTIFS: Công thức và cách dùng
Cách sử dụng hàm IF với điều kiện ngày tháng
Trong nội dung bài chia sẻ này, chúng tôi sẽ tập trung vào các ví dụ minh họa để giúp bạn biết cách dùng hàm điều kiện ngày tháng trong excel.
Hàm IF 2 điều kiện
Chúng ta có bảng tính
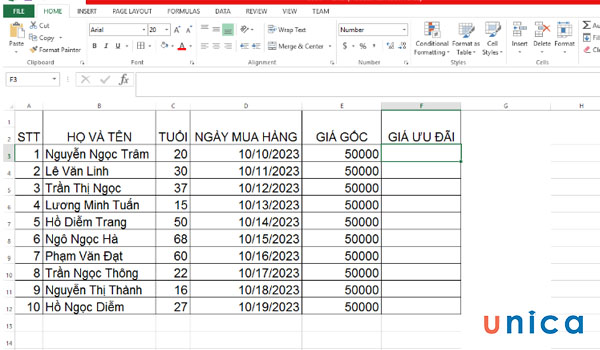
Bảng tính minh hoạ dữ liệu
Yêu cầu: Hãy tính giá ưu đãi với 2 điều kiện sau: Nếu tuổi người mua dưới 30 tuổi và ngày mua hàng trước ngày 20/10/2023 sẽ được tính giá ưu đãi là 40.000
Cách thực hiện:
Bước 1: Xác định công thức sử dụng
Trong trường hợp này, chúng ta có 2 điều kiện để xác định giá trị trả về. Do đó, để biện luận chúng ta sẽ sử dụng hàm AND để liên kết các điều kiện với nhau. Công thức áp dụng cụ thể như sau:
=IF(AND(DATEVALUE(“10/20/2023”)>=D3,C3
Bước 2: Áp dụng công thức vào bảng tính
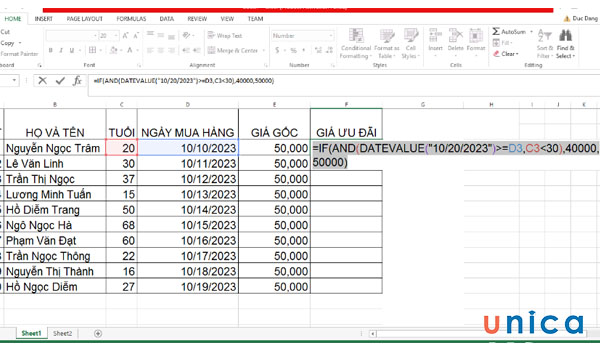
Công thức hàm IF
Bước 3: Nhấn Enter để nhận kết quả
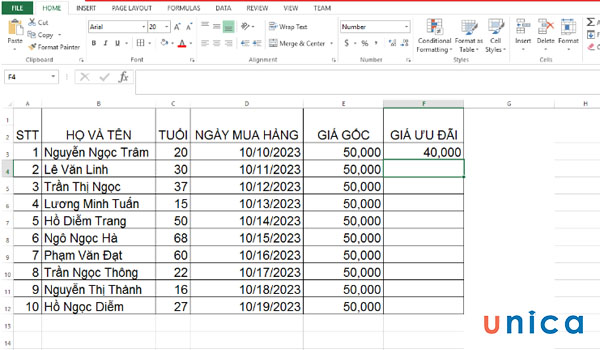
Kết quả tính hàm IF 2 điều kiện
Bước 4: Sử dụng chuột phải để fill công thức vào các ô còn lại.
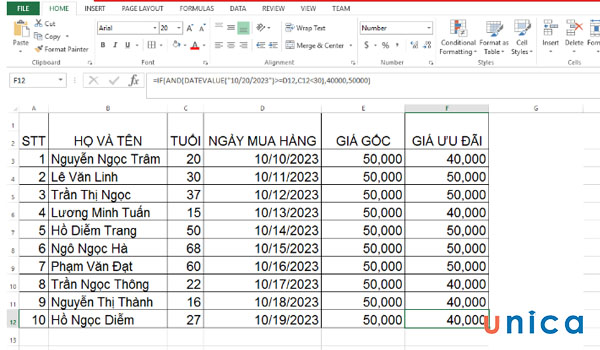
Áp dụng công thức cho những hàng còn lại
Hàm IF có 3 điều kiện
Chúng ta có bảng tính
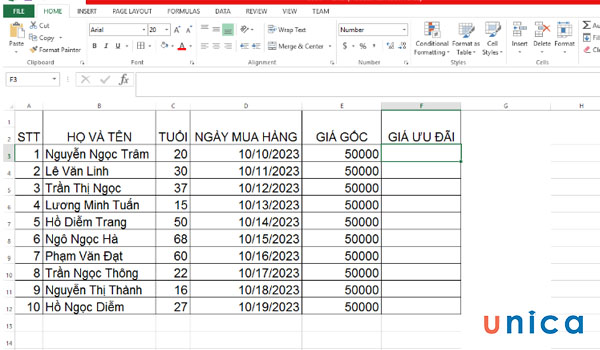
Bảng tính minh hoạ dữ liệu
Yêu cầu: Hãy tính giá ưu đãi với 3 điều kiện sau:
-
Nếu ngày mua là ngày 15/10/2023 thì giá ưu đãi sẽ là 50% giá gốc.
-
Nếu tuổi người mua nhỏ hơn hoặc bằng 16 thì giá ưu đãi là 40.000
-
Nếu tuổi người mua lớn hơn hoặc bằng 60 thì giá ưu đãi là 0.
Cách thực hiện:
Bước 1: Xác định công thức sử dụng
Căn cứ theo 3 điều kiện yêu cầu trên, chúng ta sẽ có công thức sau: =IF(DATEVALUE(“10/15/2023”)=D3,E3/2,IF(C3=60,0,50000)))
Bước 2: Áp dụng công thức vào bảng tính
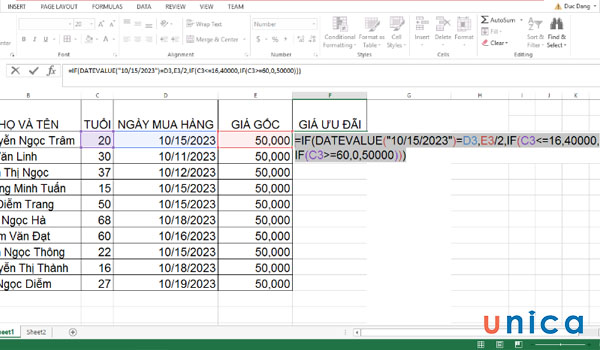
Áp dụng công thức hàm IF 3 điều kiện
Bước 3: Nhấn Enter để nhận kết quả
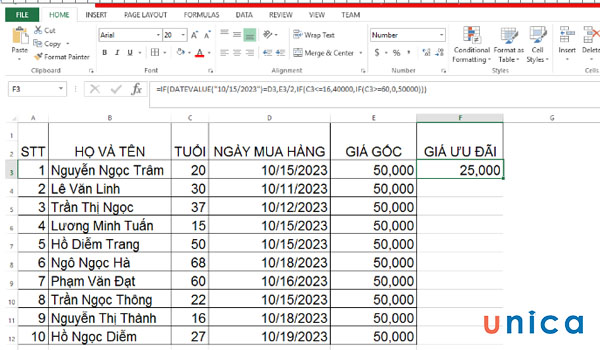
Kết quả hàm IF 3 điều kiện
Bước 4: Dùng chuột phải để fill công thức vào các ô còn lại

Fill công thức cho các ô còn lại
Các cách sử dụng hàm IF khác
Ở phần trên, chúng tôi đã hướng dẫn bạn cách dùng hàm IF với ngày tháng. Để giúp bạn hiểu rõ hơn cách dùng hàm IF trong excel, chúng tôi sẽ tổng hợp thêm các trường hợp thường dùng khác của hàm IF ở nội dung bên dưới.
Hàm IF với điều kiện là chữ
Chúng ta có bảng tính dưới đây
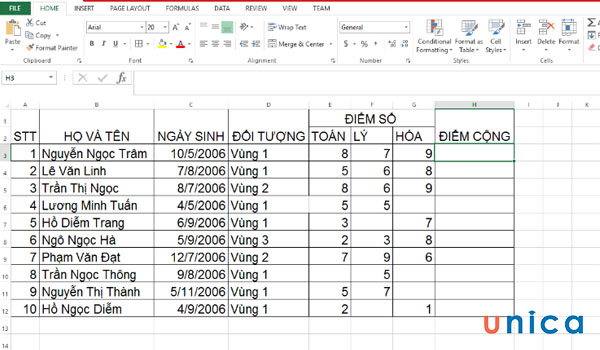
Bảng dữ liệu cho trước
Yêu cầu: Hãy xác định điểm cộng cho học sinh theo điều kiện sau:
-
Nếu học sinh ở vùng 1 sẽ không cộng điểm.
-
Nếu học sinh ở vùng 2 sẽ được cộng 0.5 điểm
-
Nếu học sinh ở vùng 3 sẽ được cộng 1 điểm
Cách thực hiện như sau:
Bước 1: Chúng ta cần xác định công thức hàm IF cần sử dụng trong trường hợp này. =IF(D3=”Vùng 1″,0,(IF(D3=”Vùng 2″,0.5,1)))
Ở công thức này, bạn hãy chú ý: Do điều kiện của chúng ta là chữ, nên khi đưa vào hàm IF bạn cần đặt điều kiện chữ trong dấu ngoặc kép “Vùng 1”, “vùng 2”,…
Bước 2: Áp dụng công thức vào bảng tính
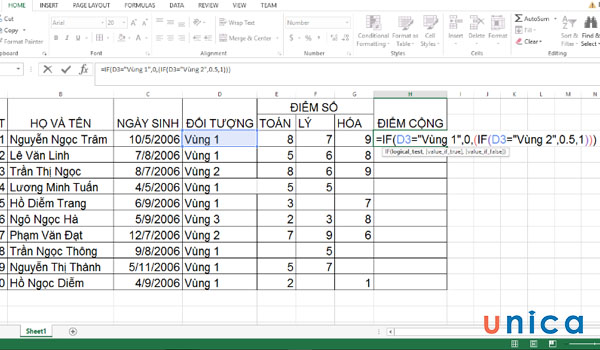
Công thức hàm IF với điều kiện số
Bước 3: Nhấn Enter để nhận kết quả
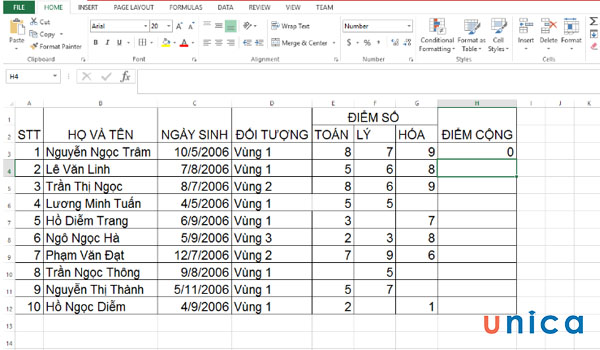
Kết quả hàm IF với điều kiện số
Bước 4: Sử dụng chuột trái để fill công thức xuống các ô tính còn lại
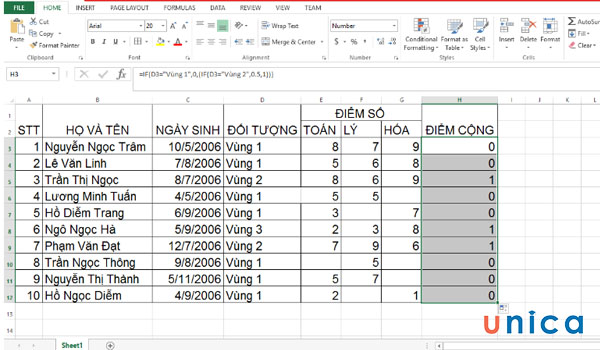
Fill công thức cho ô còn lại
Lưu ý: Bạn hãy kiểm tra cột kết quả trả về (tức cột H). Bạn sẽ thấy, kết quả hiển thị không đúng với các học sinh ở vùng 2 sẽ được cộng 0,5. Tuy nhiên, kết quả trả về lại là 1. Đây là do lỗi định dạng. Do đó, bạn cần thực hiện thêm bước tùy chỉnh lại định dạng số ở cột kết quả.
Bước 5: Định dạng lại kết quả hiển thị số ở cột kết quả.
- Chọn vùng dữ liệu cần định dạng lại
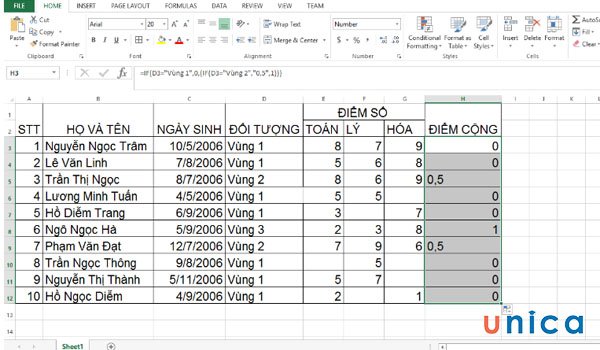
Chọn vùng dữ liệu cần định dạng
- Nhấn chuột phải vào vùng chọn rồi chọn “Format Cells…”.
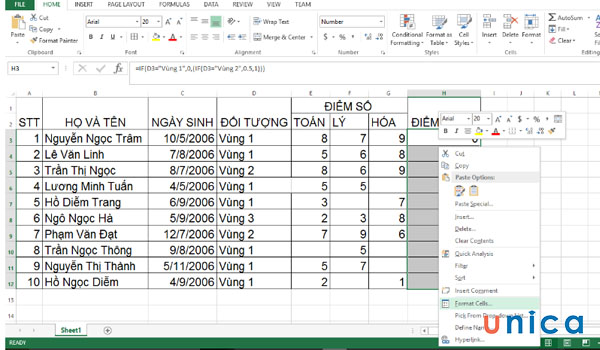
Chọn Format Cells
- Khi hộp thoại hiển thị, bạn hãy chọn tab “Number”. Chọn tiếp mục “Number”. Sau đó nhìn qua bên phải hộp thoại, ở mục “Decimal places” bạn hãy nhập số 1. Sau đó tick chọn “Use 1000 Separator (,1).
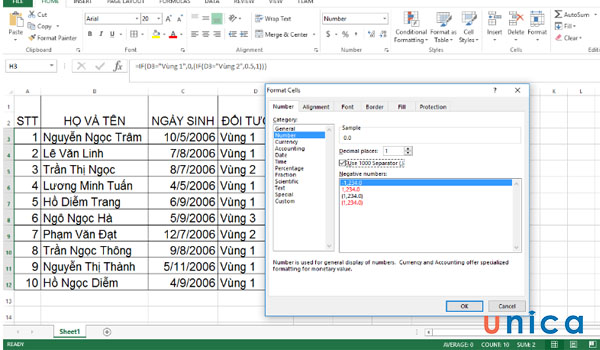
Thao tác định dạng lại dữ liệu
- Cuối cùng nhấn “OK” để nhận kết quả
Hàm IF cho dữ liệu và ô trống
Chúng ta có bảng tính
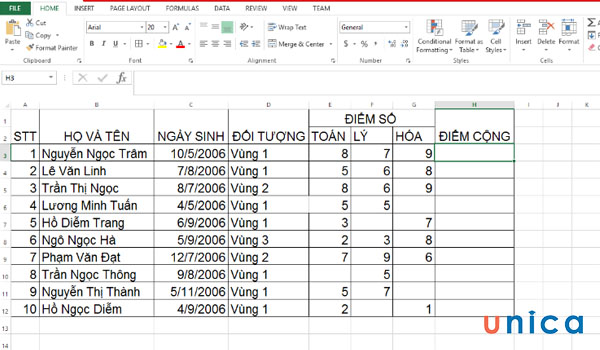
Bảng dữ liệu cho trước
Yêu cầu: Đối với các học sinh không có điểm số môn Lý hãy ghi chú là “Bỏ thi”
Cách thực hiện như sau:
Bước 1: Phân tích yêu cầu bảng tính.
Theo yêu cầu bảng tính, chúng ta sẽ có, đối với cột điểm môn Lý (cột F). Nếu cột không có điểm, tức là cột bỏ trống kết quả, có nghĩa là học sinh “Bỏ thi”
Bước 2: Xác định công thức sử dụng
Theo phân tích yêu cầu bảng tính, chúng ta sẽ sử dụng công thức tính sau: =IF(ISBLANK(F3),”Bỏ thi”,F3)
Trong đó: ISBLANK(F3) là hàm giúp kiểm tra F3 có phải ô có trống hay không.
Bước 3: Áp dụng công thức vào bảng tính
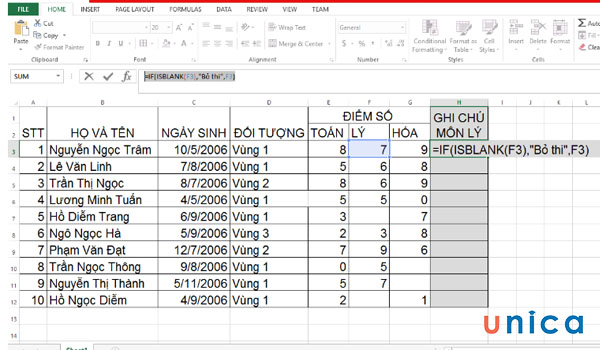
Nhập công thức vào bảng tính
Bước 4: Nhấn Enter để nhận kết quả
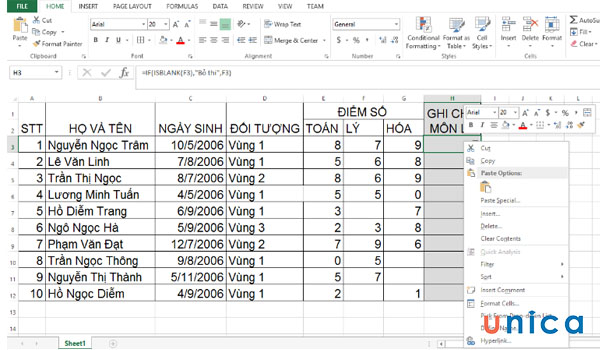
Kết quả hàm IF nhận được
Bước 5: Sử dụng chuột phải để fill công thức vào các ô còn lại.
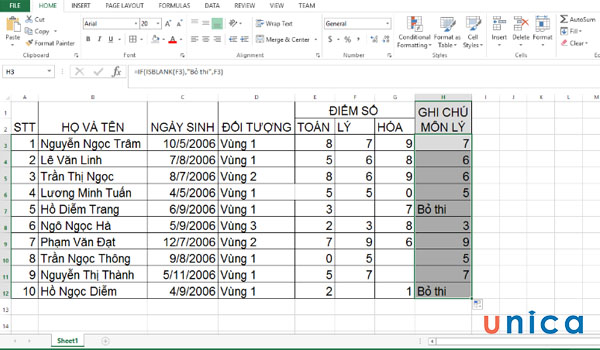
Kết quả của toàn bộ bảng tính
Hàm IF trong việc xếp loại theo điểm số
Chúng ta có bảng tính
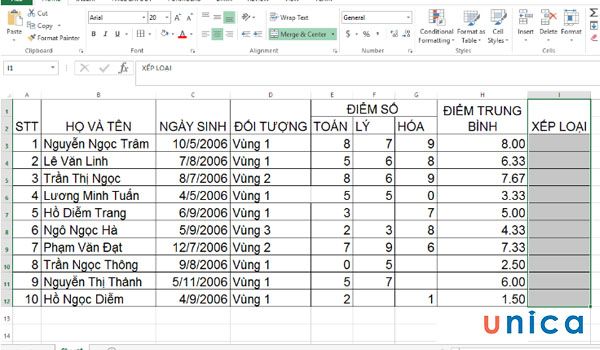
Ví dụ bảng tính cho trước
Yêu cầu: Hãy xếp loại học sinh theo điều kiện sau đây:
-
Nếu điểm trung bình lớn hơn hoặc bằng 8 là loại giỏi.
-
Nếu điểm trung bình lớn hơn hoặc bằng 6.5 và nhỏ hơn 8 là loại khá
-
Nếu điểm trung bình lớn hơn 5 và nhỏ hơn 6.5 là loại trung bình.
-
Nếu điểm trung bình lớn hơn hoặc bằng 3.5 và nhỏ hơn 5 là loại yếu.
-
Nếu điểm trung bình nhỏ hơn 3.5 là loại kém.
Cách thực hiện như sau:
Bước 1: Lập công thức tính theo điều kiện yêu cầu
=IF(H3>=8,”Giỏi”,IF(H3>=6.5,”Khá”,IF(H3>=5,”Trung bình”,IF(H3>=3.5,”Yếu”,”Kém”))))
Bước 2: Đưa công thức vào bảng tính
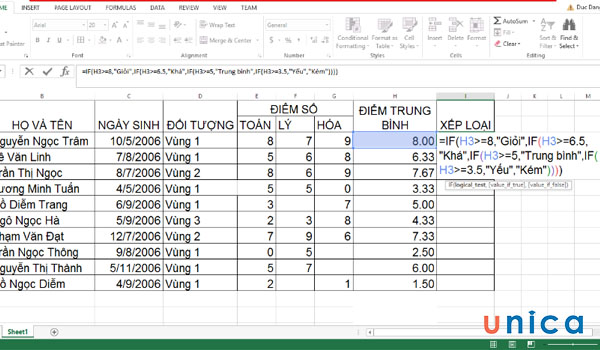
Công thức xếp loại theo điểm số
Bước 3: Nhấn Enter để nhận kết quả
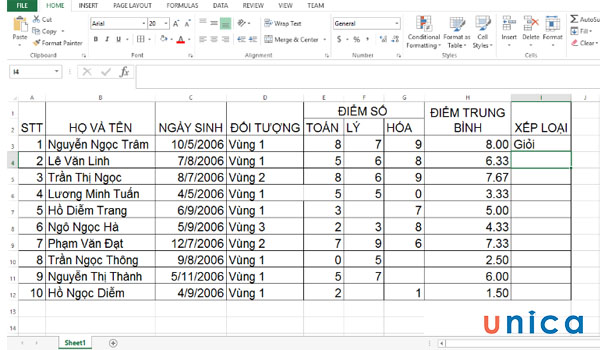
Kết quả xếp loại hàm IF nhận được
Bước 4: Sử dụng chuột phải để fill công thức vào các ô còn lại
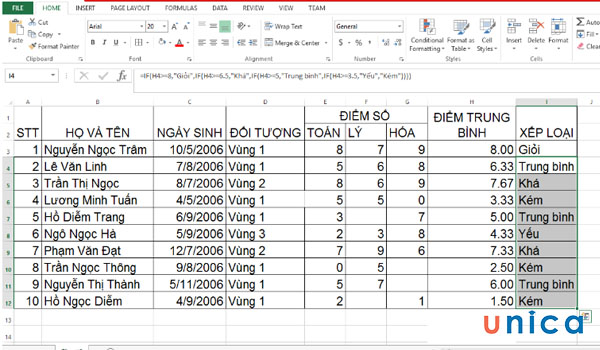
Áp dụng công thức cho toàn bộ ô
>>> Xem thêm: Cách copy bảng từ word sang excel mà vẫn giữ nguyên định dạng
Hướng dẫn cách tính hàm IF với hàm tính khác
Hàm IF có thể kết hợp với rất nhiều hàm khác trong excel. Trong phần nội dung này chúng tôi sẽ tiếp tục đề cập đến các kết hợp với hàm điều kiện ngày tháng trong excel để giúp bạn hiểu rõ cách dùng hàm IF có điều kiện ngày tháng.

Hàm IF ngày tháng kết hợp với hàm TODAY
Chúng ta có bảng tính
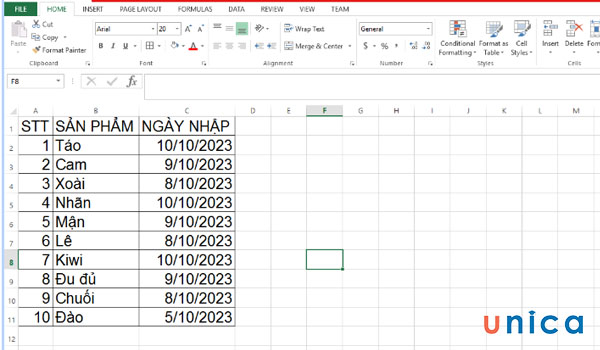
Ví dụ cho một bảng dữ liệu
Yêu cầu: Nếu ngày nhập hàng đã quá 15 ngày thì ghi nhận là “Hết hạn”. Nếu ngày nhập hàng ít hơn hoặc bằng 15 ngày ghi nhận là “Bán tiếp”
Cách thực hiện
Bước 1: Xác định công thức sử dụng theo yêu cầu
Để có thể xác định được số ngày nhập hàng chúng ta cần sử dụng hàm IF so sánh ngày tháng hiện tại với ngày nhập hàng. Trong trường hợp này chúng ta sẽ sử dụng hàm IF kết hợp với hàm Today theo công thức sau:
=IF(TODAY()-C2>15,”Hết hạn”,”Bán tiếp”)
Bước 2: Áp dụng công thức vào bảng tính
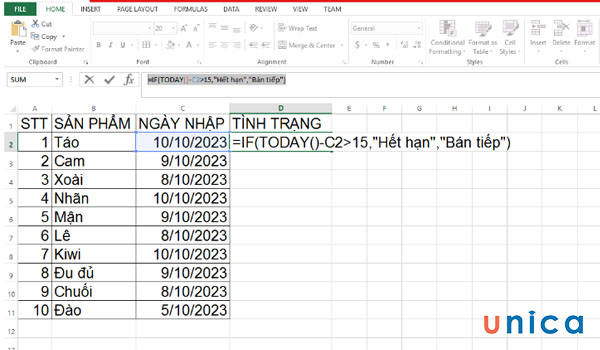
Nhập công thức hàm IF kết hợp hàm TODAY
Bước 3: Nhấn Enter để nhận kết quả
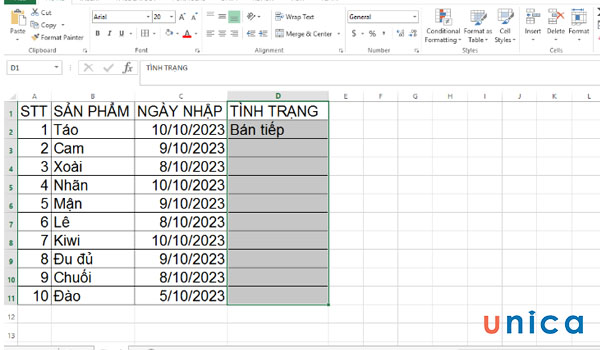
Kết quả nhận được
Bước 4: Sử dụng chuột phải để fill công thức đến các ô còn lại
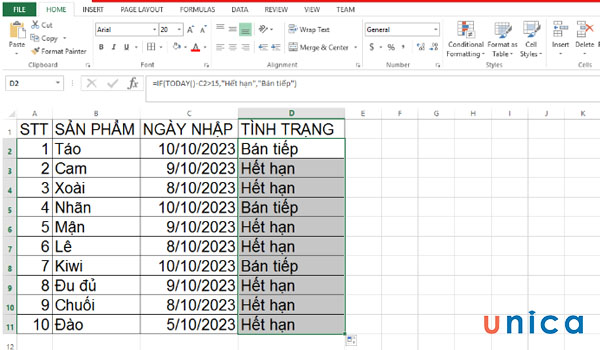
Kết quả hiển thị toàn bộ bảng tính
Sử dụng hàm IF điều kiện ngày tháng kết hợp với hàm Datevalue
Chúng ta có bảng tính:
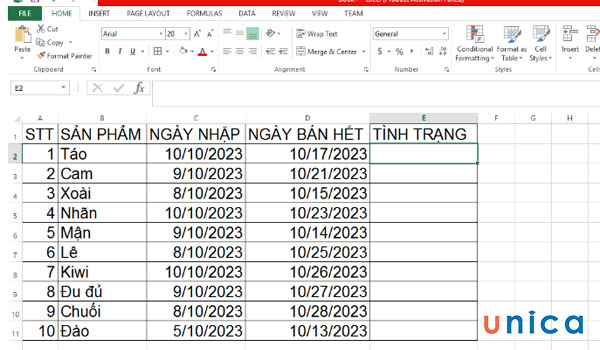
Ví dụ bảng dữ liệu
Yêu cầu:
Nếu ngày bán hết sản phẩm là ngày trước ngày 19/10/2023 thì ghi nhận là “Hoàn thành”, nếu ngày bán hết sản phẩm sau ngày 19/10/2023 thì ghi nhận là “Cần xem xét”
Cách thực hiện:
Bước 1: Phân tích điều kiện và xác định công thức sử dụng:
Trong trường hợp này, chúng ta có thể áp dụng 1 trong 2 công thức sau:
- Trường hợp 1: Công thức so sánh điều kiện lớn hơn ngày trong excel =IF(DATEVALUE(“10/19/2023”)
- Trường hợp 2: Công thức so sánh điều kiện nhỏ hơn ngày trong excel =IF(D2
Bước 2: Áp dụng công thức vào bảng tính
Trường hợp 1:
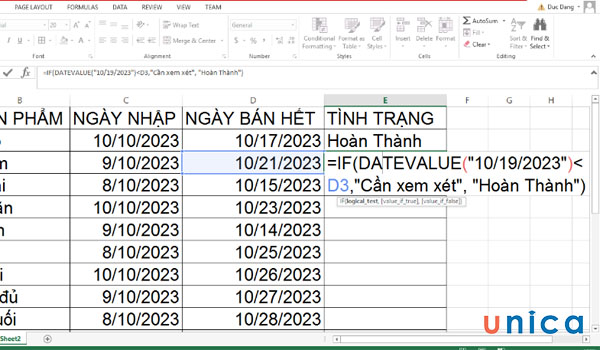
Công thức tính trường hợp 1
Nhấn Enter để nhận kết quả

Kết quả tính theo trường hợp 1
Trường hợp 2:
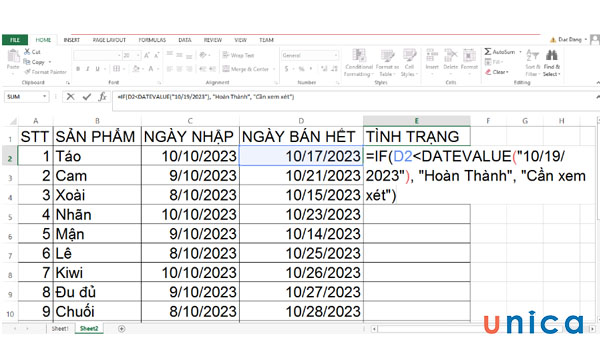
Công thức tính theo trường hợp 2
Nhấn Enter để nhận kết quả
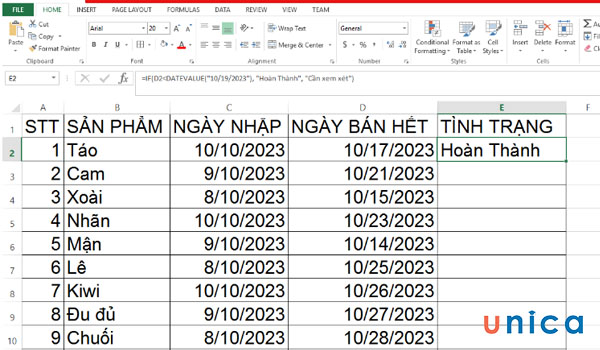
Kết quả tính trường hợp 2
Bước 3: Sử dụng chuột phải để fill công thức vào các ô còn lại
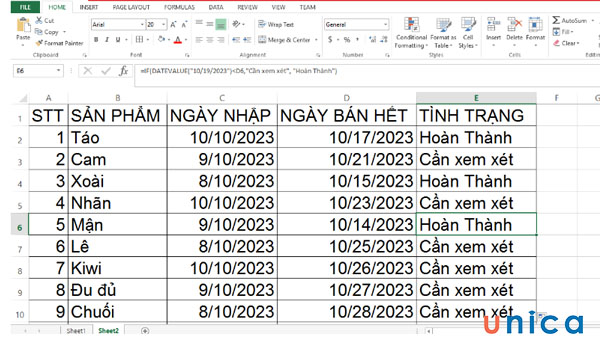
Áp dụng công thức cho các ô trong bảng
Những điều cần lưu ý khi sử dụng hàm IF có điều kiện
Khi bạn sử dụng hàm điều kiện ngày tháng trong excel để thuận tiện và đạt được kết quả như mong muốn thì bạn cần lưu ý những điểm sau:
Đảm bảo cú pháp chính xác
Bạn hãy lưu ý công thức hàm IF sẽ luôn có 3 giá trị lần lượt là
-
Giá trị điều kiện so sánh
-
Kết quả trả về nếu đúng
-
Kết quả trả về nếu sai
Mỗi giá trị sẽ được phân biệt với dấu “,”. Đồng thời, nếu giá trị trong cú pháp ở dạng chữ (ký tự văn bản) thì phải đặt trong dấu ngoặc kép “”. Nếu cú pháp công thức sai hoặc tên hàm sai thì kết quả trả về luôn bị lỗi.
Bạn hãy tham khảo ví dụ minh họa dưới đây
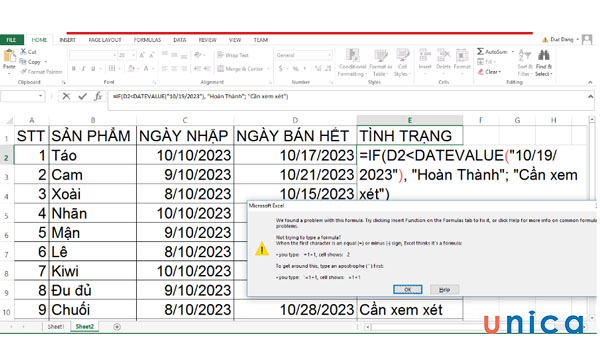
Lưu ý khi sử dụng hàm if với điều kiện ngày tháng
Lỗi cú pháp trong trường hợp này là giữa kết quả đúng theo điều kiện là “Hoàn Thành” và kết quả sai theo điều kiện “Cần xem xét” phải là dấu “,”. Tuy nhiên, cú pháp sử dụng là dấu “;”. Do đó, excel đã báo lỗi cú pháp. Bạn chỉ cần điều chỉnh lại cú pháp đúng sẽ nhận được kết quả.
Xác định rõ điều kiện
Đối với công thức IF 2 điều kiện trở lên, chúng ta cần xác định rõ các điều kiện yêu cầu để đảm bảo kết quả chính xác nhất.
Ví dụ, chúng ta có bảng tính
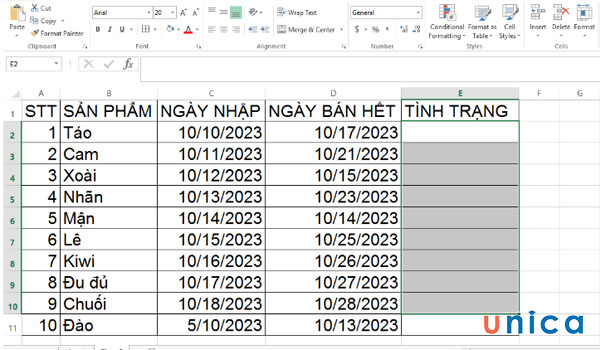
Bảng tính cho trước
Yêu cầu: Nếu thời gian bán hàng ít hơn 7 ngày là bán chạy, 10 ngày là bình thường, và hơn 10 ngày là bán chậm.
Trong trường hợp này chúng ta sẽ xác định rõ điều kiện (Ngày bán hết – ngày nhập)
=IF((D2-C2)
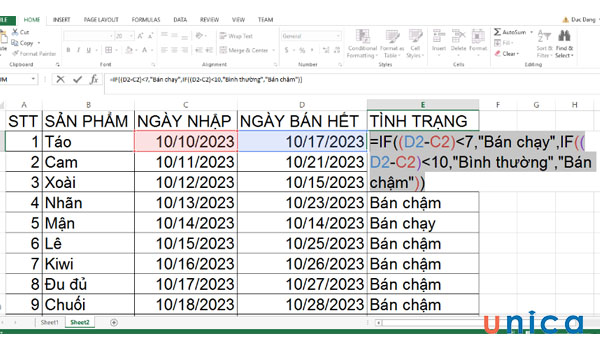
Kết quả bảng tính
Đảm bảo đúng thứ tự
Nếu cú pháp công thức không đúng thứ tự biện luận, kết quả trả về sẽ không đảm bảo được độ chính xác. Ví dụ:
Nếu công thức đúng là =IF((D2-C2)
Mà chúng ta sắp xếp thứ tự điều kiện biện luận là =IF((D2-C2)
Như vậy, dù kết quả trả về không bị báo lỗi nhưng kết quả hiển thị đã không đúng với điều kiện yêu cầu.
Kiểm tra kết quả cẩn thận
Khi sử dụng hàm IF kết quả trả về sẽ gặp một số trường hợp sau:
- Kết quả hiển thị sẽ xuất hiển thị là số nhưng có thể định dạng kết quả là dạng văn bản.
- Kết quả hiển thị không đúng với kết quả gốc do chế độ tự động làm tròn phân số trong excel. Ví dụ: 0.5 sẽ được tự động làm tròn là 1 hoặc 2.25 sẽ được tự động làm tròn là 2,…
Trong trường hợp này, nếu bạn sử dụng kết quả vào phép tính sẽ trả về kết quả sai. Do đó, nếu muốn sử dụng chính xác hơn ở các bước tính tiếp theo, bạn hãy chú ý đến định dạng kết quả.
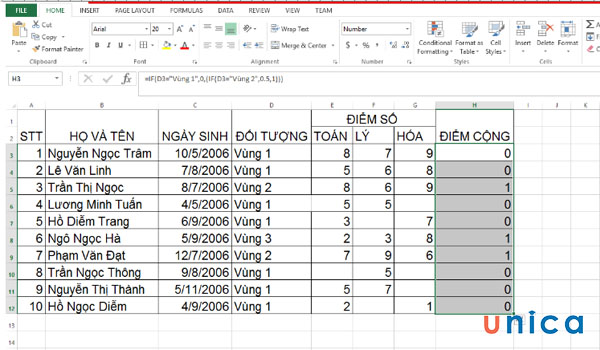
Kết quả trả về
Do tính năng tự động làm tròn của excel nên kết quả không đúng với điều kiện. Trong trường hợp này chúng ta cần định dạng lại để nhận kết quả đúng.
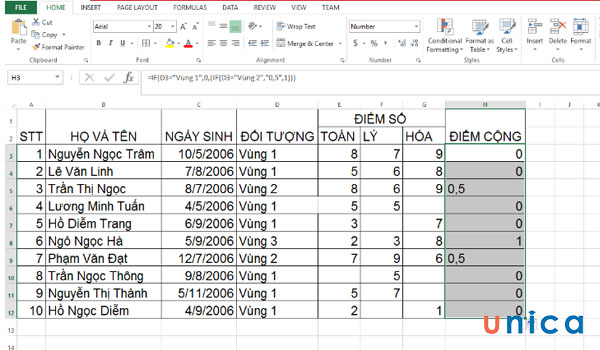
Bảng hiển thị kết quả đúng
Kiểm tra dữ liệu đầu vào
Khi sử dụng hàm IF với điều kiện ngày tháng mà kết quả trả về không đúng mặc dù cú pháp, điều kiện đều đúng. Lúc này, bạn cần kiểm tra lại dữ liệu đầu vào. Cụ thể là:
-
Định dạng dữ liệu ngày tháng năm
-
Định dạng văn bản
-
Định dạng ký tự
-
Độ chính xác của dữ liệu đầu vào.
>>> Xem thêm: Cách sử dụng hàm NETWORKDAYS trong excel để tính ngày
Một số lỗi sai thông thường trong hàm điều kiện và cách sửa
Dưới đây là một số lỗi thường gặp khi bạn sử dụng hàm IF có điều kiện và giải pháp khắc phục cho bạn tham khảo, hãy bỏ túi ngay nhé.
Kết quả hiển thị bằng 0
Nguyên nhân: Lỗi này xảy ra khi giá trị value_IF_true hoặc value_IF_false bị bỏ trống.
Giải pháp: Nếu bạn muốn kết quả trả về là ô trống thay vì 0 thì hãy thay đổi value_IF_false thành giá trị khoảng trắng đặt trong dấu ngoặc kép “ “.
Kết quả hiển thị #NAME?
Nguyên nhân: Đây là lỗi xuất hiện khi bạn nhập sai tên hàm. Ví dụ tên hàm bạn nhập là IFf hoặc uf, of,… thì kết quả hiển thị sẽ là #NAME.
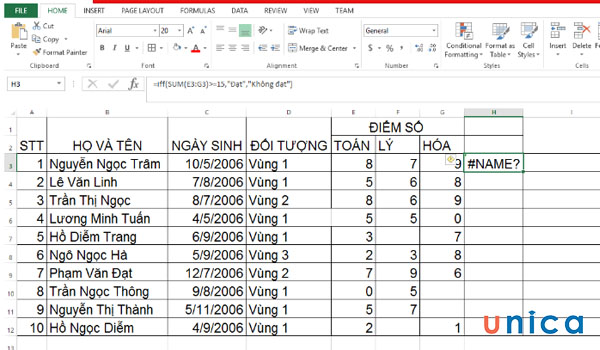
Lỗi khi sử dụng hàm
Giải pháp: Bạn hãy sửa lại tên hàm và nhận kết quả đúng
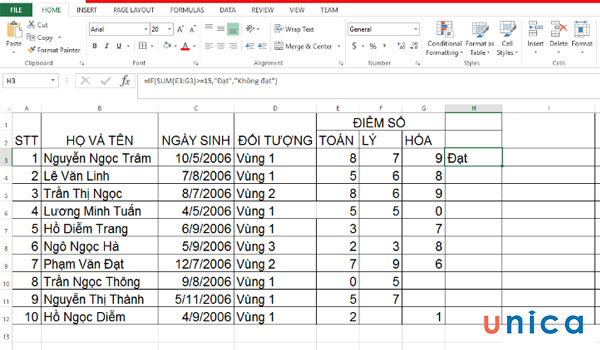
Kết quả sửa lỗi
Tổng kết
Như vậy là chúng tôi đã hoàn thành chia sẻ với bạn kiến thức về hàm IF với điều kiện ngày tháng năm. Và cách sử dụng hàm IF với các hàm kết hợp khác cũng như những lưu ý khi sử dụng hàm IF. Nếu bạn muốn thực hành thêm các yêu cầu phức tạp với hàm IF hãy đăng ký ngay khóa học excel nâng cao.
