Cách Copy một trang trong Word giúp bạn sao chép tài liệu nhanh hơn, đồng thời không phải xóa đi những trang thừa không cần thiết. Vậy làm thế nào để có thể Copy trang Word giữ nguyên định dạng. Mời bạn đọc tìm hiểu các bước thực hiện chi tiết thông qua bài viết của Unica.

Hướng dẫn cách Copy một trang trong Word
1. Cách Copy một trang trong Word
Sao chép bằng phím tắt
Ưu điểm: Đơn giản, dễ thực hiện
Hạn chế: Khó nhớ các phím tắt khi thực hiện
– Bước 1: Chọn trang mà bạn muốn thực hiện thao tác Copy -> nhấn tổ hợp phím Ctrl + A để chọn toàn bộ văn bản.

Copy trang trong Word bằng phím tắt
– Bước 2: Sao chép văn bản bằng phím Ctrl + C
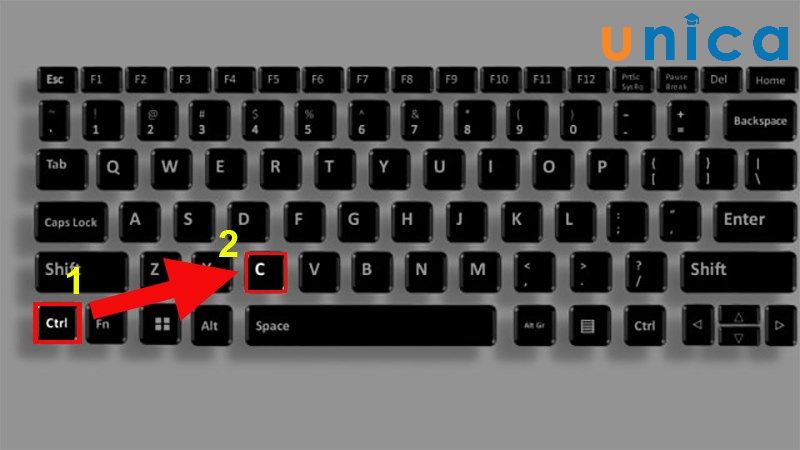
Copy trang trong Word bằng phím tắt
– Bước 3: Nhấn Ctrl + V để dán dữ liệu vừa sao chép.
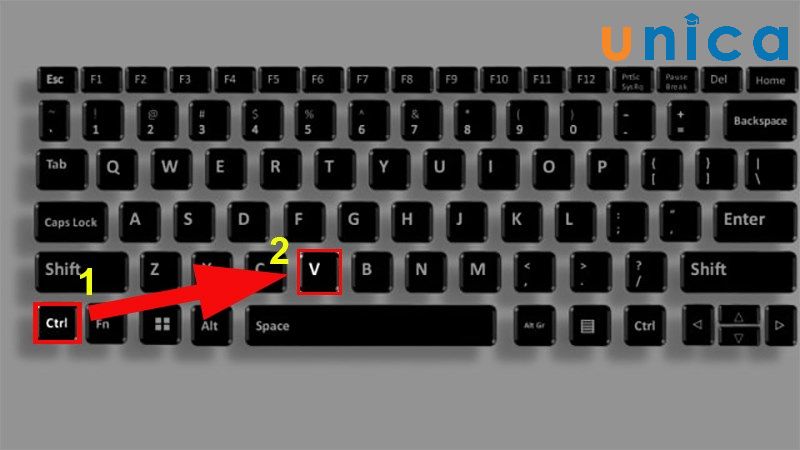
Copy trang trong Word bằng phím tắt
Sao chép bằng chuột
– Bước 1: Để trỏ chuột ở đầu văn bản cần sao chép.

Copy trang trong Word bằng chuột
– Bước 2: Nhấn giữ chuột trái rồi kéo hết trang Word.
– Bước 3: Nhấn chuột phải và chọn Copy.
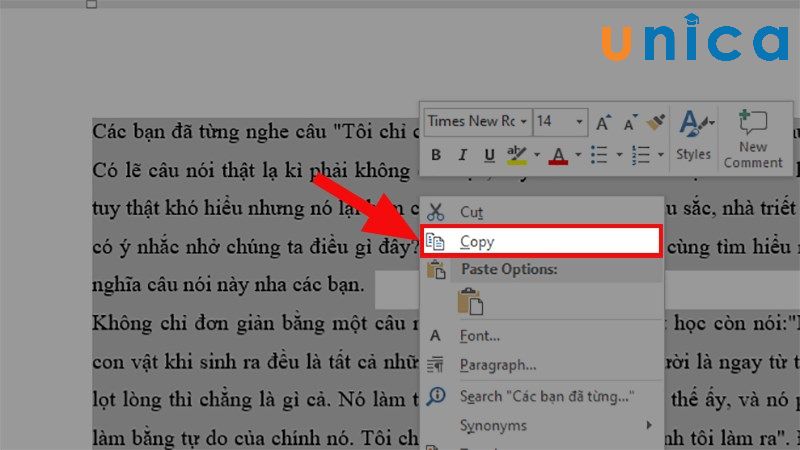
Copy trang trong Word bằng phím tắt
– Bước 4: Mở trang bạn cần nhập nội dung cần sao chép -> nhấn chuột phải -> chọn Paste Options để dán văn bản vừa sao chép.
Trong đó:
– Keep Source Formatting: Sao chép giữ nguyên định dạng của văn bản.
– Merge Formatting: Pha trộn định dạng văn bản đã sao chép và văn bản hiện tại.
– Picture: Dán văn bản dạng hình ảnh
– Keep Text Only: Dán dưới dạng văn bản thuần túy.
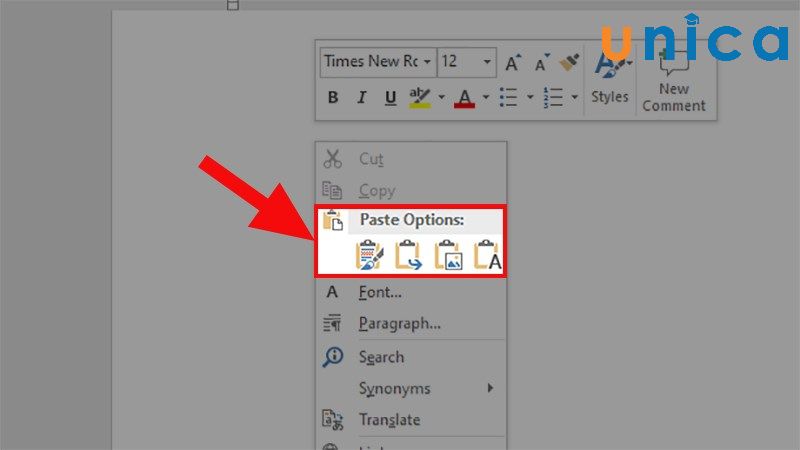
Copy trang trong Word bằng phím tắt
2. Sao chép tài liệu có nhiều trang trong Word
Sao chép một trang tài liệu trong File Word có nhiều trang
– Bước 1: Mở File Word cần sao chép -> Nhấn chuột phải vào phần Page ở góc dưới bên trái.
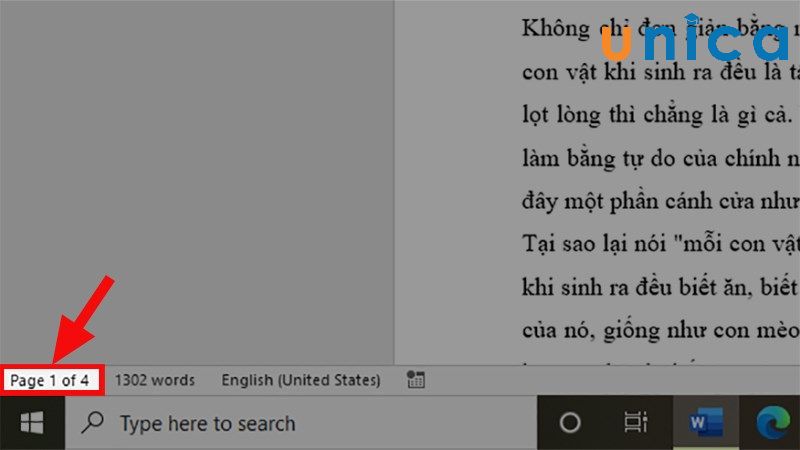
Sao chép tài liệu có nhiều trang trong Word
– Bước 2: Trong hộp thoại Navigation -> chọn Pages -> Chọn trang muốn sao chép.
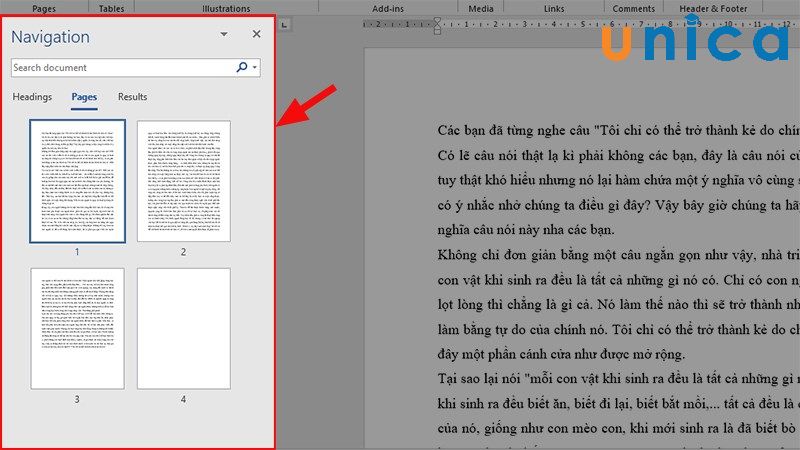
Sao chép tài liệu có nhiều trang trong Word
– Bước 3: Lúc này giao diện bên phải sẽ nhảy đến trang bạn chọn.
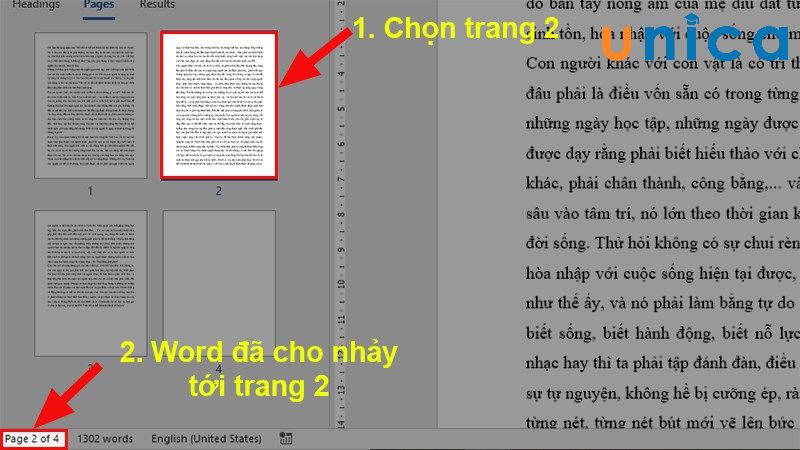
Sao chép tài liệu có nhiều trang trong Word
– Bước 4: Nhấn giữ chuột trái và chọn toàn bộ trang bên phải.
– Bước 5: Nhấn tổ hợp phím Ctrl + C để sao chép văn bản.
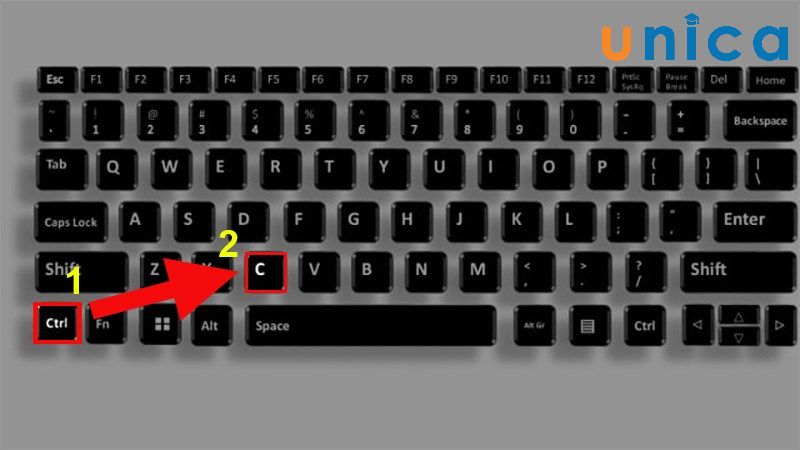
Sao chép tài liệu có nhiều trang trong Word
– Bước 6: Nhấn tổ hợp phím Ctrl + V tại vị trí cần chèn để tiến hành dán văn bản đã sao chép.
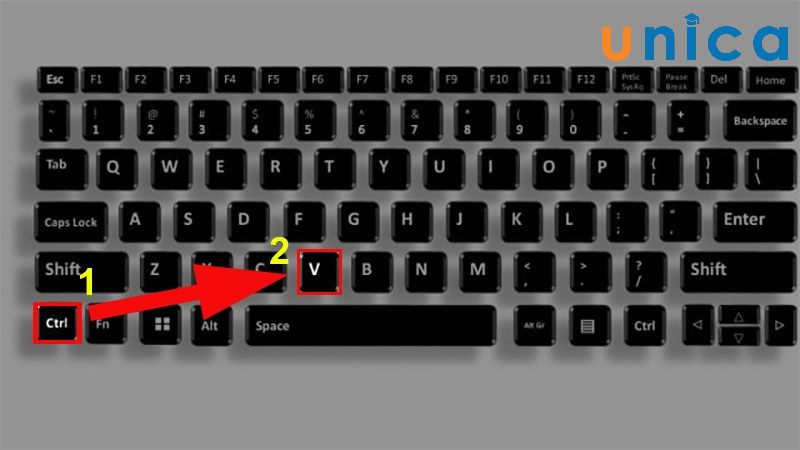
Sao chép tài liệu có nhiều trang trong Word
Sao chép nhiều trang trong Word
– Bước 1: Trong trang đầu tiên có dữ liệu cần sao chép -> Bạn bôi đen vùng dữ liệu cần sao chép.

Sao chép nhiều trang trong Word
– Bước 2: Kéo chuột đến vị trí tiếp theo có dữ liệu cần sao chép -> Nhấn giữ phím Ctrl + -> Nhấn chuột phải và tô chọn tiếp phần dữ liệu muốn sao chép.
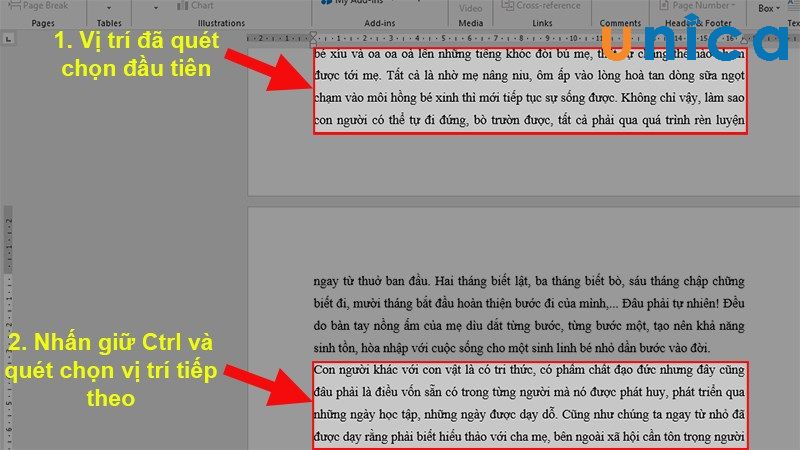
Sao chép nhiều trang trong Word
– Bước 3: Thực hiện như vậy đến khi hết dữ liệu cần sao chép -> Nhấn tổ hợp phím Ctrl + C để sao chép văn bản được chọn.

Sao chép nhiều trang trong Word
– Bước 4: Đi đến vị trí cần dán văn bản đã sao chép -> nhấn Ctrl + V để dán.
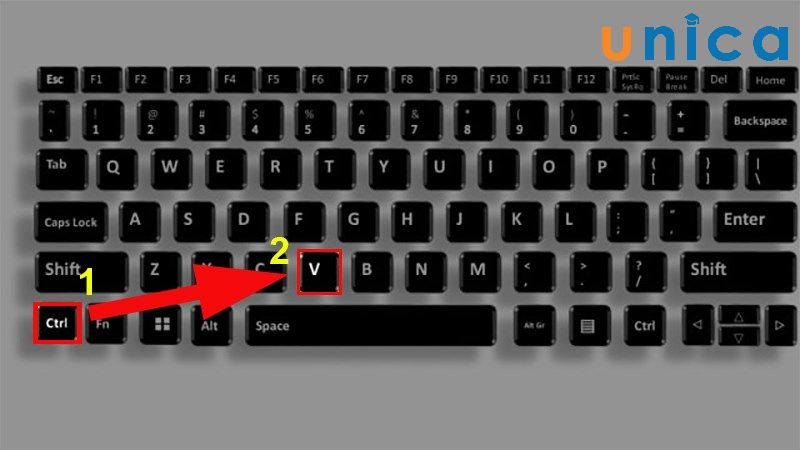
Sao chép nhiều trang trong Word
3. Chèn trang Word đã sao chép vào một trang Word khác
Chèn trang Word đã sao chép bằng phím tắt
Bạn chỉ cần sử dụng tổ hợp phím Ctrl + V để chèn bất cứ dữ liệu, văn bản hay hình ảnh nào trong Word. Với cách này, bạn sẽ không có nhiều định dạng để chỉnh sửa.
Chèn trang Word đã sao chép bằng chuột
– Bước 1: Ở vị trí cần chèn dữ liệu -> nhấn chuột phải -> chọn Paste.
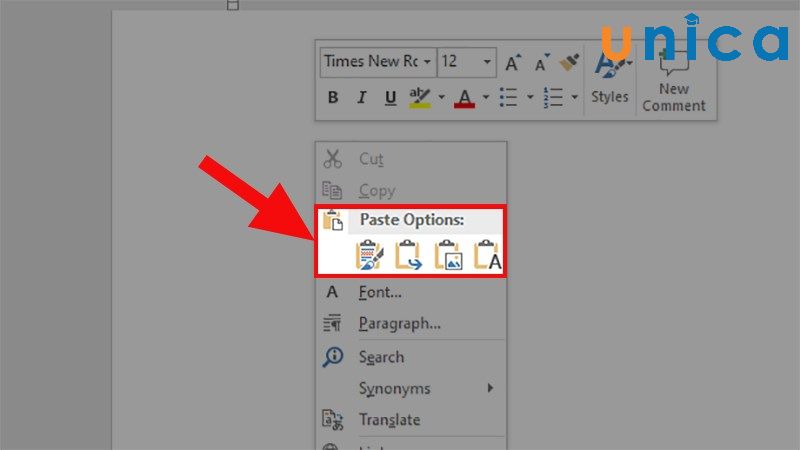
Chèn trang Word đã sao chép vào trang Word khác
– Bước 2: Trong Paste Options sẽ có các định dạng cho bạn lựa chọn như sau:
– Keep Source Formatting: Sao chép giữ nguyên định dạng của văn bản.
– Merge Formatting: Pha trộn định dạng văn bản đã sao chép và văn bản hiện tại.
– Picture: Dán văn bản dạng hình ảnh
– Keep Text Only: Dán dưới dạng văn bản thuần túy.
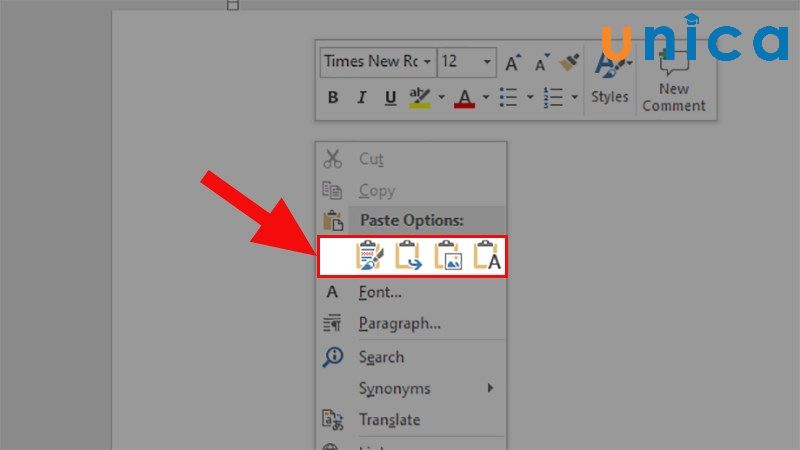
Chèn trang Word đã sao chép vào trang Word khác
Chèn trang Word đã sao chép bằng chuột + phím tắt
– Bước 1: Bôi đen dữ liệu cần sao chép -> Nhấn tổ hợp phím Ctrl + C
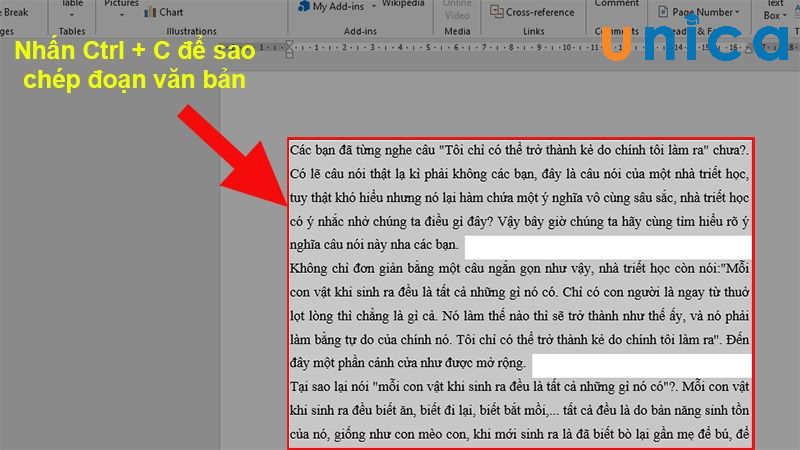
Chèn trang Word đã sao chép vào trang Word khác bằng chuột và phím tắt
– Bước 2: Ở vị trí bạn muốn chèn dữ liệu -> nhấn chuột phải -> chọn 1 trong các lựa chọn sau:
– Phím K (Keep Source Formatting): Giữ nguyên định dạng văn bản trước.
– Phím M (Merge Formatting): Pha trộn định dạng văn bản đã sao chép và văn bản hiện tại.
– Phím U (Picture): Dán văn bản dưới dạng hình ảnh
– Phím T (Keep Text Only): Dán văn bản không có định dạng.
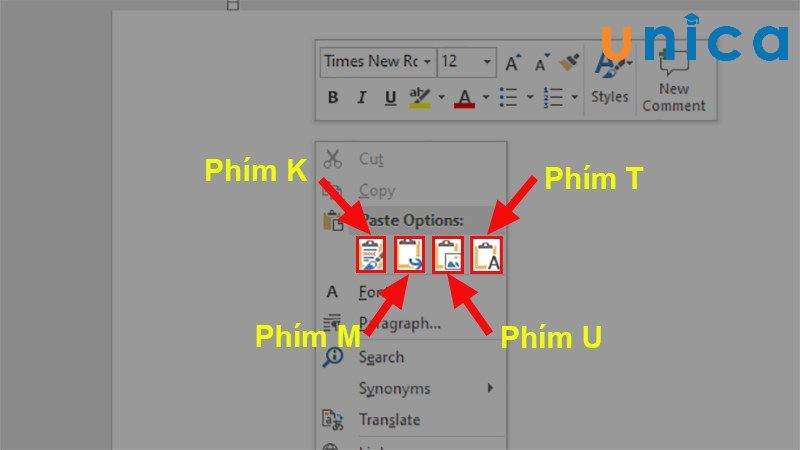
Chèn trang Word đã sao chép vào trang Word khác bằng chuột và phím tắt
4. Chèn trang Word đã sao chép sang File Word mới đã có dữ liệu
– Bước 1: Sao chép dữ liệu cần chèn -> trong File Word mới -> chọn Insert.
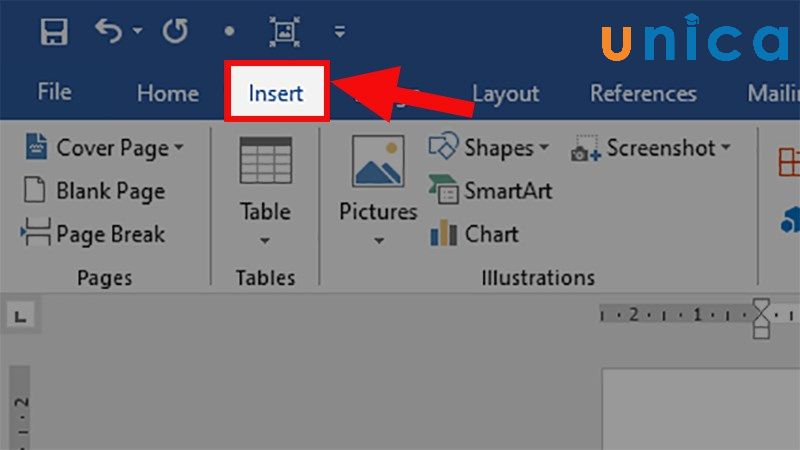
Chèn File Word đã sao chép sang File Word mới
– Bước 2: Trong Pages –> chọn Blank Page
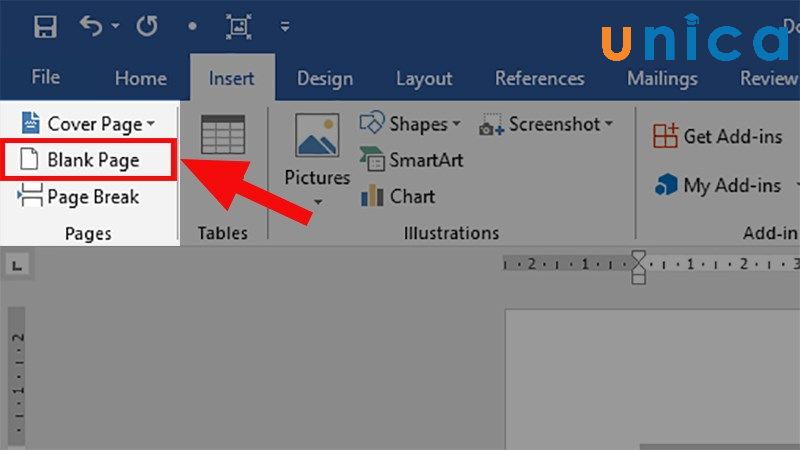
Chèn File Word đã sao chép sang File Word mới
– Bước 3: Đặt trỏ chuột ở vị trí muốn chèn văn bản -> nhấn Ctrl + V để chèn văn bản.
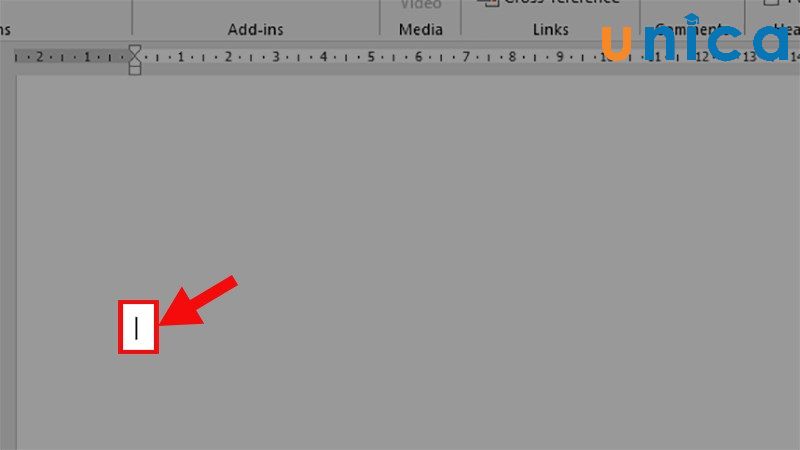
Chèn File Word đã sao chép sang File Word mới
– Bước 4: Kết quả như sau:
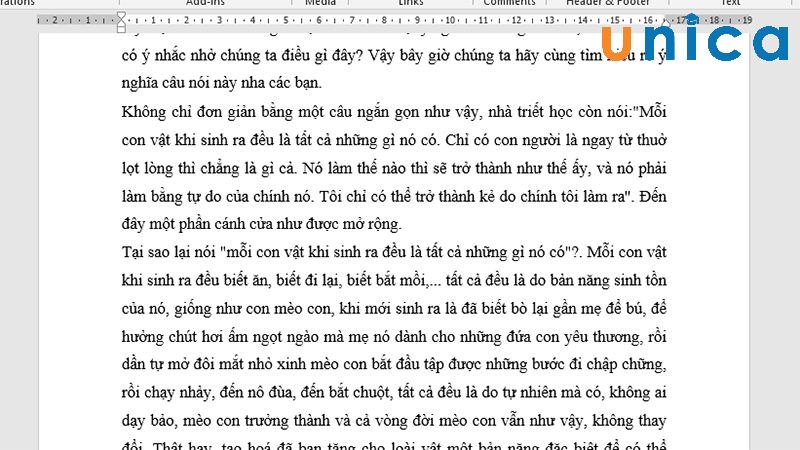
Chèn File Word đã sao chép sang File Word mới
5. Tổng kết
Như vậy Unica đã cùng bạn tìm hiểu về cách Copy một trang trong Word từ những thao tác vô cùng đơn giản. Chúng tôi hy vọng những kiến thức trên sẽ hữu ích để giúp bạn học Word Online hiệu quả hơn.
Cảm ơn và chúc các bạn thành công!
