Word là một phần mềm soạn thảo văn bản phổ biến và được sử dụng rộng rãi trong nhiều lĩnh vực. Nếu bạn là một sinh viên, giáo viên, nhà nghiên cứu hay người làm việc có liên quan đến các công thức toán học, bạn sẽ thường xuyên cần viết số mũ trong Word. Số mũ là một ký hiệu toán học biểu thị một số được nhân với chính nó nhiều lần, ví dụ 23 = 2 x 2 x 2 = 8. Số mũ còn được gọi là chỉ số trên, vì nó được viết ở phía trên bên phải của số gốc. Trong bài viết này, tôi sẽ hướng dẫn bạn 4 cách viết số mũ trong Word đơn giản có thể bạn chưa biết, cũng như cách đổi định dạng chỉ số trên, dưới thành chữ bình thường và mẹo viết phân số có số mũ.
Lợi ích của việc viết số mũ trong Word
Viết số mũ trong Word có nhiều lợi ích, đặc biệt là khi bạn cần soạn thảo các văn bản có chứa các công thức toán học phức tạp. Một số lợi ích chính là:
- Giúp văn bản trông chuyên nghiệp và đúng chuẩn toán học.
- Giúp người đọc dễ hiểu và theo dõi các công thức toán học.
- Giúp bạn tiết kiệm thời gian và công sức khi soạn thảo văn bản, không cần phải viết tay hoặc dùng các ký hiệu thay thế.
- Giúp bạn dễ dàng chỉnh sửa, sao chép, dán hoặc di chuyển các công thức toán học trong văn bản.

Cách viết số mũ trong Word
Hướng dẫn 4 cách viết số mũ trong Word
Có nhiều cách để viết số mũ trong Word, tùy thuộc vào sở thích và nhu cầu của bạn. Dưới đây là 4 cách phổ biến và đơn giản nhất mà bạn có thể thử:
Cách viết số mũ trong word bằng Symbol
Đây là cách đơn giản nhất để viết số mũ trong Word, chỉ cần sử dụng chức năng Symbol của Word. Cách đánh dấu mũ trong word như sau:
- Bước 1: Đặt con trỏ chuột đằng sau chữ “x”. Chọn tab Insert trên thanh công cụ của Word, sau đó nhấn vào nút Symbol ở góc phải.
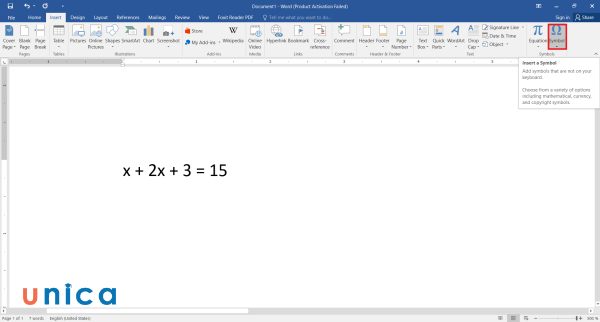
Nhấn vào nút Symbol ở góc phải
- Bước 2: Click vào “More symbols” trong hộp Symbol.
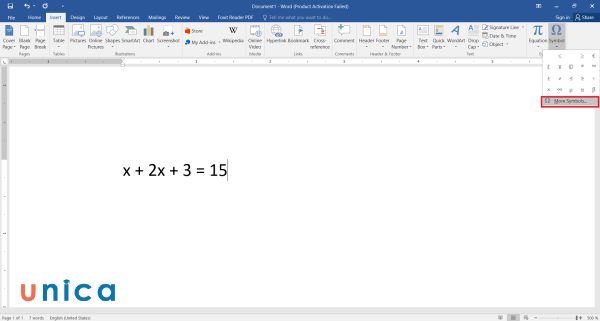
Chọn More symbols
- Bước 3: Trong hộp thoại Symbol, chọn Font chữ ở chế độ “Normal text”, chọn Subset là “Latin-1 Supplement”.
- Bước 4: Nhấn vào ký hiệu mũ 2 mà bạn mong muốn và click vào nút Insert để chèn ký tự số mũ vào vị trí con trỏ trong văn bản.
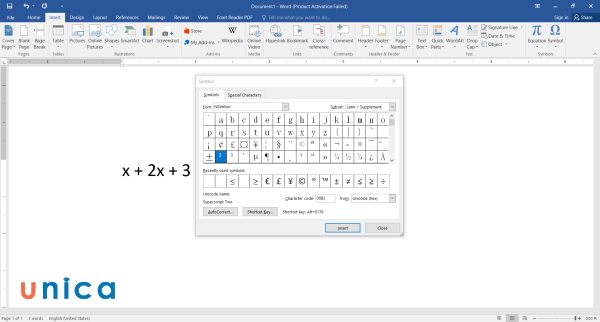
Chọn số mũ rồi nhấn insert
Kết quả đánh số mũ như sau:
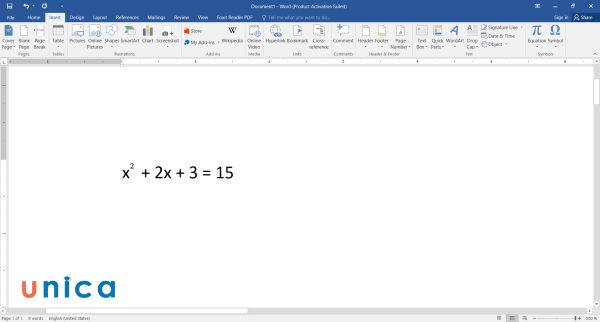
Kết quả đánh số mũ
>> Xem thêm: Cách vẽ nét đứt trong Word chi tiết, dễ dàng thực hiện
Thành thạo các dùng tab file, tab view, tab home, tab layout,… trong Word bằng cách đăng ký học online ngay. Khóa học sẽ giúp bạn sử dụng thành thạo công cụ Word giúp tối ưu thời gian chỉnh sửa và soạn thảo. Từ việc thành thạo Word sẽ tạo tiền đề và bước đệm vững chắc để tạo nhiều cơ hội hơn đến đỉnh cao sự nghiệp. Đăng ký ngay:

Soạn thảo văn bản Word 365 từ cơ bản đến nâng cao
Đỗ Trung Thành

Kĩ năng soạn thảo văn bản MOS – Word 2016
Nguyễn Trần Thành

Bí quyết luyện thi Mos Word 2010 trên 900 điểm
Đặng Thanh Trúc
Cách viết số mũ trong Word bằng tổ hợp phím tắt
Đây là cách nhanh nhất để viết số mũ trong Word, chỉ cần sử dụng tổ hợp phím tắt của Word. Cách viết dấu mũ trong word như sau:
- Bước 1: Nhập số gốc mà bạn muốn viết số mũ vào Word, ở đây tôi sẽ nhập số 18.
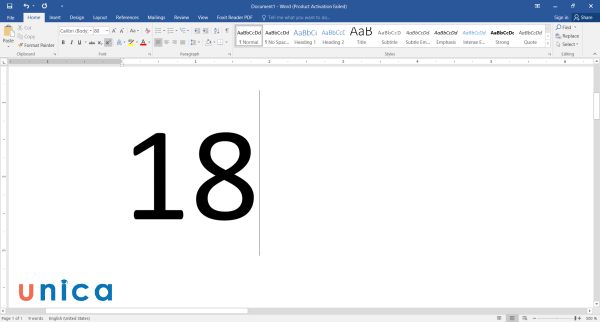
Nhập số gốc
- Bước 2: Tô đen số 8 để chuyển số này thành số mũ.
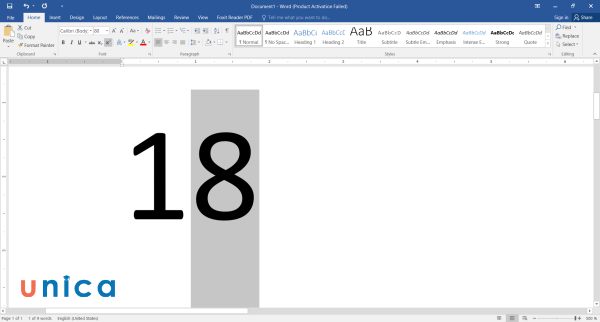
Tô đen số 8
- Bước 3: Nhấn tổ hợp phím tắt Ctrl + Shift + + để bật chế độ chỉ số trên. Bạn sẽ thấy con trỏ nhỏ lại và di chuyển lên trên bên phải của số gốc.
Sau thao tác này, bạn sẽ thu được kết quả của cách viết mũ trong word như sau:
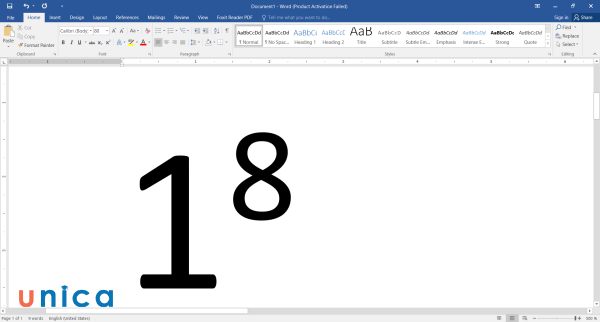
Kết quả của cách viết mũ trong word
Hướng dẫn cách ghi số mũ trong word bằng hộp thoại Font
Đây là cách viết số mũ trong Word bằng cách sử dụng hộp thoại Font để thay đổi định dạng của chữ số. Cách đánh chỉ số trên trong word như sau:
- Bước 1: Nhập số gốc mà bạn muốn viết số mũ vào Word, ở đây tôi sẽ nhập số 18.
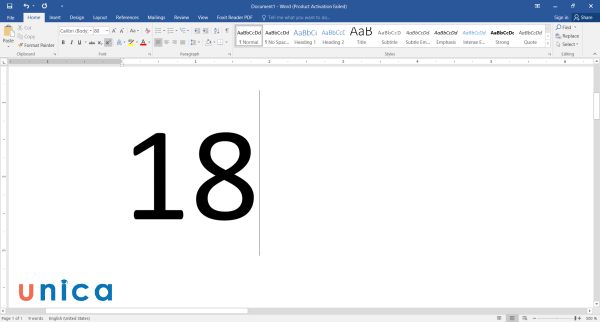
Nhập số gốc
- Bước 2: Tô đen số 8 để chuyển số này thành số mũ.
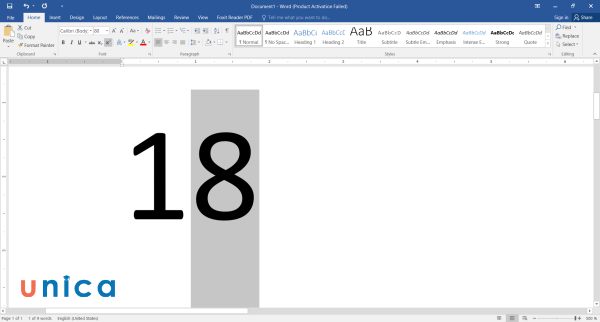
Tô đen số 8
- Bước 3: Click chọn thẻ Home, ở mục Font, bạn chọn ký tự X2.
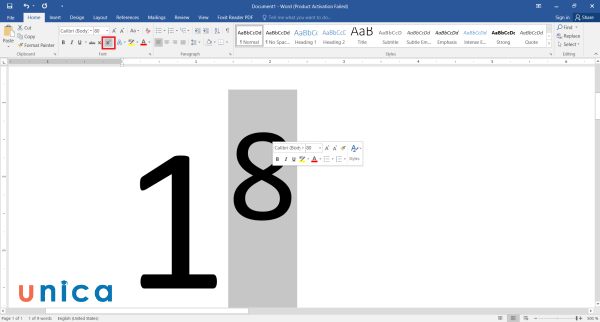
Chọn ký tự X2
Kết quả thu được như sau:
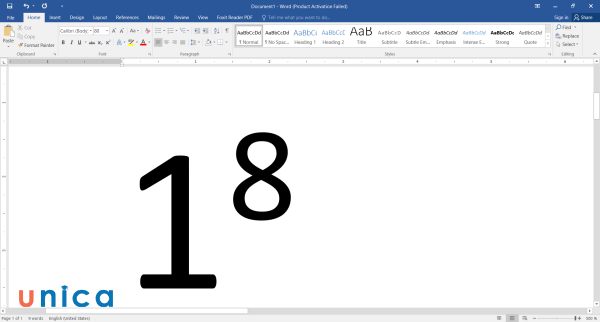
Kết quả thu được
Hướng dẫn đánh số mũ trong Word bằng Equation
Đây là cách viết số mũ trong Word bằng cách sử dụng Equation, một công cụ tạo phương trình toán học nâng cao của Word. Cách đánh mũ trong word như sau:
- Bước 1: Chọn tab Insert trên thanh công cụ. Sau đó, bạn nhấn vào nút Equation ở góc phải màn hình và chọn dòng chữ “Insert New Equation”.
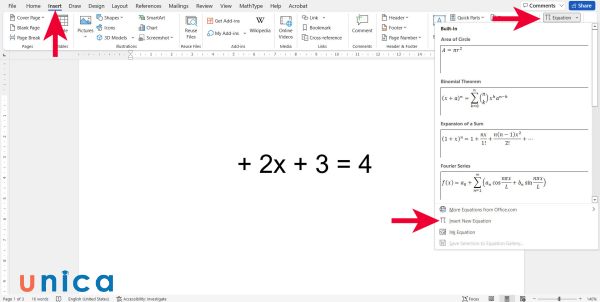
Chọn dòng chữ “Insert New Equation”
- Bước 2: Bạn click vào mục “Script” và chọn vào ô đầu tiên để đánh số mũ.
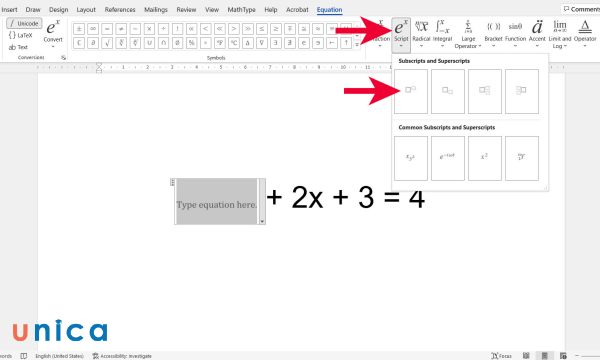
Chọn vào ô đầu tiên để đánh số mũ
- Bước 3: Cuối cùng, Word sẽ hiện một ô công thức để đánh số mũ như hình dưới. Bạn cần làm là đánh số mũ theo mong muốn để hoàn thiện công thức.
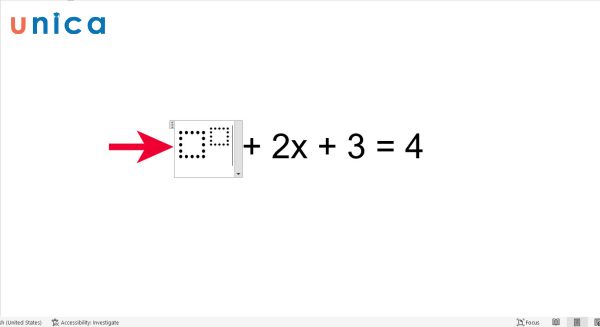
Đánh số mũ theo mong muốn để hoàn thiện công thức
Cách đổi định dạng chỉ số trên, dưới thành chữ bình thường
Đôi khi, bạn có thể cần đổi định dạng chỉ số trên, dưới thành chữ bình thường, ví dụ khi bạn muốn sao chép và dán công thức toán học vào một ứng dụng khác không hỗ trợ định dạng này, hoặc khi bạn muốn thay đổi kiểu chữ của công thức toán học. Để làm được điều này, bạn có thể sử dụng hộp thoại Font của Word. Các bước thực hiện như sau:
- Bước 1: Bôi đen công thức toán học mà bạn muốn đổi định dạng, bao gồm cả số gốc và số mũ.
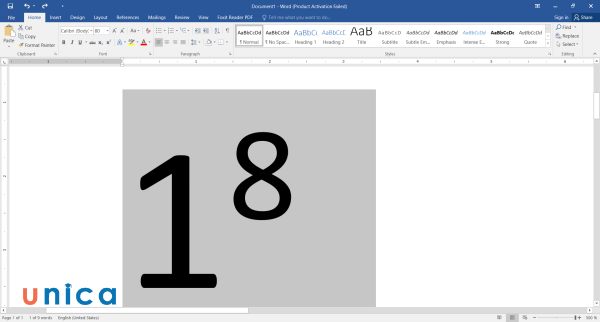
Bôi đen công thức toán học mà bạn muốn đổi định dạng
- Bước 2: Click chuột vào hộp thoại Home trên thanh công cụ.
- Bước 3: Trong hộp thoại Font, bỏ chọn ô Superscript hoặc Subscript ở phần Effects, tùy thuộc vào bạn muốn đổi định dạng chỉ số trên hay dưới. Bạn cũng có thể điều chỉnh kích thước của chữ số bằng cách chọn giá trị phù hợp ở phần Size. Sau đó, nhấn vào nút OK để xác nhận.
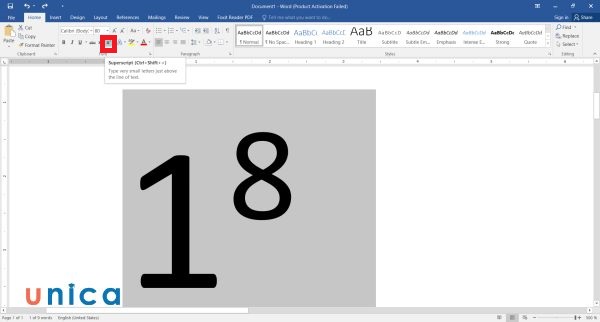
Tích vào ký hiệu mũ
- Bước 4: Bạn sẽ thấy công thức toán học được đổi định dạng thành chữ bình thường, không còn chỉ số trên hay dưới nữa.
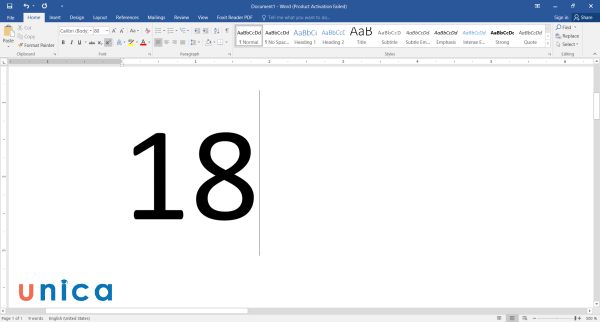
Kết quả
>>> Tất cả đều có trong cuốn sách “Sách hướng dẫn thực hành Word từ cơ bản đến nâng cao“

ĐĂNG KÝ MUA NGAY
Mẹo viết phân số có số mũ
Ngoài viết số mũ, bạn cũng có thể viết phân số có số mũ trong Word, ví dụ 23/42. Để làm được điều này, bạn có thể sử dụng công cụ phương trình hoặc Equation của Word. Dưới đây là một mẹo đơn giản để viết phân số có số mũ:
- Bước 1: Chọn tab Insert trên thanh công cụ của Word, sau đó nhấn vào nút Equation ở góc phải.
- Bước 2: Bạn sẽ thấy một khung phương trình xuất hiện trong văn bản, cùng với một thanh công cụ phương trình. Trong thanh công cụ phương trình, chọn Fraction ở phần Basic Math, sau đó chọn kiểu phân số mà bạn muốn, ví dụ Stacked Fraction (ký hiệu x/y).
- Bước 3: Bạn sẽ thấy một khuôn mẫu phân số xuất hiện trong khung phương trình, với hai ô trống cho tử số và mẫu số. Nhập tử số vào ô trên, và mẫu số vào ô dưới.
- Bước 4: Để viết số mũ cho tử số hoặc mẫu số, bạn có thể sử dụng cách 2 hoặc cách 4 mà tôi đã hướng dẫn ở trên. Nếu bạn sử dụng cách 2, bạn cần nhớ bôi đen số mũ trước khi nhấn tổ hợp phím Ctrl + Shift + = để tắt chế độ chỉ số trên. Nếu bạn sử dụng cách 4, bạn cần nhớ chọn Script ở phần Basic Math, sau đó chọn Superscript (ký hiệu xy) để tạo khuôn mẫu số mũ.
- Bước 5: Bạn có thể thêm các ký tự hoặc công thức khác vào khung phương trình, hoặc nhấn phím Enter để hoàn thành.

Cách viết phân số có số mũ

Kết luận
Trong bài viết này, chúng tôi đã hướng dẫn bạn 4 cách viết số mũ trong Word đơn giản có thể bạn chưa biết, cũng như cách đổi định dạng chỉ số trên, dưới thành chữ bình thường và mẹo viết phân số có số mũ. Hy vọng bài viết này sẽ giúp bạn soạn thảo các văn bản có chứa các công thức toán học một cách dễ dàng và chuyên nghiệp hơn. Nếu bạn có thắc mắc hoặc góp ý gì, xin vui lòng để lại bình luận bên dưới. Cảm ơn bạn đã đọc bài viết này. Nếu bạn muốn học Word Online thì nhất định không nên bỏ lỡ những kiến thức bổ ích này nhé!
