Nắm chắc cách xoá khung trong word sẽ giúp văn bản trở nên nổi bật hơn. Tuy nhiên, nếu không biết cách sử dụng phù hợp thì văn bản sẽ trở nên rối mắt, mất đi sự tự nhiên và chuyên nghiệp vốn có. Vậy làm cách nào để sử dụng khung trong văn bản được khoa học nhất, làm sao để xóa khung trong word mà vẫn đảm bảo tính mạch lạc và dễ hiểu cho văn bản. Đừng lo lắng, trong nội dung bài viết này, Unica sẽ hướng dẫn bạn cách xóa khung viền trong word từ những thao tác đơn giản nhất, hãy tham khảo ngay nhé.
Cách xóa khung trang bìa trong word
Cách xóa border trong word cho trang đầu tiên được thực hiện như sau:
- Bước 1: Bạn hãy vào file word muốn xóa khung trang bìa rồi tiến đến thanh công cụ chọn tab Design. Sau đó chọn tiếp Page Borders.
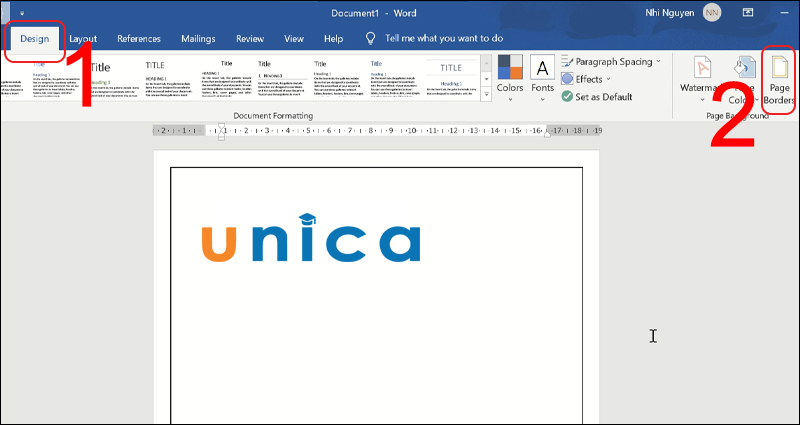
Chọn Page Borders
- Bước 2: Khi hộp thoại Borders and Shading hiển thị, bạn hãy chọn tab Page Border. Tiếp theo, bạn hãy đến mục Setting ở góc trái hộp thoại, chọn None.
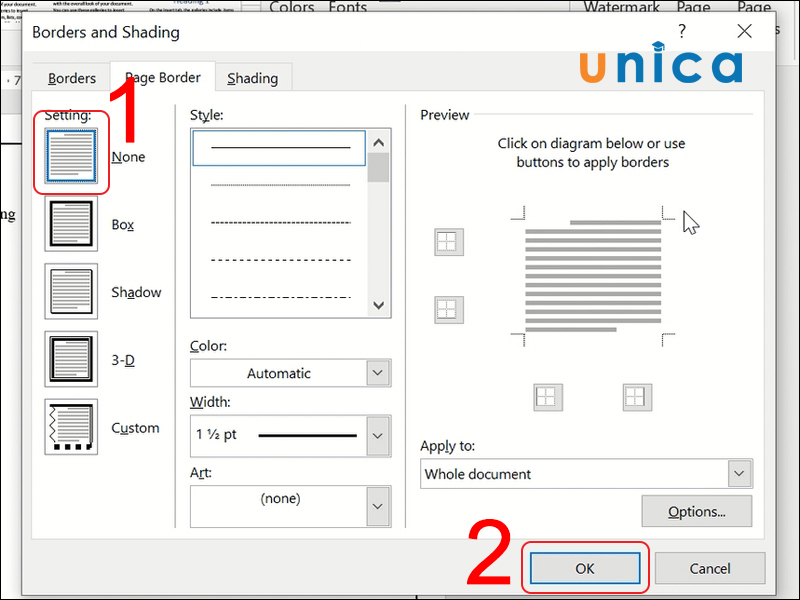
Hộp thoại Borders and Shading
Lúc này ở mục Preview bên góc phải màn hình sẽ là trang word không có khung viền như hình minh họa bên dưới.
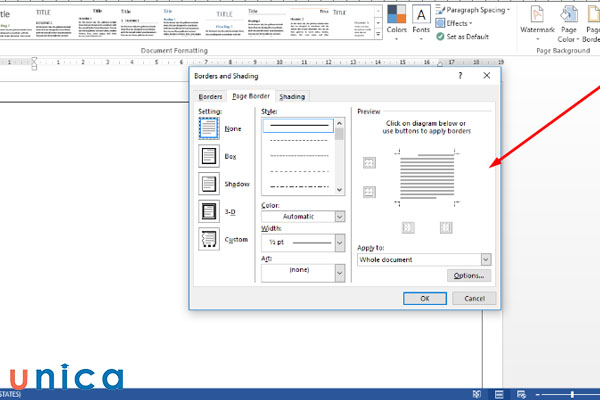
Trang word không có khung viền
Bạn hãy nhấn Ok để hoàn thành cách xóa khung 1 trang trong word.
Chinh phục cách Soạn thảo văn bản Word từ con số 0 bằng cách đăng ký học online ngay. Khóa học sẽ giúp bạn biết các dùng tab file, tab view, tab home, tab layout,… Đăng ký ngay để nhận ưu đãi hấp dẫn:

Soạn thảo văn bản Word 365 từ cơ bản đến nâng cao
Đỗ Trung Thành

Word Biết Tuốt – Học Word 2019 từ cơ bản đến nâng cao
Kế toán Đức Minh

Bí quyết luyện thi Mos Word 2010 trên 900 điểm
Đặng Thanh Trúc
Cách xóa khung bảng biểu trong word
Cách bỏ khung bảng trong word thực hiện theo các cách sau:
- Nhấn chuột phải vào mũi tên 4 chiều trong bảng tính -> chọn Border -> Chọn No Border để xóa khung.
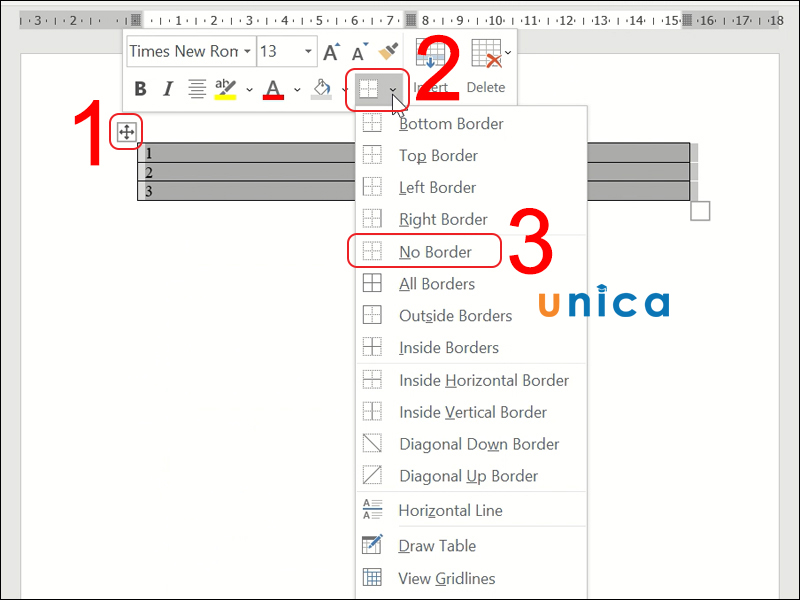
Chọn “No Border” để xóa khung
Sau khi xóa khung viền trong Word, bạn được bảng như sau:
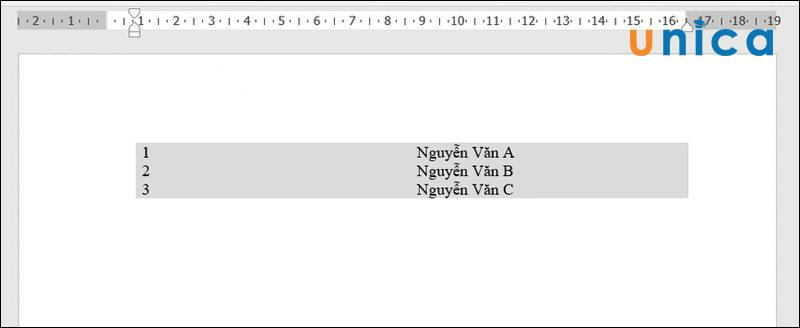
Kết quả xoá khung viền bảng

Cách xóa khung cho các khối hình
Cách xóa khung cho các khối hình thực hiện theo các bước như sau:
- Bước 1: Nhấn chuột phải vào khối hình bạn muốn xóa khung -> chọn mục Fill -> chọn No Fill
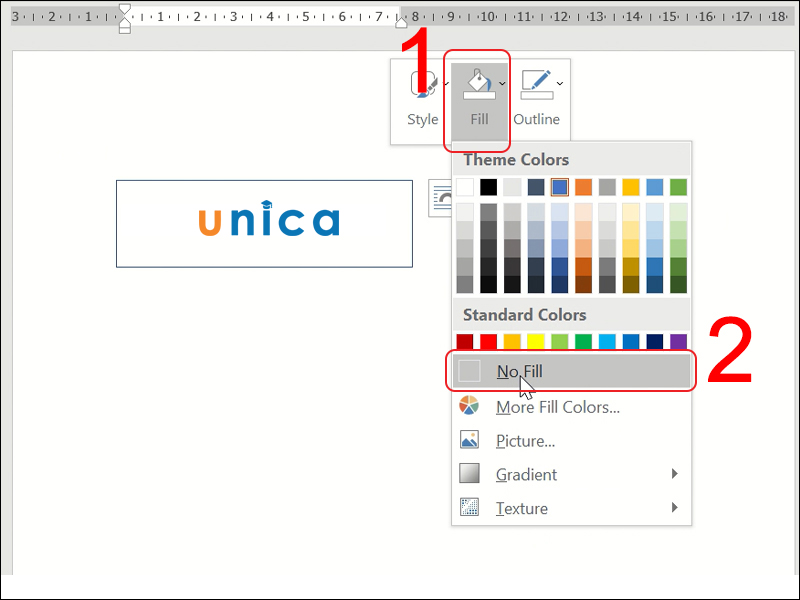
Chọn Fill
- Bước 2: Chọn Outline -> chọn mục No Outline.
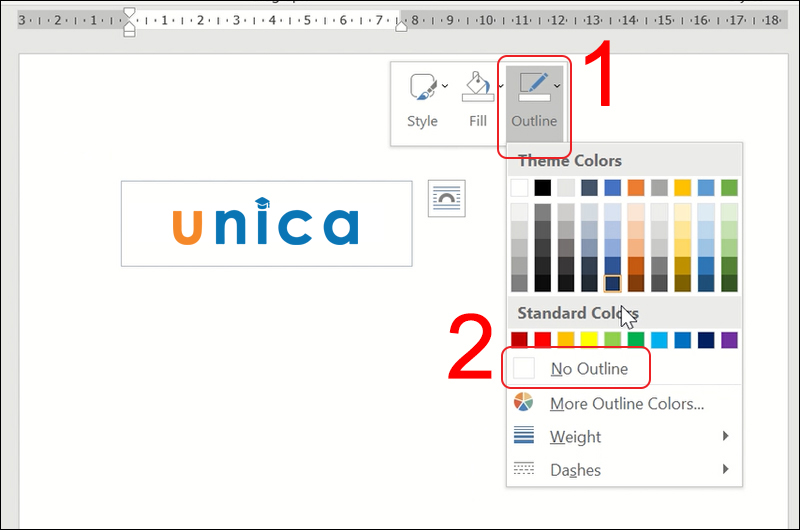
Chọn mục “No Outline”
Kết quả sau khi bỏ viền trong Word như sau:
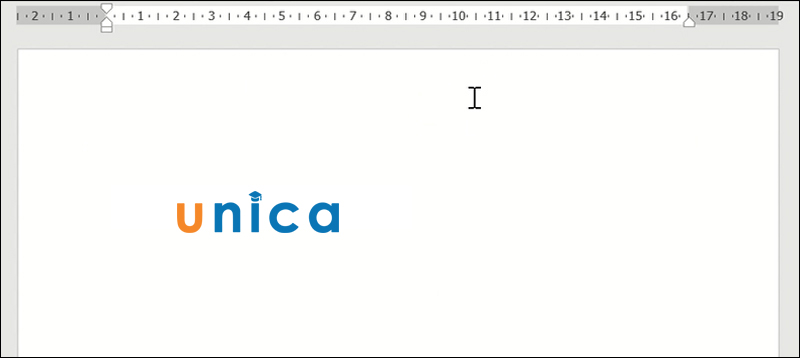
Kết quả bỏ viền
Cách xóa khung trong Word cho hình ảnh
Cách bỏ viền khung trong word cho hình ảnh được thực hiện tương tự như cách xóa khung table trong word. Ví dụ chúng ta có hình ảnh được đóng khung viền như hình minh họa bên dưới:
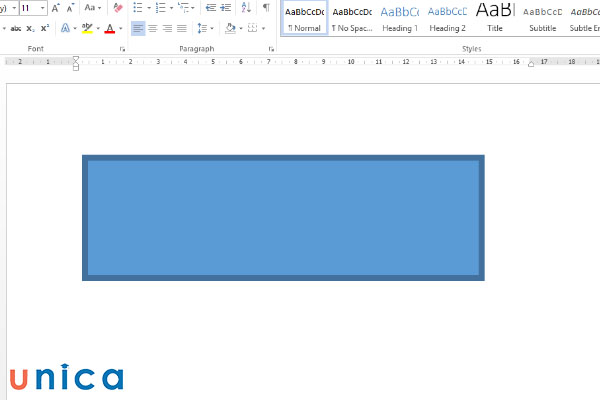
Ví dụ minh hoạ
Để xóa bỏ khung viền cho hình ảnh bạn hãy thực hiện như sau:
- Bước 1: Bạn hãy nhấp chuột phải vào hình cần xóa khung viền.
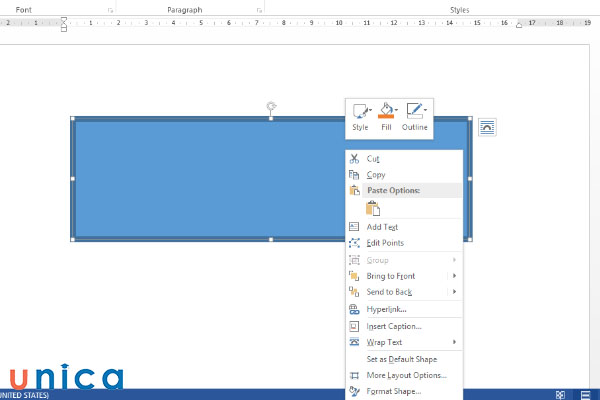
Nhấp vào vị trí cần xoá viền
- Bước 2: Khi bảng tùy chỉnh hiển thị, bạn hãy chọn Outline và chọn tiếp No Outline
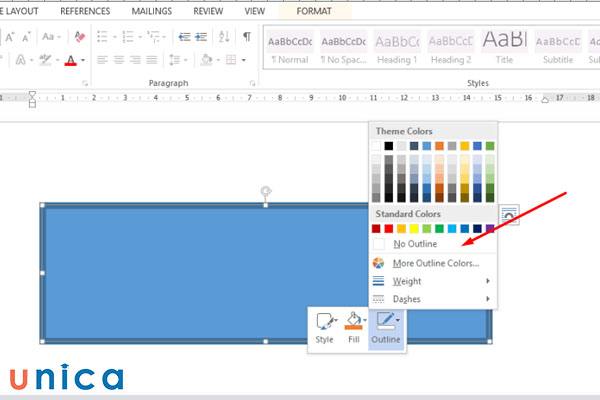
Chọn mục “No Outline”
Ngay lập tức khung hình ảnh sẽ được loại bỏ khung viền.
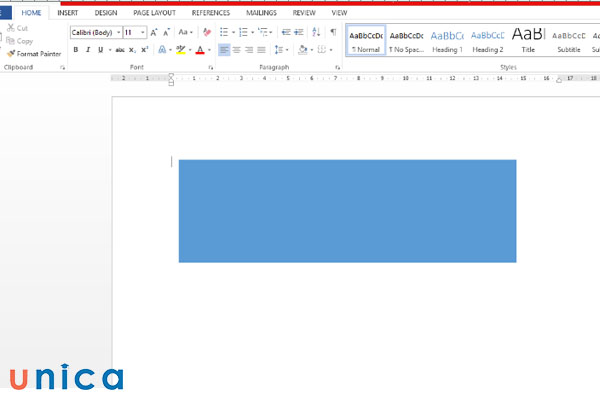
Kết quả nhận được
Lưu ý: Cách làm mất khung trong word này chỉ áp dụng cho các ảnh được tạo khung từ tính năng Shapes trong word. Trong trường hợp ảnh đã có sẵn khung viền thì bạn cần sự hỗ trợ của phần mềm chỉnh sửa hình ảnh photoshop để xử lý.
>>> Tất cả đều có trong cuốn sách “Sách hướng dẫn thực hành Word từ cơ bản đến nâng cao“

ĐĂNG KÝ MUA NGAY
Kết luận
Như vậy là Unica đã hoàn thành hướng dẫn cách xóa khung trong word. Đây là kiến thức hữu ích dành cho những người mới học word. Nếu bạn muốn học thêm các mẹo hay và những kiến thức chuyên sâu trong word hãy thường xuyên theo dõi các bài viết cập nhật trên trang. Hoặc đăng ký ngay khóa học word, word nâng cao trong thời gian gần nhất.
