Hiện nay trong quá trình làm việc với word bạn không cần phải sử dụng thêm bất cứ một ứng dụng hay phần mềm thứ ba nào cũng có thể tạo khoanh tròn để làm bài tập trong word. Chỉ cần sử dụng Symbol hay Shapes là bạn có thể thực hiện cách khoanh tròn đáp án trong word nhanh chóng và dễ dàng. Để biết cách đánh dấu khoanh tròn trong word thực hiện như thế nào? Mời bạn tham khảo nội dung trong bài viết sau để biết cách thực hiện nhé.
Lợi ích của việc khoanh tròn đáp án trong Word
Word có thể giúp bạn làm được rất nhiều thứ, bao gồm cả tạo khoanh tròn đáp án đúng để thuận tiện tạo phiếu thi, bài kiểm tra trắc nghiệm. Dưới đây là những lợi ích chính của việc thực hiện cách khoanh vùng trong word cho bạn tham khảo.
Giúp văn bản trực quan và dễ đọc hơn
Lợi ích đầu tiên của việc tạo khoanh tròn đáp án trong word đó là giúp văn bản trông trực quan và dễ đọc hơn. Các khoanh tròn tạo ra sự phân chia rõ ràng giữa các đáp án, từ đó giúp văn bản trông gọn gàng và chuyên nghiệp hơn. Thêm nữa, khi các đáp án được khoanh tròn, người đọc có thể nhanh chóng nhìn thấy đáp án mà họ đang tìm kiếm. Điều này giúp tiết kiệm thời gian và công sức cho người đọc.

Tạo sự thu hút và hấp dẫn cho văn bản
Ngoài lợi ích trên, việc khoanh tròn đáp án trong word còn tạo sự thu hút và hấp dẫn cho văn bản. Từ đó, kích thích tâm lý, tăng sự tương tác của người đọc với băn bản.
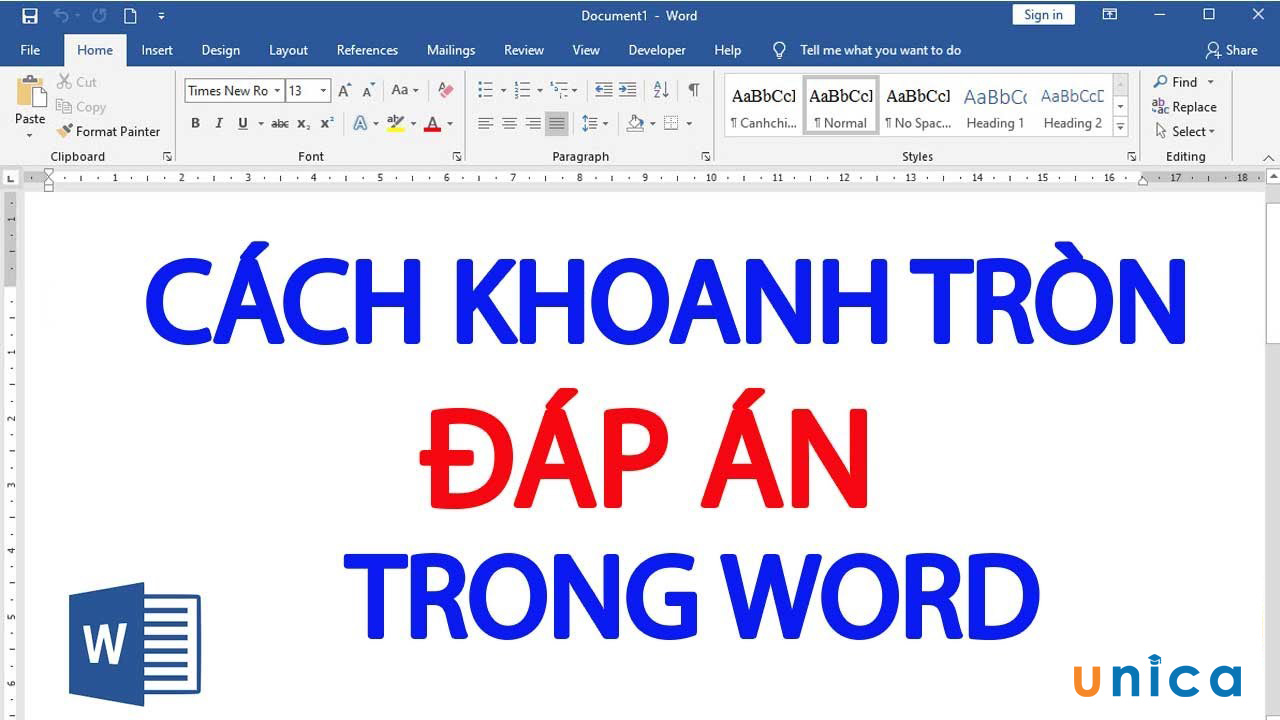
4 Lợi ích của việc khoanh tròn đáp án
Giúp tiết kiệm thời gian
Khi các đáp án được khoanh tròn, người viết chỉ cần sử dụng chuột hoặc bàn phím để tạo các vòng tròn, thay vì phải viết tay từng câu trả lời. Điều này giúp tiết kiệm thời gian và công sức cho người viết. Thêm nữa, khi đáp án được khoanh tròn người đọc cũng sẽ dễ dàng nhìn thấy đáp án họ đang cần, tiết kiệm tối đa thời gian tìm kiếm.
Dễ dàng chỉnh sửa và cập nhật
Khoanh tròn đáp án có thể được định dạng theo bất kỳ cách nào mà bạn muốn. Điều này giúp bạn dễ dàng cập nhật các đáp án trong văn bản của mình để phù hợp với nhu cầu. Hơn nữa, cách tạo ô tròn trong word được tạo dưới dạng đối tượng nên bạn dễ dàng chỉnh sửa, xoá một cách dễ dàng.
Mos Word là chứng chỉ tin học văn phòng thông dụng mà đa số người làm việc nơi công sở đều cần. Thay vì mất thời gian tham gia các khóa học offline thì giờ đây bạn hoàn toàn có thể tham gia khóa học Mos Word online của Unica. Thông qua khóa học này, bạn hoàn toàn có thể nắm chắc toàn bộ kiến thức về công cụ Microsoft Word từ cơ bản đến nâng cao. Đồng thời, bạn sẽ được bổ sung và trau dồi kiến thức về công cụ Word bị thiếu sót trong quá trình học tập và làm việc. Sau khóa học, bạn có thể tự tin thi MOS Word với số điểm trên 900+. Bạn còn chờ gì nữa mà không đăng ký học ngay:

Bí quyết luyện thi Mos Word 2010 trên 900 điểm
Đặng Thanh Trúc

Kĩ năng soạn thảo văn bản MOS – Word 2016
Nguyễn Trần Thành

Mos word 2016 – Đánh bay nỗi lo chứng chỉ
MOSHUB – Tin học quốc tế hàng đầu
Hướng dẫn cách khoanh tròn đáp án trong word
Để thực hiện cách đánh đáp án trắc nghiệm trong word bạn có thể sử dụng Symbol hoặc dùng Shapes. Sau đây là hướng dẫn chi tiết cách đánh số có vòng tròn trong word cho bạn tham khảo:
Cách khoanh tròn trong word bằng sử dụng Symbol
Symbol là công cụ có sẵn trong word, sử dụng Symbol bạn có thể làm được rất nhiều việc, bao gồm cả cả tạo ký tự số khoanh tròn trong word, sau đây là hướng dẫn chi tiết cách thực hiện cho bạn tham khảo:
- Bước 1: Tại vị trí bạn muốn khoanh tròn để làm trắc nghiệm, bạn chọn Insert trên thanh công cụ.
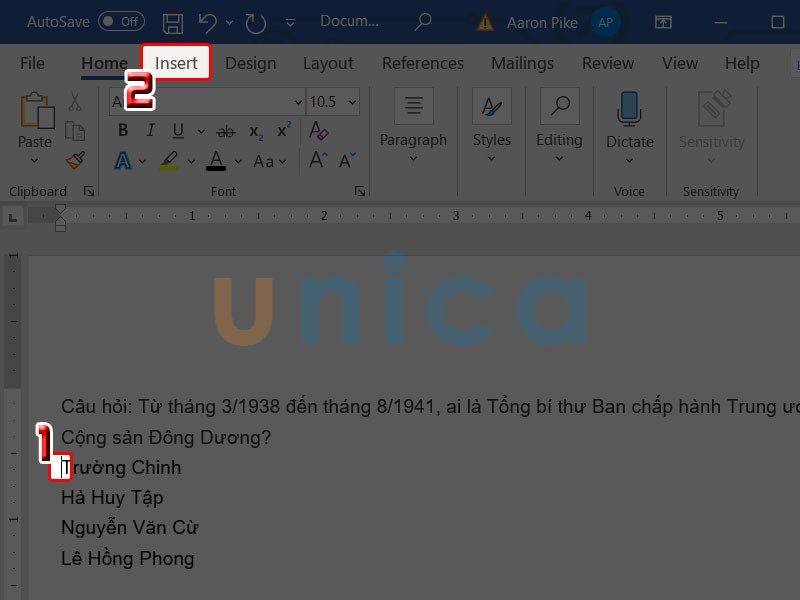
Chọn Insert trên thanh công cụ
- Bước 2: Chọn Symbols -> nhấn vào Symbol -> chọn More Symbols
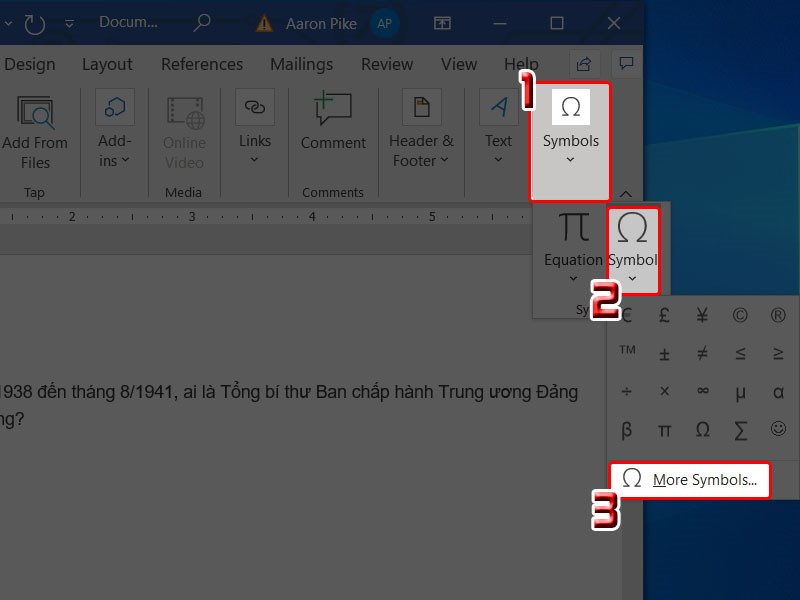
Chọn More Symbols
- Bước 3: Trong mục Font -> chọn Arial Unicode MS, trong mục Subset, chọn Enclosed Alphanumerics. Tiếp theo, bạn chọn kiểu khoanh số muốn dùng rồi nhấn Insert để sử dụng.
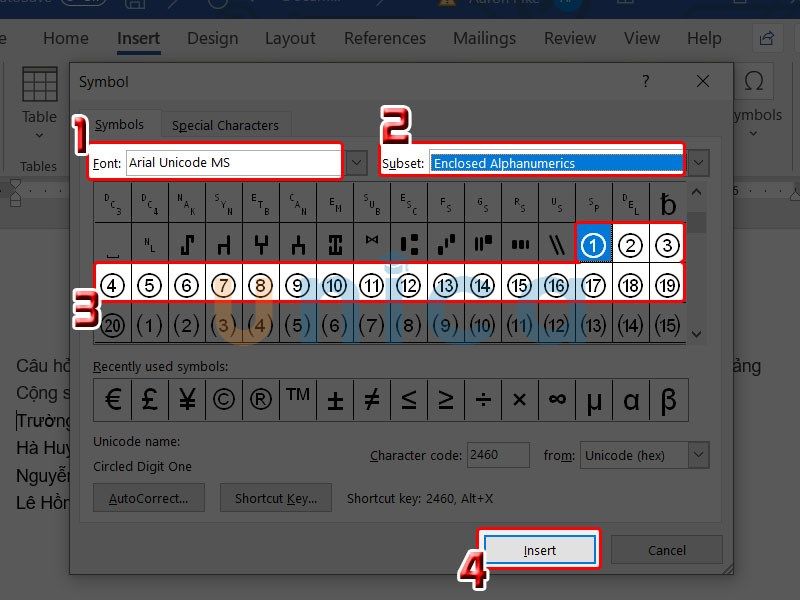
Chọn kiểu khoanh số
Như vậy, bạn đã thực hiện xong cách làm đáp án trắc nghiệm trong word.
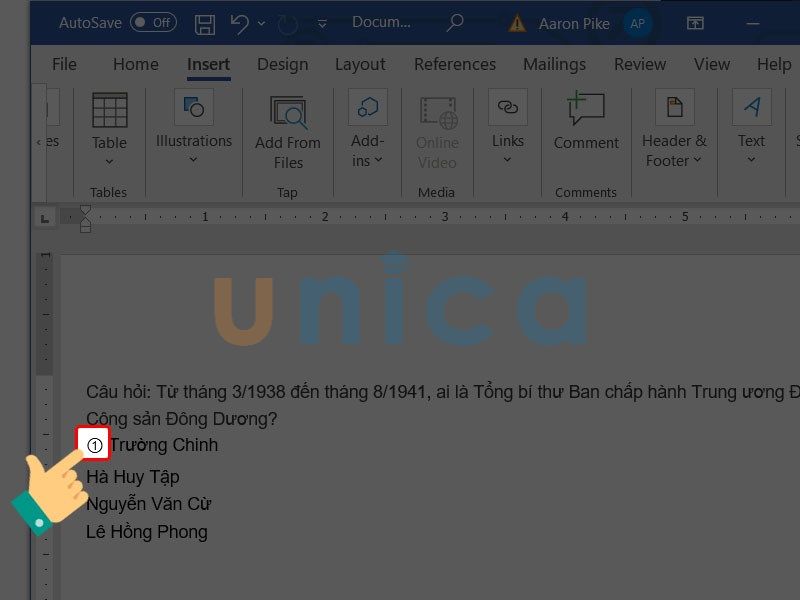
Kết quả hiển thị
>> Xem thêm: Cách tạo ô ly trong Word đơn giản và cực chi tiết
>>> Tất cả đều có trong cuốn sách “Sách hướng dẫn thực hành Word từ cơ bản đến nâng cao“

ĐĂNG KÝ MUA NGAY
Cách đánh dấu khoanh tròn trong word bằng Shapes
Các bước tạo cách khoanh tròn đáp án trong word bằng Shapes như sau:
- Bước 1: Trên thanh công cụ, bạn nhấn chọn Insert.
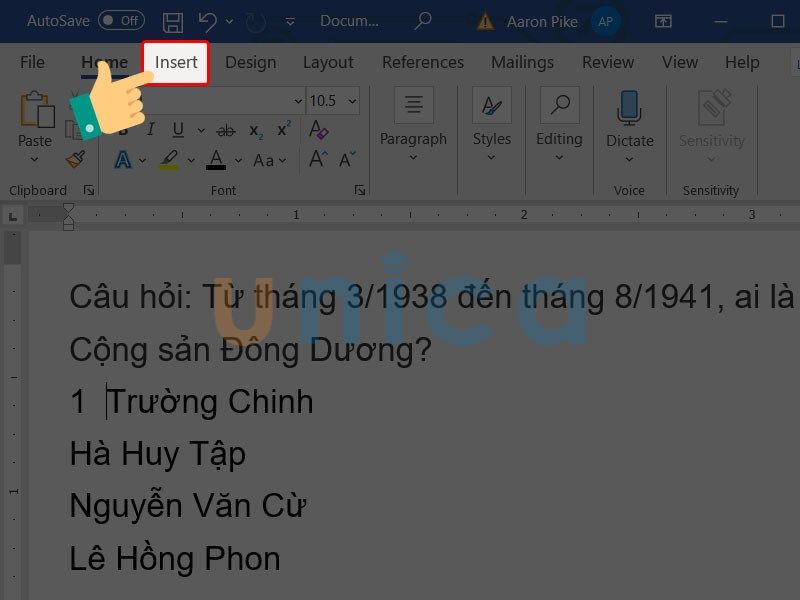
Chọn Insert
- Bước 2: Tiếp theo bạn chọn Illustrations -> chọn Shapes và chọn hình Oval.
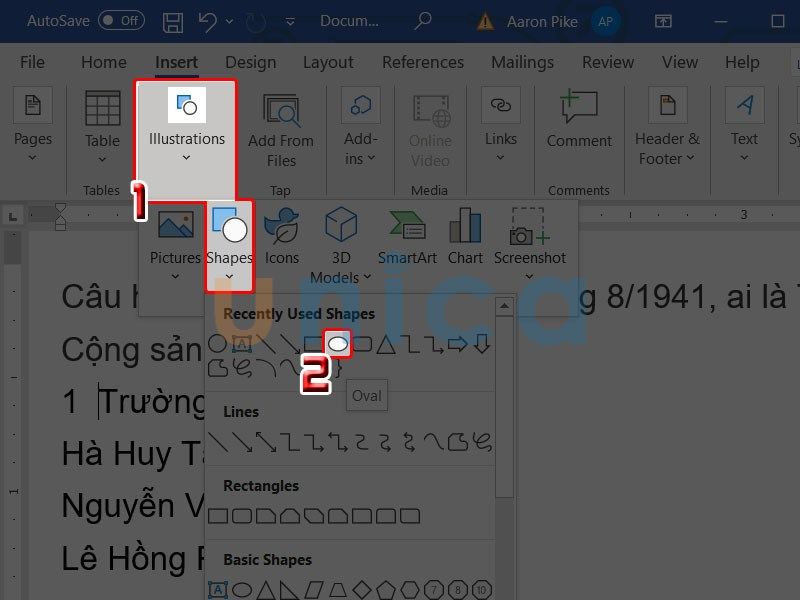
Chọn Shapes và chọn hình Oval
- Bước 3: Nhấn giữ phím Shift, sau đó kéo chuột khoanh tròn vào đáp án sau đó thả chuột.
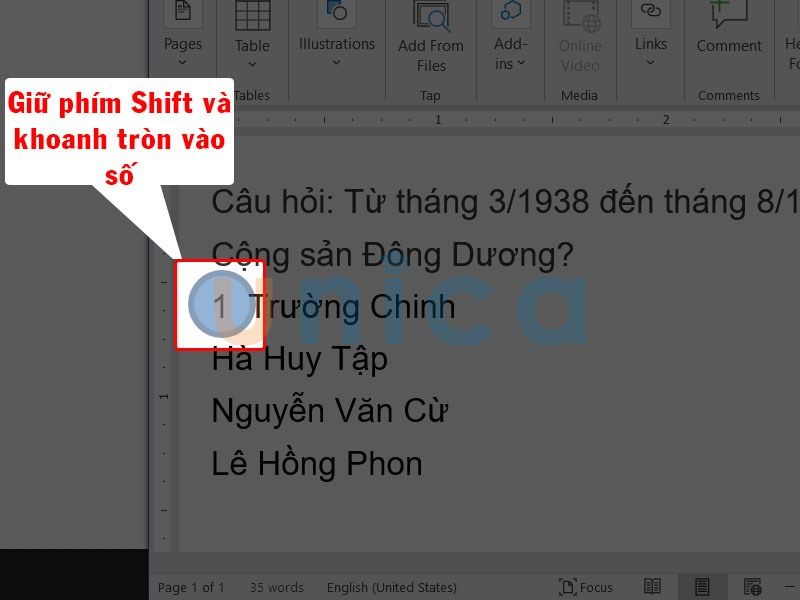
Kéo chuột khoanh tròn vào đáp án
- Bước 4: Để làm mất hình nền của Shape, bạn nhấn vào Shape vừa chọn -> tại mục Shape Format -> nhấn chọn Shape Fill -> sau đó chọn No Fill.
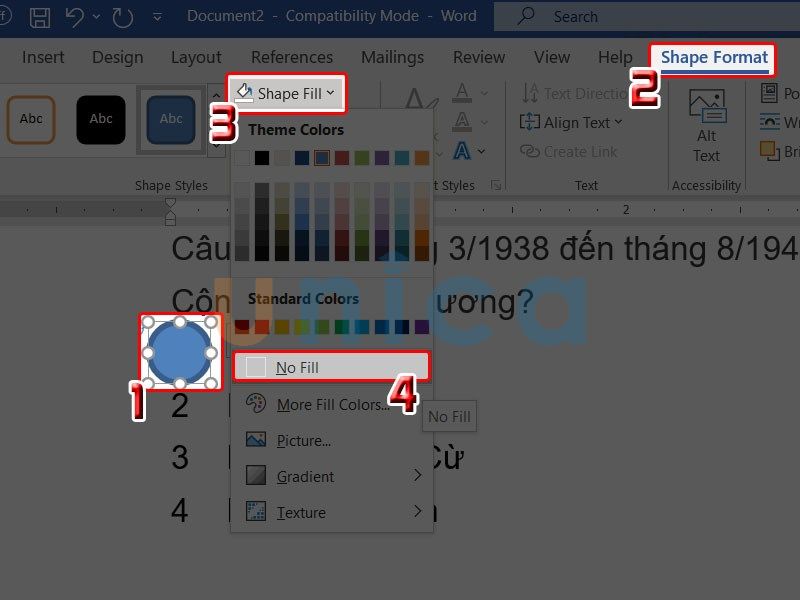
Thao tác tạo khoanh tròn đáp án trong word
Kết quả sau khi hoàn thành như sau:
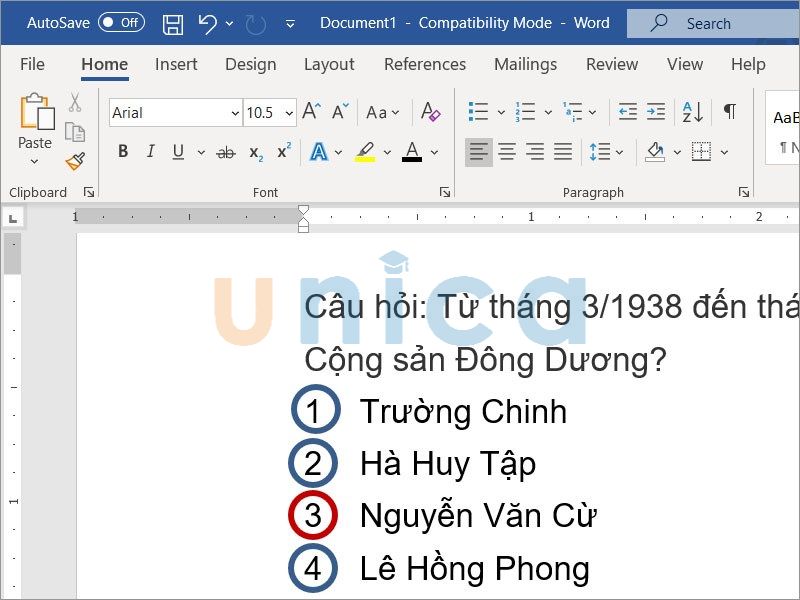
Kết quả hoàn thành
Kết luận
Sau những nội dung chia sẻ trong bài viết, chắc chắn bạn đã biết cách khoanh tròn đáp án trong word như thế nào. Có thể thấy rằng cách khoanh tròn đáp án trong word không hề khó, chỉ với vài thao tác là bạn đã thực hiện thành công và có ngay một văn bản theo đúng ý mình. Unica hy vọng rằng qua nội dung bài viết bạn sẽ tiết kiệm được công sức và rút ngắn thời gian trong quá trình soạn thảo word.
