Bạn đang muốn in một tài liệu word nhưng không biết tài liệu của bạn sẽ trông như thế nào sau khi in? Bạn muốn kiểm tra lại các lỗi nhỏ, định dạng và bố cục của tài liệu word trước khi in? Bài viết này sẽ hướng dẫn bạn cách xem trước khi in trong word cực đơn giản, chỉ mất vài giây. Bạn cũng sẽ biết được khi nào cần xem trước khi in và lợi ích của việc xem trước khi in ở trong word. Hãy cùng Unica theo dõi nhé!
Khi nào cần xem trước khi in?
Xem trước khi in là một chức năng hữu ích trong word, cho phép bạn xem được tài liệu word của bạn sẽ trông như thế nào khi in ra giấy. Bạn nên xem trước khi in trong những trường hợp sau đây:
- Khi bạn muốn in một tài liệu word quan trọng, như báo cáo, luận văn, hợp đồng,…
- Khi bạn muốn in một tài liệu word có nhiều hình ảnh, biểu đồ, bảng,…
- Khi bạn muốn in một tài liệu word có nhiều trang, đặc biệt là khi bạn muốn in hai mặt giấy.
- Khi bạn muốn in một tài liệu word có nhiều thiết lập khác nhau, như kích thước giấy, lề, căn lề,…

Xem trước khi in trong Word
Lợi ích của việc xem trước khi in trong Word
Xem trước khi in trong word có nhiều lợi ích như là kiểm tra được những lỗi nhỏ trong văn bản, kiểm tra định dạng của văn bản, biết trước được tài liệu sau khi in sẽ thế nào và tránh sai sót phải in nhiều lần. Cụ thể như sau:
- Kiểm tra được các lỗi nhỏ trong file Word: Khi bạn xem trước khi in trong word, bạn có thể phát hiện và sửa được các lỗi nhỏ trong file word, như lỗi chính tả, lỗi đánh máy, lỗi định dạng,… Điều này sẽ giúp bạn tránh được những sai sót đáng tiếc khi in tài liệu word.
-
Kiểm tra được định dạng trong Word có như mong muốn: Khi bạn xem trước khi in trong word, bạn có thể kiểm tra được định dạng trong word có như mong muốn hay không, như kích thước giấy, lề, căn lề, khoảng cách dòng, font chữ, màu sắc,… Bạn có thể điều chỉnh được các thiết lập này để đảm bảo tài liệu word của bạn được in đúng ý mình.
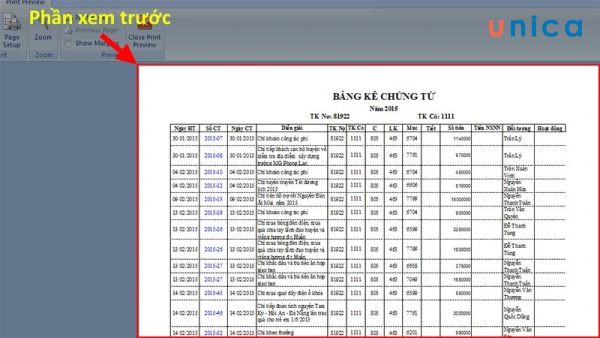
Kiểm tra được định dạng trong Word có như mong muốn
-
Biết được tài liệu sau khi in sẽ như thế nào: Khi bạn xem trước khi in trong word, bạn có thể biết được tài liệu sau khi in sẽ như thế nào như bố cục, hình ảnh, biểu đồ, bảng,… Bạn có thể xem được tài liệu word của mình sẽ trông như thế nào trên giấy, có phù hợp với mục đích và nội dung của tài liệu hay không.
>> Xem thêm: Cách in ngang trong Word 2016, 2013, 2010, 2007, 2003
Thành thạo các dùng tab file, tab view, tab home, tab layout,… trong Word bằng cách đăng ký học online ngay. Khóa học sẽ giúp bạn sử dụng thành thạo công cụ Word giúp tối ưu thời gian chỉnh sửa và soạn thảo. Từ việc thành thạo Word sẽ tạo tiền đề và bước đệm vững chắc để tạo nhiều cơ hội hơn đến đỉnh cao sự nghiệp. Đăng ký ngay:

Soạn thảo văn bản Word 365 từ cơ bản đến nâng cao
Đỗ Trung Thành

Kĩ năng soạn thảo văn bản MOS – Word 2016
Nguyễn Trần Thành

Bí quyết luyện thi Mos Word 2010 trên 900 điểm
Đặng Thanh Trúc
-
Tránh bị sai và in lại nhiều lần: Khi bạn xem trước khi in trong word, bạn có thể tránh được việc in sai và in lại nhiều lần, gây lãng phí thời gian và tiền bạc. Bạn có thể chắc chắn rằng tài liệu word của bạn đã được kiểm tra kỹ và sửa chữa hoàn chỉnh trước khi in.
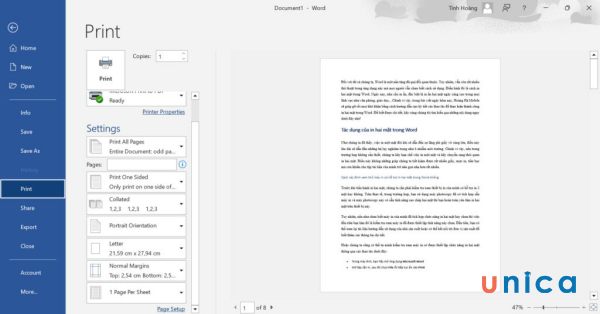
Tránh bị sai và in lại nhiều lần
Hướng dẫn cách xem trước khi in trong word
Sau khi biết được lợi ích của việc xem trước khi in trong word, bạn có thể muốn biết cách làm như thế nào. Bạn có thể xem trước khi in trong word bằng cách sau đây:
Cách xem trước bản in trong word 2010, 2013, 2016, 2019
Đây là cách soi văn bản trước khi in cho các phiên bản word mới nhất. Bạn chỉ cần làm theo các bước sau:
- Bước 1: Trên thanh công cụ, bạn chọn thẻ File.
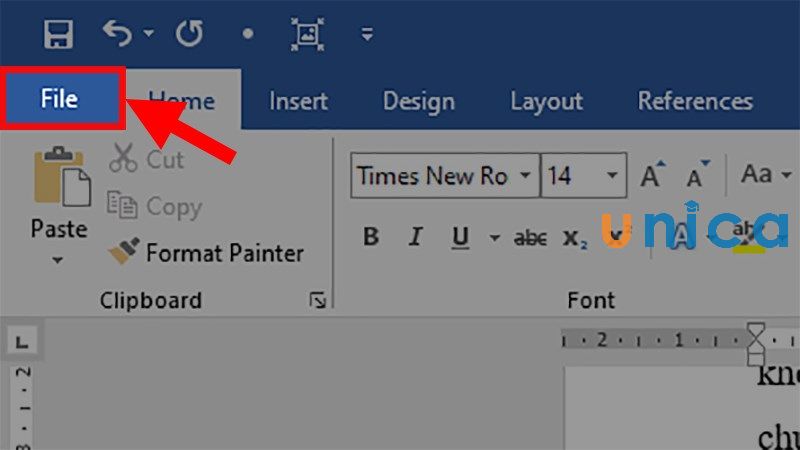
Chọn thẻ File
- Bước 2: Chọn mục Print hoặc nếu muốn mở nhanh thì bạn có thể sử dụng tổ hợp phím Ctrl + F2.
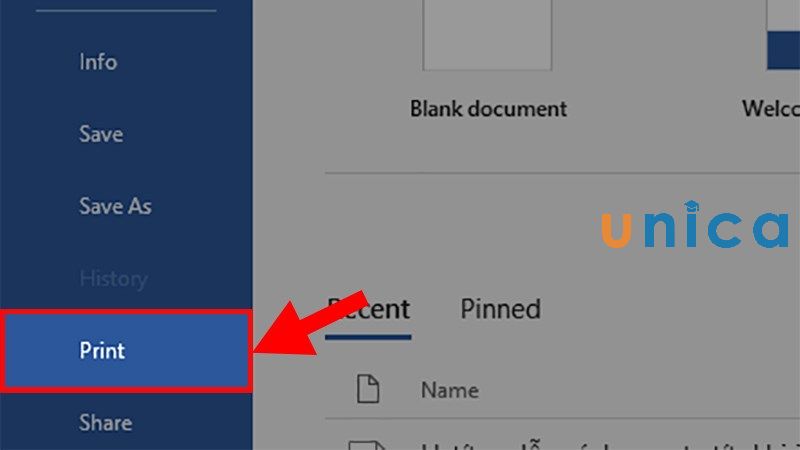
Chọn mục Print
- Bước 3: Nhìn sang màn hình phía bên tay phải, bạn có thể xem văn bản trước khi in.
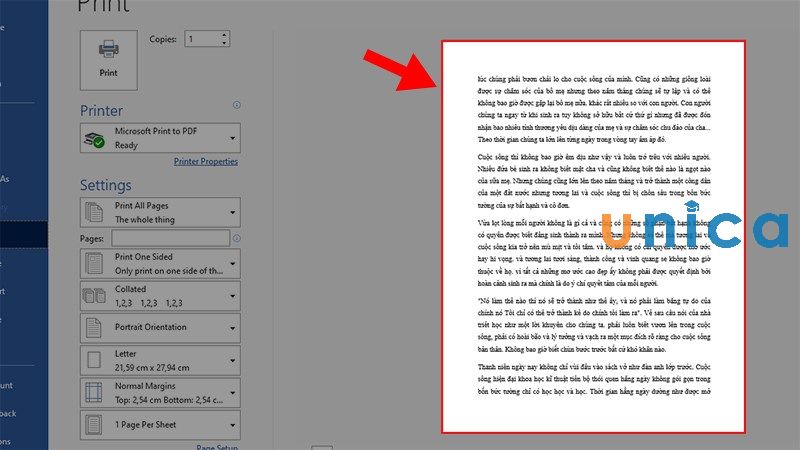
Xem trước bản in trong Word
Xem trước trang in trong word 2007
Đây là cách xem trước khi in trong word cho phiên bản word cũ hơn. Bạn cũng có thể làm theo các bước sau:
- Bước 1: Sau khi mở File Word cần xem trước khi in, bạn click chọn nút Microsoft Button. Tiếp đó, bạn chọn mũi tên trong phần Print Preview.
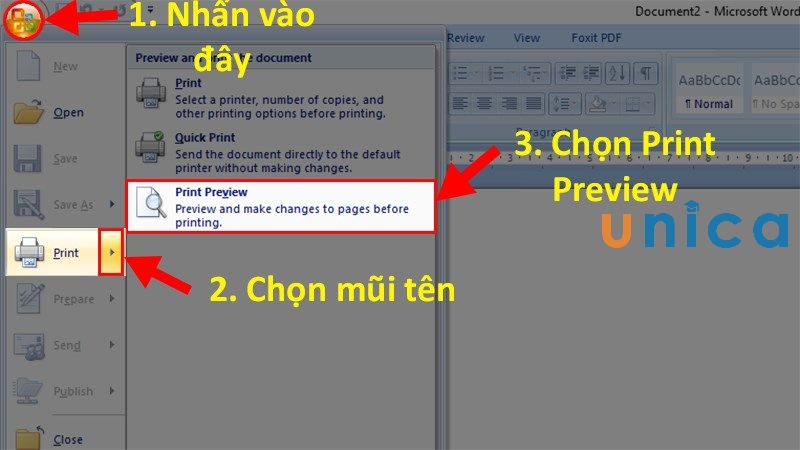
Chọn mũi tên trong phần Print Preview
- Bước 2: Word sẽ hiển thị nội dung xem trước cho bạn.
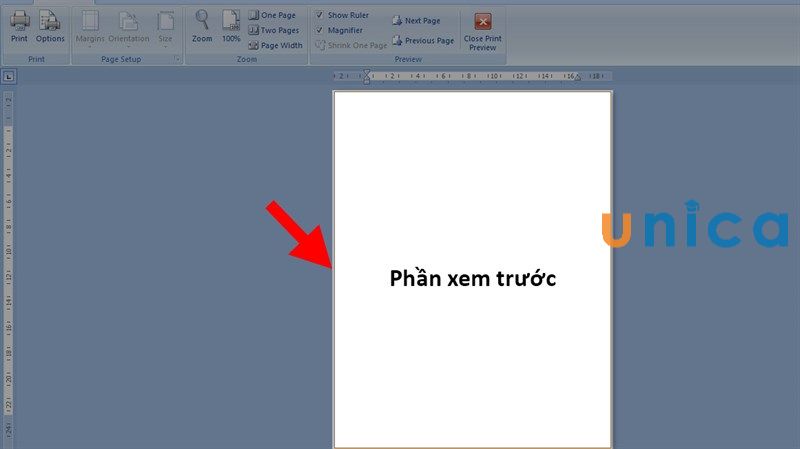
Phần xem trước trong Word
- Bước 3: Sử dụng các lệnh ở thanh Ribbon để thực hiện thao tác. Trong đó:
- Print: In.
- Page Setup: Chỉnh sửa thiết lập trang (canh lề, lặp tiêu đề,…).
- Zoom: Phóng to.
- Next Page: Trang kế tiếp.
- Previous Page: Trở lại trang trước.
- Show Margins: Hiển thị lề.
- Close Print Preview: Thoát phần xem trước.
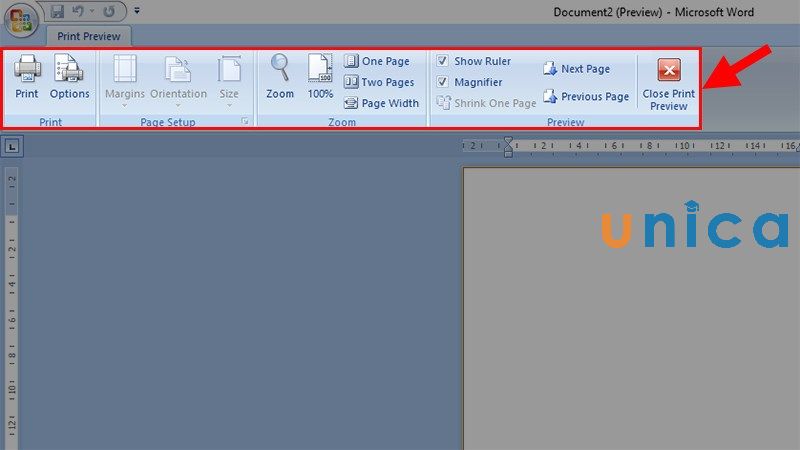
Các lệnh ở thanh Ribbon
>>> Tất cả đều có trong cuốn sách “Sách hướng dẫn thực hành Word từ cơ bản đến nâng cao“

ĐĂNG KÝ MUA NGAY
Xem trước khi in đối với Google Docs
Không chỉ làm việc với Excel, đôi khi bạn sẽ cần dùng tới Google Docs để soạn thảo văn bản. Vậy khi cần in tài liệu từ Google Docs thì chắc chắn rằng bạn cũng muốn xem trước khi in. Nếu chưa biết thao tác này, mời bạn xem nội dung dưới đây:
- Bước 1: Mở trang Google Docs và nhấn vào mục Print trên thanh công cụ.
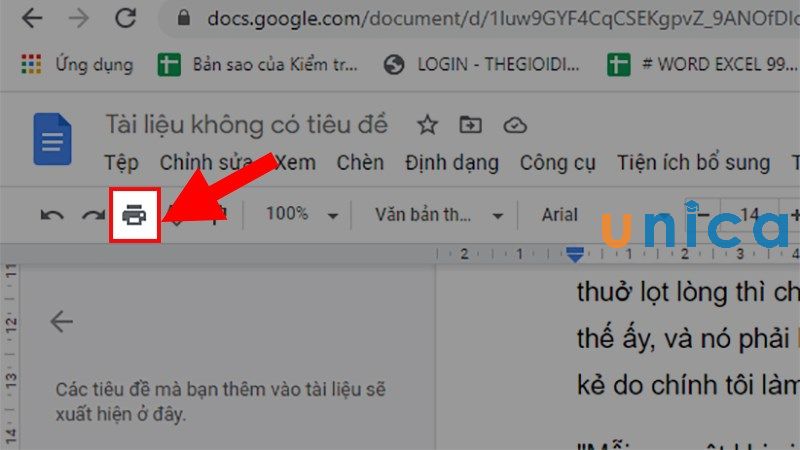
Nhấn vào mục Print
- Bước 2: Sau thao tác này, Google Docs sẽ trả về một trang xem trước như hình dưới đây. Bạn có thể nhìn thấy chế độ xem trước khi in ở phía bên tay trái của màn hình.
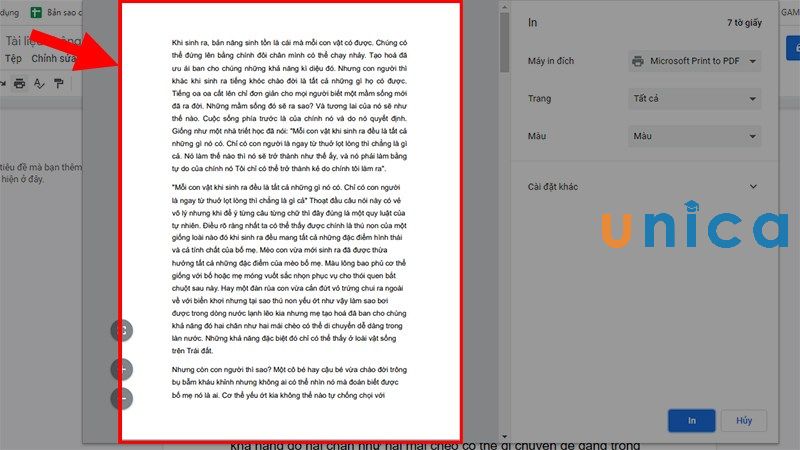
Xem trước bản in trong Goole Docs

Kết luận
Thông qua nội dung bài viết trên, Unica đã cùng bạn tìm hiểu về cách xem trước khi in trong Word dành cho nhiều phiên bản. Chúng tôi hy vọng những thông tin trên hữu ích để giúp bạn học tin học văn phòng Online hiệu quả hơn. Còn nếu bạn muốn học chuyên sâu về Word, hãy tham khảo ngay các khóa học của Unica. Giảng viên của chúng tôi sẽ mang tới những bài giảng chất lượng và hấp dẫn nhất để giúp bạn có thể hiểu và thực hành được ngay sau khóa học.
>> Xem thêm: Cách in 2 mặt trong word 2007, 2010, 2013, 2016
