Một trong những lỗi thường hay gặp nhất khi làm việc với word đó là lỗi font chữ. Lỗi font chữ khiến cho các ký tự bị sai chính tả, văn bản trông khó đọc và thiếu tính thẩm mỹ. Nếu bạn đang gặp vấn đề liên quan đến font chữ và đang tìm cách sửa lỗi font chữ trong word, bài viết sau Unica sẽ hướng dẫn chi tiết cho bạn. Mời bạn đọc tham khảo những nội dung chi tiết mà Unica sẽ chia sẻ qua bài viết nhé.
Nguyên nhân bị lỗi font chữ trong Word
Lỗi font chữ trong word xuất hiện do rất nhiều nguyên nhân khác nhau, bao gồm cả nguyên nhân khách quan và nguyên nhân chủ quan. Cụ thể nguyên nhân gây lỗi có thể kể đến như:
Lỗi font chữ là lỗi thường gặp khi bạn download một tài liệu trên mạng Internet
Khi bạn download một tài liệu trên internet, bạn rất hay gặp lỗi font chữ. Nguyên nhân chính là do tài liệu đó sử dụng font chữ không được cài đặt trên máy tính của bạn. Ngoài ra, lỗi font chữ cũng có thể xảy ra do lỗi định dạng của tài liệu hoặc do lỗi hệ thống hoặc xung đột phần mềm.
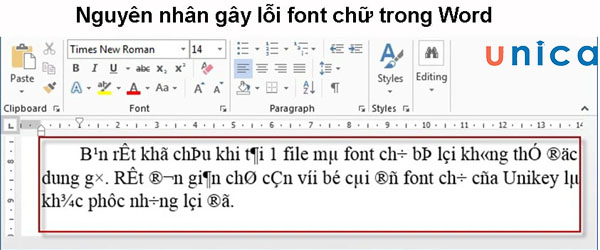
Lỗi font chữ trong Word
Máy tính của bạn không có sẵn font chữ mà người dùng sử dụng
Trong một số trường hợp, lỗi font chữ trong word cũng có thể là do máy tính của bạn không có sẵn font chữ mà người dùng sử dụng. Khi máy tính không có sẵn font chữ tương thích, word sẽ sử dụng font chữ mặc định, từ đó gây lỗi font.
Nếu bạn đang muốn đạt 900+ điểm MOS Word thì hãy nhanh tay đăng ký khóa học của Unica. Từ khóa học này, bạn sẽ biết các dùng tab file, tab view, tab home, tab layout,… Kết thúc khóa học sẽ có bài thi thử và phần chữa đề chi tiết cho học viên. Đồng thời, chuyên gia sẽ chia sẻ một số lưu ý khi thi MOS Word để bạn vượt qua kỳ thi một cách thuận lợi nhất. Đăng ký học ngay để nhận ưu đãi hấp dẫn:

Bí quyết luyện thi Mos Word 2010 trên 900 điểm
Đặng Thanh Trúc

Kĩ năng soạn thảo văn bản MOS – Word 2016
Nguyễn Trần Thành

Mos word 2016 – Đánh bay nỗi lo chứng chỉ
MOSHUB – Tin học quốc tế hàng đầu
Khi copy dữ liệu từ một máy tính khác về máy mình
Khi copy dữ liệu từ một máy tính khác về máy mình của bạn, mà máy tính của bạn lại không có sẵn font chữ tương thích với người sử dụng trên máy tính khác thì lỗi font chữ sẽ xảy ra. Khi này nếu không biết cách chỉnh sửa file word bị lỗi font thì văn bản copy về sẽ không thể đọc được. Vì vậy, bạn hãy tham khảo các cách chuyển font chữ bị lỗi online có thể khắc phục được nhanh nhất nhé.
Đoạn văn bản Word bị mã hóa thành các ký tự, thiếu từ hoặc bị sai chính tả
Văn bản nếu như bị lỗi font chữ thì một trong những biểu hiện rõ ràng và dễ nhận thấy nhất đó là đoạn văn bản word bị mã hóa thành các ký tự lung tung, thiếu từ hoặc bị sai chính tả. Để giải quyết vấn đề này, chỉ có cách sửa file lỗi font.
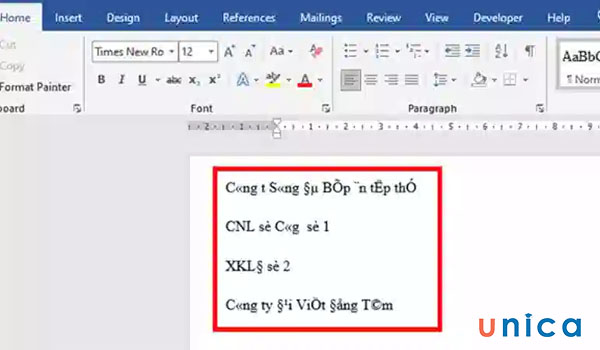
Văn bản bị lỗi mã hoá thành các ký tự
Hướng dẫn cách sửa lỗi font chữ trong word
Sau khi đã biết lỗi font chữ trong word do đâu, phần tiếp theo bài viết chúng tôi sẽ hướng dẫn bạn sửa file bị lỗi font nhanh chóng và hiệu quả chỉ với vài thao tác rất cơ bản. Cùng khám phá nhé.
Sửa lỗi font chữ trong Word bằng Unikey
Ưu điểm: tiết kiệm thời gian, đơn giản, dễ thực hiện, không cần phải xác định Font chữ gốc của tài liệu.
Hạn chế: Unikey không hỗ trợ chuyển đổi khi không đúng Font chữ
Lưu ý: Với cách sửa lỗi Font chữ trong Word bằng Unikey, bạn phải xác định được bảng mã phù hợp với dữ liệu của mình.
Trong đó:
- Bảng mã TCVN3 (hay ABC): Bảng mã bao gồm các Font chữ bắt đầu bằng .Vn. Chẳng hạn như: .VNTime, .VnArial…
- Bảng mã VNI Windows: Bảng mã bao gồm những font chữ có tên bắt đầu bằng VNI-. Chẳng hạn như: VNI-Viettay, VNI-Disney…
- Bảng mã Unicode: Bảng mã Unicode chuẩn quốc tế sẽ không có phần tiền tố đứng trước tên. Chẳng hạn như: Arial, Times New Roman…
Cụ thể cách sửa lỗi font chữ trong word bằng Unikey như sau:
- Bước 1: Mở văn bản bị lỗi font chữ trên mấy tính => Sao chép phần văn bản bị lỗi vào Word.
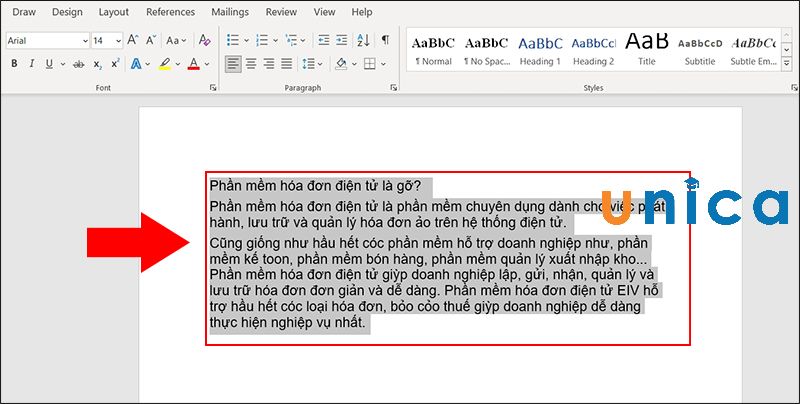
- Bước 2: Mở hộp thoại Unikey Toolkit bằng cách nhấn tổ hợp phím Ctrl + Shift + F6 -> nhấn vào Đảo bảng mã.
Lúc này, nguồn là Font TCVN3 (ABC) và Đích là Font Unicode. Đây là 2 Font chữ phổ biến được dùng để sửa lỗi. Tuy nhiên bạn có thể điều chỉnh nhiều Font chữ khác nhau nếu bạn biết văn bản của mình đang gặp lỗi Font gì.
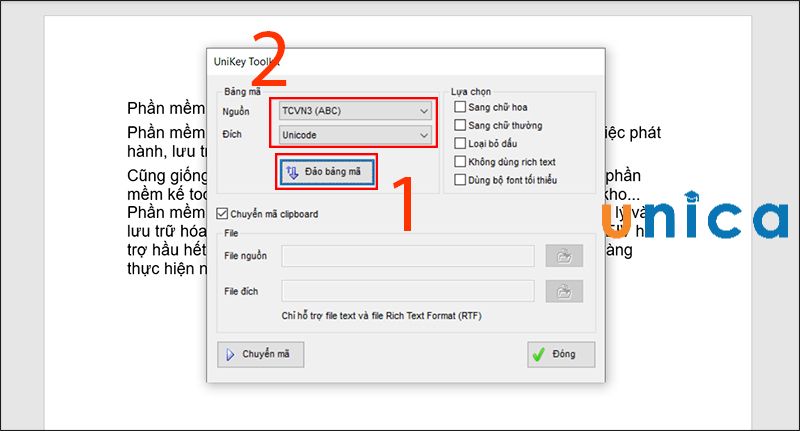
Mở hộp thoại Unikey Toolkit
- Bước 3: Nhấn vào chuyển mã -> OK -> nếu có thông báo Successfully Converted RTF Clipboard -> Nhấn Đóng.
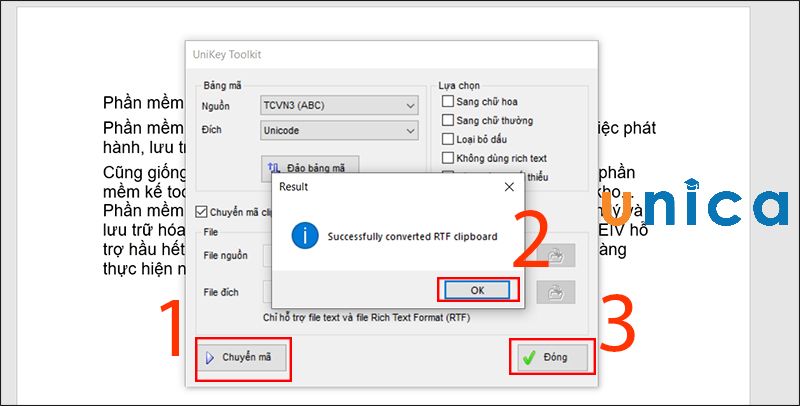
Thao tác sửa lỗi font chữ
- Bước 4: Dán đoạn văn bản ra Word bằng phím Ctrl + V.
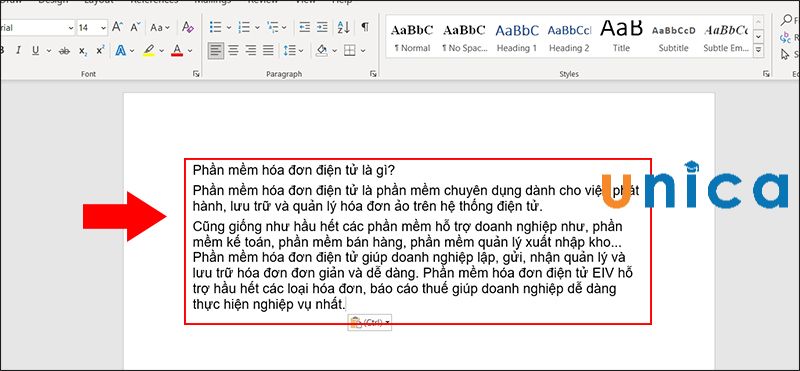
Kết quả nhận được
>>> Tất cả đều có trong cuốn sách “Sách hướng dẫn thực hành Word từ cơ bản đến nâng cao“

ĐĂNG KÝ MUA NGAY
Sửa lỗi font chữ trong Word với bộ cài phông tiếng Việt
Ưu điểm: Hiệu quả tốt, thao tác đơn giản, dễ thực hiện, có thể sử dụng cho những lần tiếp theo mà không cần chuyển mã.
Hạn chế: Để sử dụng được cách này, bạn phải xác định được Font chữ nguyên thể đầu tiên của văn bản.
Tải và cài Full chữ
- Bước 1: Tải Font chữ về máy của bạn
Link tải Full Font chữ: TẠI ĐÂY
Link tải Font chữ trên Google Font: TẠI ĐÂY
- Bước 2: Giải nén cho File vừa tải.
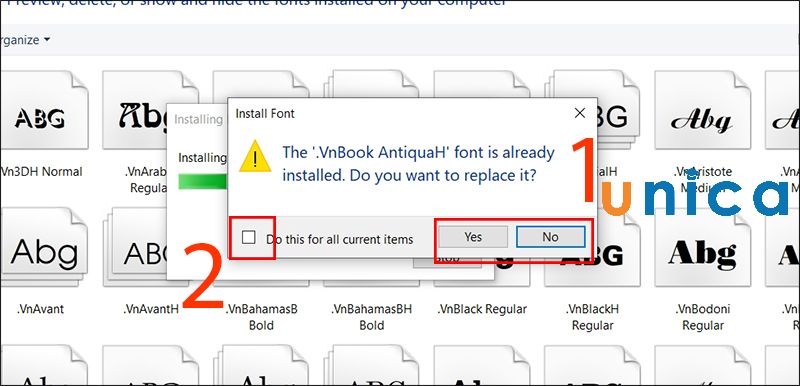
Giản nén file vừa tải
- Bước 3: Tiếp tục tiến hành fiải nén các file chứa font ở bên trong file bộ cài đặt Font Full vừa tải về.
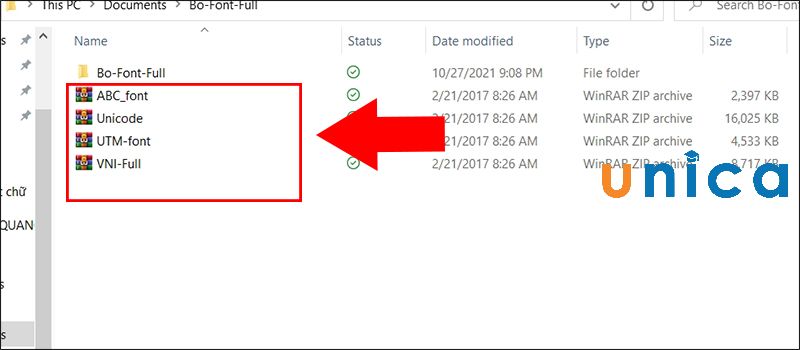
Giải nén file trong bộ Font Full
- Bước 4: Mở từng file chứa font chữ đã được giải nén -> sao chép toàn bộ font chữ trong file đó.
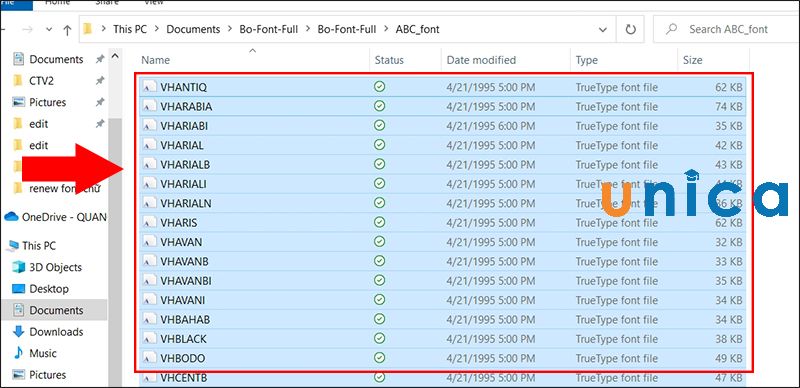
Sao chép toàn bộ file
- Bước 5: Chọn This PC -> chọn ổ C:\ -> Thư mục Windows -> Thư mục font chữ để truy cập vào file font chữ.
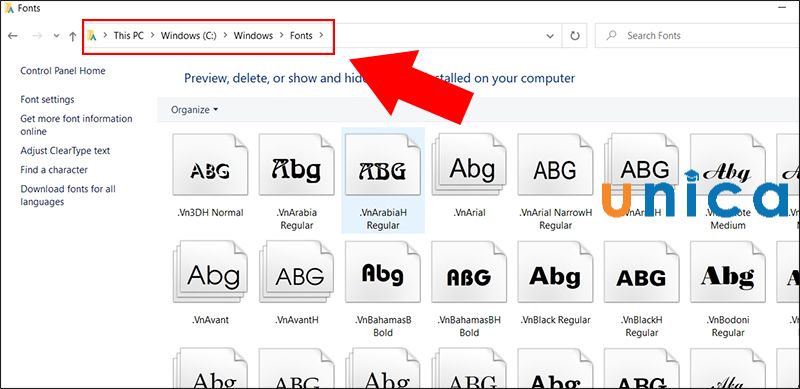
Truy cập vào file font chữ
- Bước 6: Nhấn Ctrl + V cài đặt toàn bộ Font chữ còn thiếu vào file font
Nếu máy tính của bạn báo trùng F=font thì có nghĩa là font trên máy tính của bạn giống bộ cài Font Full chữ tải về. Khi gặp trường hợp này, bạn chỉ cần chọn các mục như sau:
- Chọn Yes để ghi đè lên Font cũ.
- Chọn No để bỏ qua Font đang Copy.
Lưu ý: Bạn có thể tích chọn vào ô Do this for all current items để thực hiện thao tác cho font chữ khác mà không cần nhấn Yes cho mỗi lần muốn ghi đè hoặc No cho mỗi lần bỏ qua.
>> Xem thêm: Cách sửa lỗi file Word bị mã hóa chi tiết, đơn giản
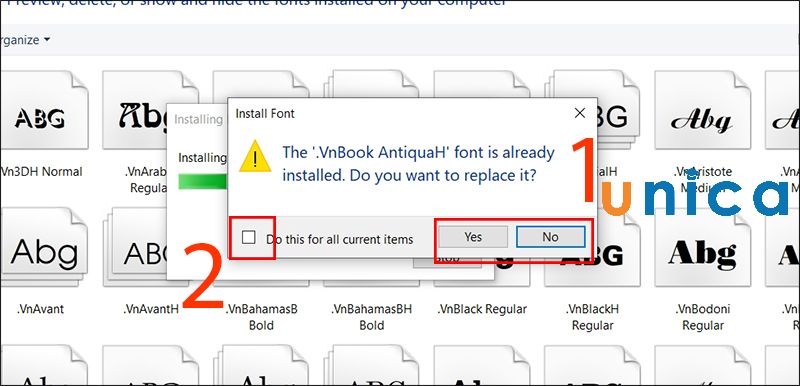
Chọn Yes hoặc No
Cách sửa lỗi Font chữ trong Word bằng Font chữ Full
- Bước 1: Dùng chuột bôi đen phần văn bản bị lỗi, sau đó nhấn Ctrl + C để sao chép.
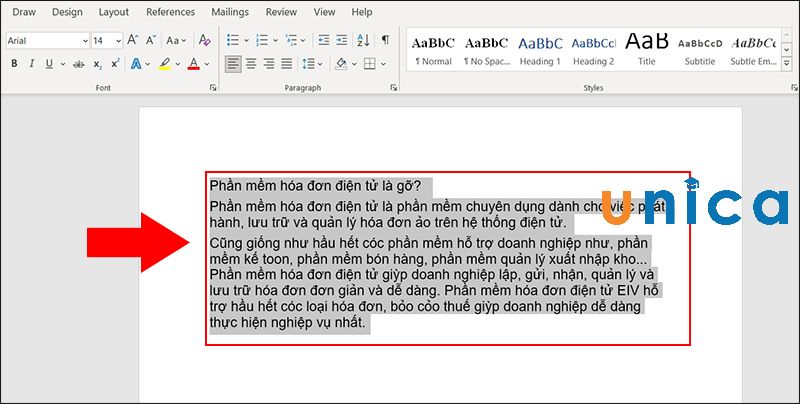
Copy phần bị lỗi font chữ
- Bước 2: Nhấn tổ hợp phím Ctrl + Shift + F6 để hiện hộp thoại Unikey Toolkit -> chọn font chữ phù hợp cho nguồn và đích.
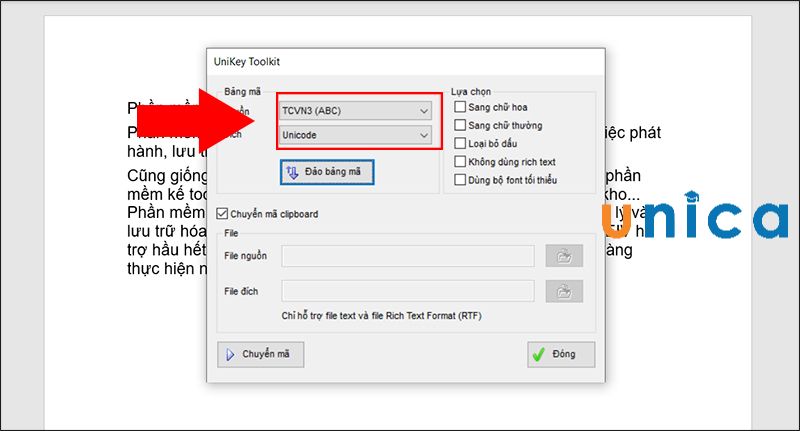
Chọn font chữ phù hợp
- Bước 3: Chọn mục chuyển mã -> nhấn OK -> Khi có thông báo Successfully converted RTF clipboard -> chọn Đóng.
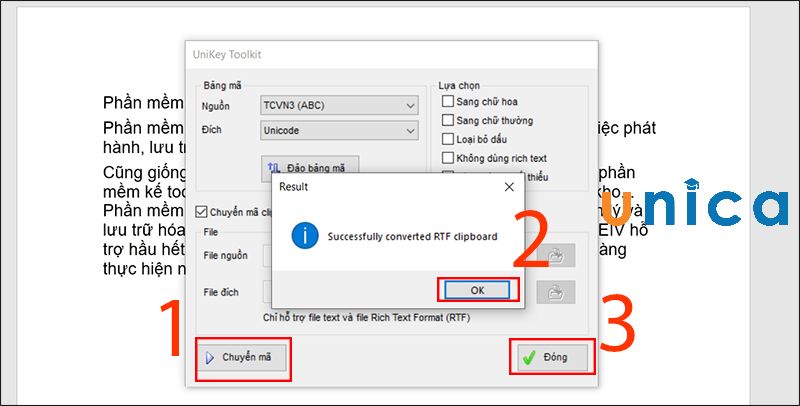
Thao tác sửa lỗi font chữ với bộ cài Font Tiếng Việt
- Bước 4: Nhấn Ctrl + V để dán và xem kết quả.
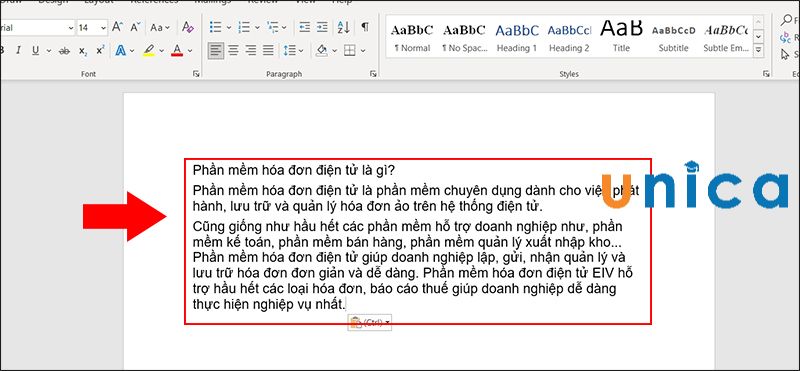
Kết quả nhận được

Kết luận
Thông qua nội dung bài viết trên, Unica đã cùng bạn tìm hiểu về cách sửa lỗi font chữ trong Word vô cùng đơn giản. Với hướng dẫn chi tiết về cách sửa này, chắc chắn bạn sẽ có được nhưng bản thảo word đẹp và chuyên nghiệp nhất. Nếu bạn muốn học tin học văn phòng Online, đặc biệt là học Word Online hiệu quả thì nhất định không nên bỏ lỡ những kiến thức này nhé.
