Trang trình bày trong excel là một công cụ hữu ích để sắp xếp và hiển thị dữ liệu theo các tiêu chí khác nhau. Tuy nhiên, khi không cần thiết, trang trình bày có thể làm cho dữ liệu trở nên rối rắm và khó nhìn. Vậy làm thế nào để ngắt trang trong excel một cách đơn giản mà hiệu quả? Đây chắc chắn sẽ là vấn đề được nhiều bạn đang học Excel online quan tâm. Bởi vậy, trong bài viết này, chúng tôi sẽ giới thiệu cho bạn top 3 thủ thuật ngắt trang trong excel mà bạn có thể áp dụng ngay để nâng cao khả năng tin học văn phòng cơ bản của mình.
Cách ngắt trang theo chiều đứng
Hướng dẫn nhanh
Hướng dẫn chi tiết
Ngắt trang đứng trong excel là một kỹ thuật hữu ích để tạo ra các bảng riêng biệt từ các dữ liệu liên kết với nhau. Bạn có thể sử dụng cách này khi bạn muốn xem các thông tin của từng khách hàng hoặc từng sản phẩm một cách riêng biệt.
Cách ngắt trang theo chiều đứng trong excel gồm các bước sau:
Bước 1: Mở file Excel cần ngắt trang. Sau đó, bạn chọn cột phía bên phải vị trí bạn muốn chèn ngắt trang. Tiếp đó, bạn chọn Page Layout > Breaks > Insert Page Break.
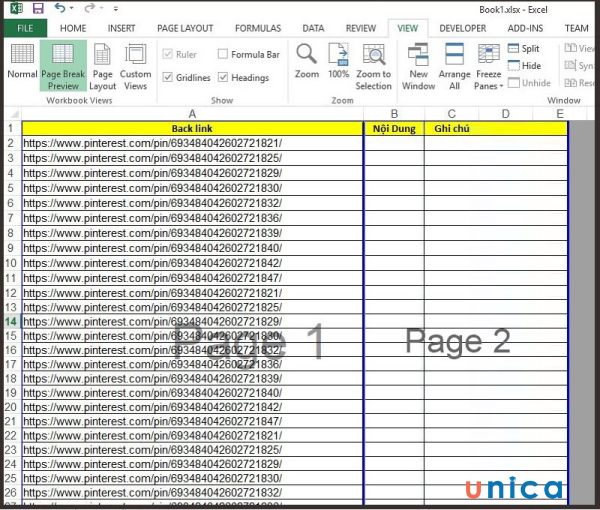
Chọn Insert Page Break
Bước 2: Để kiểm tra trang in đã ngắt đúng chưa, bạn vào thẻ View > Chọn Page Break Preview.
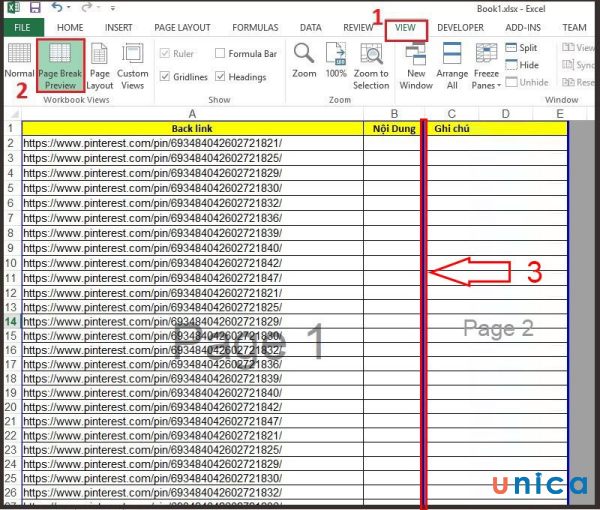
Chọn Page Break Preview
Sau khi thực hiện ngắt trang xong, với những tài liệu quan trọng thì bạn nên đặt bảo vệ trang tính trong Excel. Việc này sẽ ngăn chặn việc người lạ xâm nhập và chỉnh sửa những thông tin, số liệu trong file của bạn.
>>> Xem thêm:

Cách ngắt trang theo chiều ngang
Hướng dẫn nhanh
Hướng dẫn chi tiết
Ngắt trang theo chiều ngang trong excel là một kỹ thuật hữu ích để tạo ra các bảng riêng biệt từ các dữ liệu liên kết với nhau theo chiều ngang. Bạn có thể sử dụng cách này khi bạn muốn xem các thông tin của từng sản phẩm hoặc từng khách hàng một cách riêng biệt.
Để ngắt trang theo chiều ngang trong excel, bạn chỉ cần làm theo 3 bước sau:
Bước 1: Mở file Excel cần ngắt trang. Tiếp đó, bạn chọn hàng bên dưới vị trí mình muốn chèn ngắt trang.

Chọn vùng cần ngắt trang
Bước 2: Chọn Page Layout > Breaks> Chọn Insert Page Break.
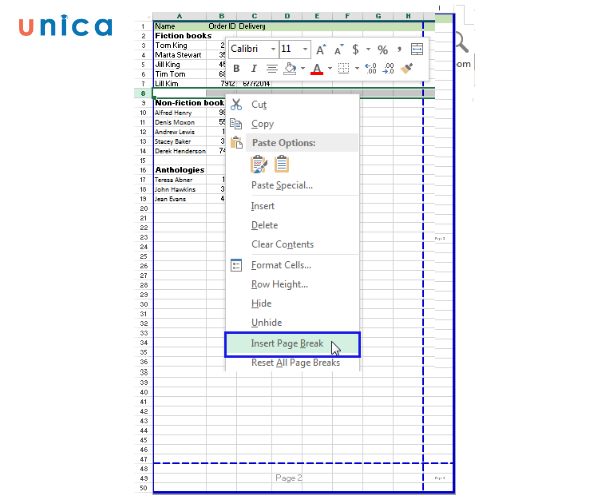
Chọn Insert Page Break
Bước 3: Muốn kiểm tra ngắt trang bạn hãy vào thẻ View > Chọn Page Break Preview.
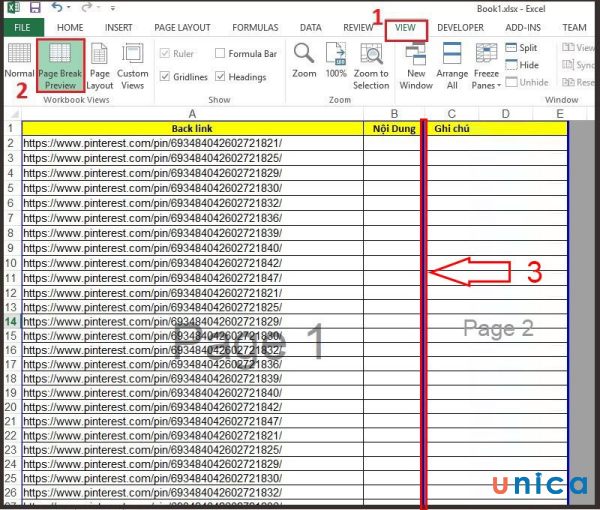
Chọn Page Break Preview
>>> Tất cả đều có trong cuốn sách “HƯỚNG DẪN THỰC HÀNH EXCEL TỪ CƠ BẢN ĐẾN NÂNG CAO”

ĐĂNG KÝ MUA NGAY
Cách loại bỏ một ngắt trang
Hướng dẫn nhanh
Hướng dẫn chi tiết
Xóa một ngắt trang trong excel là một thao tác đơn giản giúp bạn có thể loại bỏ các phần tử không mong muốn được hiển thị trên một trang hoặc một phần tử của một phần tử.
Để xóa một ngắt trang trong excel, bạn có thể sử dụng cách sau:
Bước 1: Mở file Excel đang được ngắt trang. Tiếp đó, bạn chọn hàng bên dưới vị trí mình muốn chèn ngắt trang với ngắt trang ngang. Thao tác tiếp theo là bạn cần chọn Page Layout > Breaks > Chọn Remove Page Break.
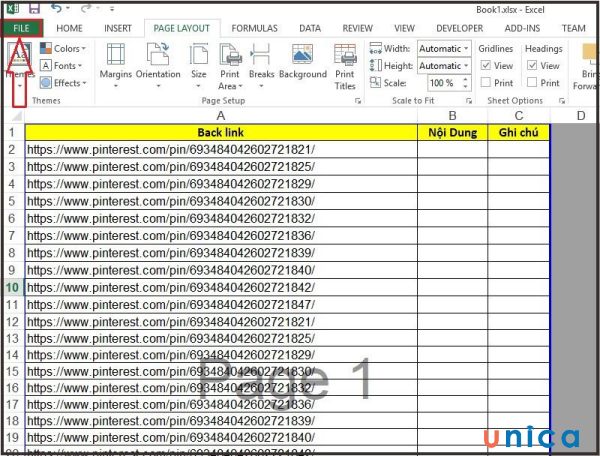
Remove Page Break
Bạn có thể thực hiện thao tác tương tự với ngắt trang đứng: Chọn cột bên phải vị trí bạn muốn chèn ngắt trang
Bước 2: Muốn kiểm tra thao tác ngắt trang này, bạn vào View > Chọn Page Break Preview.
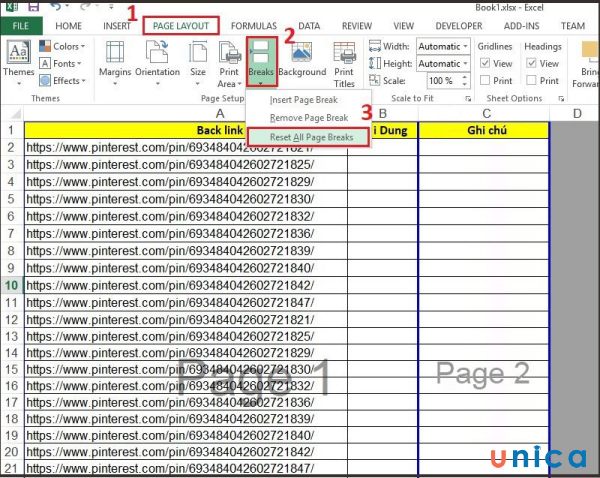
Kiểm tra ngắt trang
Cách loại bỏ tất cả ngắt trang
Hướng dẫn nhanh
Hướng dẫn chi tiết
Loại bỏ tất cả các ngắt trang trong excel là một hành động quan trọng nhưng có thể gây ra lỗi nếu không được thực hiện kỹ lưỡng. Bằng cách loại bỏ tất cả các ngắt trang trong excel, bạn có thể loại bỏ tất cả các phần tử không mong muốn được hiển thị trên tất cả các trang hoặc tất cả các phần tử của tất cả các phần tử liên kết với nhau.
Để loại bỏ tất cả các ngắt trang trong excel, bạn chỉ cần làm theo hai bước sau:
Bước 1: Mở file Excel đang được ngắt trang. Tiếp đó, bạn chọn hàng bên dưới vị trí mình muốn chèn ngắt trang với ngắt trang ngang. Thao tác tiếp theo là bạn cần chọn Page Layout > Breaks > Chọn Reset All Page Break.
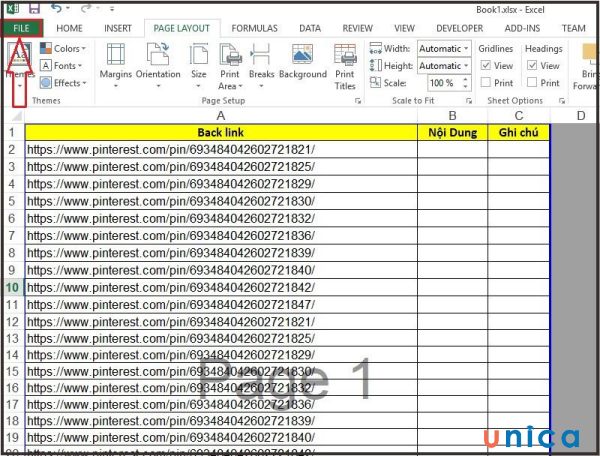
Reset All Page Break
Bạn có thể thực hiện thao tác tương tự với ngắt trang đứng: Chọn cột bên phải vị trí bạn muốn chèn ngắt trang
Bước 2: Muốn kiểm tra thao tác ngắt trang này, bạn vào View > Chọn Page Break Preview.
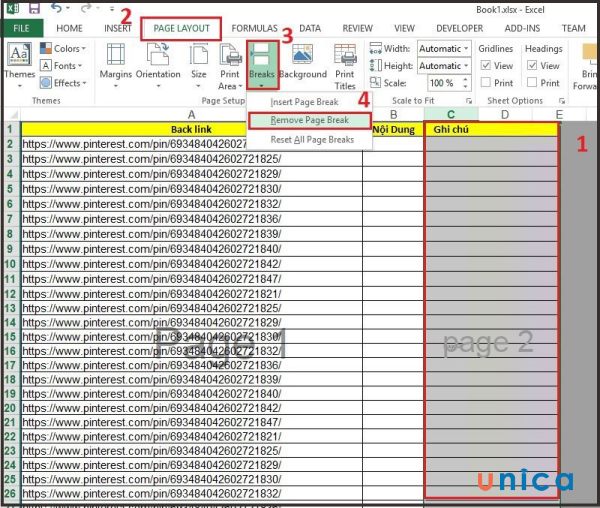
Kiểm tra ngắt trang
Cách di chuyển một ngắt trang trong excel
Hướng dẫn nhanh
Hướng dẫn chi tiết
Bằng cách di chuyển một ngắt trang, bạn có thể thay đổi vị trí của các phần tử không mong muốn được hiển thị trên một trang hoặc một phần tử của một phần tử.
Để di chuyển một ngắt trang trong excel, bạn thực hiện các bước sau:
Bước 1: Trên thanh công cụ, bạn chọn nút lệnh File.
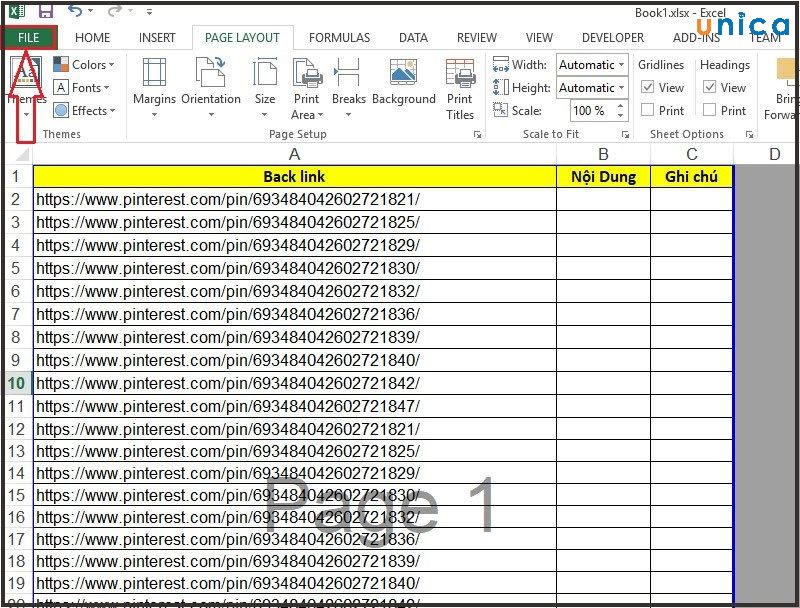
Chọn nút lệnh File
Bước 2: Chọn thẻ Options.
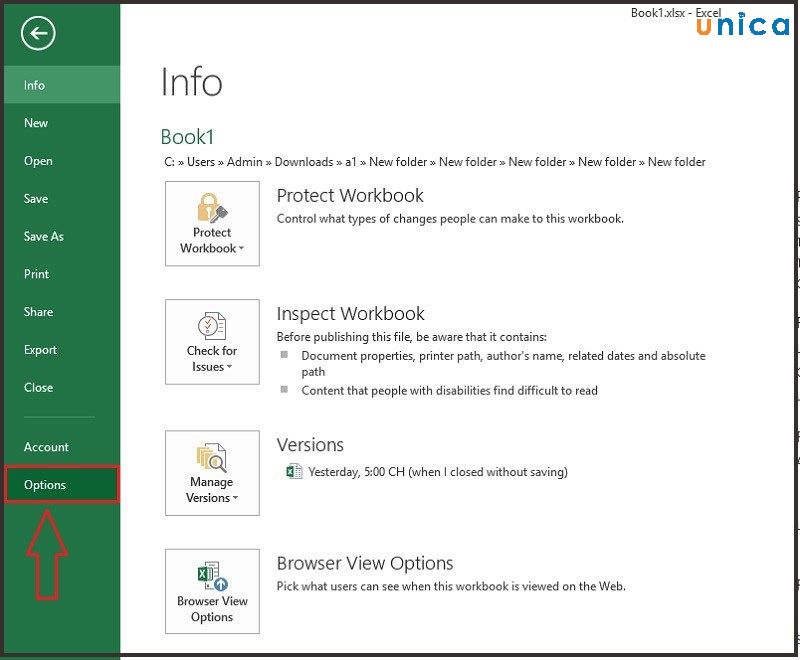
Chọn nút lệnh File
Bước 3: Chọn Advanced > Chọn Display option for this worksheet > Tích chọn Show page breaks.
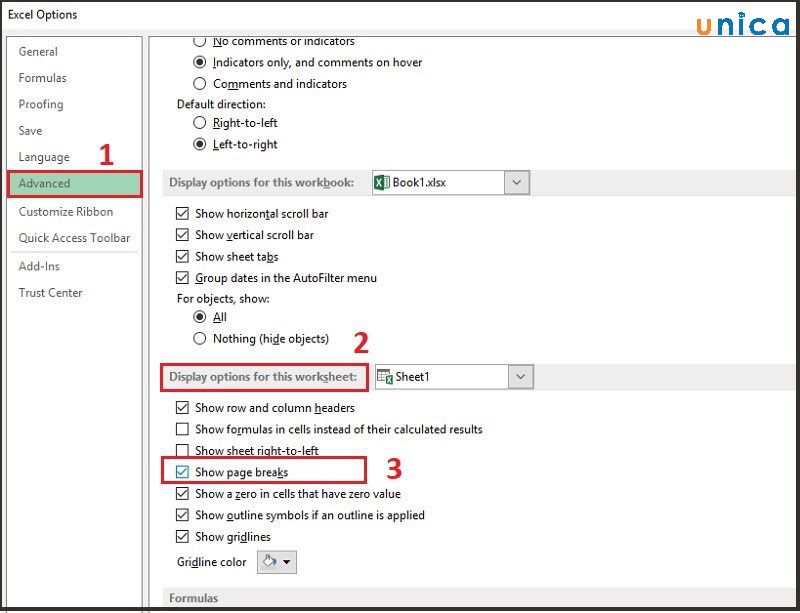
Tích chọn Show page breaks
Bước 4: Quay trở lại file, chọn vào View > Chọn Page Break Preview > Để di chuyển một ngắt trang, chỉ cần kéo ngắt trang đến vị trí mới.
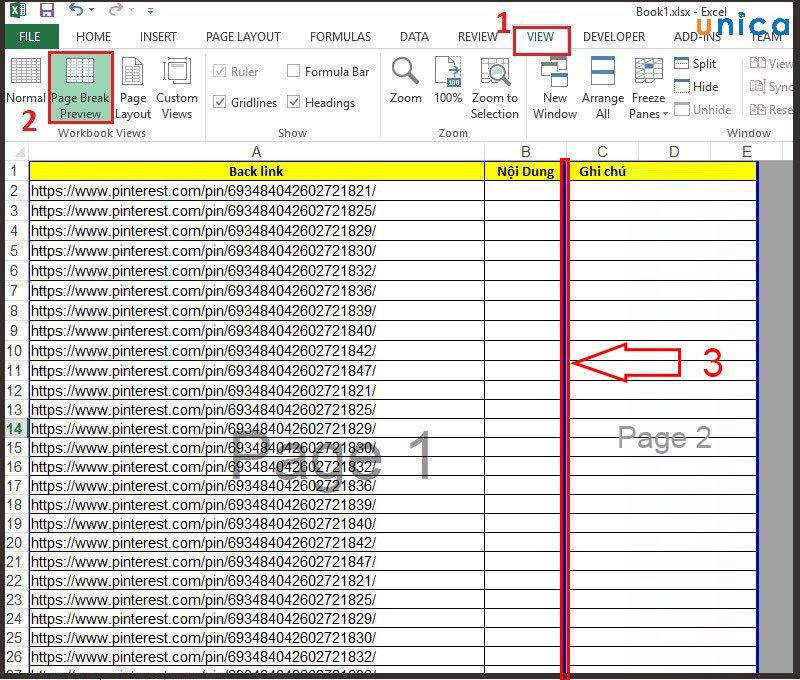
Kéo ngắt trang đến vị trí mới
Kết quả như hình dưới đây:
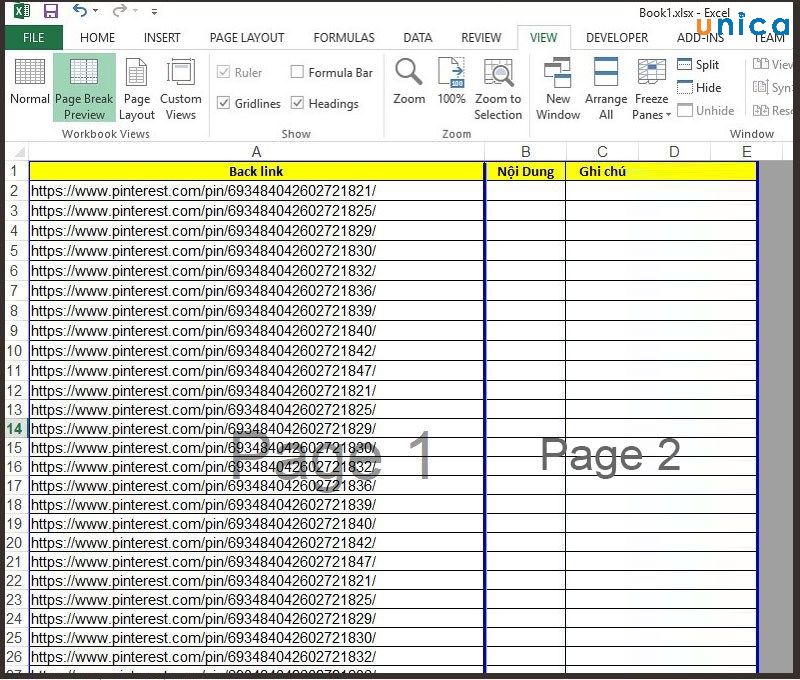
Kết quả như hình
Kết luận
Như vậy, Unica đã chia sẻ về Hướng dẫn cách ngắt trang trong excel cực dễ và chi tiết. Bằng cách sử dụng các kỹ thuật này, bạn có thể tạo ra các bảng riêng biệt từ các dữ liệu liên kết với nhau, tạo ra các bảng riêng biệt từ các dữ liệu liên kết với nhau theo một tiêu chí nào đó. Hy vọng bài viết này sẽ giúp ích cho bạn trong việc làm việc với excel. Cảm ơn bạn đã theo dõi.
