Định dạng văn bản là việc cần phải để văn bản trở nên dễ đọc và chuyên nghiệp. Từ việc căn lề, cỡ chữ, khoảng cách giữa dòng,… tất cả đều cần được chỉnh cách kỹ lưỡng. Để giúp bạn thực hiện việc này đúng chuẩn, Unica sẽ hướng dẫn bạn cách định dạng văn bản trong Word chuyên nghiệp. Tìm hiểu ngay.
Định dạng văn bản trong Word là gì?
Định dạng văn bản là việc bạn thay đổi cấu trúc của một hoặc hàng loạt văn bản để trông tài liệu trông chuyên nghiệp, khoa học và hợp lý hơn. Có rất nhiều cách định dạng văn bản, phải kể đến như là: căn lề, thay đổi font chữ, cỡ chữ, màu chữ, đánh số trang, mục lục,…
Nhìn chung, định dạng văn bản trong Word được chia thành hai loại chính:
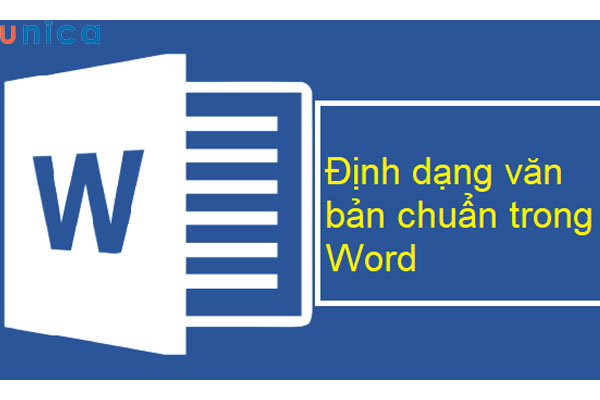
Định dạng văn bản trong Word là quá trình thay đổi và cấu trúc lại văn bản
Mục đích của việc định dạng văn bản
Nhìn chung, việc định dạng văn bản trong Word giúp tài liệu của bạn trở nên khoa học, chuyên nghiệp hơn. Ngoài ra còn có một số mục đích sau:
- Tài liệu được trình bày đẹp hơn, chuyên nghiệp hơn.
- Nội dung trong văn bản dễ nhìn, rõ ràng hơn.
- Làm nổi bật những nội dung quan trọng, người đọc dễ dàng nắm được phần nội dung cốt lõi trong văn bản.

Việc định dạng văn bản có nhiều mục đích khác nhau
Hướng dẫn cách định dạng văn bản trong word
Đối với một trang word, những việc bạn cần làm để định dạng văn bản đó là căn lề, chỉnh kích thước và font chữ của văn bản. Chi tiết từng mục sẽ được trình bày cụ thể ở dưới đây:
Căn lề và chỉnh kích thước cho văn bản
Căn lề và kích thước cho văn bản là việc điều chỉnh khoảng cách giữa biên của trang và nội dung của văn bản. Bạn có thể căn lề và kích thước cho văn bản theo các bước sau:
- Bước 1: Chọn tab Layout (Bố cục) trên thanh Ribbon => Chọn Size để căn lề chuẩn cho văn bản.
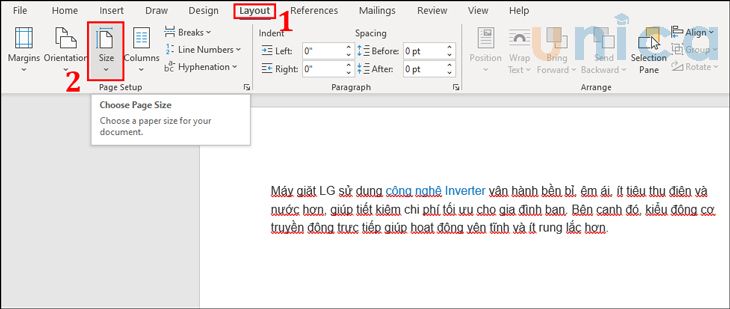
Chọn Size để căn lề chuẩn cho văn bản
- Bước 2: Bảng điều chỉnh căn lề Page setup, bạn chọn Margins và bắt đầu điều chỉnh kích thước lề chuẩn theo khổ giấy A4 như sau:
Top: 2 – 2.5 cm
Bottom: 2 – 2.5 cm
Left: 3 – 3.5 cm
Right: 1.5 – 2 cm
Nhấn OK để hoàn thành.
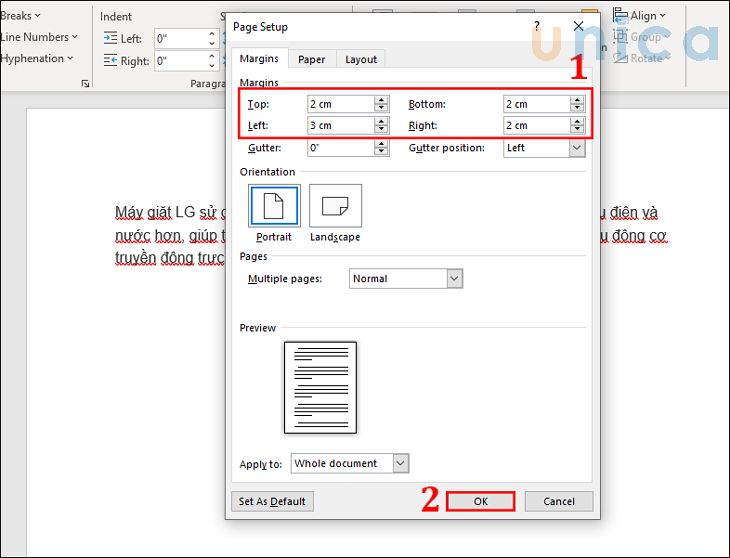
Chỉnh căn lề và nhấn OK để hoàn thành
- Bước 3: Chọn Orientation để chỉnh sửa khổ giấy của văn bản. Trong đó:
Portrait để chọn khổ dọc.
Landscape để chọn khổ ngang.
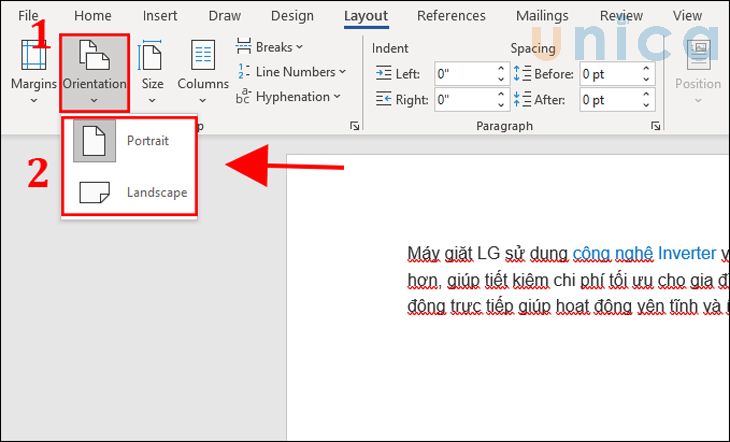
Chỉnh sửa khổ giấy của văn bản
>> Xem thêm: Cách bỏ formatted trong Word chỉ mất vài phút
Làm chủ kỹ năng soạn thảo văn bản trên Word bằng cách đăng ký học online. Khóa học sẽ giúp bạn nắm được toàn bộ kiến thức về công cụ Word 365, về cách dùng, các tính năng trong Word 365… Từ việc thành thạo Word sẽ tạo tiền đề và bước đệm vững chắc để tạo nhiều cơ hội hơn đến đỉnh cao sự nghiệp. Đăng ký ngay để nhận ưu đãi hấp dẫn:

Soạn thảo văn bản Word 365 từ cơ bản đến nâng cao
Đỗ Trung Thành

Hướng dẫn soạn thảo văn bản với Word 365 từ A-Z
Nguyễn Ngọc Dương

Word Biết Tuốt – Học Word 2019 từ cơ bản đến nâng cao
Kế toán Đức Minh
Định dạng font chữ văn bản
Bước 1: Bạn mở file Word cần thay đổi định dạng > nhấn tổ hợp Ctrl + A để bôi đen toàn bộ văn bản > chọn thẻ Home ở góc bên trái.
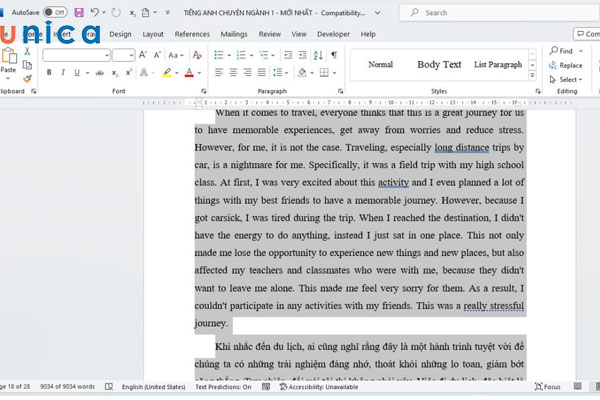
Nhấn Ctrl + A
Bước 2: Khi xuất hiện cửa sổ, bạn tìm mục Font > chọn mũi tên ở góc để mở hộp thoại > thực hiện các thao tác hướng dẫn các định dạng văn bản trong Word.
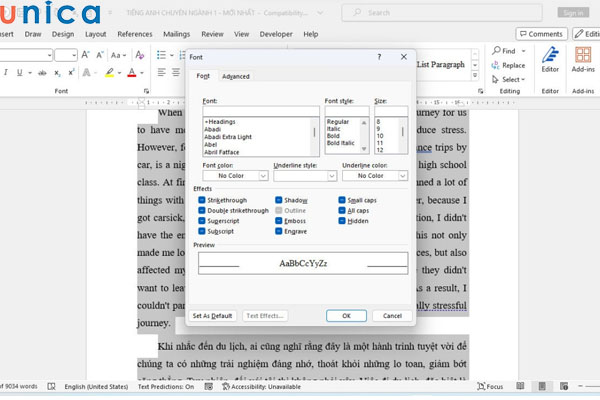
Định dạng văn bản trong word
Bước 3: Ở đây, bạn có thể tận dụng các tính năng để thay đổi định dạng văn bản như sau:
-
Mục Font: thay đổi định dạng font chữ.
-
Mục Font Style: thay đổi kiểu chữ.
-
Mục Size: thay đổi cỡ chữ.
Tùy vào nhu cầu của mình, bạn lựa chọn tùy chọn có sẵn bằng cách lăn chuột ở mỗi phần hoặc tự thêm, điền kiểu chữ, cỡ chữ vào ô trống.
Bước 4: Ấn OK để hoàn tất quá trình.
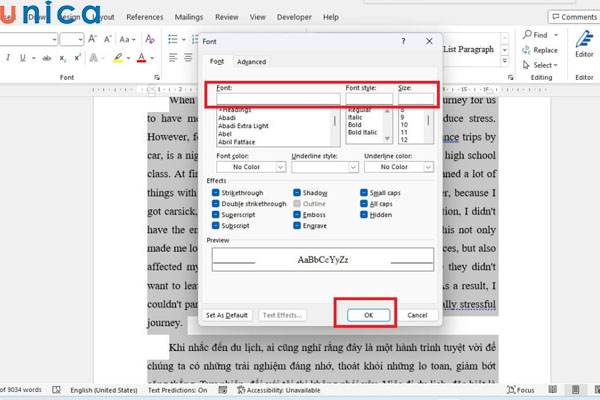
Tiến hành thay đổi font chữ, cỡ chữ và kiểu chữ
>>> Xem thêm: Paragraph trong word là gì? Tại sao cần paragraph trong word?
Định dạng font chữ với trang mới
Bước 1: Bạn vào thẻ Home ở bên góc bên trái của giao diện Word, hoặc ấn tổ hợp phịm Ctrl + D để mở cửa sổ định dạng font chữ.
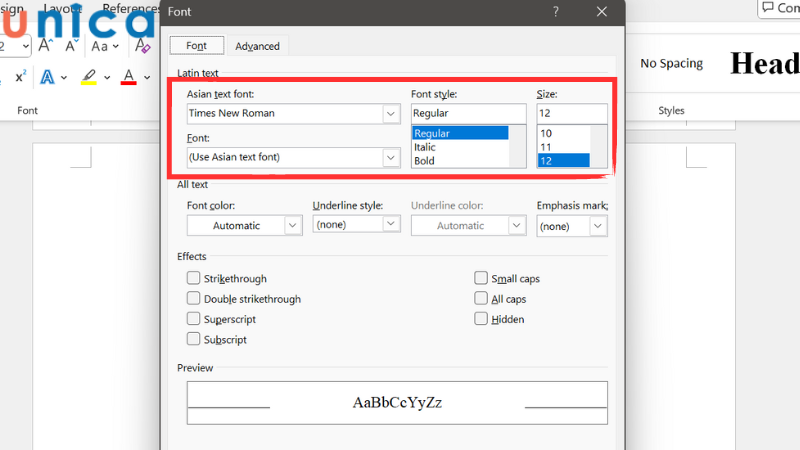
Định dạng font chữ cho trang mới
Bước 2: Sau khi xuất hiện cửa sổ trang, ở mục Font bạn chọn font chữ mà bạn muốn. Lúc này bạn cũng có thể tùy chỉnh tương tự cỡ chữ, kiểu chữ mà mình muốn để định dạng cho trang. Sau đó ấn OK để hoàn thành.

Định dạng khoảng cách các chữ
Bước 1: Bạn vào thẻ Home ở bên góc bên trái của giao diện Word, hoặc ấn tổ hợp phịm Ctrl + D để mở cửa sổ định dạng font chữ. Sau đó chọn mục Advanced.
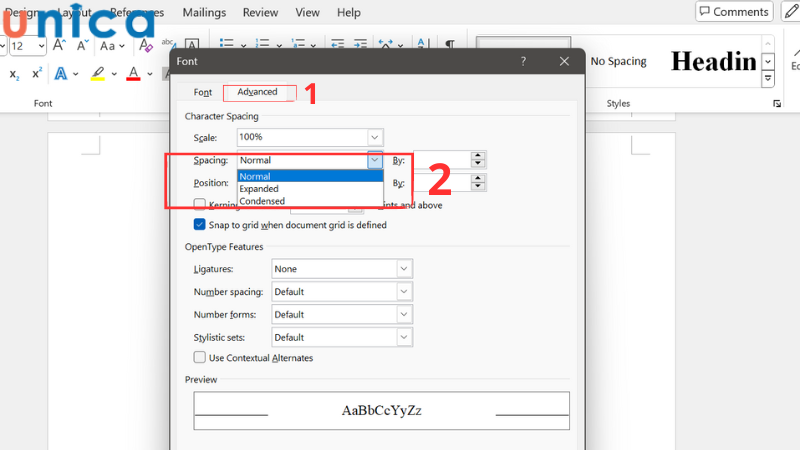
Các bước định dạng khoảng cách giữa các chữ trong Excel
Bước 2: Tại mục Spacing, bạn thiết lập khoảng cách chữ trong văn bản theo mong muốn của bản thân. Ngoài ra, bạn cần chú ý những chữ sau để điều chỉnh cho đúng:
-
Bình thường – Normal.
-
Khoảng cách rộng hơn bình thường – Expanded.
-
Khoảng cách các chữ thu hẹp lại – Condensed.
Sau đó bạn ấn OK để hoàn thành quá trình.
Định dạng văn bản bằng Format Painter
Bước 1: Xác định đoạn văn bản cần định dạng rồi bôi đen vùng đó.
Bước 2: Bạn vào thẻ Home ở góc bên trái giao diện Word, chọn mục Format Painter (biểu tượng hình cái sơn).

Các bước định dạng văn bản bằng Format Painter
Bước 3: Ấn chuột vào biểu tượng đấy là đoạn văn bản đã được hoàn tất định dạng.
Định dạng văn bản dùng cách phím tắt
Định dạng văn bản dùng cách phím tắt là việc sử dụng các tổ hợp phím trên bàn phím để thực hiện các thao tác định dạng nhanh chóng và tiện lợi. Bạn có thể tham khảo một số cách phím tắt cơ bản được dùng để định dạng văn bản trong Word như sau:
- Ctrl + B: In đậm văn bản
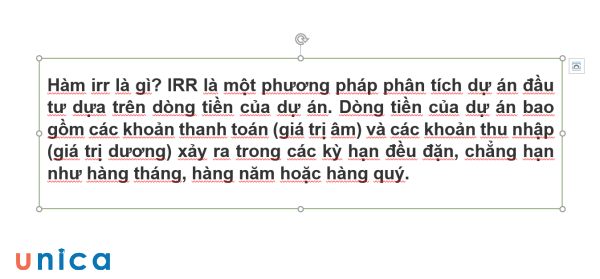
In đậm văn bản
- Ctrl + I: In nghiêng văn bản
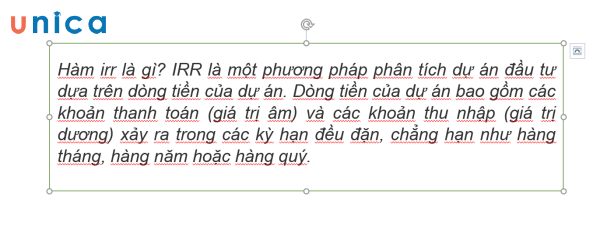
In nghiêng văn bản
- Ctrl + U: Gạch chân văn bản

Gạch chân văn bản
- Ctrl + L: Căn lề trái văn bản

Căn lề trái văn bản
- Ctrl + R: Căn lề phải văn bản

Căn lề phải văn bản
- Ctrl + E: Căn giữa văn bản

Căn giữa văn bản
- Ctrl + J: Căn đều hai lề văn bản

Căn đều hai lề văn bản
- Ctrl + 1: Đặt khoảng cách dòng là 1
- Ctrl + 2: Đặt khoảng cách dòng là 2
- Ctrl + 5: Đặt khoảng cách dòng là 1.5
- Ctrl + M: Thụt lề đầu dòng
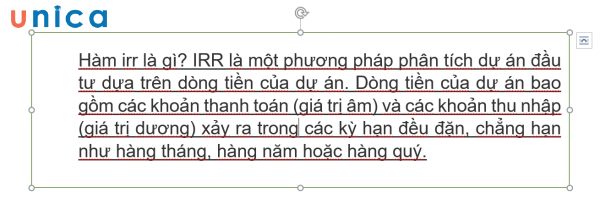
Thụt lề đầu dòng
- Ctrl + Shift + M: Hủy thụt lề đầu dòng
- Ctrl + T: Thụt lề treo
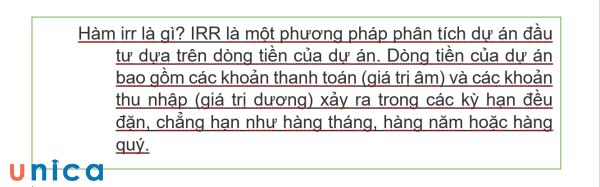
Thụt lề treo
- Ctrl+D: Mở cửa sổ định dạng font chữ
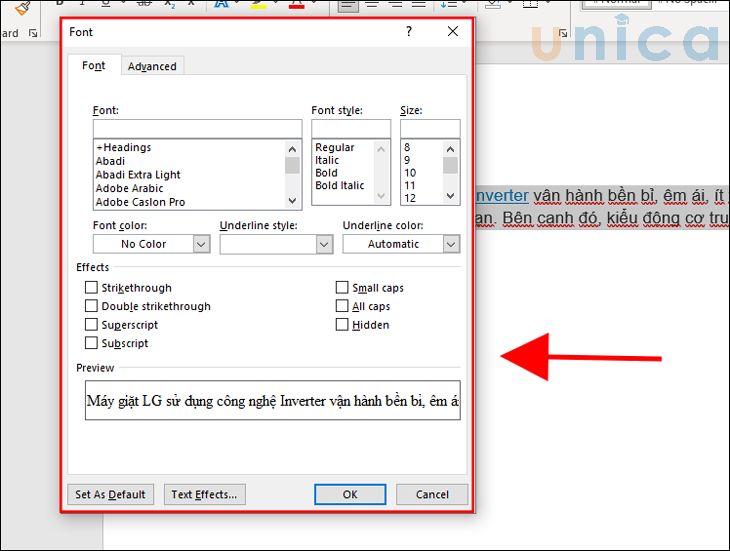
Mở cửa sổ định dạng font chữ
- Ctrl + Shift + >: Dùng để tăng kích cỡ văn bản
- Ctrl + Shift + : Gảm kích cỡ văn bản.
Cách chỉnh văn bản word chuẩn bằng chức năng Paragraph
Định dạng văn bản bằng chức năng Paragraph là việc sử dụng hộp thoại Paragraph để điều chỉnh các thiết lập liên quan đến đoạn văn, chẳng hạn như căn chỉnh văn bản chuẩn trong word, khoảng cách, thụt lề, gạch đầu dòng,… Bạn có thể định dạng văn bản bằng chức năng Paragraph theo các bước sau:
- Bước 1: Tô đen toàn bộ vùng văn bản cần định dạng.
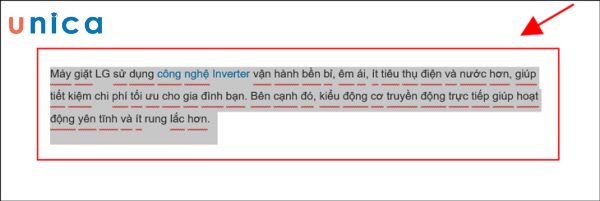
Tô đen toàn bộ vùng văn bản cần định dạng
- Bước 2: Chọn thẻ Home, hãy nhấp chuột vào mũi tên ô Paragraph.
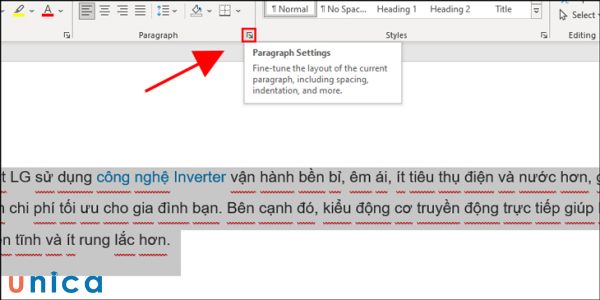
Nhấp chuột vào mũi tên ô Paragraph
- Bước 3: Tại cửa sổ Paragraph, tại mục General, bạn hãy chọn Alignment (canh lề đoạn văn bên trái hoặc phải), Outline Level (chọn kích cỡ của văn bản).
Tại Indentation: bao gồm Left và Right (chọn khoảng cách đoạn văn lề trái và lề phải), để chọn thì bạn nhập số.
Tại Special: Chọn kiểu thụt đầu dòng của đoạn văn
Trong đó:
None: không thụt
First line: thụt dòng đầu tiên
Hanging: thụt từ dòng thứ 2.
Tại By: điền mức độ lùi vào ở mỗi đầu dòng.
Ở phần Spacing gồm có:
Before: Khoảng cách giữa dòng đầu với dòng bên trên).
After: Khoảng cách giữa dòng cuối cùng với dòng bên dưới).
Line Spacing: Khoảng cách giữa các dòng trong cùng 1 đoạn văn).
At: Khoảng cách dòng giữa các đoạn văn).
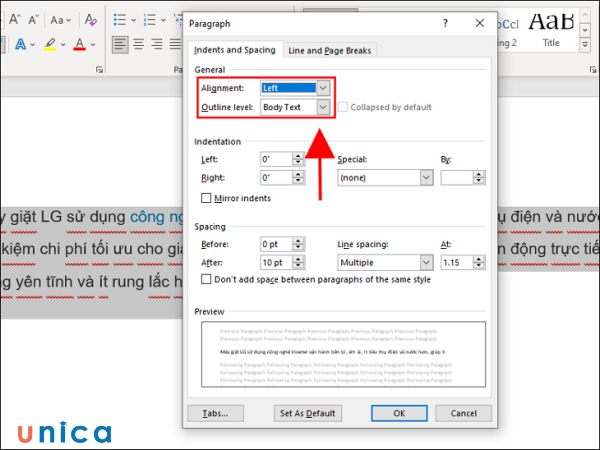
Chỉnh thông số trong hộp thoại Paragraph
- Bước 4: Nhấn OK để áp dụng các mục vừa chỉnh sửa văn bản word chuẩn.
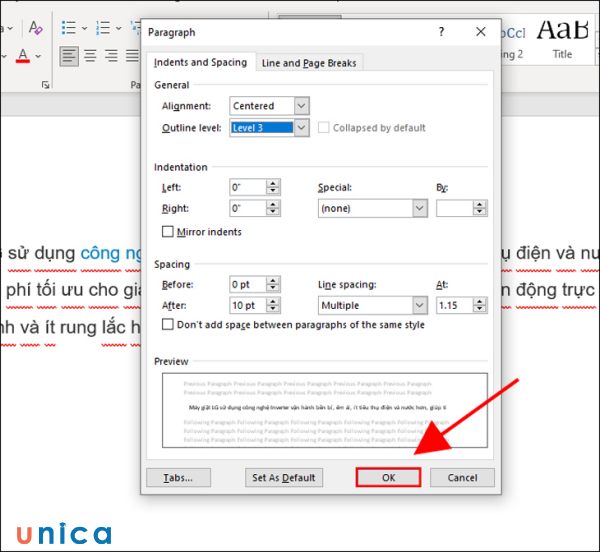
Nhấn OK
Ngoài cách chỉnh paragraph trong word chuẩn như trên, bạn cũng có thể định dạng văn bản theo chiều ngang hoặc dọc.
>>> Tất cả đều có trong cuốn sách “Sách hướng dẫn thực hành Word từ cơ bản đến nâng cao“

ĐĂNG KÝ MUA NGAY
>> Xem thêm: Cách xóa bỏ chữ bị gạch đỏ trong Word dễ dàng
Khám phá thêm chứng chỉ tin học ic3 đến từ các chuyên gia hàng đầu Unica.
Cách định dạng văn bản trong word bằng nút mũi tên
Định dạng văn bản bằng nút mũi tên là việc sử dụng các nút mũi tên trên thanh công cụ để thay đổi kích thước, căn lề, căn giữa, xoay hay di chuyển các đối tượng như hình ảnh, biểu đồ, bảng, v.v. trong văn bản. Bạn có thể định dạng văn bản bằng nút mũi tên theo các bước sau:
- Bước 1: Chọn thẻ Layout => Bấm vào biểu tượng mũi tên trong Page Setup để tiến hành thiết lập trang.
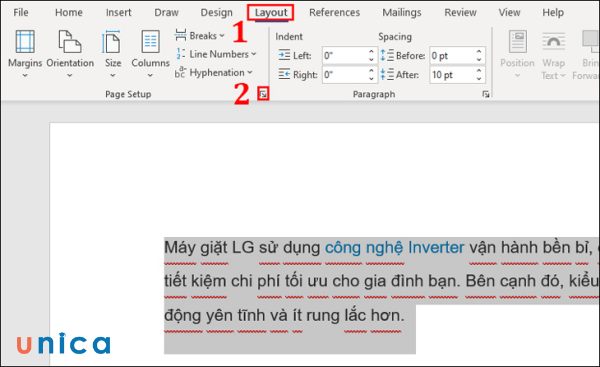
Bấm vào biểu tượng mũi tên trong Page Setup
- Bước 2: Tại bảng điều chỉnh lề, bạn chọn Margins và tiến hành điều chỉnh lề theo kích thước chuẩn lề A4. Trong đó:
Top: Căn lề trên
Bottom: Căn lề dưới
Left: Căn lề trái
Right: Căn lề phải.

Chỉnh căn lề
- Bước 3: Nhấn OK để áp dụng các tùy chỉnh.

Nhấn OK để áp dụng các tùy chỉnh
Định dạng văn bản bằng thước ngang
Để định dạng văn bản bằng thước ngang, bạn thực hiện theo các bước sau:
- Bước 1: Trên thanh công cụ, bạn chọn thẻ View, sau đó chọn Ruler.
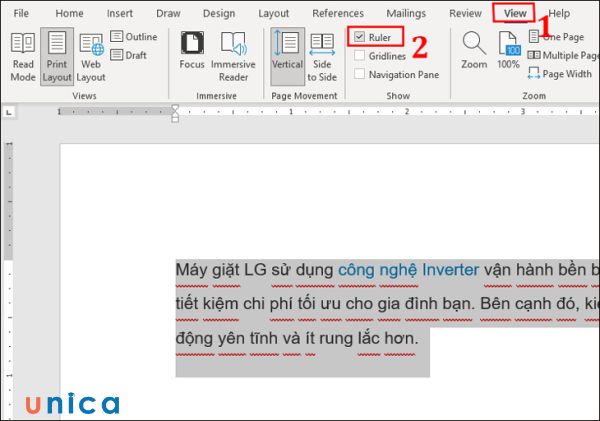
Chọn Ruler
- Bước 2: Bạn kéo thanh công cụ căn chỉnh lề 2 bên theo mong muốn.
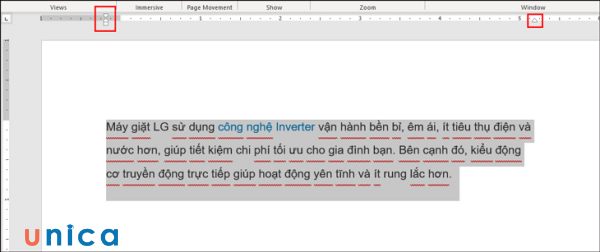
Kéo thanh công cụ căn chỉnh lề 2 bên theo mong muốn
Một số lưu ý khi định dạng văn bản
Khi thực hiện các cách định dạng văn bbarn trên, bạn cần chú ý một số điều sau:
-
Tùy vào từng loại văn bản, bạn cần sử dụng những thông số về khoảng cách, căn lề, giãn dòng, cỡ chữ,… sao cho phù hợp nhất.
-
Đối với những văn bản đặc biệt như hợp đồng, luật pháp,… cần trình bày theo các quy tắc hiện hành.
-
Nhấn mạnh những nội dung quan trọng bằng cách in nghiêng và bôi đen.
-
Đảm bảo sau khi định dạng văn bản trông dễ nhìn, chuyên nghiệp và khoa học.
-
Áp dụng linh hoạt các định dạng để văn bản trở nên đẹp hơn.
Kết luận
Cách định dạng văn bản trong word là một kỹ năng quan trọng giúp bạn tạo ra những văn bản đẹp mắt, rõ ràng và chuyên nghiệp. Bằng cách sử dụng các công cụ và tính năng có sẵn trong chương trình Word, bạn có thể thay đổi và cấu trúc lại văn bản theo ý muốn. Trong bài viết này, tôi đã giới thiệu cho bạn một số cách định dạng văn bản cơ bản và phổ biến nhất. Hy vọng bạn đã hiểu và áp dụng được những cách này trong công việc và học tập của mình. Để biết thêm nhiều kiến thức hữu ích về tin học văn phòng mời bạn đọc tham khảo một số khoá học Word hấp dẫn đang được nhiều người quan tâm hiện nay.
