Excel là công cụ rất phổ biến hiện nay, nó thường được các doanh nghiệp ứng dụng để quản lý kho, nhân viên, thống kê doanh thu hay sắp xếp nội dung công việc. Trong quá trình sử dụng excel, chắc chắn sẽ có lúc bạn gặp phải tình trạng dữ liệu bị trùng lặp với nhau gây khó khăn trong việc thống kê. Đừng lo lắng! Trong bài viết sau, Unica sẽ hướng dẫn bạn cách lọc dữ liệu trùng nhau từ 2 sheet giúp quá trình làm việc với excel được đơn giản và nhanh chóng hơn, hãy tham khảo ngay nhé.
Lý do cần lọc dữ liệu trùng nhau trên 2 sheet Excel
Có rất nhiều lý do để người dùng phải lọc trùng 2 sheet khi sử dụng excel. Một số những lý do tiêu biểu lý giải cho vấn đề tại sao phải lọc dữ liệu trùng trong 2 sheet excel có thể kể đến như:
Phát hiện dữ liệu bị thiếu hoặc thừa
Dữ liệu trùng nhau sẽ làm cho bảng tính lộn xộn, rắc rối, biết cách lọc dữ liệu từ 2 sheet khác nhau sẽ giúp bạn dễ dàng phát hiện dữ liệu bị thiếu hoặc thừa, dễ dàng loại bỏ các dữ liệu không cần thiết. Từ đó, bảng tính trở nên gọn gàng, quá trình làm việc với bảng tính trở nên đơn giản và dễ sử dụng hơn.

Lọc dữ liệu trùng nhau gúp bạn dễ dàng phát hiện dữ liệu bị thừa hoặc thiếu
Kiểm tra tính nhất quán
Những dữ liệu trùng nhau trên excel sẽ gây khó khăn cho việc tìm kiếm và phân tích dữ liệu. Thao tác lọc dữ liệu trùng lặp giúp đảm bảo tính nhất quán của dữ liệu, giúp các kết quả của các công thức và hàm được chính xác hơn. Điều này đồng thời cũng giúp bạn tiết kiệm thời gian, công sức khi tìm kiếm dữ liệu trong cả một trang tính dài.
Tối ưu hóa hoặc cập nhật dữ liệu
Ngoài những lý do trên, việc lọc dữ liệu trùng nhau trên 2 sheet trong excel cũng giúp tối ưu hoá quá trìn nhập hoặc cập nhật dữ liệu. Trong một số trường hợp, dữ liệu trùng nhập có thể có định dạng khác nhau. Việc lọc dữ liệu giống nhau giúp chuẩn hoá dữ liệu, các dữ liệu trong bảng tính được thống nhất, rất dễ và thuận tiện trong quá trình sử dụng.

Giảm thiểu lỗi nhập liệu
Trong quá trình nhập dữ liệu, không tránh khỏi lúc gặp sai sót. Biết cách tìm dữ liệu trùng trong 2 file excel giúp giảm thiểu lỗi nhập liệu, hạn chế các dữ liệu sai sót. Từ đó bảng tính được chính xác hơn, tránh lỗi trong các báo cáo và phân tích dữ liệu.
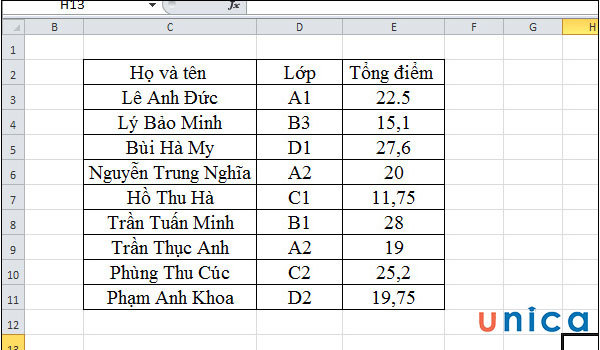
Biết cách lọc dữ liệu bạn sẽ giảm thiểu lỗi được lõi khi nhập liệu
Giảm dung lượng tệp
Dữ liệu trùng lặp có thể chiếm nhiều dung lượng trong tệp excel, đặc biệt nếu dữ liệu đó được lưu trữ dưới dạng hình ảnh hoặc các định dạng tệp khác. Việc lọc dữ liệu trùng lặp sẽ loại bỏ các dữ liệu này, giúp giảm dung lượng tệp excel.
Cách so sánh dữ liệu giữa 2 sheet trong excel
Để biết xem dữ liệu giữa 2 sheet có bị trùng nhau không thì bạn cần phải biết cách so sánh dữ liệu. Thao tác so sánh dữ liệu giữa hai tập tin excel rất quan trọng và cần thiết, đặc biệt là với những người làm trong lĩnh vực bán hàng. Sau đây là hướng dẫn cụ thể cách so sánh dữ liệu trùng trong 2 file excel cho bạn tham khảo:
Dùng tính năng View Side by Side
Nếu bạn muốn so sánh hai tập tin nằm riêng biệt trong excel hoặc 2 sheet trong cùng một cửa sổ làm việc thì bạn hãy dùng tính năng View Side by Side. Tuy nhiên, với tính năng này người dùng chỉ cần sử dụng để so sánh đối với những tệp tin có ít dữ liệu và có thể so sánh thủ công một cách dễ dàng.
So sánh hai tập tin riêng bằng tính năng View Side by Side như sau:
Bước 1: Tại cửa sổ làm việc chính của excel bạn chọn thẻ View => Chọn View Side by Side.
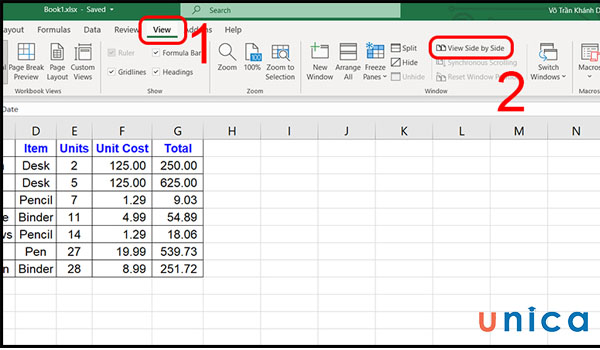
Chọn View Side by Side
Bước 2: Mặc định trên cửa số excel 2 file so sánh sẽ hiển thị theo chiều nằm ngang. Nếu bạn thấy chiều ngang khó so sánh thì bạn có thể chuyển sang so sánh dọc bằng cách chọn tuỳ chọn Arrange All (tuỳ chọn này cũng nằm trên thẻ View), sau đó bạn chọn tiếp Vertical => Chọn OK là file sẽ chuyển sang nằm dọc.
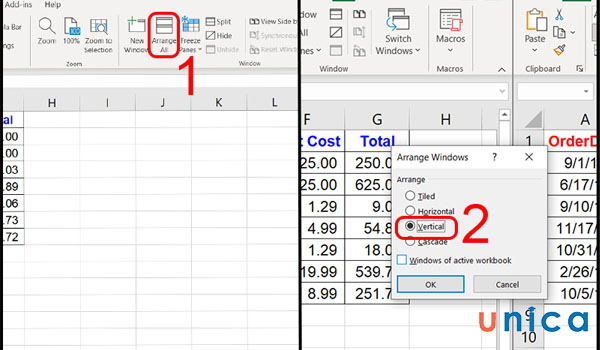
Thao tác chuyển sang so sánh dọc
Bước 3: Nếu bạn muốn cuộn 2 bảng tính cùng một lúc để dễ đọc hơn thì bạn thực hiện như sau: Từ thẻ View chọn Synchronous Scrolling.
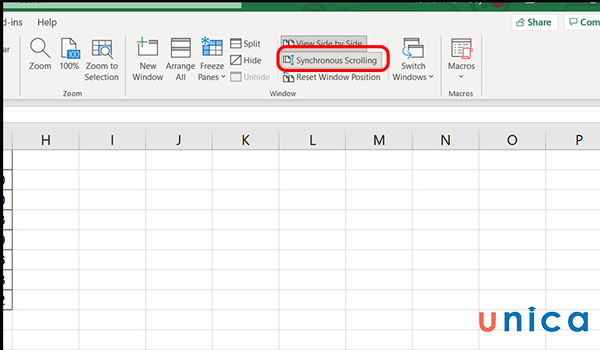
Tính năng cuộn bảng tính trong excel
>>> Tất cả đều có trong cuốn sách “HƯỚNG DẪN THỰC HÀNH EXCEL TỪ CƠ BẢN ĐẾN NÂNG CAO”

ĐĂNG KÝ MUA NGAY
So sánh hai sheet trong cùng một bảng tính
Bạn cũng có thể sử dụng tính năng View Side by Side để so sánh hai sheet trong cùng một bảng tính. Tuy nhiên trước khi chọn tuỳ chọn View Side by Side thì bạn cần thực hiện các thao tác sau:
Bước 1: Tại cửa sổ làm việc Excel bạn chọn vào thẻ tab View => Chọn New Window.
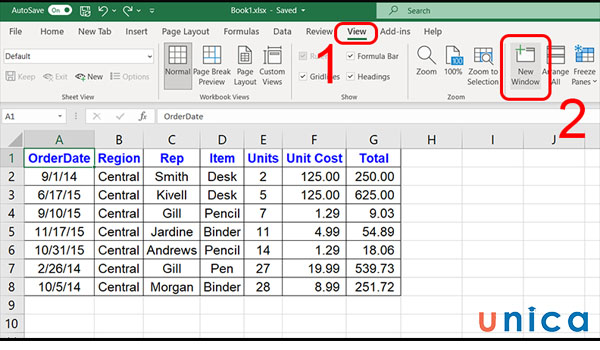
Chọn New Window
Bước 2: Tiếp theo bạn chọn sheet 1 trong cửa sổ đầu tiên, sau đó chọn sheet 2 trong cửa số thứ 2.
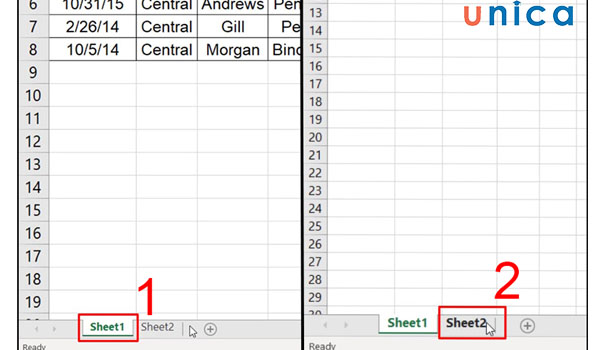
Chọn sheet 1 và sheet 2
Bước 3: Sau đó chọn tuỳ chọn View => Chọn View Side by Side rồi thực hiện tương tự các bước 2 và 3 ở trên.
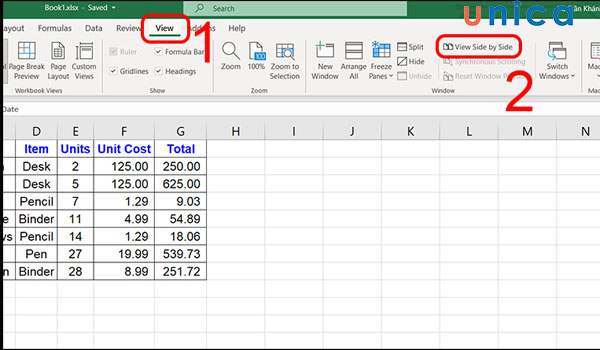
Bật tùy chọn View Side by Side
Sử dụng hàm IF
Đối với những trường hợp trang tính có nhiều dữ liệu, việc so sánh bằng tuỳ chọn View Side by Side sẽ tốn rất nhiều thời gian. Khi này, bạn có thể sử dụng hàm IF để so sánh. Cách so sánh kiểm tra dữ liệu trùng trong 2 file excel này như sau:
Bước 1: Tại giao diện làm việc chính của excel bạn tạo trang tính mới bằng cách bấm vào dấu + ở phía dưới.
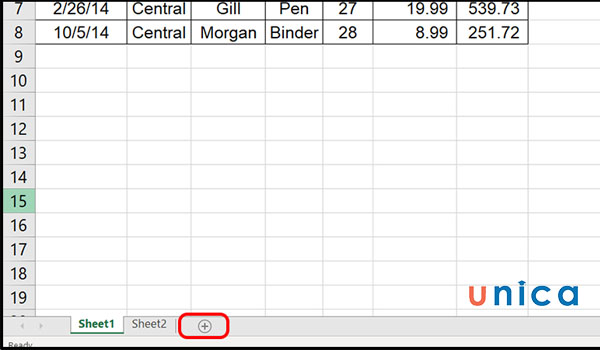
Tạo trang tính mới
Bước 2: Tại trang tính mới vừa tạo, ô A1 bạn nhập vào đó hàm =IF(Sheet1!A1 Sheet2!A1, “Sheet1:”&Sheet1!A1&” vs Sheet2:”&Sheet2!A1, “”) => Nhấn Enter.
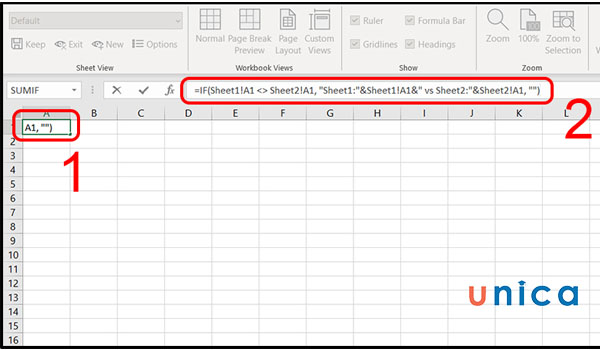
Nhập hàm vào ô A1
Bước 3: Tiếp tục bạn kéo chuột đến vùng cần so sánh, khi này excel sẽ hiện lên những điểm khác biệt giữa 2 sheet.
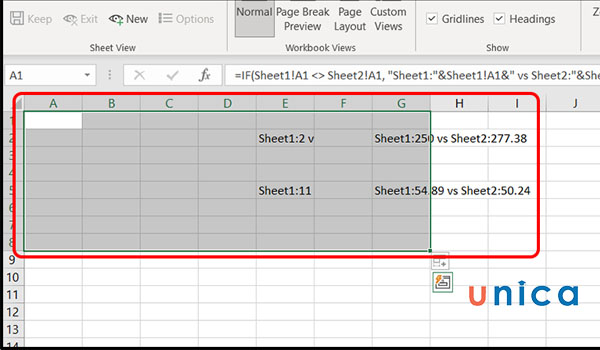
Kéo chuột đến vùng cần so sánh
Dùng Compare and Merge Workbooks
Nếu bạn muốn so sánh và hợp nhất thành một file hoàn chỉnh các phiên bản khác nhau của một excel bạn hãy dùng Compare and Merge Workbooks. Khi dùng tuỳ chọn này những chỗ khác nhau sẽ được nổi bật lên. Cách so sánh bằng tuỳ chọn này như sau:
Bước 1: Đầu tiên bạn vào File => Chọn Options.
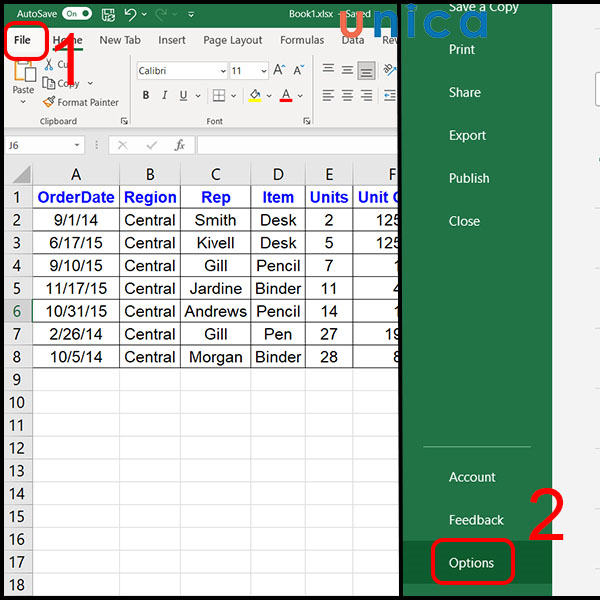
Chọn Options
Bước 2: Tiếp theo bạn chọn Quick Access Toolbar => Chọn All Commands => Chọn Compare and Merge Workbooks => Chọn Add => Nhấn OK để xác nhận.
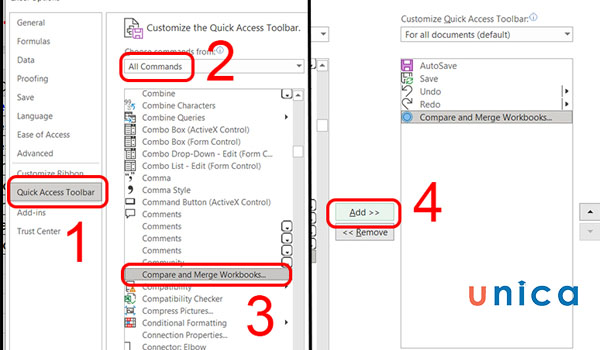
Thao tác để Compare and Merge Workbooks
Bước 3: Tiếp tục tại trang excel bạn chọn Compare and Merge Workbooks => Ở cửa sổ hiện ra mới bạn chọn những file cần so sánh và hợp nhất.
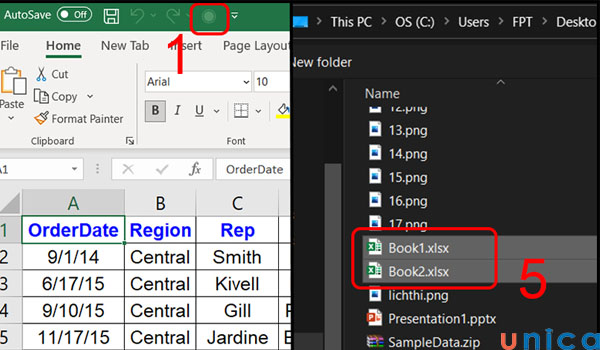
Chọn file cần so sánh
File sau khi được hợp nhất những điểm khác nhau sẽ được nổi bật lên giúp bạn dễ dàng nhận biết
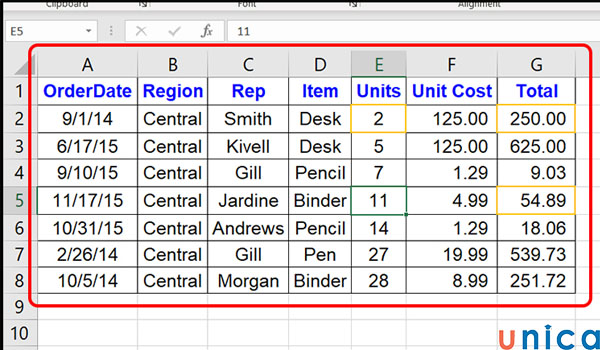
Điểm khác nhau nổi bật lên
Cách lọc dữ liệu trùng nhau từ 2 sheet
Để biết cách lọc dữ liệu từ nhiều sheet trong excel như thế nào? Trong nội dung phần tiếp theo của bài viết Unica sẽ hướng dẫn chi tiết ngay cho bạn tham khảo:
Dùng hàm vlookup lọc trùng dữ liệu trùng Excel
Cách dùng hàm vlookup để lọc dữ liệu trùng trước hết đó là việc tìm kiếm các dữ liệu trùng lặp để thực hiện thao tác cùng hàm Vlookup đó chính là cách lọc dữ liệu trùng trong 2 file excel.
Theo dõi ví dụ cụ thể để hiểu rõ hơn về cách làm:
Bước 1: Đưa ra 2 bảng của 2 sheet, sheet 1 và sheet 2.
Sheet 1:
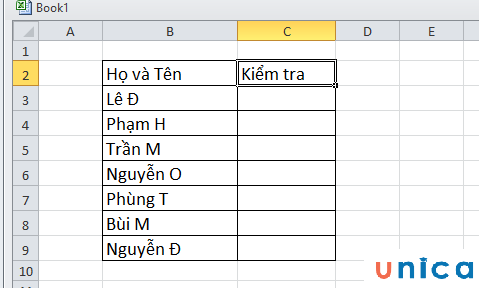
Tạo sheet 1
Sheet 2:
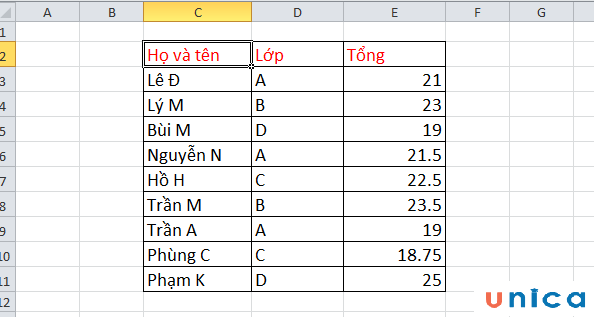
Tạo sheet 2
Với sheet 1 chúng ta có list các danh sách tên để lọc các value trùng
Sheet 2 là list các giá trị value gốc hay sẵn có.
Bước 2: Tại sheet 1 --> nhấp chuột vào Formulas --> chọn Insert Function
Mở ra hộp thoại mới ta làm thao tác như hình và OK

Thực hiện thao tác chọn VLOOKUP
Bước 3: Sau khi Ok hộp thoại mới mở ra, thao tác tiếp theo là nhập giá trị vào từng vùng dữ liệu của Vlookup để tìm dữ liệu trùng nhau giữa 2 sheet trong Excel.
-
Tại vùng dữ liệu thứ nhất Lookup_value nhấp vào sheet 1 > click vào tên đầu tiên trong bảng và tự động giá trị nhập vào vùng dữ liệu này sẽ được hiện trên cửa sổ.
-
Vùng dữ liệu tiếp theo Table_array chọn vào sheet 2 > chọn tất cả vùng giá trị cần kiểm tra và tự động dữ liệu xuất hiện trên cửa sổ đang làm việc.
-
Ở dòng nhập dữ liệu thứ 3 Col_index_num vùng này yêu cầu nhập số vị trí cột mà muốn kiểm tra dữ liệu nếu là trùng, ở đây sẽ nhập là 1 để kiểm tra trong bảng dữ liệu ở sheet 1.
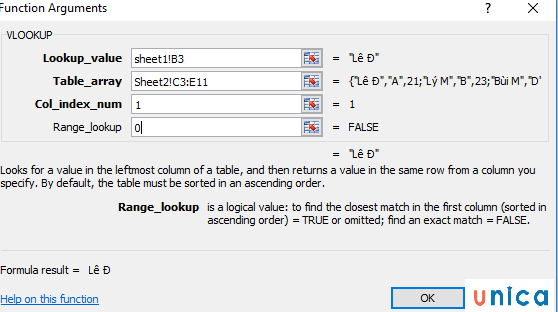
Nhập giá trị vào từng vùng dữ liệu
Phần cuối cùng thường hay để số 0
=> OK.
=> Đưa ra kết quả tại bảng sheet 1 tên người trùng
Bước 4: Nhấp kéo giữ chuột từ ô đầu tiên xuống hết các giá trị dưới, được kết quả. Dữ liệu có kết quả là #N/A là những giá trị không trùng với dữ liệu khác.
Với cách tìm dữ liệu trùng trong 2 file Excel này rất đơn giản phải không bạn? bạn hãy áp dụng vào để lọc dữ liệu cho bảng tính của mình nhé.
Kết hợp hàm Vlook, hàm If, hàm ISNA bỏ lỗi #N/A
Trong trường hợp cột kiểm tra dữ liệu có những ô không bị trùng lặp sẽ hiểu thị lỗi #N/A, nếu như vậy bạn có thể kết hợp với hàm ISNA để kiểm tra lỗi #N/A
Nếu dữ liệu là #N/A thì hàm ISNA sẽ trả về kết quả là TRUE và ngước lại nếu không phải thì hàm sẽ trả về giá trị FALSE.
Lúc này hàm IF sẽ kiểm tra điều kiện, nếu đúng thì sẽ trả về giá trị a mà bạn chỉ định, nếu sai thì trả về giá trị b mà người dùng chỉ định.
Bước 1: Tại Sheet 1 bạn nhập thêm 1 cột nữa để so sánh với cột Kiểm tra. Tại ô đầu tiên bạn sẽ nhập công thức dưới đây.
=IF(ISNA(VLOOKUP(Sheet1!C3,Sheet2!$C$2:$E$11,1,0)),”Không”,”Trùng”)
Hàm ISNA sẽ kiểm tra giá trị của hàm Vlookup. Nếu hàm Vlookup trả về lỗi #N/A thì hàm ISNA sẽ trả về giá trị TRUE. Trong đó #N/A là dữ liệu không trùng lặp nên hàm If sẽ trả về kết quả Không.
Nếu hàm VLOOKUP trả về giá trị cụ thể thì hàm ISNA sẽ trả về giá trị FALSE. Hàm IF sẽ trả về điều kiện sai là “Trùng”.
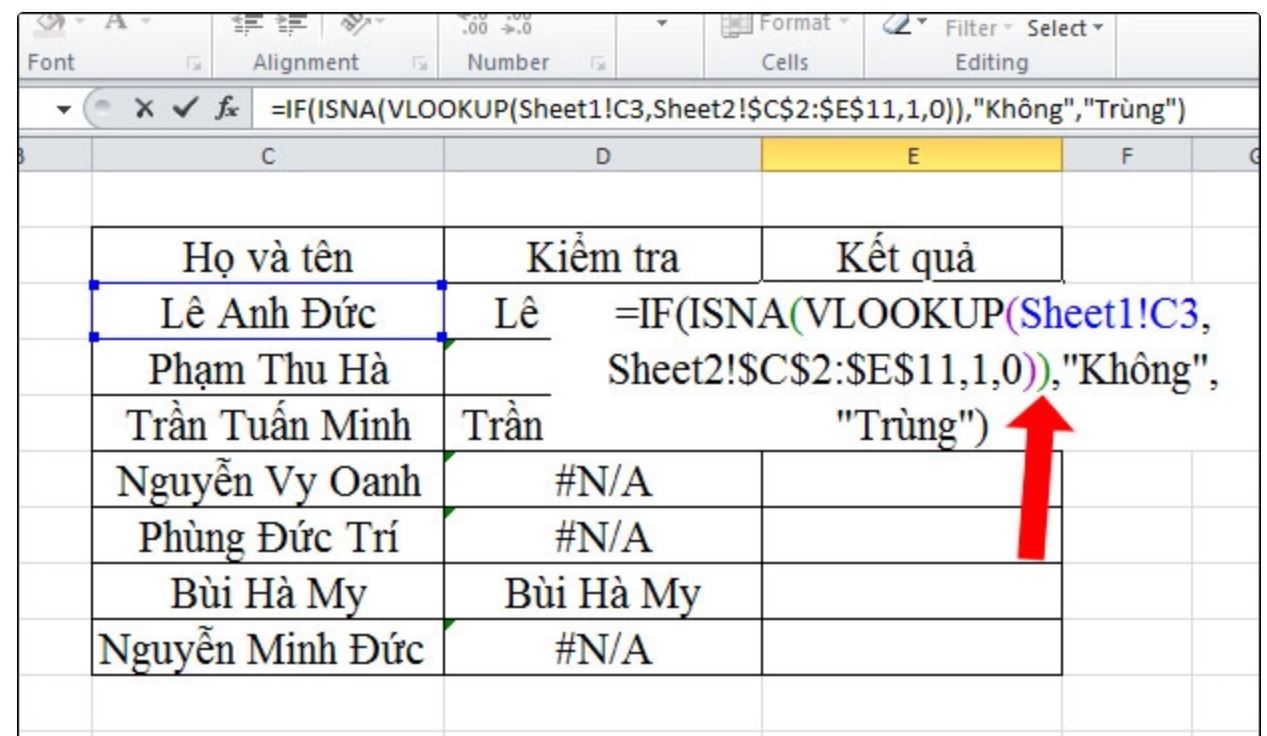
Nhập công thức vào bảng
Bước 2: Kết quả ở ô đầu tiên sẽ thông báo Trùng. Tiếp tục kéo xuống những ô bên dưới sẽ được các thông báo khác nhau, tương ứng với từng giá trị.
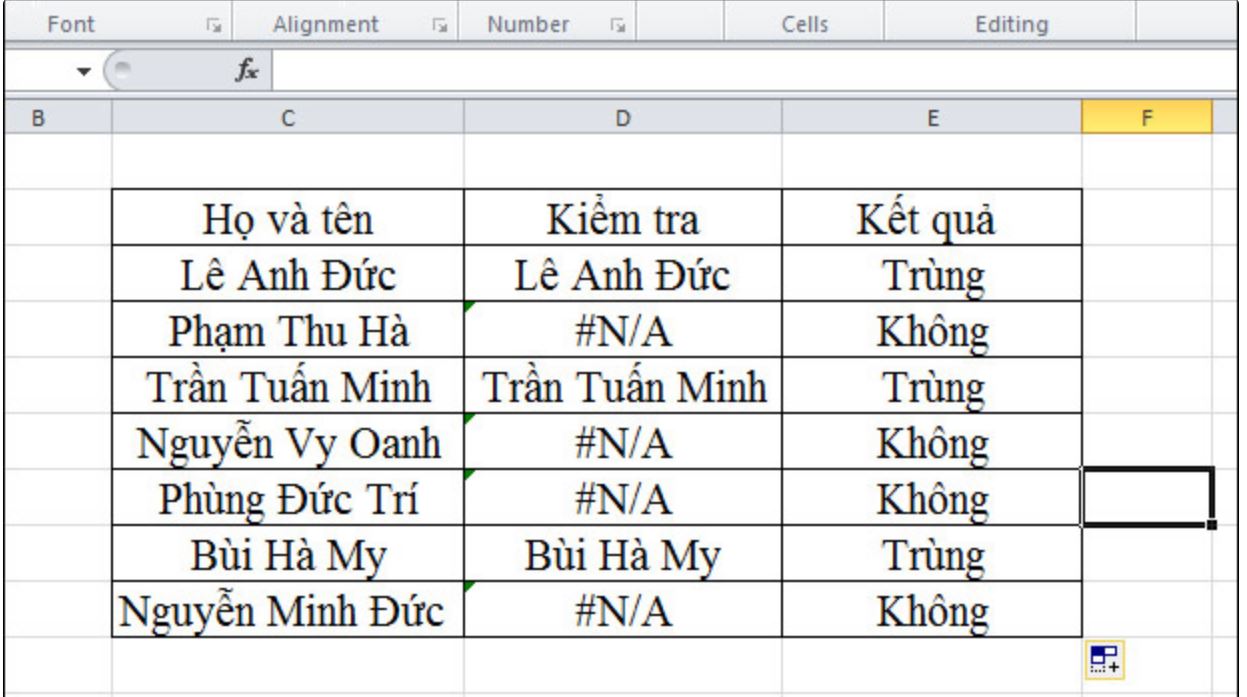
Kéo xuống các ô bên dưới
Bước 3: Như vậy bạn đã có kết quả thông báo Trùng và Không cho bảng kiểm tra. Cuối cùng chúng ta có thể xóa cột Kiểm tra để làm gọn bảng dữ liệu và giao diện bảng khoa học hơn khi không có báo lỗi #N/A.
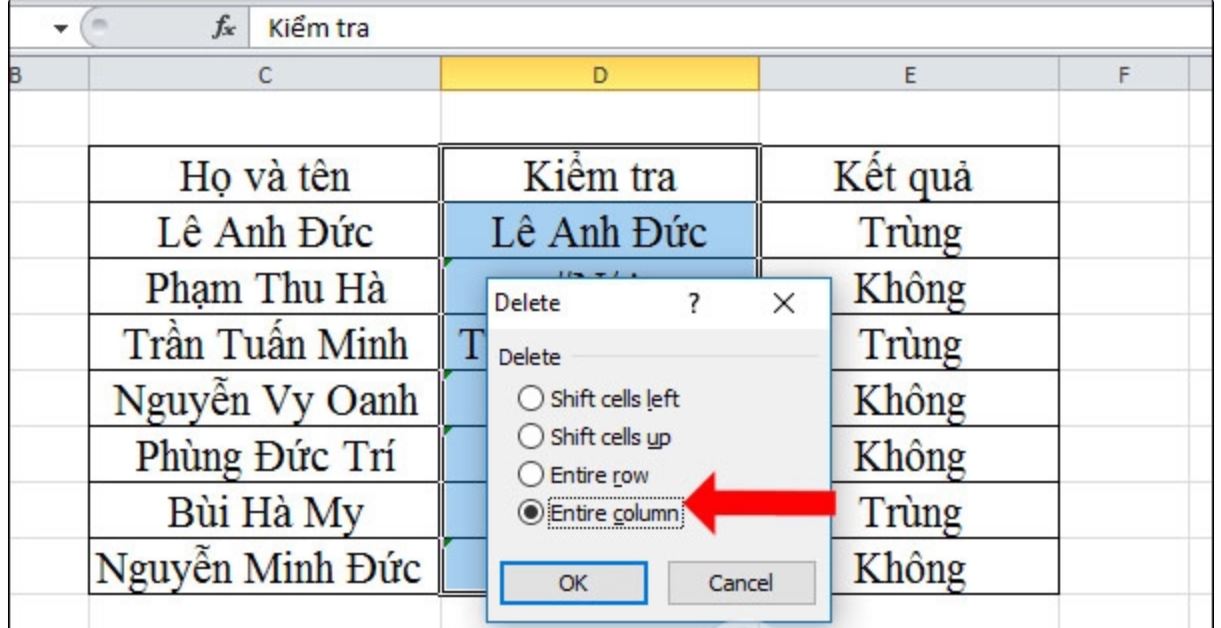
Chọn Entire column
Kết quả bảng dữ liệu Sheet 1 hoàn chỉnh như hình.
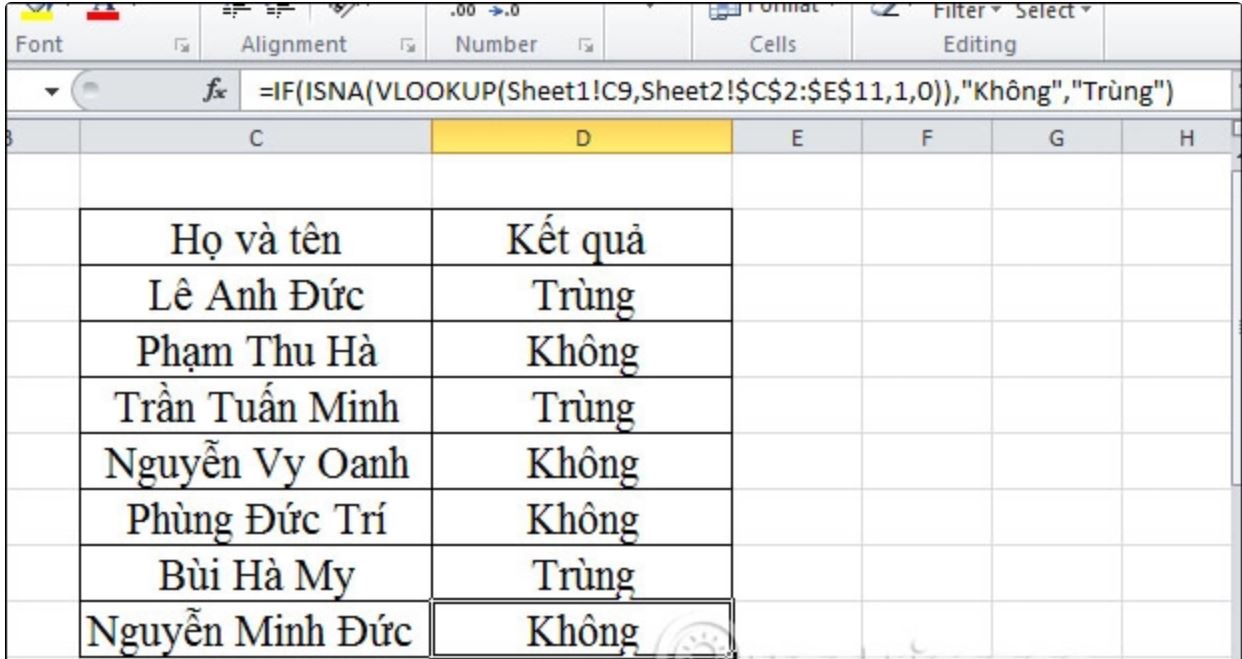
Kết hợp hoàn chỉnh nhận được
Cách lọc dữ liệu từ nhiều sheet trong excel thông qua công cụ Macro
Công cụ Macro hay hàm VBA thường được ưu tiên lựa chọn để thực hiện thao tác lọc dữ liệu từ nhiều sheet trong excel. Đối với thao tác lọc dữ liệu trong Excel này bạn thực hiện như sau:
Bước 1: Trên thanh công cụ chọn View => Chọn Record Macro.
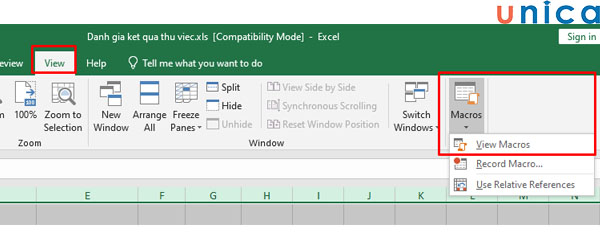
Chọn Record Macro
Bước 2: Tiếp theo bạn click chọn vào biểu tượng tam giác ngược đầu cột để thực hiện thao tác lọc dữ liệu với một nội dung bất kỳ.
Bước 3: Sau khi lọc bạn tiếp tục quay lại mục Macro => Chọn Stop recording để dừng ghi hình.
Bước 4: Sử dụng tổ hợp phím Alt + F11 hoặc vào mục Developer => Chọn Visual Basic để kiểm tra xem có đoạn cốt nào chưa được lọc không.
Kết luận
Như vậy chỉ với vài thao tác rất đơn giản bạn đã có thể dễ dàng và thực hiện nhanh gọn việc check và lọc dữ liệu trùng nhau từ 2 sheet trong excel rất chính xác rồi phải không ạ? Mong rằng những thông tin chúng tôi mang tới bạn nhiều hữu ích. Ngoài kiến thức về lọc dữ liệu trùng nhau trong Excel các bạn có thể tham khảo các khóa học tin học văn phòng từ những giảng viên hàng đầu tại Unica.
Chúc các bạn thành công!
