Excel không chỉ được sử dụng để tính toán mà còn được sử dụng để vẽ biểu đồ giúp quá trình làm việc với bảng tính được rõ ràng và trực quan hơn. Vẽ biểu đồ trong excel là một thao tác khá đơn giản và dễ thực hiện, tuy nhiên đấy chỉ là khi vẽ biểu đồ riêng lẻ còn cách vẽ biểu đồ kết hợp cột và đường trên cùng một hình thì chắc chắn không phải ai cũng biết. Nếu bạn muốn học cách vẽ biểu đồ trong excel vừa cột vừa đường, còn chần chừ gì nữa mà không mau tham khảo ngay nội dung mà Unica chia sẻ trong bài viết sau.
Biểu đồ kết hợp trong Excel là gì?
Vẽ biểu đồ kết hợp trong Excel giống như một công cụ mạnh mẽ để trình bày dữ liệu một cách khoa học và chuyên nghiệp giúp người xem dễ hiểu hơn. Sau đây là ưu nhược điểm về cách tạo biểu đồ cột và đường trong excel
Ưu điểm
-
Việc kết hợp biểu đồ với nhau giúp bạn trình bày dữ liệu của mình theo nhiều cách khác nhau.
-
Biểu đồ kết hợp giúp người xem dễ hiểu hơn nội dung bạn đang muốn trình bày.
-
Biểu đồ kết hợp có thể giúp bạn tạo ra các biểu đồ đẹp và chuyên nghiệp.
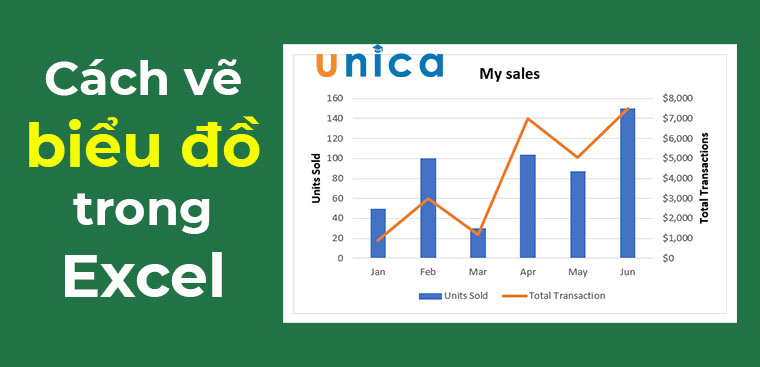
Cách vẽ biểu đồ kết hợp cột và đường
Nhược điểm
Cách vẽ biểu đồ kết hợp cột và đường trong Excel cơ bản
Để vẽ biểu đồ cột đường kết hợp có rất nhiều cách, sau đây chúng tôi sẽ hướng dẫn cho bạn một số cách cơ bản và dễ thực hiện nhất, cùng khám phá nhé:
Sử dụng tính năng Recommended Charts
Tính năng Recommended Charts được dùng để vẽ biểu đồ kết hợp cột và đường áp dụng cho Excel 1013 về sau.
Chọn Vùng dữ liệu cần vẽ biểu đồ, sau đó nhấn chọn Insert => Recommended Charts
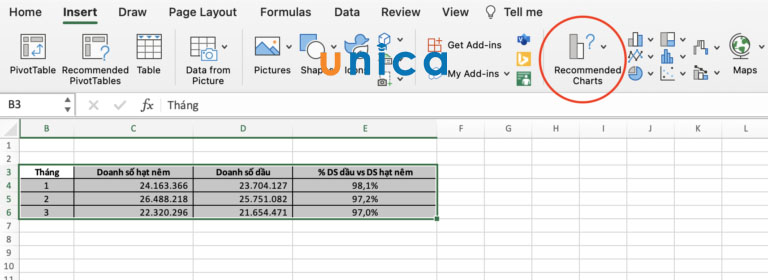
Vào Recommended Charts
Tại đây Excel sẽ tự đề xuất các mẫu biểu đồ phù hợp với kiểu dữ liệu mà bạn đã chọn:
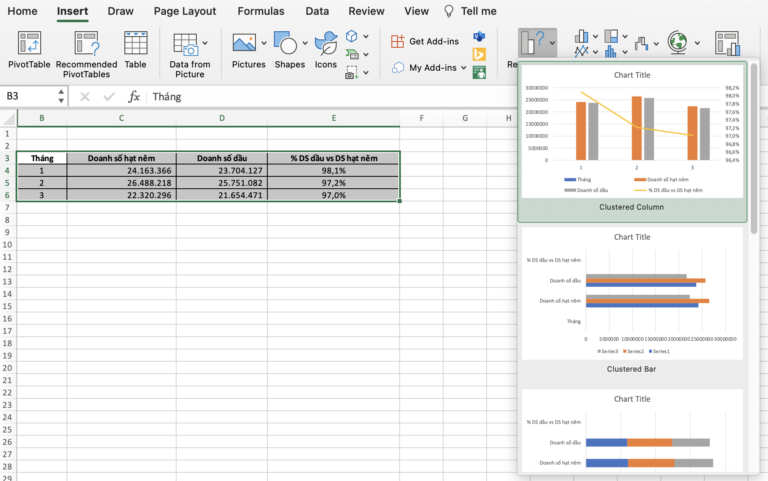
Lựa chọn kiểu biểu đồ phù hợp
>>> Tất cả đều có trong cuốn sách “HƯỚNG DẪN THỰC HÀNH EXCEL TỪ CƠ BẢN ĐẾN NÂNG CAO”

ĐĂNG KÝ MUA NGAY
Dùng Combo Charts để tạo biểu đồ kết hợp đường và cột
Chọn vùng dữ liệu cần vẽ biểu đồ => Chọn Insert => Nhấn chọn Combo Chart
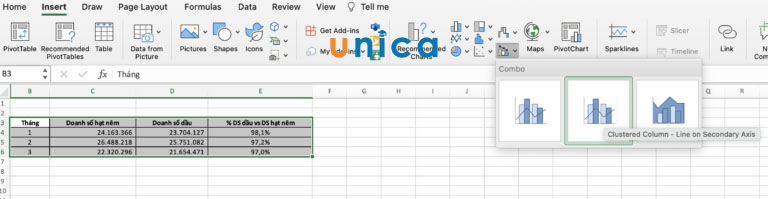
Chọn Combo Chart
Chọn mục Switch Row/Column để thay đổi giá trị của trục ngang sao cho phù hợp. Ở ví dụ này, trục ngang sẽ để minh hoạ tháng, các cột sẽ là giá trị tương ứng với Doanh số.
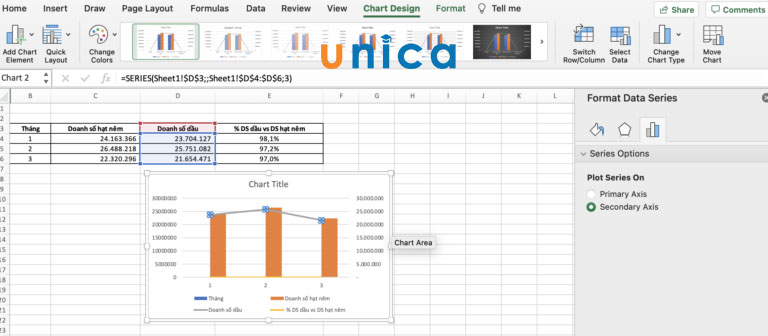
Thay đổi giá trị trục ngang
Lần lượt chọn vào cột hoặc đường và thực hiện định dạng cho biểu đồ bằng 2 sau:
-
Chọn Primary Axis: nếu lấy giá trị theo cột phía bên trái.
-
Chọn Secondary Axis: nếu lấy giá trị cột bên phải
-
Chọn Change Chart Type: lựa chọn loại biểu đồ muốn vẽ cho từng nhóm.
Trong ví dụ cách vẽ biểu đồ đường và cách vẽ biểu đồ cột này: Doanh số hạt nêm và Doanh số dầu sẽ chọn Primary Axis và loại biểu đồ cột, Tỷ lệ % chọn Secondary Axis và loại biểu đồ đường.
Kết quả biểu đồ hoàn thiện như sau:
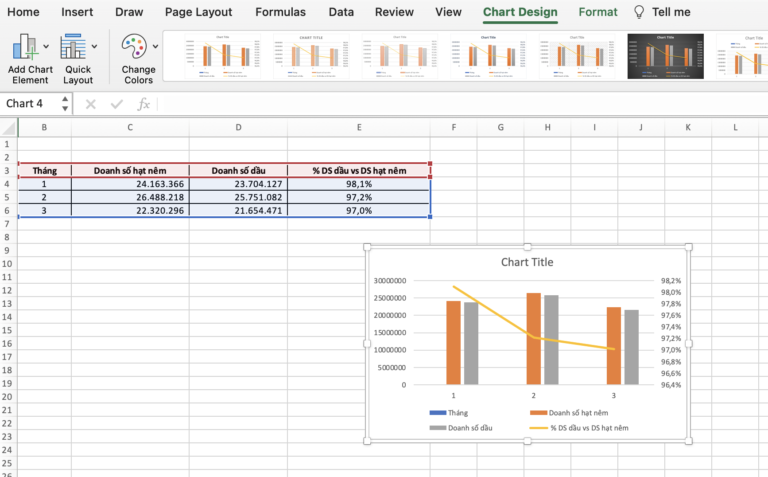
Kết quả hoàn thành
Vẽ biểu đồ cột thông thường và sửa thành biểu đồ kết hợp
Chọn vùng dữ liệu cần vẽ biểu đồ, Chọn đến Insert => Column
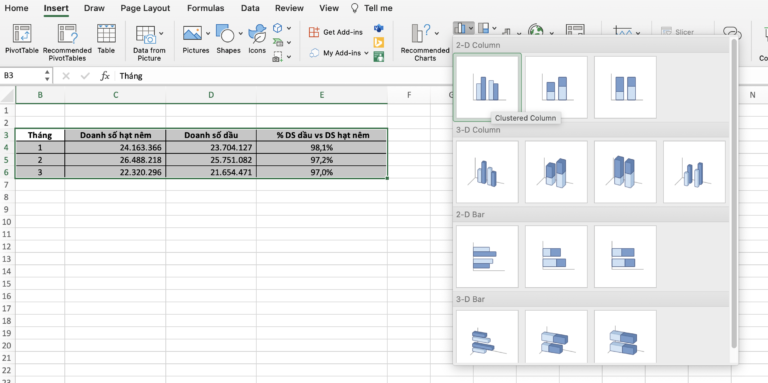
Chọn mục Column
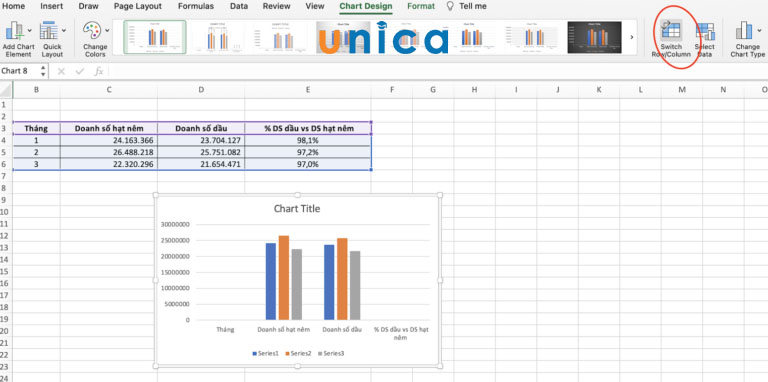
Chọn loại biểu đồ
Chọn vào Switch Row/Column để tiến hành thay đổi giá trị của trục ngang cho phù hợp. Trong ví dụ này, trục ngang là minh hoạ tháng, các cột sẽ là giá trị tương ứng với Doanh số.
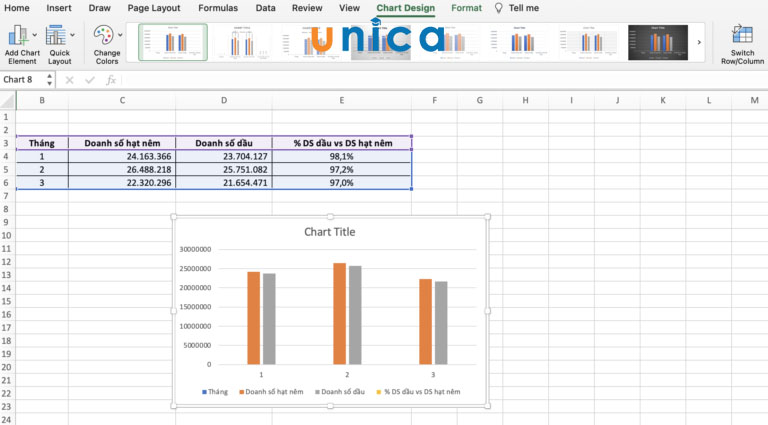
Thay đổi giá trị
Chọn vào cột bất kỳ ở trong biểu đồ, click chuột phải và nhấn chọn Format Data Series…
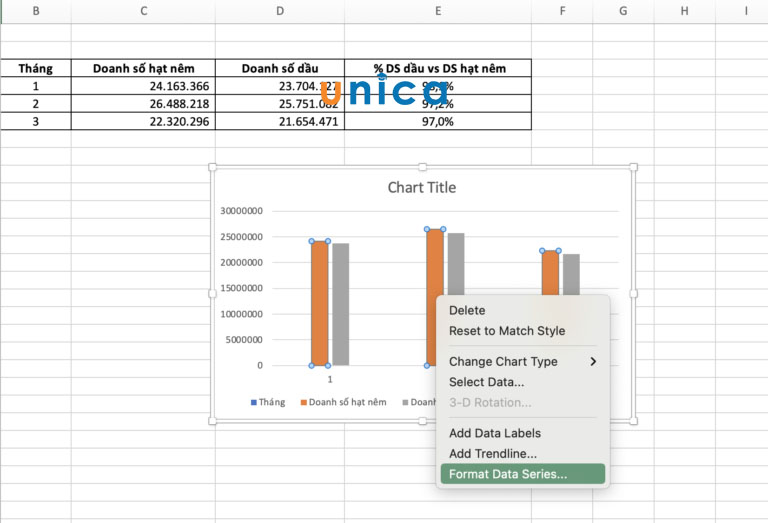
Nhấn chọn Format Data Series
Vào tab Format, chọn mục % DS dầu vs DS hạt nêm.
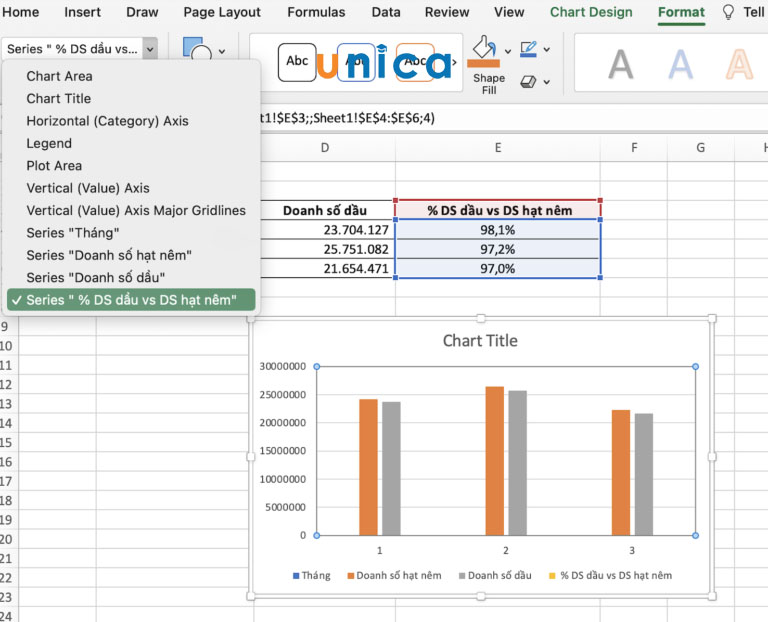
Vào mục Format
Chọn Secondary Axis. Click chuột phải vào cột và bấm chọn Change Chart Type => Line => Chọn mẫu biểu đồ đường bạn muốn dùng.
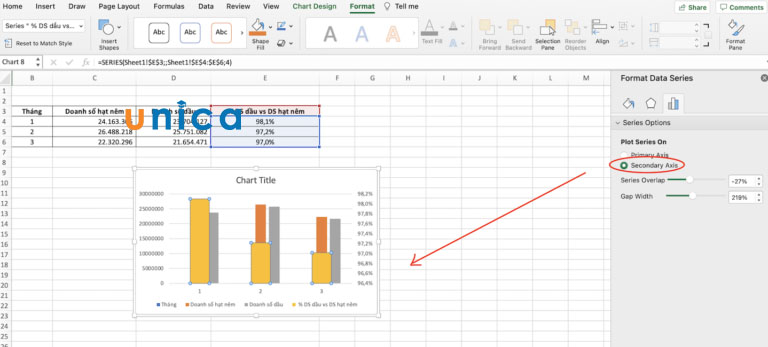
Lựa chọn mẫu biểu đồ
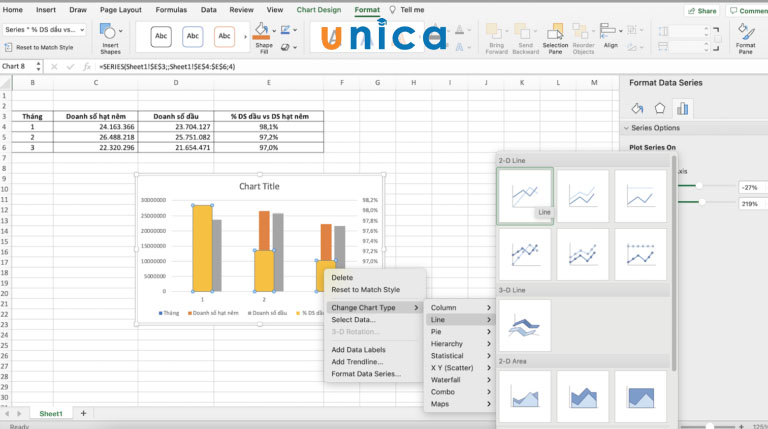
Lựa chọn mẫu biểu đồ
Kết quả ta được biểu đồ kết hợp cột và đường để minh hoạ doanh số kèm theo tỷ lệ % tương ứng.
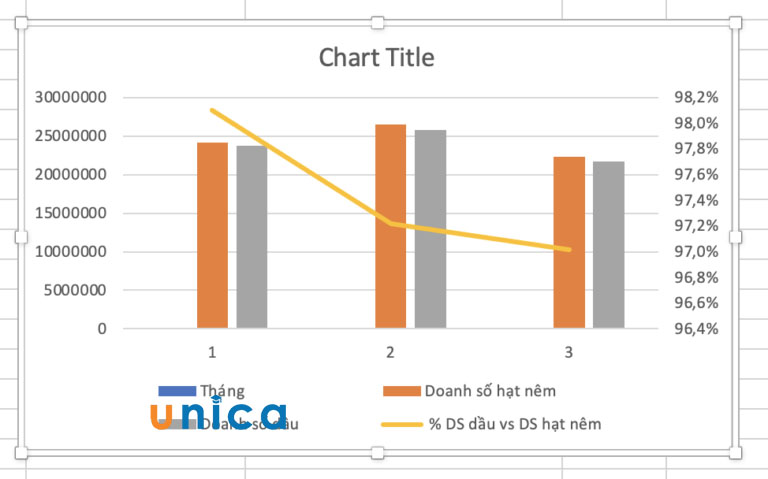
Hoàn thành kết quả
>>> Xem thêm: Hướng dẫn chi tiết cách tạo biểu đồ chứng khoán trong excel
Chỉnh sửa biểu đồ cột đường kết hợp trong Excel
Sau khi đã hoàn thành xong các bước vẽ biểu đồ combo trong excel nếu muốn thay đổi bạn có thể chỉnh sửa biểu đồ. Một số yếu tố mà bạn có thể chỉnh sửa bao gồm:
- Thay đổi màu sắc và kiểu: Bạn có thể thay đổi màu sắc và kiểu của biểu đồ cột và đường để phù hợp với sở thích của mình. Để làm điều này, hãy nhấp vào biểu đồ và sau đó nhấp vào tab Thiết kế. Trong nhóm Biểu đồ, hãy sử dụng các tùy chọn để thay đổi màu sắc, kiểu đường, kiểu điểm dữ liệu, v.v.

Chỉnh sửa biểu đồ cột đường kết hợp trong Excel
- Thêm hoặc xóa nhãn dữ liệu/ tiêu đề/ chú thích: Cách thêm và xoá dữ liệu như sau: Chọn vào biểu đồ và sau đó nhấp vào tab Bố cục. Trong nhóm Dữ liệu/ Tiêu đề/ Chú thích, hãy sử dụng các tùy chọn để thêm hoặc xóa nhãn dữ liệu.
- Thay đổi kích thước biểu đồ: Lựa chọn thay đổi kích thước biểu đồ để phù hợp với nhu cầu của mình. Cách thực hiện: Nhấp và kéo các góc của biểu đồ.

Những lưu ý khi vẽ biểu đồ kết hợp cột ghép và đường
Để quá trình vẽ biểu đồ đường kết hợp cột mang lại hiệu quả cao nhất bạn cần đặc biệt chú ý tới một số lưu ý quan trọng sau:
Đảm bảo trường dữ liệu rõ ràng
Trong quá trình vẽ biểu đồ, bạn nhất định phải đảm bảo trường dữ liệu rõ ràng. Mục đích của điều này là để dễ dàng xác thực dữ liệu, xem dữ liệu nào quan trọng sẽ được hiển thị trong biểu đồ. Ngoài ra, việc đảm bảo trường dữ liệu rõ ràng cũng giúp biểu đồ dễ hiểu và trực quan hơn. Điều này giúp người xem dễ dàng nắm bắt thông tin khi xem biểu đồ.
>>> Xem thêm:
Kiểm tra và chuẩn hóa kỹ lưỡng, đúng với dữ liệu và định dạng
Ngoài lưu ý trên khi vẽ biểu đồ trong excel bạn cũng phải lưu ý kiểm tra và chuẩn hoá kỹ lưỡng biểu đồ đúng với dữ liệu và định dạng. Việc kiểm tra này đóng vai trò vô cùng quan trọng để đảm bảo biểu đồ được hiển thị chính xác cũng như để biểu đồ hiển thị trực quan và rõ ràng hơn, giúp người xem thuận tiện theo dõi thông tin.
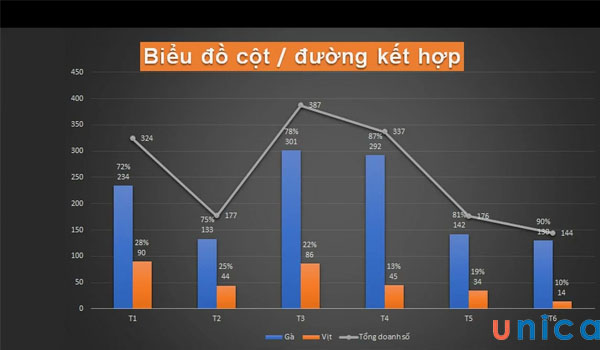
Lưu ý khi vẽ biểu đồ kết hợp cột ghép và đường
Nếu biểu đồ không được kiểm tra và chuẩn hóa kỹ lưỡng, biểu đồ có thể hiển thị sai lệch hoặc không chính xác. Điều này sẽ gây hiểu lầm cho người xem. Thêm nữa, nếu biểu đồ không được kiểm tra và chuẩn hóa kỹ lưỡng thì sẽ trông thiếu chuyên nghiệp và thiếu tính ấn tượng. Điều này sẽ khiến bạn truyền đạt thông điệp kém hiệu quả. Vì vậy khi vẽ biểu đồ bạn nhất định phải kiểm tra và chuẩn hóa kỹ lưỡng sao cho đúng với dữ liệu và định dạng.
Đảm bảo dữ liệu đã được tóm tắt, tổng hợp lại
Mục đích của vẽ biểu đồ là để người xem thuận tiện theo dõi đầy đủ tất cả các thông tin. Vì vậy, trước khi bắt tay vào học cách vẽ biểu đồ kết hợp cột và đường bạn phải đảm bảo dữ liệu được tóm tắt, tổng hợp đầy đủ. Như vậy thông tin hiển thị trên biểu đồ mới đầy đủ, đáp ứng đúng nhu cầu và mục đích vẽ biểu đồ của bạn.
Kết luận
Trên đây là tổng hợp những cách vẽ biểu đồ kết hợp cột và đường dễ dàng thực hiện nhất. Hy vọng các bạn sẽ nâng cao kỹ năng của mình thông qua khóa học excel cơ bản của Unica từ ngay hôm nay.
