Màu nền hay background đóng vai trò vô cùng quan trọng trong văn bản word, giúp cho nội dung và các chi tiết trong văn bản trở nên sinh sộng và ấn tượng hơn rất nhiều. Việc thêm màu nền trong word tạo sức hút cho người dùng tuy nhiên trong quá trình sử dụng màu nền sẽ có những màu nền làm người đọc cảm thấy bị rối mắt, khó khăn trong việc theo dõi. Vì vậy trong bài viết hôm nay, Unica sẽ hướng dẫn cho các bạn cách xóa màu nền trong word chính xác, cùng tham khảo để biết cách thực hiện nhé.
Khi nào nên xóa màu nền trong Word?
Cách xóa màu nền chữ trong word được áp dụng trong các trường hợp sau:
- Khi bạn không cần sử dụng màu nền để làm nổi bật đoạn nội dung trong word.
- Khi màu không phù hợp với màu chữ làm cho chữ bị mờ hoặc không nhìn rõ nội dung.
- Khi bạn muốn thay đổi định dạng khác cho đoạn văn bản.
- Khi bạn muốn tạo sự đồng bộ 1 đoạn văn bản được copy từ nguồn khác có kèm màu nền.
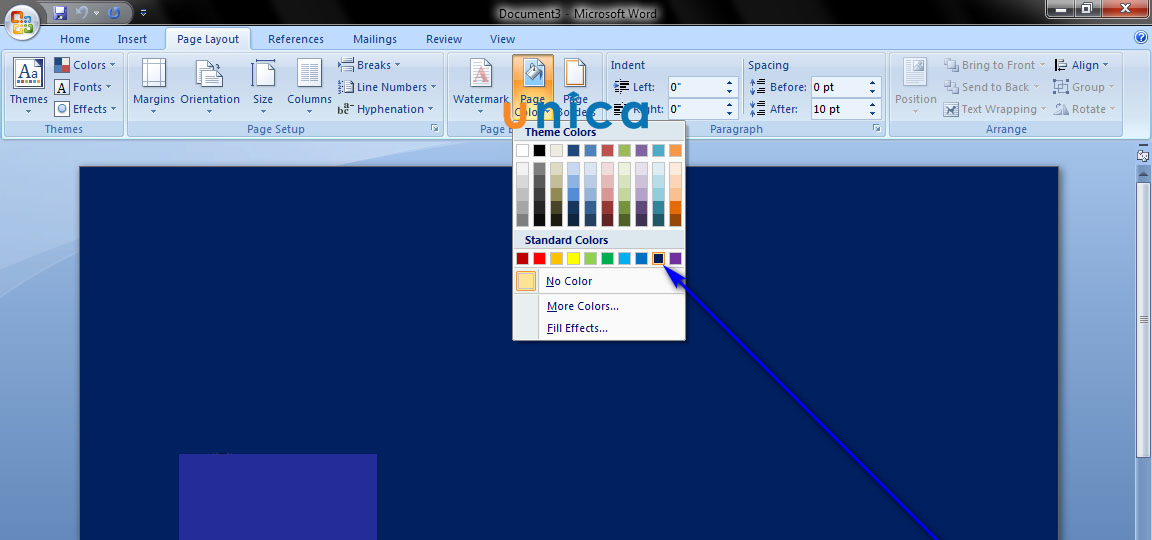
Cách xóa màu nền trong word
Lưu ý:
- Khi xóa màu nền thì chỉ làm cho phần màu biến mất, còn phần nội dung thì vẫn được giữ nguyên.
- Đối với các file Word được bảo vệ bằng mật khẩu thì việc xóa màu nền khi chưa mở khóa file là không thể thực hiện được.
>> Xem thêm: Cách xóa nền ảnh trong Word cực chi tiết, đơn giản
Thành thạo các dùng tab file, tab view, tab home, tab layout,… trong Word bằng cách đăng ký học online ngay. Khóa học sẽ giúp bạn sử dụng thành thạo công cụ Word giúp tối ưu thời gian chỉnh sửa và soạn thảo. Từ việc thành thạo Word sẽ tạo tiền đề và bước đệm vững chắc để tạo nhiều cơ hội hơn đến đỉnh cao sự nghiệp. Đăng ký ngay:

Soạn thảo văn bản Word 365 từ cơ bản đến nâng cao
Đỗ Trung Thành

Kĩ năng soạn thảo văn bản MOS – Word 2016
Nguyễn Trần Thành

Bí quyết luyện thi Mos Word 2010 trên 900 điểm
Đặng Thanh Trúc
Cách xóa màu nền trong word cho đoạn văn bản
Để bỏ màu nền chữ trong word bạn có thể thực hiện bằng nhiều cách khác nhau. Dưới đây là một số xóa nền mờ trong word cho bạn tham khảo.
Sử dụng Notepad để xóa màu nền trong Word
Notepad là một ứng dụng được tích hợp sẵn trên laptop và desktop. Tính năng chính của ứng dụng này là soạn thảo văn bản đơn thuần, có nghĩa là khi bạn soạn thảo trên Notepad bạn không thể thêm bất kỳ định dạng nào vào phần nội dung.
Cách bỏ màu nền trong word bằng Notepad được thực hiện theo hướng dẫn sau:
- Bước 1: Bạn hãy vào Start, gõ từ khóa Notepad vào ô nhập nội dung. Sau đó nhấn Enter. Khi biểu tượng Notepad hiển thị trong bảng kết quả. Bạn hãy nhấn chuột trái 2 lần vào biểu tượng Notepad (App) để mở ứng dụng.
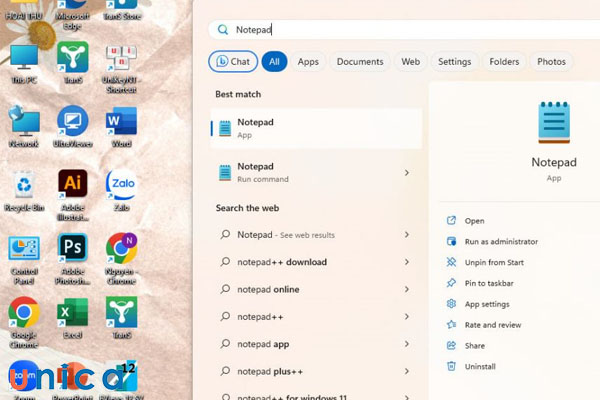
Tìm notepad trong máy
- Bước 2: Bạn hãy chọn phần văn bản muốn thực hiện cách xóa nền màu trong word rồi copy bằng bộ phím tắt Ctrl + C. Hoặc bạn có thể nhấn chuột phải phần văn bản đã chọn rồi chọn tiếp Copy để sao chép.
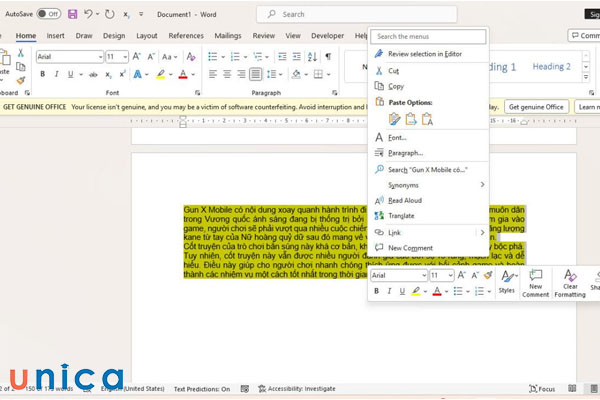
Chọn phần văn bản muốn xoá nền
- Bước 3: Bạn hãy mở Notepad và dán phần văn bản vừa sao chép ở Word bằng bộ phím tắt Ctrl + V.
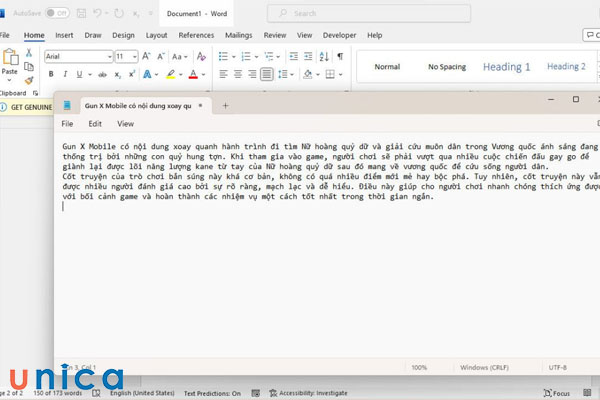
Dán phần văn bản vừa sao chép
Lúc này, màu nền của đoạn văn bản đã được loại bỏ.
- Bước 4: Bạn hãy chọn toàn bộ đoạn văn bản trong Notepad bằng bộ phím tắt Ctrl + A. Tiếp theo sử dụng bộ phím tắt Ctrl + C để sao chép đoạn văn đã được loại màu nền. Sau đó, bạn trở lại trang word cần dán đoạn nội dung, đặt trỏ chuột ở vị trí cần dán. Tiếp theo sử dụng bộ phím tắt Ctrl + V để dán đoạn nội dung vừa thực hiện bỏ màu nền trong bảng word.
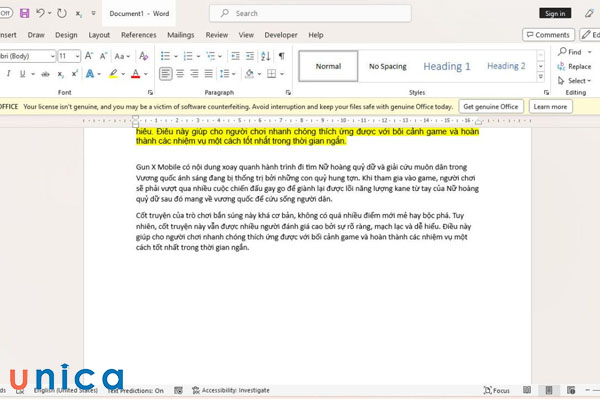
Quay lại word dán nội dung
Như vậy là bạn đã thực hiện thành công cách xóa nền trong Word với ứng dụng Notepad.
>>> Tất cả đều có trong cuốn sách “Sách hướng dẫn thực hành Word từ cơ bản đến nâng cao“

ĐĂNG KÝ MUA NGAY
Cách xóa nền trong Word bằng lệnh Clear All Formatting
Clear All Formatting là công cụ được tích hợp sẵn trên word hỗ trợ người dùng xóa bỏ định dạng văn bản. Cụ thể hơn là giúp người dùng xóa bỏ màu nền trong Word. Trình tự thực hiện cách xóa phông nền trong word như sau:
- Bước 1: Tô chọn toàn bộ đoạn văn bản có chứa màu nền > Chọn đến thẻ Home.
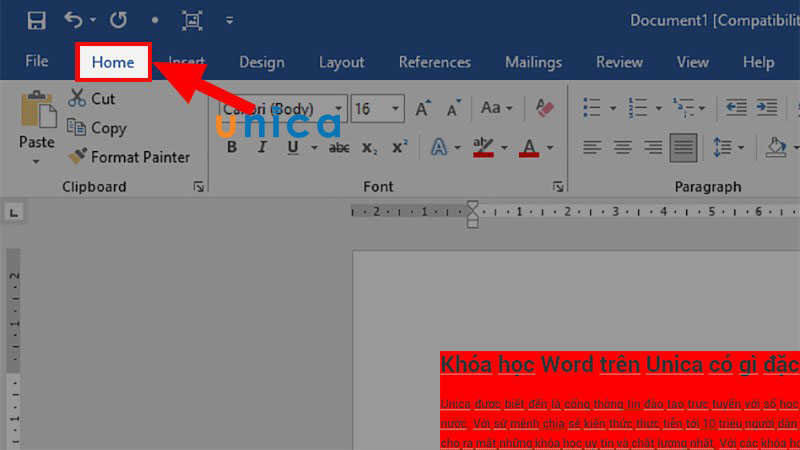
Vào thẻ Home
- Bước 2: Đi đến mục Font > Nhấp chọn vào Clear All Formatting để xóa nền trong word
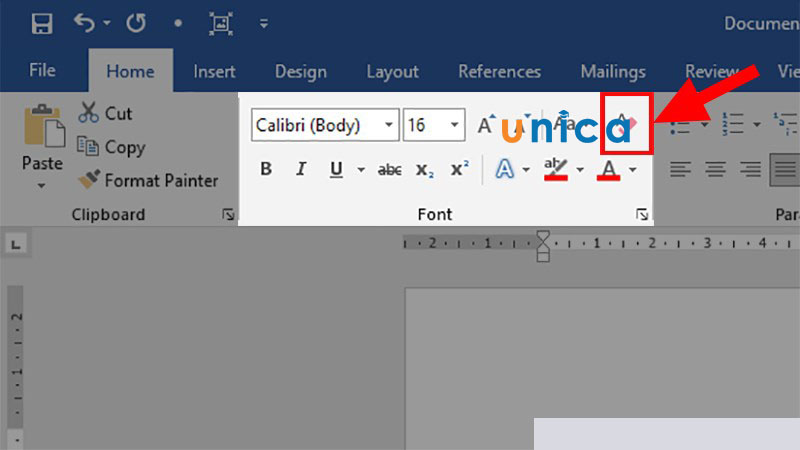
Tùy chọn xóa nền
Và đây chính là kết quả sau khi hoàn thành xong.
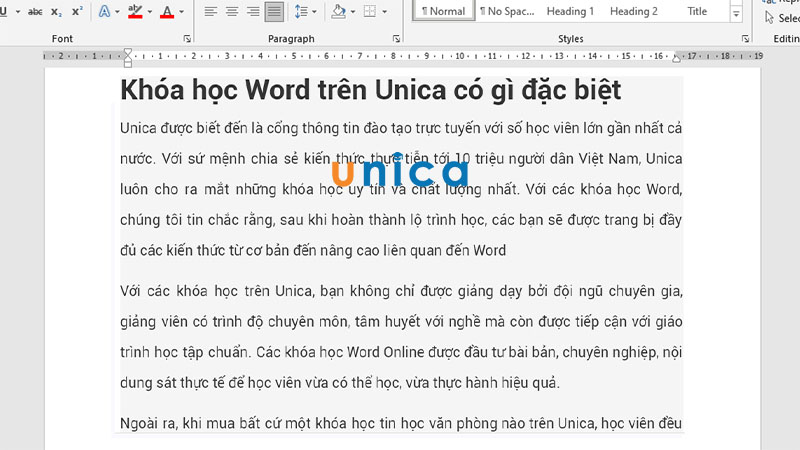
Hoàn thành
Dùng Shading để xoá nền trong Word
Sử dụng tính năng Shading là cách cách xóa màu nền trong ô word nhanh và hiệu quả nhất. Chi tiết các bước được thực hiện theo trình tự dưới đây:
- Bước 1: Tô chọn toàn bộ phần văn bản đang có màu nền cần xóa > Chọn thẻ Home.
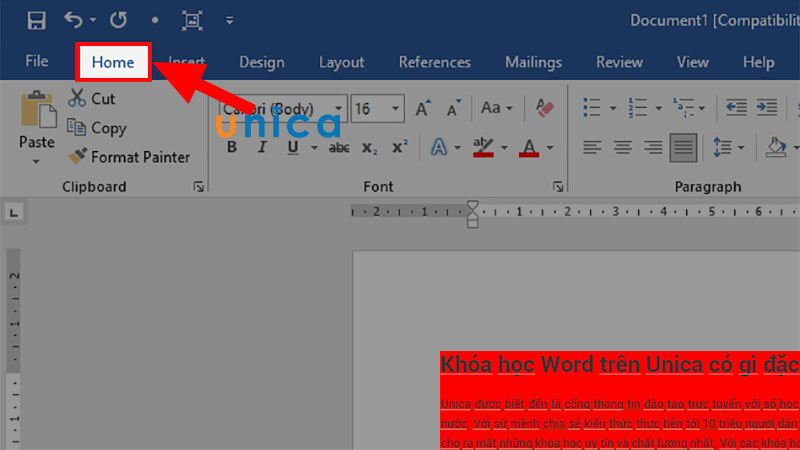
Nhấn chọn thẻ Home
- Bước 2: Đi đến mục Paragraph > Nhấn chọn vào Shading > Chọn No Color để xóa màu nền trong Word.
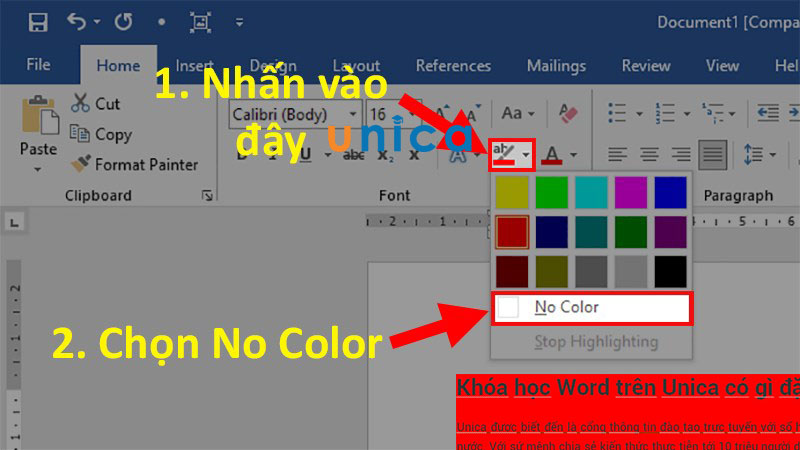
Chọn No color
Kết quả sau khi thực hiện xong.
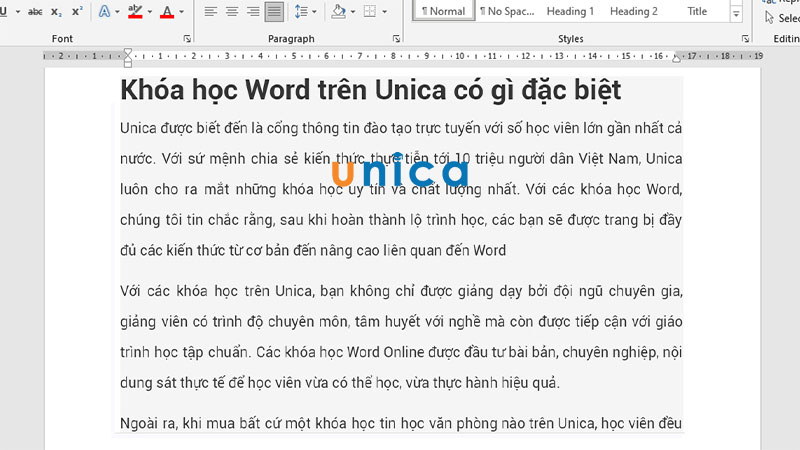
Kết quả
Sử dụng tính năng Text Highlight Color
Đối với cách này thì chúng ta sẽ sử dụng lệnh Text Highlight Color trên thanh Ribbon để thực hiện.
- Bước 1: Tô chọn toàn bộ phần văn bản có màu nền cần xóa > Nhấn chọn thẻ Home
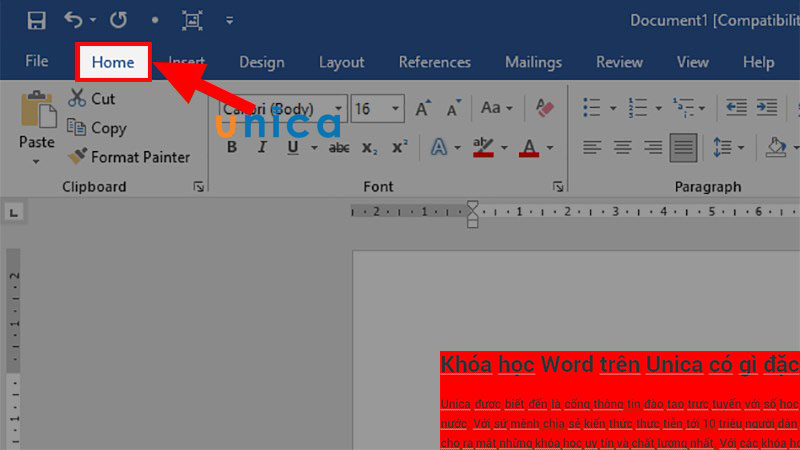
Vào mục Home
- Bước 2: Đi đến mục Font > Nhấn vào Text Highlight Color > Chọn đến No Color để xóa màu nền trong Word.
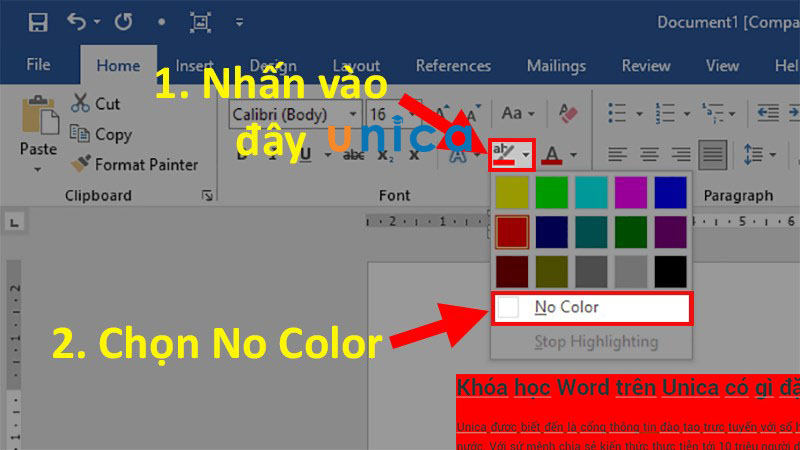
Xóa màu nền word
Lưu ý: Ở đây bạn cũng có thể dùng với lệnh Stop Highlighting để xóa màu nền, nhưng cách này chỉ hiệu quả khi bạn đang thực hiện Highlight chứ không hiệu quả cho file Word được tải về hoặc copy từ nguồn khác.
>> Xem thêm: Cách chèn Logo vào Word đánh dấu bản quyền
Cuối cùng là kết quả sau khi thực hiện xong.
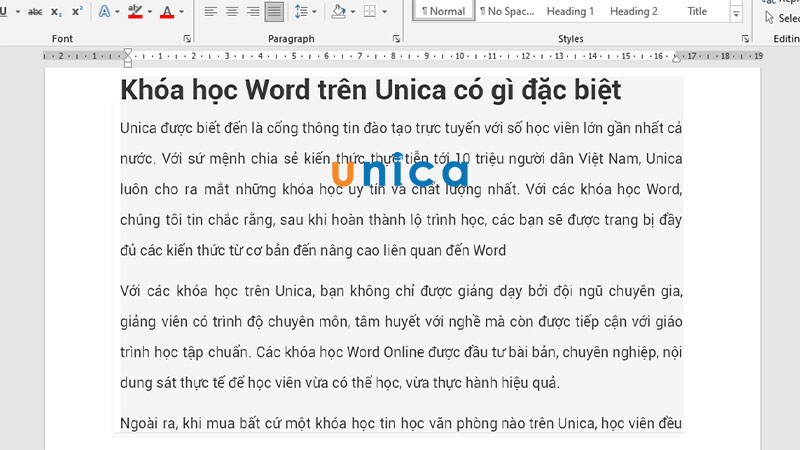
Hoàn thành
Cách xóa nền trong Word bằng công cụ Paste
Cách bỏ bôi màu nền trong word bằng công cụ Paste, cực nhanh, cực đơn giản nhưng lại rất ít người biết đến. Để xóa nền với công cụ Paste bạn hãy thực hiện như sau:
- Bước 1: Bôi đen đoạn văn bản cần xóa bỏ màu nền.
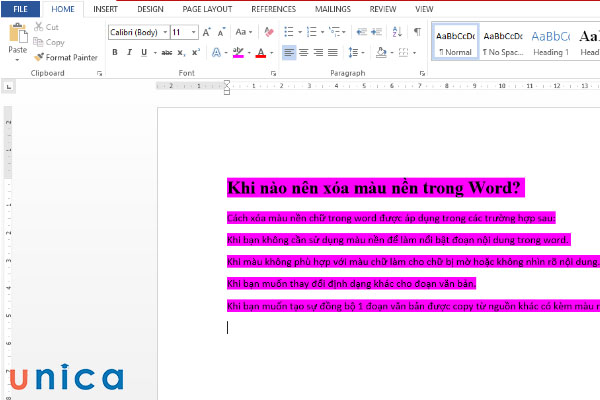
Bôi đen đoạn muốn bỏ màu nền
- Bước 2: Sử dụng bộ phím tắt Ctrl + X để cắt đoạn văn bản muốn xóa bỏ màu nền. Tiếp theo, bạn hãy đặt trỏ chuột ở đúng vị trí của đoạn văn bản vừa cắt bỏ.
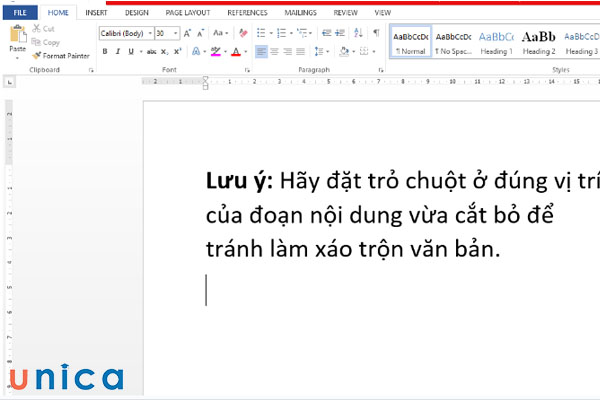
Nhấn cắt bỏ đoạn văn muốn bỏ màu nền
- Bước 3: Nhấn chuột phải tại vị trí cần dán đoạn văn bản. Lúc này bảng tùy chỉnh sẽ hiển thị.
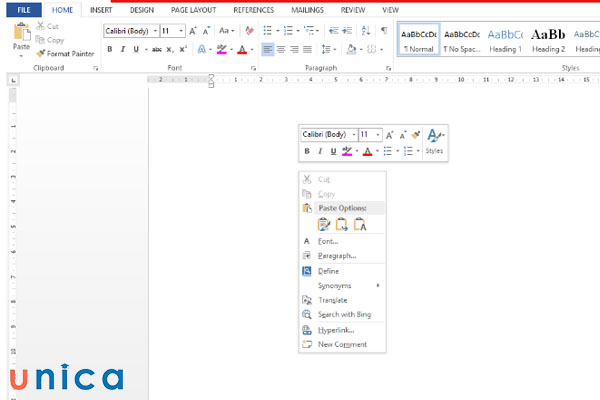
Bảng tuỳ chỉnh hiện ra
Ở mục Paste Options, bạn hãy chọn 1 trong 2 biểu tượng sau:
- Merge Formatting (M): dán và hợp nhất các định dạng văn bản.
- Keep Text Only (T): dán và chỉ giữ lại văn bản.
Như vậy là bạn đã hoàn thành cách xóa tô màu trong word với công cụ Paste một cách dễ dàng.
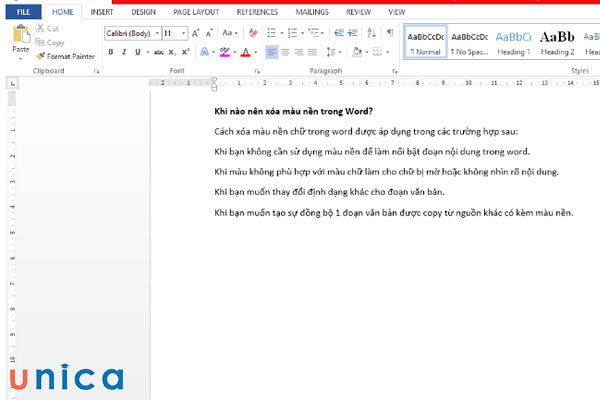
Kết quả hoàn thành
Cách xóa màu nền cho trang văn bản
Bạn muốn xóa bỏ màu nền cho trang word thì hãy thực hiện theo các bước hướng dẫn sau:
- Bước 1: Bạn hãy vào thanh công cụ trên word, chọn tab Design.
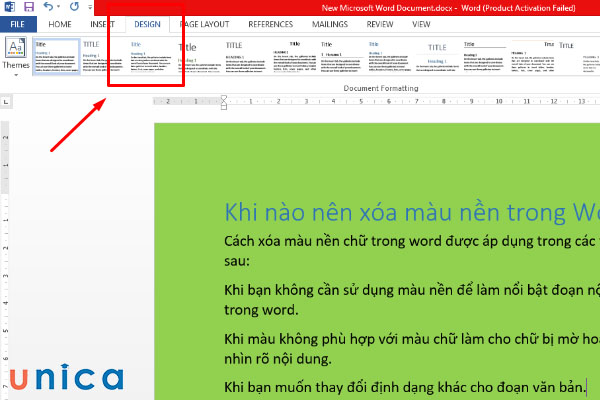
Chọn Design
- Bước 2: Bạn hãy chọn biểu tượng Page Color ở góc phải màn hình.
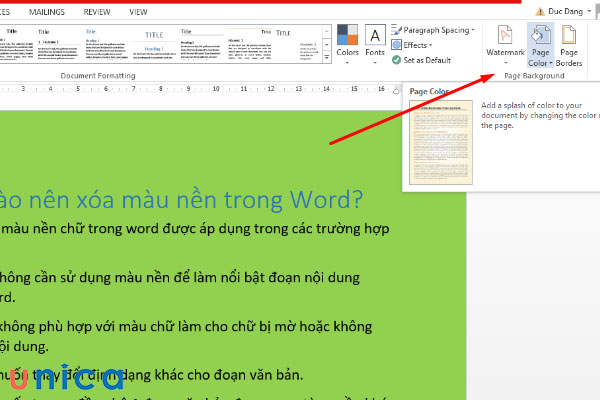
Chọn biểu tượng Page Color
- Bước 3: Khi bảng tùy chọn hiển thị, bạn hãy chọn “No Color”. Ngay lập tức nền của trang word sẽ trở lại màu trắng mặc định.
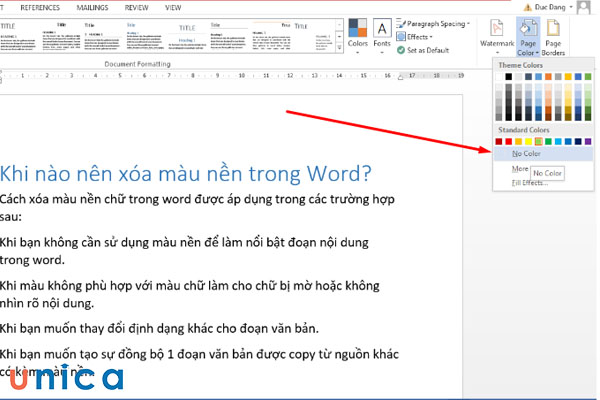
Chọn “No Color”

Kết luận
Hy vọng với cách xóa màu nền trong word bằng những tính năng quen thuộc và những công cụ được tích hợp sẵn trên word sẽ giúp bạn thao tác chuyên nghiệp hơn. Bạn hãy thường xuyên truy cập website của chúng tôi để không bỏ lỡ các mẹo hay khi dùng Microsoft word và cả Microsoft Office nhé.
