Bạn có bao giờ gặp phải trường hợp khi soạn thảo văn bản trong word, bạn muốn thay đổi kiểu chữ, màu sắc, cỡ chữ, căn lề,… nhưng lại không biết cách nào để làm được. Hoặc bạn có bao giờ muốn sao chép một đoạn văn bản từ một nguồn khác vào word, nhưng lại không muốn giữ nguyên định dạng của nó không? Nếu bạn đang gặp những vấn đề này, bài viết hôm nay sẽ giúp bạn giải quyết chúng. Unica sẽ hướng dẫn cho bạn 2 cách bỏ formatted trong word nhanh và đơn giản nhất. Hãy cùng chúng tôi tìm hiểu nhé!
Formatted trong word là gì?
Formatted trong word là một thuật ngữ chỉ các thiết lập về kiểu chữ, màu sắc, cỡ chữ, căn lề, khoảng cách, đánh số, v.v. của văn bản trong word. Formatted trong word giúp bạn tạo ra những văn bản đẹp mắt, chuyên nghiệp và phù hợp với mục đích của bạn. Tuy nhiên, đôi khi bạn cũng có thể muốn bỏ formatted trong word, để làm cho văn bản của bạn đơn giản hơn, hoặc để thay đổi định dạng theo ý muốn của bạn.
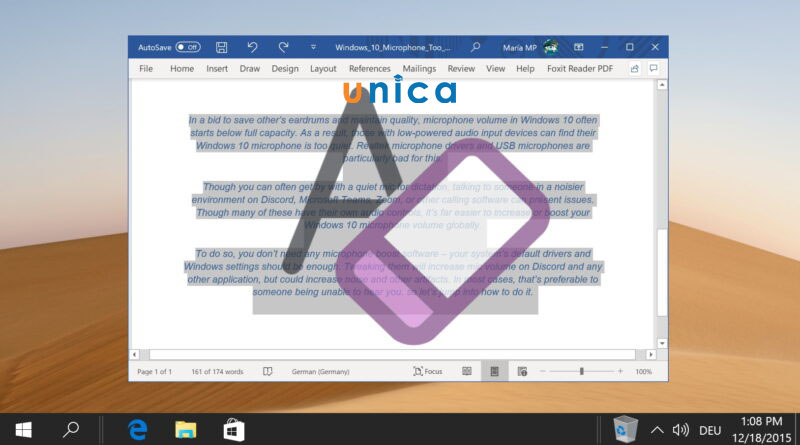
Cách bỏ formatted trong word
>> Xem thêm: Hướng dẫn dùng track change trong Word hiệu quả
Chinh phục cách Soạn thảo văn bản Word từ con số 0 bằng cách đăng ký học online ngay. Khóa học sẽ giúp bạn biết các dùng tab file, tab view, tab home, tab layout,… Đăng ký ngay để nhận ưu đãi hấp dẫn:

Soạn thảo văn bản Word 365 từ cơ bản đến nâng cao
Đỗ Trung Thành

Word Biết Tuốt – Học Word 2019 từ cơ bản đến nâng cao
Kế toán Đức Minh

Bí quyết luyện thi Mos Word 2010 trên 900 điểm
Đặng Thanh Trúc
Lợi ích khi sử dụng xóa định dạng Formatting trong Word
Khi sử dụng xóa định dạng formatting trong word, bạn sẽ có nhiều lợi ích, đặc biệt là khi bạn làm việc với những văn bản có nhiều nguồn khác nhau hoặc khi bạn muốn thay đổi định dạng của văn bản một cách nhanh chóng. Dưới đây là một số lợi ích khi sử dụng xóa định dạng formatting trong word:
Soạn thảo văn bản được đúng với mục đích thực hiện của bạn
Khi bạn soạn thảo văn bản trong word, bạn có thể muốn sử dụng những định dạng khác nhau cho những phần khác nhau của văn bản, để làm nổi bật, phân biệt hoặc nhấn mạnh những ý chính của bạn.
Tuy nhiên, nếu bạn sao chép một đoạn văn bản từ một nguồn khác vào word, bạn có thể gặp phải trường hợp định dạng của đoạn văn bản đó không phù hợp với định dạng của văn bản của bạn hoặc làm mất đi sự thống nhất của văn bản của bạn. Khi đó, bạn có thể sử dụng xóa định dạng formatting trong word, để loại bỏ những định dạng không mong muốn, và thay thế bằng những định dạng bạn muốn.
Tạo văn bản theo mong muốn của bạn chính xác hơn
Khi soạn thảo văn bản trong word, bạn có thể muốn xóa hết định dạng trong word theo ý muốn của mình, để làm cho văn bản của bạn trở nên đẹp mắt, chuyên nghiệp và ấn tượng hơn.
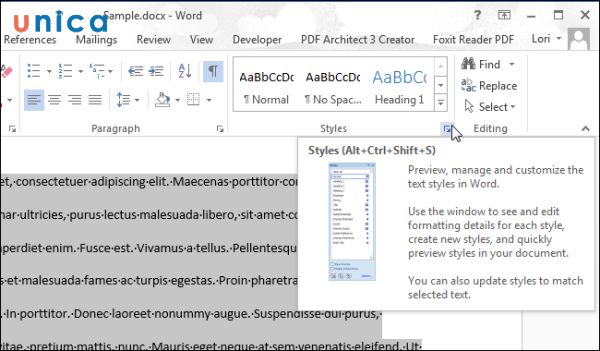
Tạo văn bản theo mong muốn của bạn chính xác hơn
Tuy nhiên, nếu bạn sử dụng những định dạng có sẵn trong word, bạn có thể gặp phải trường hợp định dạng của văn bản không đúng với mong muốn của bạn hoặc không thể tùy chỉnh được những chi tiết nhỏ của định dạng. Khi đó, bạn có thể sử dụng xóa định dạng formatting trong word, để xóa hết những định dạng có sẵn, và tự tạo ra những định dạng mới theo ý muốn của bạn.
Văn bản phù hợp với định dạng mà bạn cần sử dụng
Khi bạn soạn thảo văn bản trong word, bạn có thể cần sử dụng những định dạng khác nhau cho những mục đích khác nhau, ví dụ như in ấn, gửi email, đăng trên web,… Tuy nhiên, nếu bạn sử dụng cùng một định dạng cho tất cả các mục đích, bạn có thể gặp phải trường hợp văn bản của bạn không hiển thị đúng như mong muốn hoặc không tương thích với những thiết bị khác nhau. Khi đó, bạn có thể sử dụng ẩn formatted trong word, để chuyển đổi định dạng của văn bản cho phù hợp với mục đích sử dụng của bạn.
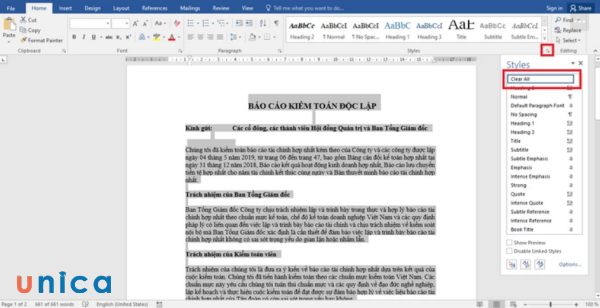
Văn bản phù hợp với định dạng mà bạn cần sử dụng
Hướng dẫn cách bỏ formatted trong word
Để bỏ formatted trong word, bạn có thể sử dụng một trong hai cách sau đây:
Hướng dẫn cách bỏ formatted trong word
Cách này giúp bạn tắt chức năng sao chép định dạng khi bạn sao chép một đoạn văn bản từ một nguồn khác vào word. Khi bạn sử dụng cách này, bạn sẽ sao chép được nội dung của đoạn văn bản, nhưng không sao chép được định dạng của nó. Đây là cách nhanh và đơn giản nhất để bỏ format trong word.

Hướng dẫn nhanh cách bỏ formatted trong word
Chọn văn bản cần bỏ định dạng formatted trong word > Sau đó nhấn vào hộp thoại Styles > Nhấn chọn vào Clear All > Văn bản sẽ được chuyển sang định dạng Normal.
Hướng dẫn chi tiết cách bỏ formatted trong word
- Bước 1: Bôi đen đoạn văn bản bạn cần bỏ chế độ formatted trong word. Sau đó tại mục Styles, bạn nhấn chuột vào hộp thoại Styles.
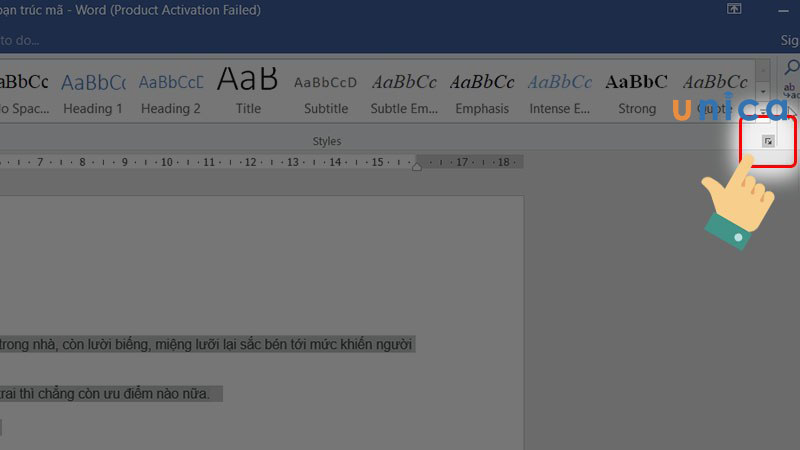
Vào mục Styles
- Bước 2: Ở khung giao diện mới Styles, bạn nhấn chọn vào Clear All.
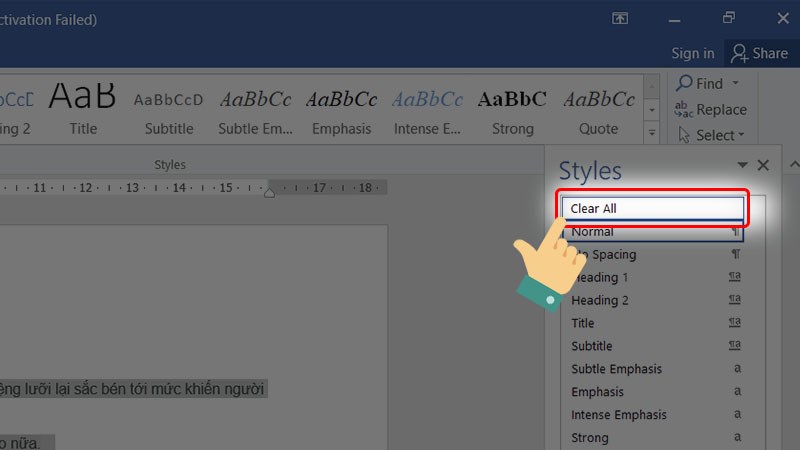
Nhấn chọn Clear All
- Bước 3: Sau đó, đoạn văn bản mà bạn đã chọn sẽ được chuyển về định dạng Normal.
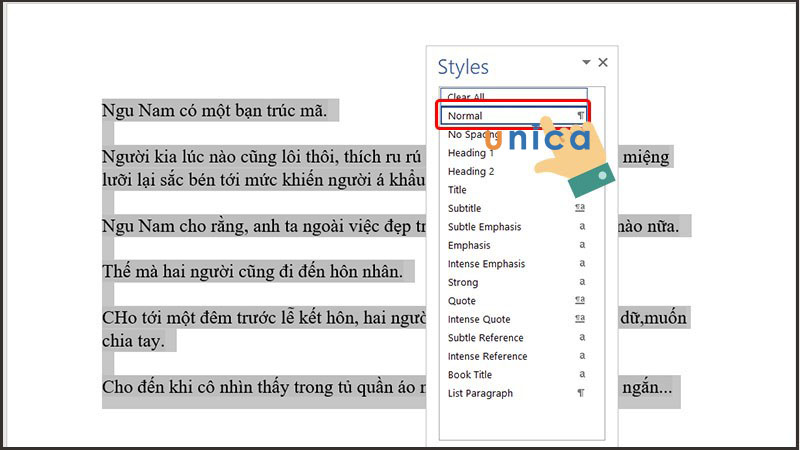
Chọn vào Normal
- Bước 4: Ngoài ra, bạn cũng có thể bôi đen đoạn văn bản cần xóa định dạng Formatting. Sau đó, ở trên thẻ Home, bạn tiếp tục nhấn vào Font để tắt hiển thị formatted trong word.
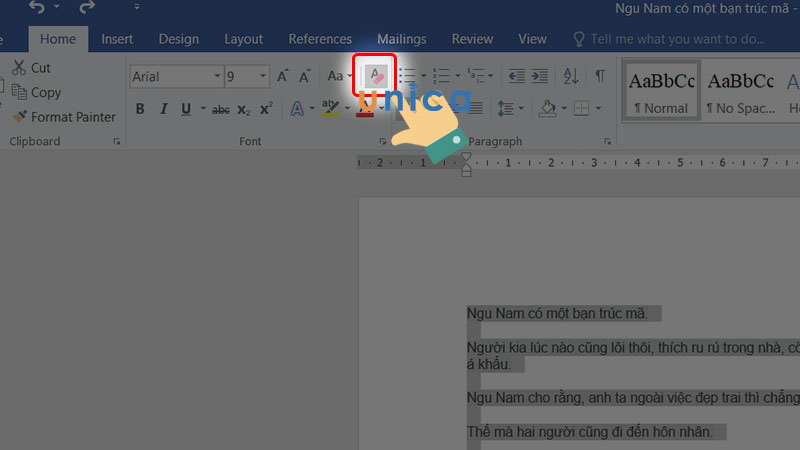
Nhấn vào font để tùy chọn định dạng
>>> Tất cả đều có trong cuốn sách “Sách hướng dẫn thực hành Word từ cơ bản đến nâng cao“

ĐĂNG KÝ MUA NGAY
Cách xóa định dạng trong word bằng phím tắt
Cách này giúp bạn bỏ định dạng của một đoạn văn bản đã có trong word. Khi bạn sử dụng cách này, bạn sẽ xóa hết những định dạng của đoạn văn bản đó, và chỉ giữ lại nội dung của nó. Đây là cách tiện lợi và nhanh chóng khi bạn muốn thay đổi định dạng của một đoạn văn bản một cách nhanh chóng.
- Bước 1: Chọn đoạn văn bản bạn muốn bỏ định dạng trong word. Bạn có thể sử dụng chuột để kéo chọn, hoặc sử dụng các phím mũi tên để di chuyển con trỏ và nhấn phím Shift để chọn.
- Bước 2: Nhấn tổ hợp phím tắt bỏ định dạng trong word Ctrl + Space. Bạn cũng có thể nhấp chuột phải vào đoạn văn bản đó và chọn Clear Formatting từ menu ngữ cảnh.
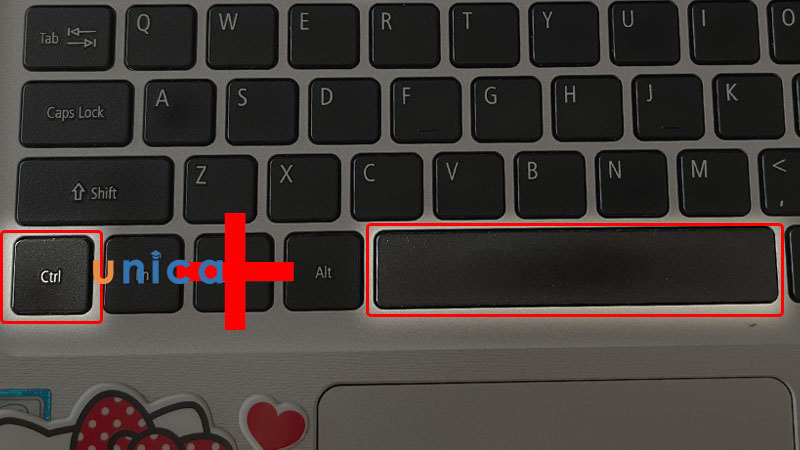
Sử dụng nút Ctrl + Space
Kết luận
Trong bài viết này, tôi đã hướng dẫn cho bạn 2 cách bỏ formatted trong word nhanh và đơn giản nhất. Bạn có thể sử dụng cách nào tùy thuộc vào nhu cầu và thói quen của bạn. Bỏ formatted trong word sẽ giúp bạn soạn thảo văn bản được đúng với mục đích thực hiện của bạn, tạo văn bản theo mong muốn của bạn chính xác hơn, và văn bản phù hợp với định dạng mà bạn cần sử dụng. Hy vọng bài viết này sẽ có ích cho bạn. Nếu bạn muốn cải thiện kỹ năng tin học văn phòng của mình thì đừng bỏ lỡ khóa học word chỉ có tại Unica.
>> Xem thêm: Hướng dẫn định dạng văn bản trong Word chuẩn nhất
