Nếu bạn là người thường xuyên làm việc với word chắc chắn sẽ không xa lạ gì với thuật ngữ Dropcap nữa. Đây là thuật ngữ chỉ công cụ tạo ra những chữ cái in hoa lớn ở đầu đoạn văn. Dropcap thường xuất hiện nhiều ở đầu dòng khi đọc các tờ báo giấy hay thậm chí ở cả trên báo mạng. Để hiểu rõ hơn về Dropcap trong word và cách viết chữ to đầu dòng trong word như thế nào, hãy tham khảo nội dung bài viết sau đây nhé.
Định dạng drop cap dùng để làm gì?
Định dạng Dropcap là một định dạng văn bản trong Microsoft Word, được sử dụng để phóng to chữ cái đầu tiên của một đoạn văn bản. Định dạng này thường được sử dụng để tạo điểm nhấn cho đoạn văn bản, thu hút sự chú ý của người đọc.
Có hai loại drop cap:
- Drop cap thả: Chữ cái đầu tiên của đoạn văn bản được phóng to và nằm trong đoạn văn bản.
- Drop cap trong lề: Chữ cái đầu tiên của đoạn văn bản được phóng to và nằm ở lề trái của đoạn văn bản.
Mục đích của việc tạo Dropcap là giúp cho đoạn văn bản đó trở nên nổi bật và ấn tượng với người đọc.

Dropcap trong Word là gì? Cách làm chữ to trong Word
Khi nào cần viết Dropcap trong Word?
Thông thường, thao tác tạo Dropcap trong Word được áp dụng trong một số những trường hợp sau:
- Nhấn mạnh một đoạn văn bản nào đó.
- Khi muốn thu hút sự quan tâm, chú ý của người đọc đối với văn bản.
- Giúp văn bản trở nên đẹp mắt, chuyên nghiệp hơn.
>> Xem thêm: Cách tạo chữ nghệ thuật trong Word 2010, 2013, 2016, 2003, 2007, 2019
Nếu bạn đang muốn đạt 900+ điểm MOS Word thì hãy nhanh tay đăng ký khóa học của Unica. Từ khóa học này, bạn sẽ biết các dùng tab file, tab view, tab home, tab layout,… Kết thúc khóa học sẽ có bài thi thử và phần chữa đề chi tiết cho học viên. Đồng thời, chuyên gia sẽ chia sẻ một số lưu ý khi thi MOS Word để bạn vượt qua kỳ thi một cách thuận lợi nhất. Đăng ký học ngay để nhận ưu đãi hấp dẫn:

Bí quyết luyện thi Mos Word 2010 trên 900 điểm
Đặng Thanh Trúc

Kĩ năng soạn thảo văn bản MOS – Word 2016
Nguyễn Trần Thành

Mos word 2016 – Đánh bay nỗi lo chứng chỉ
MOSHUB – Tin học quốc tế hàng đầu
Hướng dẫn cách làm DropCap trong Word
Để thực hiện cách tạo chữ to đầu dòng trong word bạn làm theo hướng dẫn sau:
Hướng dẫn nhanh
Cách làm chữ to đầu dòng trong Word được thực hiện như sau: Mở File Word cần tạo Dropcap -> tô chọn chữ cái muốn tạo Dropcap -> chọn Insert -> trong Text, chọn DropCap -> Chọn loại Dropcap -> chỉnh sửa Dropcap trong Word.
Hướng dẫn chi tiết
- Bước 1: Bạn mở File Word muốn tạo Dropcap trong Word -> Dùng chuột trái tô chữ cái muốn tạo Dropcap.

Cách làm chữ to trong word – Hình 1
- Bước 2: Trên thanh công cụ của Word, chọn Insert.
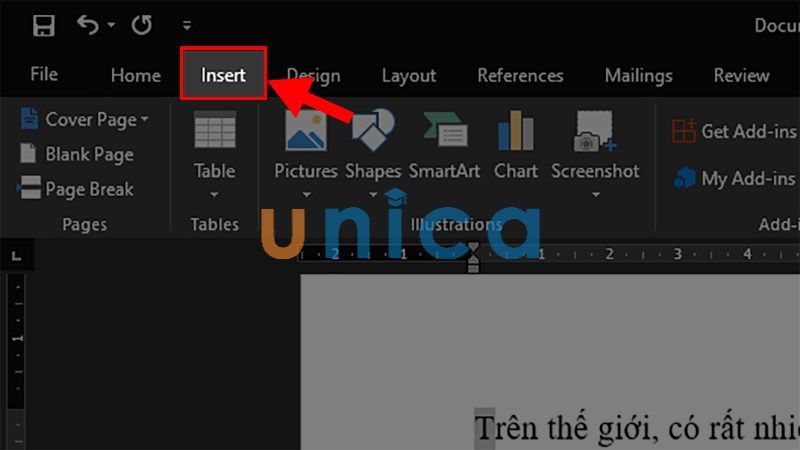
Cách làm chữ to trong word – Hình 2
- Bước 3: Trong mục Text -> chọn Dropcap.
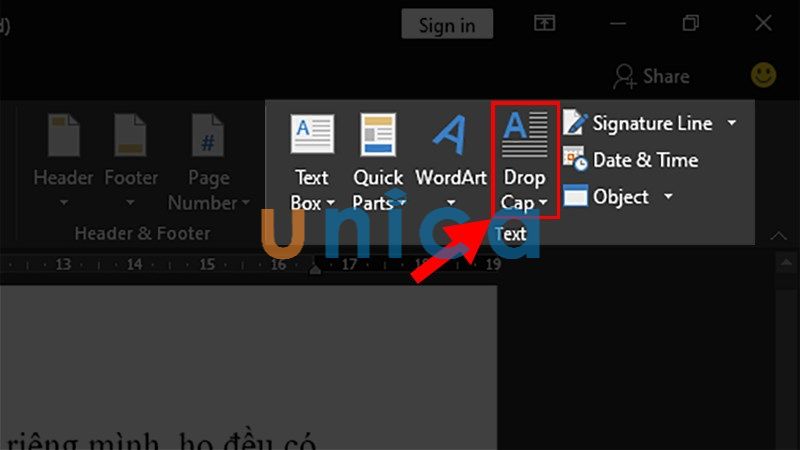
Cách làm chữ to trong word – Hình 3
- Bước 4: Chọn loại Dropcap mà bạn muốn sử dụng.
Cụ thể:
- None: Tắt tính năng Dropcap
- Dropped: Một phần văn bản sẽ được thụt vào trong để chừa chỗ cho việc tạo Dropcap. Còn các dòng khác vẫn hiển thị bình thường.
- In Margin: Toàn bộ văn bản sẽ thụt vào chừa chỗ cho Drop Cap.
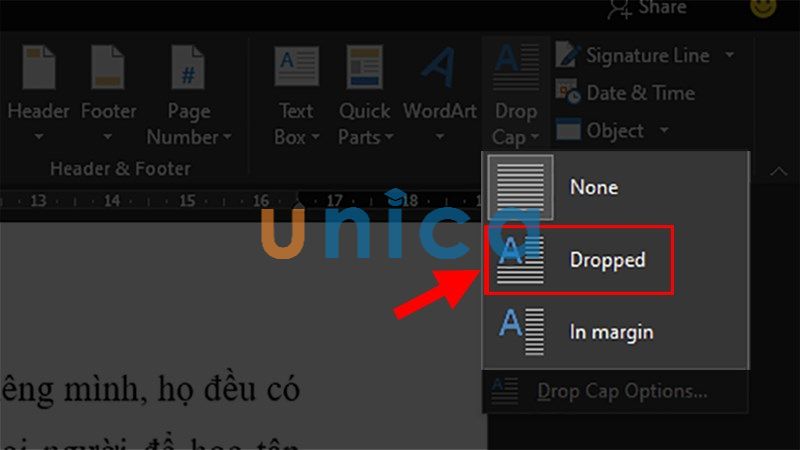
Cách làm chữ to trong word – Hình 4
- Bước 5: Sau khi chọn Dropped, kết quả sẽ hiển thị như sau.
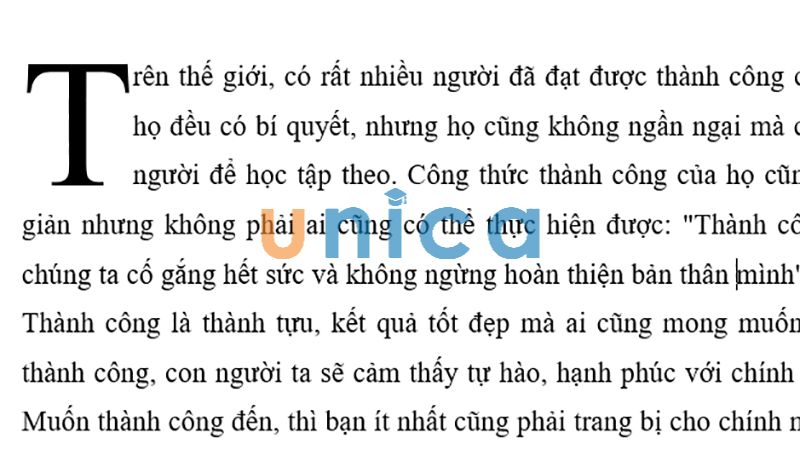
Cách làm chữ to trong word – Hình 5

Chỉnh sửa, trang trí Drop Cap trong Word
Trong quá trình sử dụng tính năng Dropcap bạn hoàn toàn có thể tiến hành chỉnh sửa, trang trí. Cụ thể cách chỉnh sửa, trang trí Dropcap ở trong word như sau:
Cách chỉnh vị trí cho Dropcap
- Bước 1: Tô chữ cái đã được định dạng Dropcap trong Word.

Cách chỉnh vị trí cho Dropcap trong Word – Hình 1
- Bước 2: Chọn Insert trên thanh công cụ.
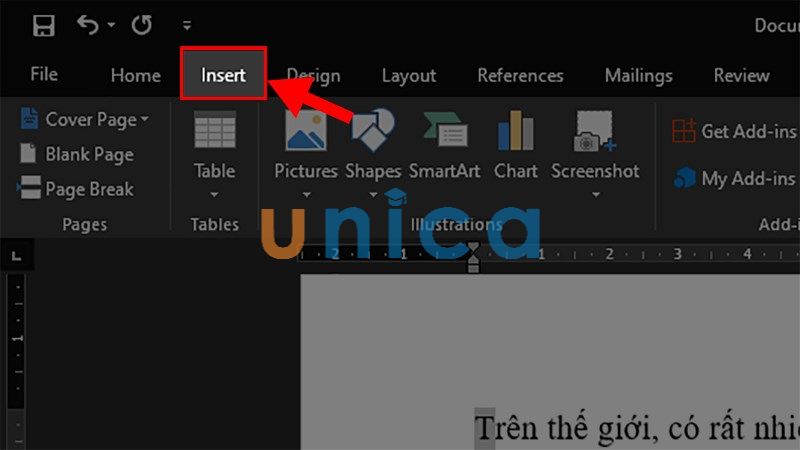
Cách chỉnh vị trí cho Dropcap trong Word – Hình 2
- Bước 3: Chọn Drop cap -> chọn Drop Cap Options.
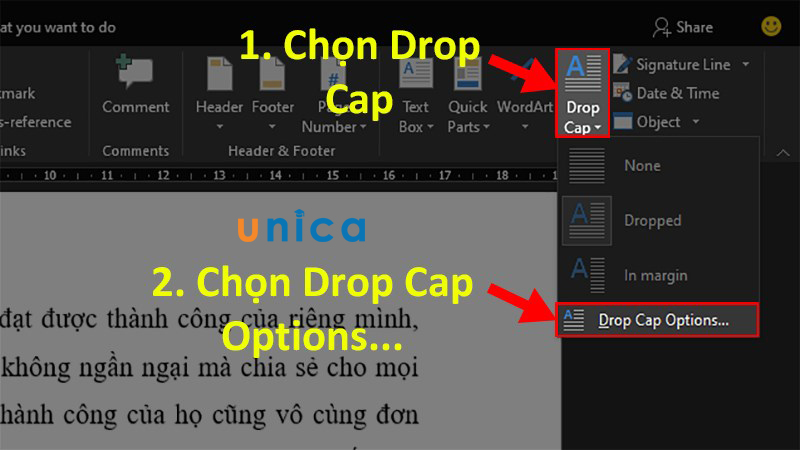
Cách chỉnh vị trí cho Dropcap trong Word – Hình 3
- Bước 4: Trong phần Position, bạn chọn chọn vị trí cho Drop Cap.
Cụ thể:
- None: Tắt tính năng Dropcap
- Dropped: Một phần văn bản sẽ được thụt vào trong để chừa chỗ cho việc tạo Dropcap. Còn các dòng khác vẫn hiển thị bình thường.
- In Margin: Toàn bộ văn bản sẽ thụt vào chừa chỗ cho Drop Cap.
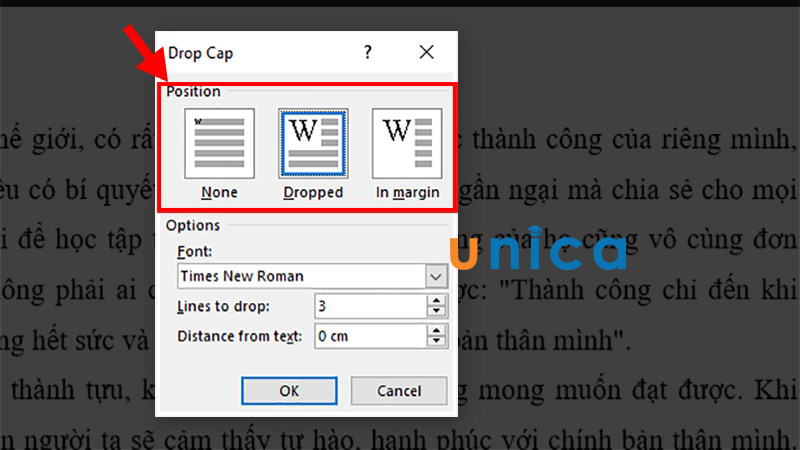
Cách chỉnh vị trí cho Dropcap trong Word – Hình 4
Cách chỉnh Font chữ cho Dropcap
- Bước 1: Tô chọn chữ cái đã được định dạng Dropcap trong Word.

Cách chỉnh Font chữ cho Dropcap – Hình 1
- Bước 2: Chọn Insert trên thanh công cụ
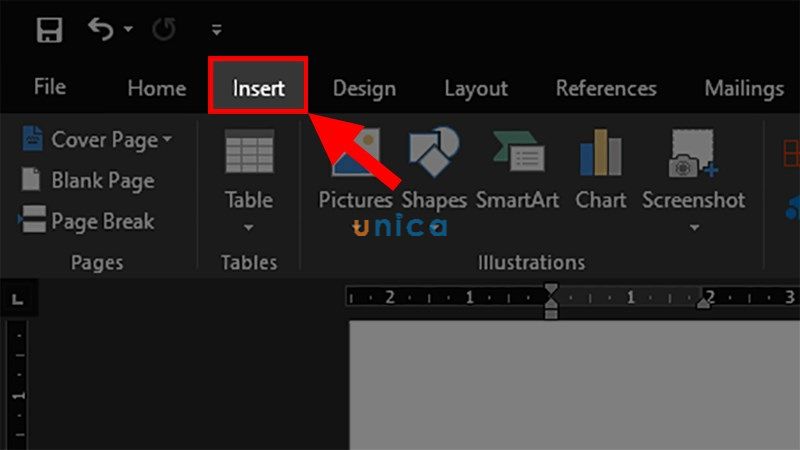
Cách chỉnh Font chữ cho Dropcap – Hình 2
- Bước 3: Chọn Drop cap -> chọn Drop Cap Options.
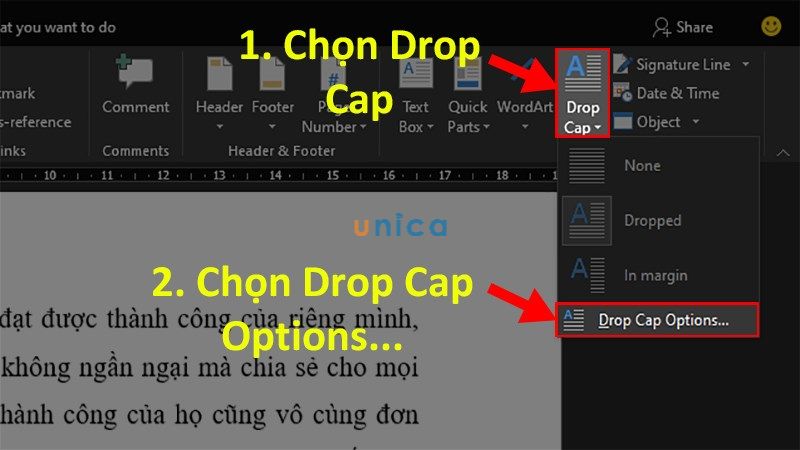
Cách chỉnh Font chữ cho Dropcap – Hình 3
- Bước 4: Trong mục Options, tại Fonts -> chọn Font chữ cho Drop Cap.
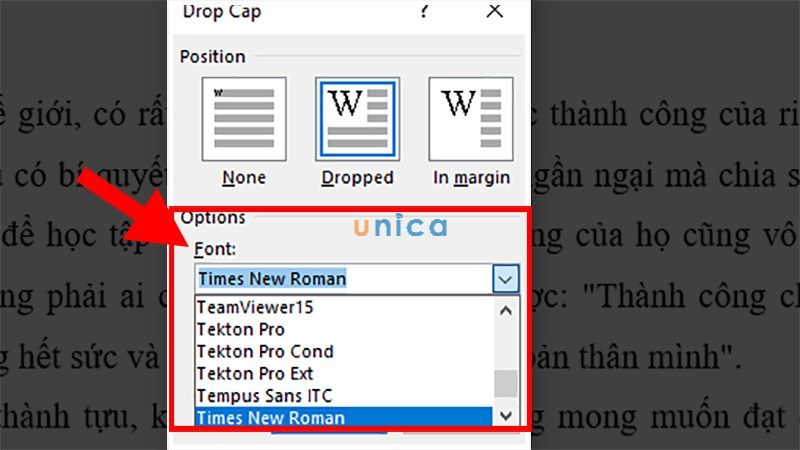
Cách chỉnh Font chữ cho Dropcap – Hình 4
Cách điều chỉnh độ lớn của Drop Cap theo số dòng trong văn bản
- Bước 1: Tô chữ cái đã được định dạng Dropcap trong Word.
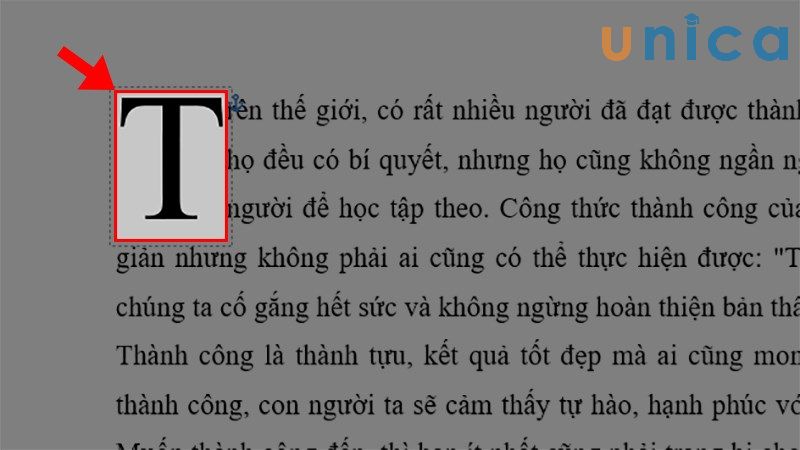
Điều chỉnh độ lớn của Dropcop – Hình 1
- Bước 2: Chọn Insert trên thanh công cụ
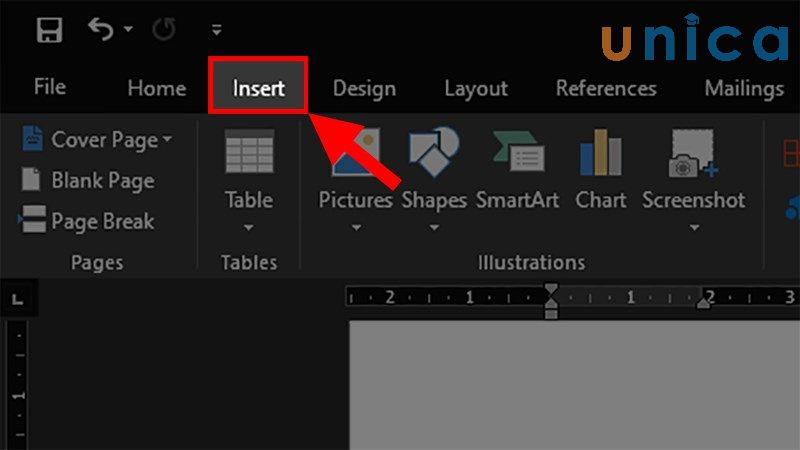
Điều chỉnh độ lớn của Dropcop – Hình 2
- Bước 3: Chọn Drop cap -> chọn Drop Cap Options.
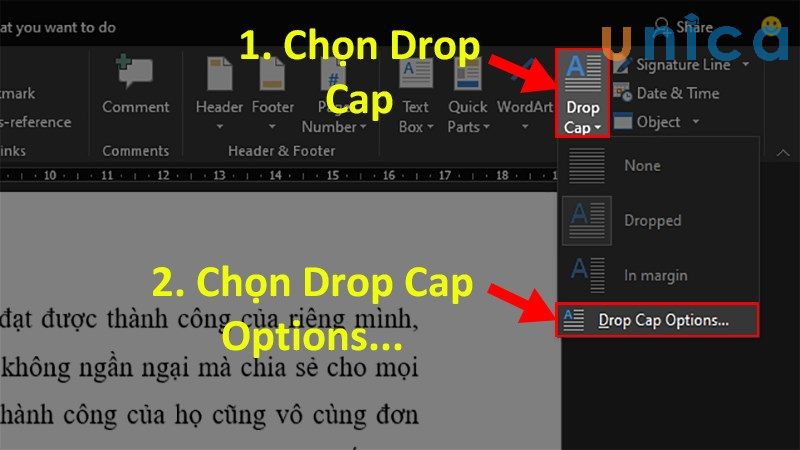
Điều chỉnh độ lớn của Dropcop – Hình 3
- Bước 4: Trong cửa sổ Dropcap, ở phần Lines to drop, bạn điều chỉnh Dropcap theo số dòng của văn bản.
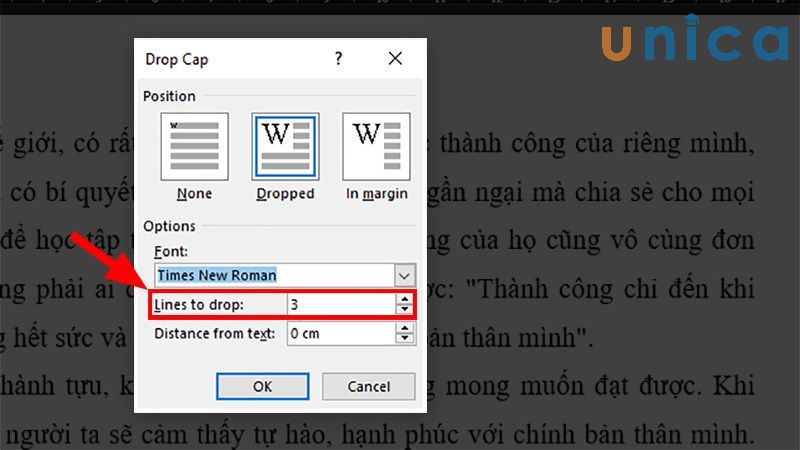
Điều chỉnh độ lớn của Dropcop – Hình 4
Cách chỉnh khoảng cách Dropcap với văn bản
- Bước 1: Tô chọn chữ cái đã được định dạng Dropcap trong Word.
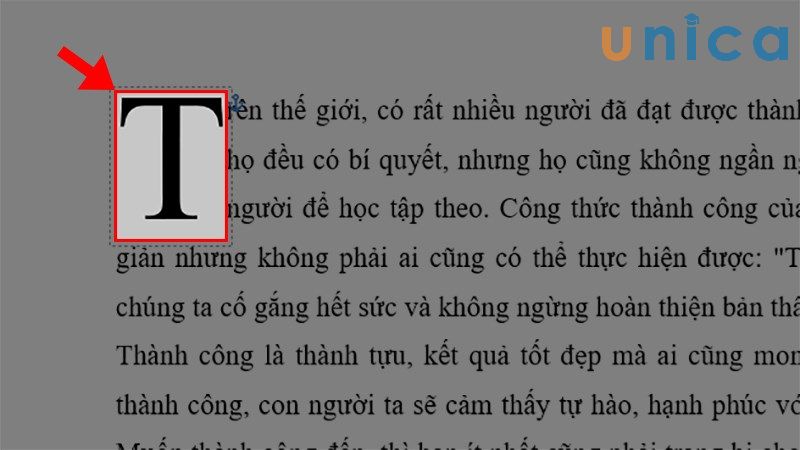
Cách điều chỉnh khoảng cách Dropcap với văn bản – Hình 1
- Bước 2: Chọn Insert trên thanh công cụ
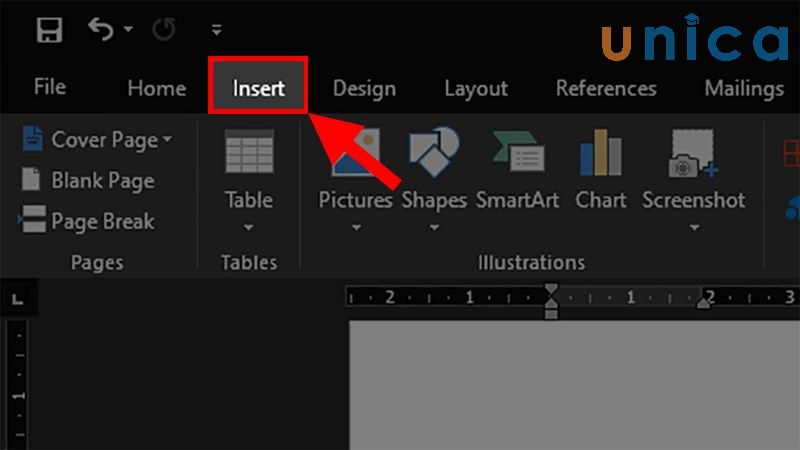
Cách điều chỉnh khoảng cách Dropcap với văn bản – Hình 2
- Bước 3: Chọn Drop cap -> chọn Drop Cap Options.
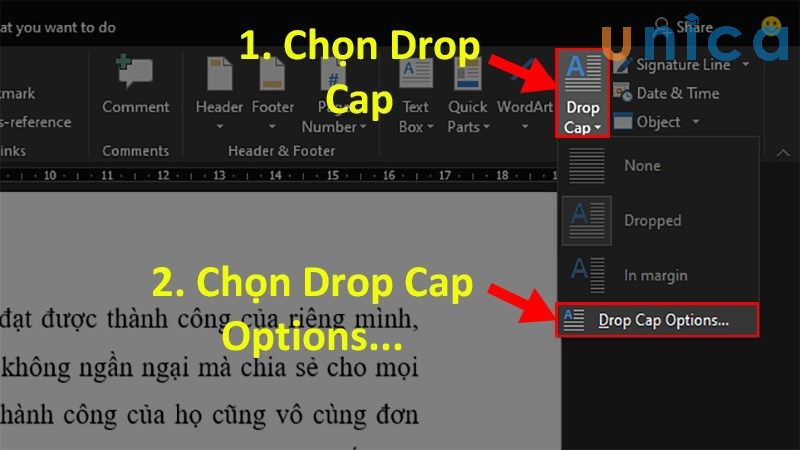
Cách điều chỉnh khoảng cách Dropcap với văn bản – Hình 3
- Bước 4: Trong cửa sổ Dropcap, ở phần Distance from text, bạn thực hiện chỉnh khoảng cách giữa các Dropcap với văn bản.
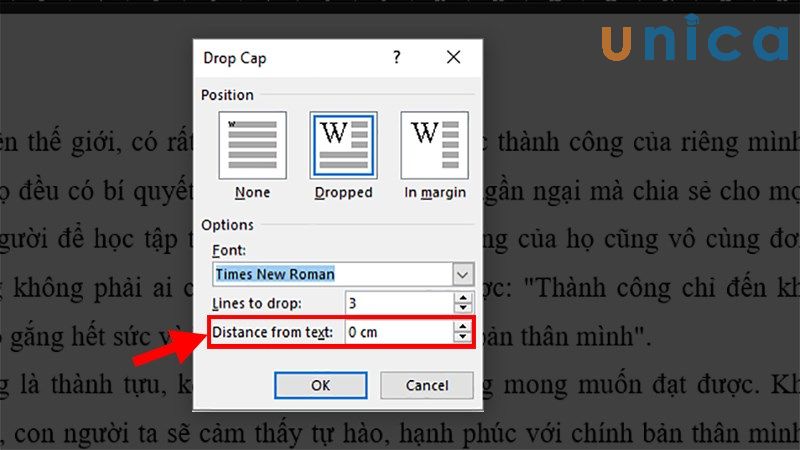
Cách điều chỉnh khoảng cách Dropcap với văn bản – Hình 4
Cách điều chỉnh màu sắc, in đậm, in nghiêng, gạch chân
- Bước 1: Bạn dùng chuột bôi đen phần chữ định dạng Dropcap -> chọn thẻ Home –> trong mục Font, bạn tùy chỉnh định dạng theo nhu cầu của mình.
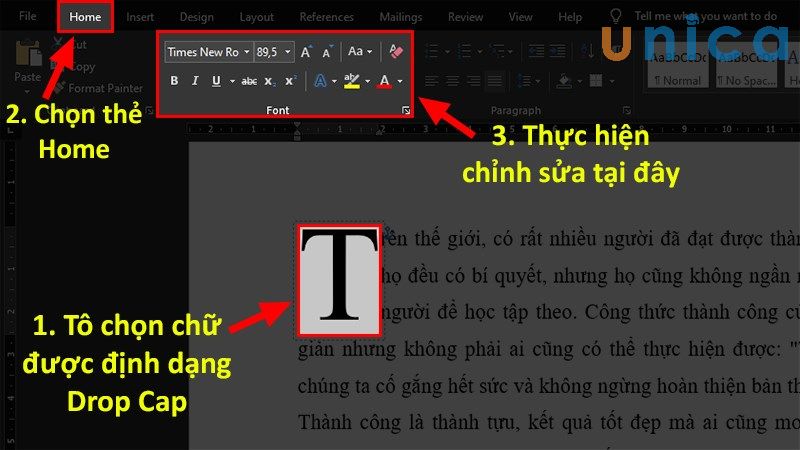
Điều chỉnh màu sắc Dropcap
>> Xem thêm: Hướng dẫn cách viết chữ vào shape trong word
>>> Tất cả đều có trong cuốn sách “Sách hướng dẫn thực hành Word từ cơ bản đến nâng cao“

ĐĂNG KÝ MUA NGAY
Cách xóa Dropcap trong Word
- Bước 1: Bôi đen chữ cái được định dạng Dropcap.
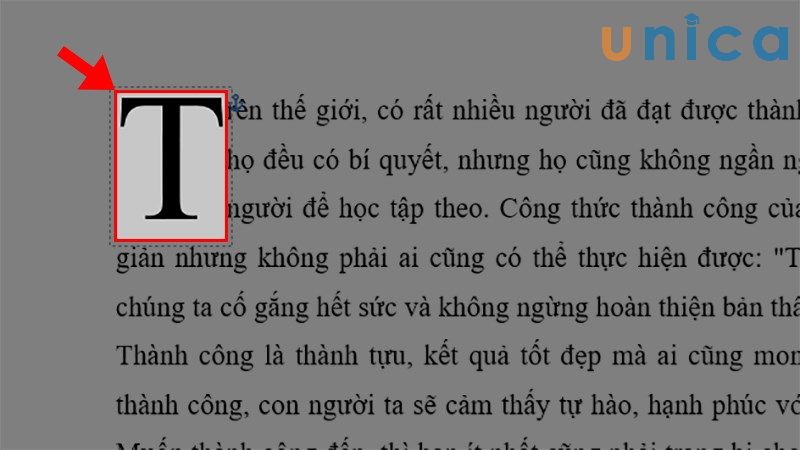
Cách xóa Dropcap trong Word – Hình 1
- Bước 2: Trên thanh công cụ, chọn Insert.
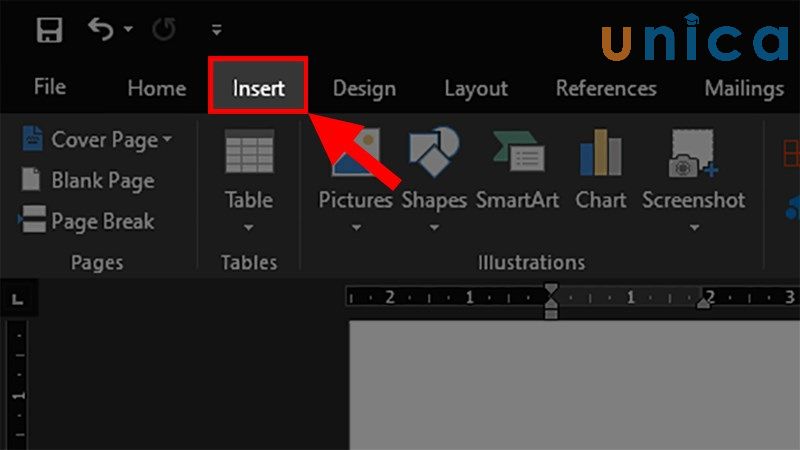
Cách xóa Dropcap trong Word – Hình 2
- Bước 3: Trong mục Text, chọn Dropcap.
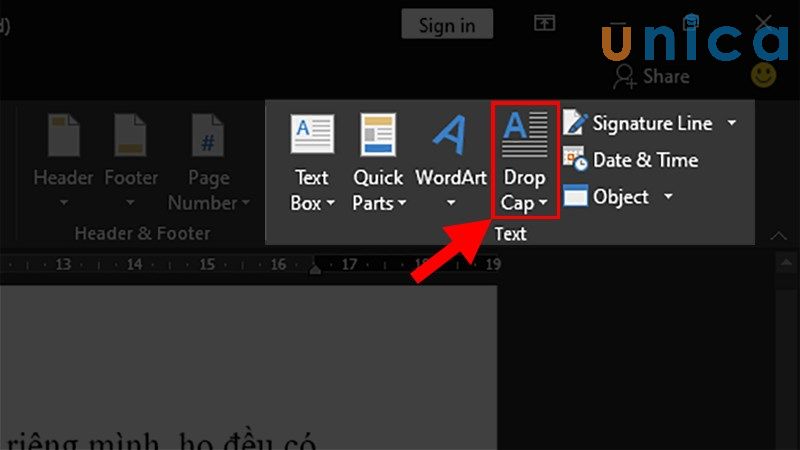
Cách xóa Dropcap trong Word – Hình 3
- Bước 4: Chọn None để xóa Dropcap.
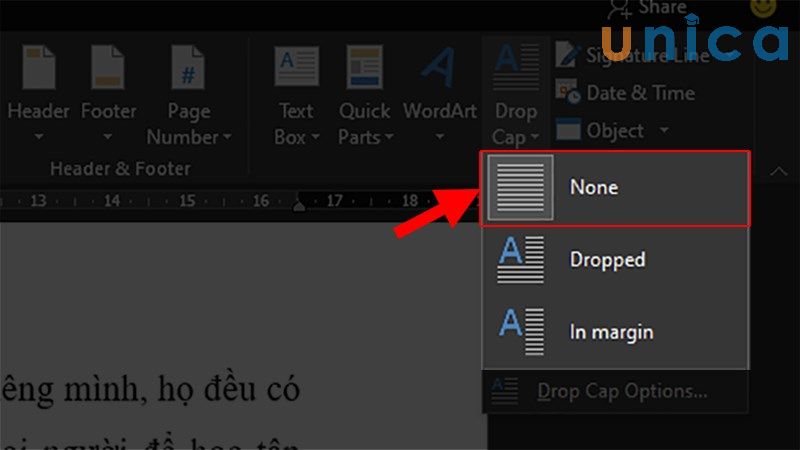
Cách xóa Dropcap trong Word – Hình 4
Kết luận
Như vậy thông qua bài viết trên đây, Unica đã cùng bạn tìm hiểu Dropcap trong Word là gì, cách làm to chữ đầu trong word. Hy vọng những thông tin chia sẻ trong bài viết hữu ích với bạn. Ngoài những kiến thức Excel trên, bạn có thể tham khảo các khóa học tin học văn phòng Online trên Unica để học Word, Excel, Powerpoint hiệu quả hơn.
