Trong quá trình làm việc hay học tập, bạn có thể cần mở 2 file Word cùng lúc để so sánh, chỉnh sửa hoặc tham khảo. Tuy nhiên, không phải ai cũng biết cách mở 2 file Word cùng lúc trên màn hình máy tính một cách hiệu quả và tiện lợi. Bài viết này sẽ hướng dẫn bạn mở 2 file Word cùng lúc trên màn hình máy tính đơn giản, chi tiết và các mục đích, lợi ích của việc làm này.
Mục đích và lợi ích của việc mở 2 file Word cùng lúc
Việc mở 2 file cùng một lúc sẽ đem tới rất nhiều lợi ích cho người dùng. Một trong số đó là:
- Giúp người dùng chỉnh sửa trực tiếp trên cả 2 file Word cùng lúc: Khi mở 2 file Word cùng lúc trên màn hình máy tính, bạn có thể thay đổi nội dung, định dạng, chèn hình ảnh, bảng biểu, biểu đồ,… trên cả 2 file một cách dễ dàng và nhanh chóng. Bạn không cần phải chuyển qua lại giữa các cửa sổ Word để chỉnh sửa, mà có thể làm việc trên cả 2 file cùng một lúc.
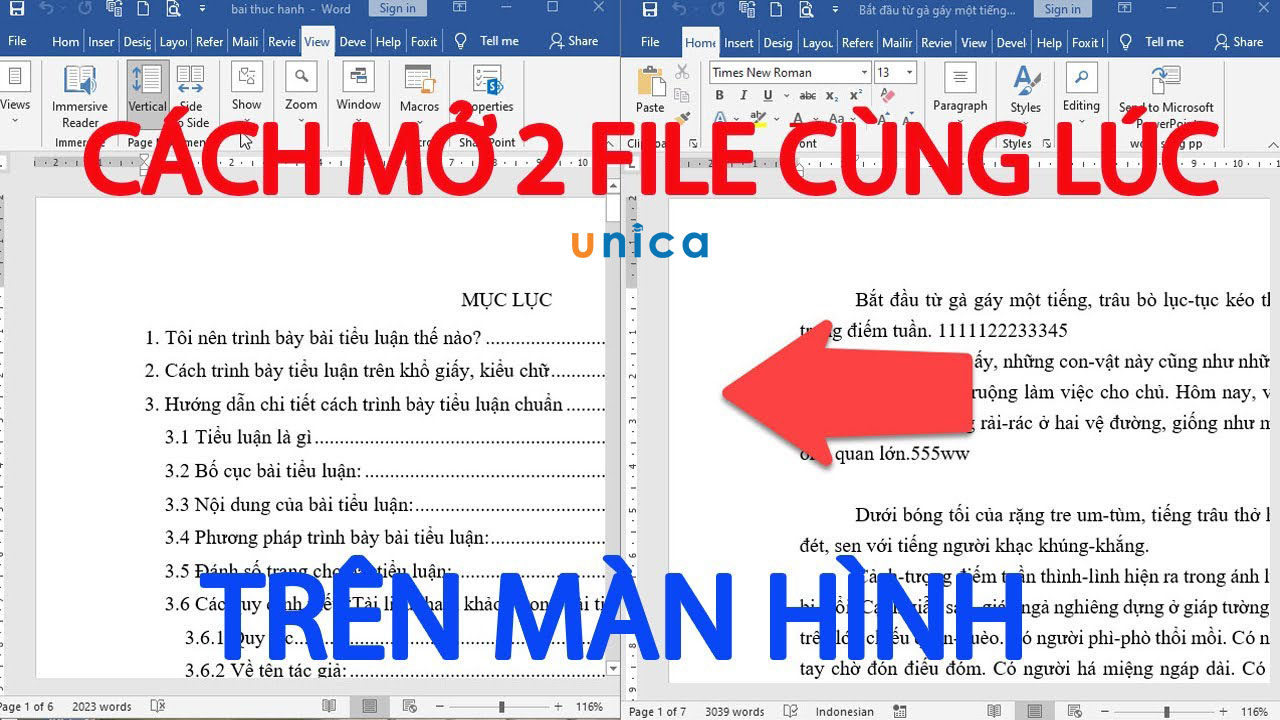
Cách mở 2 file word cùng lúc trên màn hình
-
Giúp người dùng xem được nội dung trên cả 2 file Word cùng lúc: Khi bạn mở 2 file Word cùng lúc trên màn hình máy tính, bạn có thể xem được nội dung trên cả 2 file một cách rõ ràng và đầy đủ. Bạn không cần phải cuộn lên xuống hoặc phóng to thu nhỏ để xem nội dung trên từng file, mà có thể nhìn thấy cả 2 file trên màn hình máy tính cùng một lúc.
-
Tăng năng suất làm việc: Khi bạn mở 2 file Word cùng lúc trên màn hình máy tính, bạn có thể tiết kiệm thời gian và công sức trong việc làm việc với các file Word. Bạn không cần phải mất thời gian để mở và đóng các file Word, mà có thể làm việc liên tục và hiệu quả trên cả 2 file. Bạn cũng có thể tránh được những sai sót hoặc nhầm lẫn khi làm việc với nhiều file Word cùng một lúc.

Cách mở 2 file word cùng lúc trên màn hình đã có dưới thanh Taskbar
Để mở 2 file word cùng một lúc trên màn hình đã có thanh Tasbar bên dưới, bạn có thể làm như sau:
Hướng dẫn nhanh
Mở sẵn một file Word cần mở > Tiến thành thu nhỏ kích cỡ màn hình file Word đó > Nhấn giữ phím Shift và nhấp chuột trái vào ứng dụng Word tại thanh công cụ Taskbar > Mở file Word chọn thẻ File > chọn Open > chọn file Word cần mở.
Hướng dẫn chi tiết
Bạn có thể thử cách sau để mở một file Word khác khi đã có một file Word đang mở:
- Bước 1: Bạn hãy thu nhỏ cửa sổ file Word hiện tại bằng cách nhấn vào nút ở góc phải trên cùng của cửa sổ.
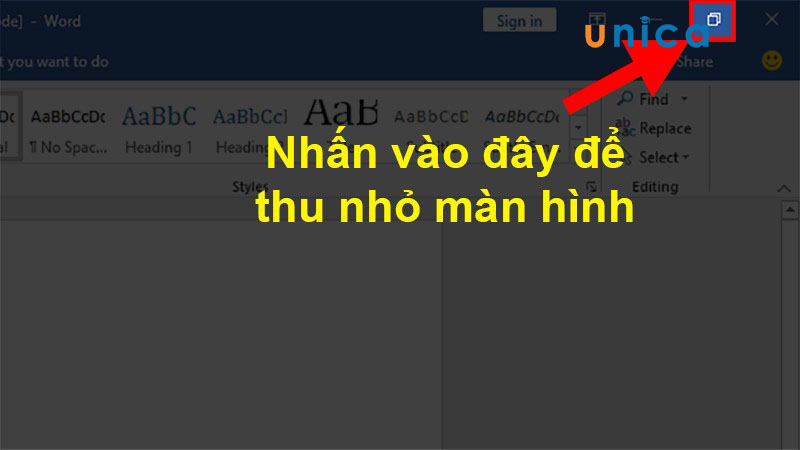
Chọn biểu tượng ở góc bên phải
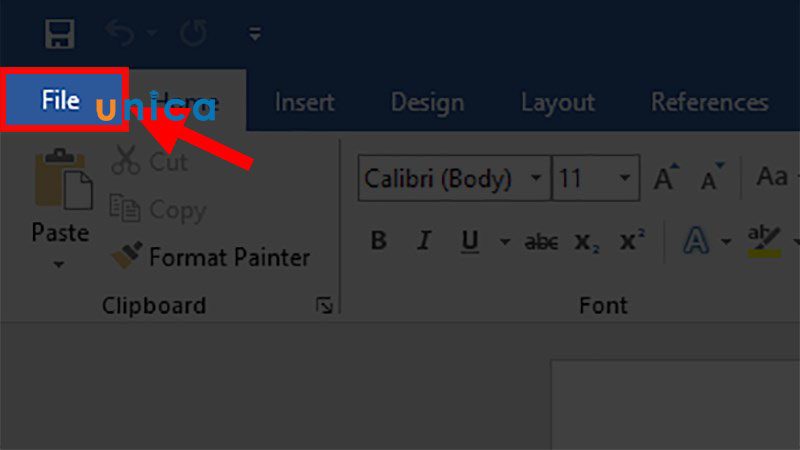
Chọn thẻ File
- Bước 4: Bạn hãy chọn Open và tìm đến file Word bạn muốn mở.
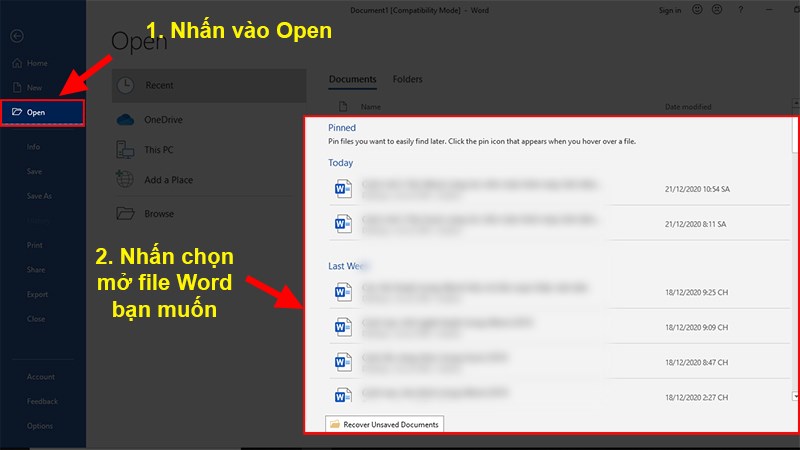
Vào Open
>> Xem thêm: Cách ẩn/hiện thanh công cụ trong Word 2017, 2007, 2003, 2013
Mos Word là chứng chỉ tin học văn phòng thông dụng mà đa số người làm việc nơi công sở đều cần. Thay vì mất thời gian tham gia các khóa học offline thì giờ đây bạn hoàn toàn có thể tham gia khóa học Mos Word online của Unica. Thông qua khóa học này, bạn hoàn toàn có thể nắm chắc toàn bộ kiến thức về công cụ Microsoft Word từ cơ bản đến nâng cao. Đồng thời, bạn sẽ được bổ sung và trau dồi kiến thức về công cụ Word bị thiếu sót trong quá trình học tập và làm việc. Sau khóa học, bạn có thể tự tin thi MOS Word với số điểm trên 900+. Bạn còn chờ gì nữa mà không đăng ký học ngay:

Bí quyết luyện thi Mos Word 2010 trên 900 điểm
Đặng Thanh Trúc

Kĩ năng soạn thảo văn bản MOS – Word 2016
Nguyễn Trần Thành

Mos word 2016 – Đánh bay nỗi lo chứng chỉ
MOSHUB – Tin học quốc tế hàng đầu
Cách hiển thị 2 trang trong word có sẵn bên ngoài màn hình Desktop
Để hiển thị 2 trang trong Word có sẵn bên bên ngoài màn hình Desktop, bạn có thể làm như sau:
Hướng dẫn nhanh
Mở trước 1 file Word cần mở > Nhấn giữ phím Shift + Nhấp 2 lần chuột trái liên tiếp vào file Word thứ 2 cần mở.
Hướng dẫn chi tiết
Bạn có thể thử cách sau để mở một file Word khác khi đã có một file Word đang mở:
- Bước 1: Bạn hãy thu nhỏ cửa sổ file Word hiện tại bằng cách nhấn vào nút ở góc phải trên cùng của cửa sổ.
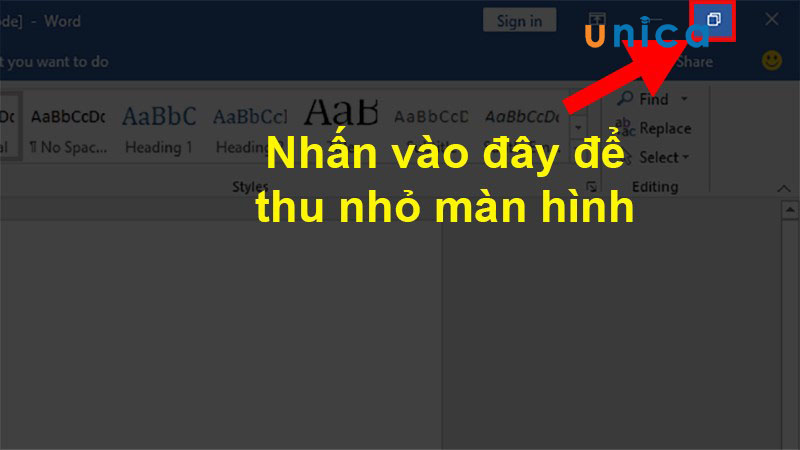
Nhấn chọn vào biểu tượng
- Bước 2: Nhấp đúp chuột trái liên tiếp vào mục file Word thứ 2 cần mở.
>>> Xem thêm: Cách so sánh 2 file word đơn giản để tìm sự khác biệt
Hướng dẫn cách chia đôi màn hình trong word cùng lúc
Đây là cách mở 2 trang word cùng lúc trên máy tính nâng cao và chuyên nghiệp. Bạn chỉ cần làm theo các bước sau:
Cách chia màn hình bằng lệnh có sẵn trên thanh Taskbar
Bạn có thể sử dụng cách sau để chia màn hình word cho 2 file Word khi đã mở chúng:
- Bước 1: Nhấn vào biểu tượng nút fullscreen nằm ở bên góc phải trên cùng của cả hai file Word.
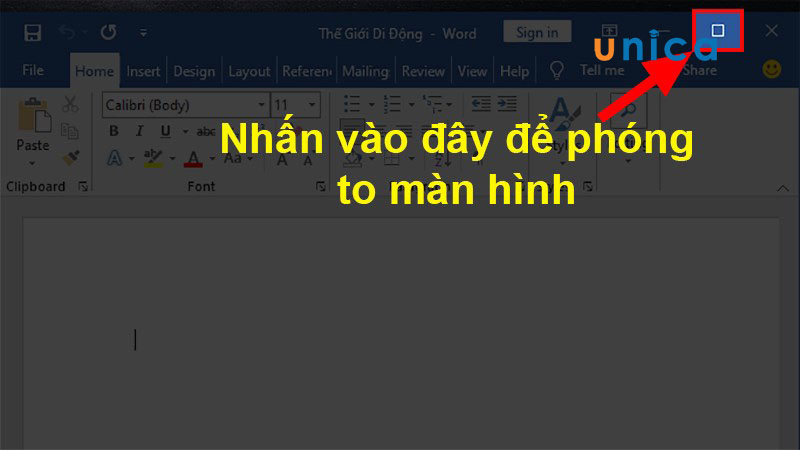
Chọn vào biểu tượng fullscreen
Lưu ý: Bạn hãy đóng tất cả các ứng dụng khác ngoài 2 file Word bạn muốn chia.
- Bước 2: Trên thanh Taskbar bạn nhấp chuột phải > tại hộp thoại mới hiện lên, ở mục thứ 3 bạn chọn 1 trong 2 kiểu sau:
- Show windows side by side: Chia 2 file Word làm hai nửa màn hình bên trái và bên phải của máy tính.
- Show windows stacked: Chia 2 file Word làm hai nửa màn hình bên trên và bên dưới của máy tính.
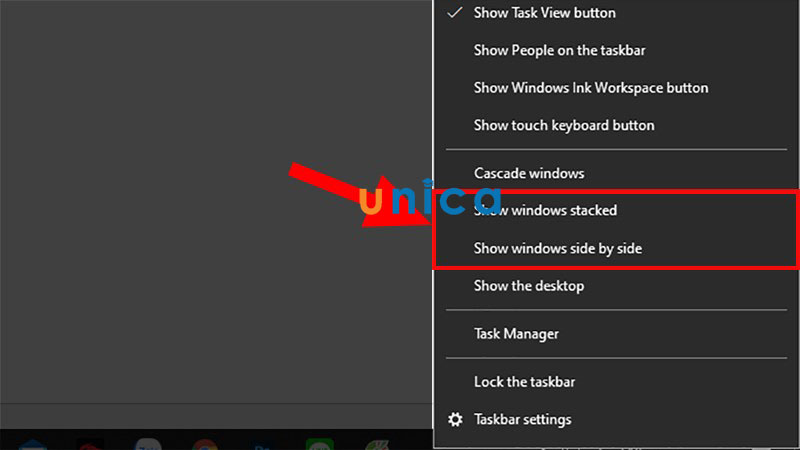
Tùy chọn
Kết quả sau khi hoàn thành cách chia đôi màn hình word như sau:
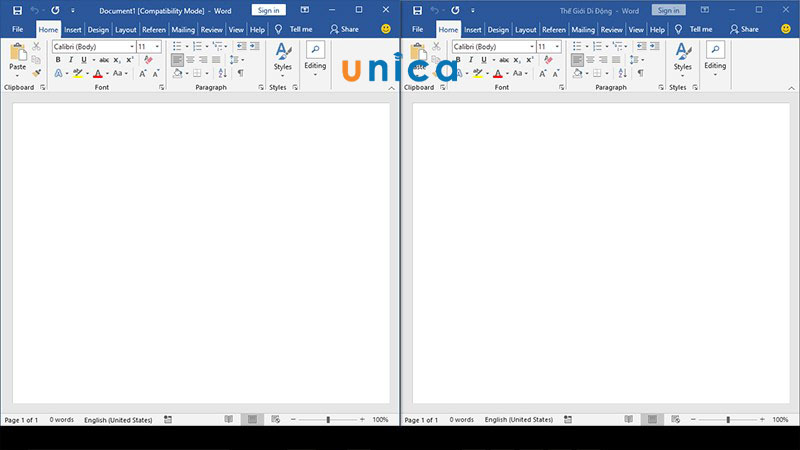
Kết quả hoàn thành
Cách mở nhiều file word cùng lúc bằng phím tắt
Cách chia màn hình word thành 2 trang bằng phím tắt như sau:
- Bước 1: Mở file Word cần chia màn hình. Sau đó, bạn nhấn tổ hợp phím Windows + dấu mũi tên trái hoặc mũi tên phải.
Việc này sẽ quyết định file Word đầu tiên của bạn được hiển thị ở bên nào.
- Bước 2: Máy tính lúc này sẽ hiện ra các file bạn mở sẵn ở bên phải nếu bạn thực hiện mở file đầu tiên ở phía bên trái và ngược lại.
Dùng các phím mũi tên để di chuyển đến file bạn muốn mở rồi nhấn Enter.
>>> Tất cả đều có trong cuốn sách “Sách hướng dẫn thực hành Word từ cơ bản đến nâng cao“

ĐĂNG KÝ MUA NGAY
Cách để xóa định dạng chia màn hình ra làm hai
Bên cạnh việc mở hai file word cùng lúc, trong nhiều trường hợp bạn sẽ cần xóa định dạng chia màn hình này. Cách để xóa định dạng chia màn hình thành 2 như sau:
- Bước 1: Nhấn chuột phải vào thanh Taskbar
- Bước 2: Chọn 1 trong 2 dòng sau:
- Undo Show All windows side by side: Chia màn hình dọc.
- Undo Show All windows stacked: Chia thành màn hình ngang.
Lưu ý: Khi bạn chọn dòng nào để tiến hành việc chia màn hình máy tính thì sẽ xuất hiện lệnh Undo cho dòng đó. Giống như ở ví dụ này chọn Show windows side by side nên sẽ hiện Undo cho dòng mình đã chọn.
>> Xem thêm: Cách sắp xếp tên theo ABC trong Word cực dễ dàng
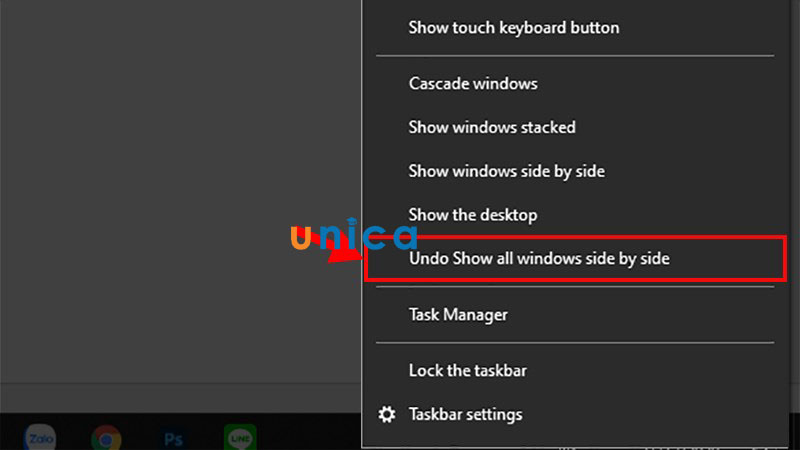
Xóa định dạng chia file word
Kết luận
Cách mở 2 file Word cùng lúc trên màn hình máy tính là một kỹ năng cần thiết và hữu ích cho người dùng Word. Bài viết đã hướng dẫn bạn cách mở 2 file Word cùng lúc trên màn hình máy tính đơn giản, chi tiết và các mục đích, lợi ích của việc làm này. Bạn có thể áp dụng mở 2 file Word cùng lúc trên màn hình máy tính phù hợp với nhu cầu và tình huống của bạn để làm việc hiệu quả và năng suất hơn với các file Word. Mong rằng bạn có thể thực hiện thành công, nếu muốn cải thiện kỹ năng tin học văn phòng tốt hơn thì tìm hiểu ngay khóa học word online trên Unica nhé.
