Khi soạn thảo văn bản với word, lỗi cách dòng rất hay xảy ra. Lỗi này khiến người dùng cảm thấy vô cùng khó chịu và bực bội vì trông văn bản rất thiếu khoa học, thêm nữa còn làm gián đoạn quá trình làm việc. Nguyên nhân xuất hiện lỗi cách dòng do đâu? Sau đây, Unica sẽ chia sẻ cho bạn Cách sửa lỗi cách dòng trong Word nhanh và chi tiết.
Tại sao xuống dòng trong Word lại xảy ra lỗi?
Lỗi bị cách dòng trong word là một lỗi rất phổ biến, trong quá trình soạn thảo văn bản trong word bạn rất hay gặp lỗi này vì nhiều lý do khác nhau. Nguyên nhân chủ yếu là do:
-
Khoảng cách dòng mặc định quá xa, quá lớn.
-
Do bạn vô tình cài đặt thay đổi khoảng cách dòng mà không biết.
-
Do bạn copy từ 1 trang hoặc 1 file Word khác đang có định dạng cách dòng xa.
-
Do giãn cách chữ khi nhấn Enter xuống dòng.
-
Lỗi xuống dòng một cách tùy tiện, tự động xuống dòng, xuống nhiều dòng liên tiếp trong Word.
-
Thiếu hiểu biết trong việc sử dụng dấu ngắt dòng hoặc trang.
-
Sử dụng không đồng nhất các kiểu phông chữ gây lỗi cách dòng trong word.
-
Hiểu sai về chức năng “Hiển thị/Ẩn ký tự điều khiển” trong word.
-
Phiên bản word đang sử dụng bị lỗi hoặc chưa được cập nhật.
-
Cài đặt sai ngôn ngữ trong word.
-
Gặp vấn đề trong việc chuyển dòng giữa các ô bảng trong word.
-
Sai lầm trong việc sử dụng các loại dấu cách khác nhau trong word.
>> Xem thêm: Cách sửa lỗi dính chữ trong Word 2007 chi tiết
Nếu bạn đang muốn đạt 900+ điểm MOS Word thì hãy nhanh tay đăng ký khóa học của Unica. Từ khóa học này, bạn sẽ biết các dùng tab file, tab view, tab home, tab layout,… Kết thúc khóa học sẽ có bài thi thử và phần chữa đề chi tiết cho học viên. Đồng thời, chuyên gia sẽ chia sẻ một số lưu ý khi thi MOS Word để bạn vượt qua kỳ thi một cách thuận lợi nhất. Đăng ký học ngay để nhận ưu đãi hấp dẫn:

Bí quyết luyện thi Mos Word 2010 trên 900 điểm
Đặng Thanh Trúc

Kĩ năng soạn thảo văn bản MOS – Word 2016
Nguyễn Trần Thành

Mos word 2016 – Đánh bay nỗi lo chứng chỉ
MOSHUB – Tin học quốc tế hàng đầu
Hướng dẫn cách sửa lỗi cách dòng trong Word
Có rất nhiều cách sửa lỗi khoảng cách dòng trong word, mỗi cách này sẽ lại tương ứng với từng phiên bản. Để biết cụ thể cách sửa lỗi cách dòng trong word như thế nào, bạn hãy tham khảo nội dung tiếp theo của bài viết nhé.
Sửa lỗi cách dòng trong Word 2013, 2016, 2019
Cách sửa lỗi dòng bị cách xa trong word sắp chia sẻ sau đây thường được thực hiện trên các phiên bản Word mới nhất hiện nay từ 2013 trở đi, bạn có thể thực hiện thao tác tương tự cho các phiên bản này.
Cách tốt nhất để thực hiện sửa lỗi dòng bị cách xa trong Word 2013, 2016,.. đó là bạn Bôi đen đoạn văn bản bị cách dòng xa > Chọn thẻ Home > Đi đến mục Paragraph > Chọn mục Line & Paragraph Spacing > Sau đó chọn lại khoảng cách phù hợp.
Mẹo: Ở đây bạn hãy nhấn chọn 1,0 để sửa lỗi dòng bị cách xa.
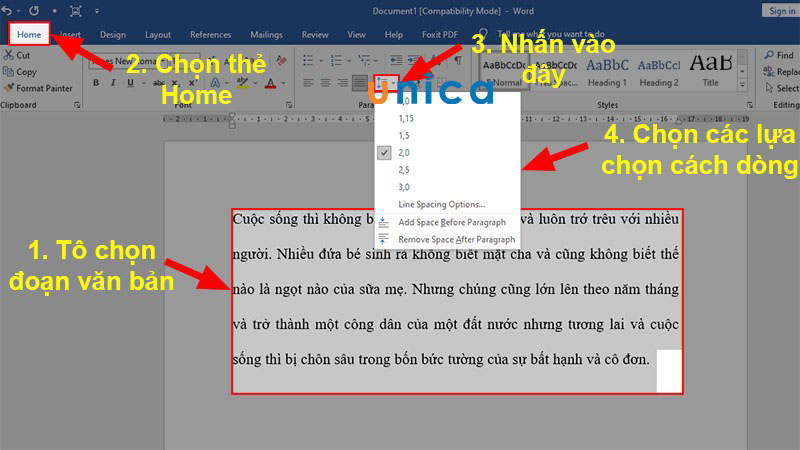
Tùy chỉnh cách dòng
Ngoài ra, bạn cũng có thể thực hiện chỉnh sửa chi tiết cho văn bản bị cách dòng xa với các thao tác dưới đây.
- Bước 1: Đầu tiên mở file Word bị cách dòng xa > Bôi đen đoạn văn bản bị cách dòng xa > Chọn thẻ Home.
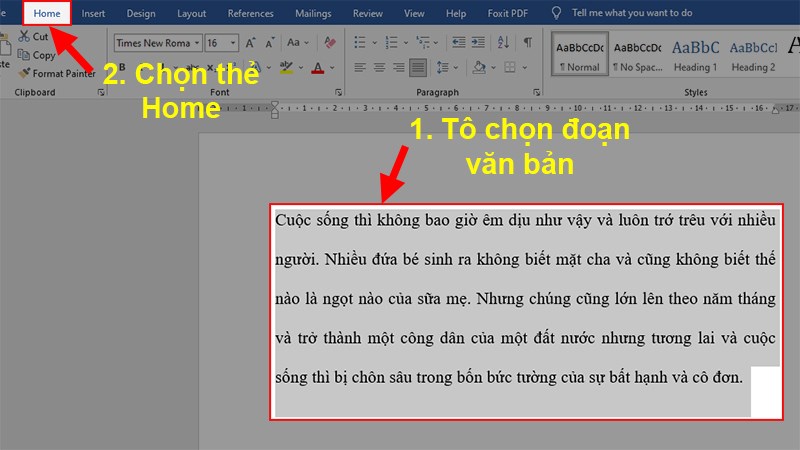
Vào thẻ Home
- Bước 2: Đến mục Paragraph > Nhấn vào mũi tên hướng xuống.
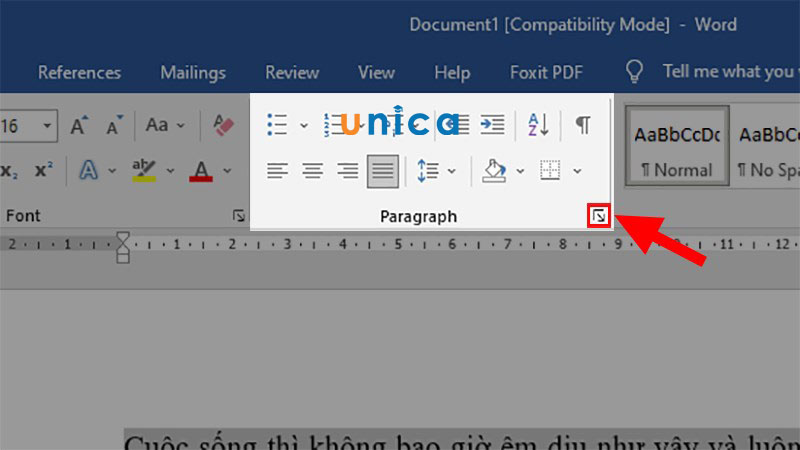
Chọn mũi tên hướng xuống
- Bước 3: Ở hộp thoại hiện lên > Chọn vào thẻ Indents and Spacing.
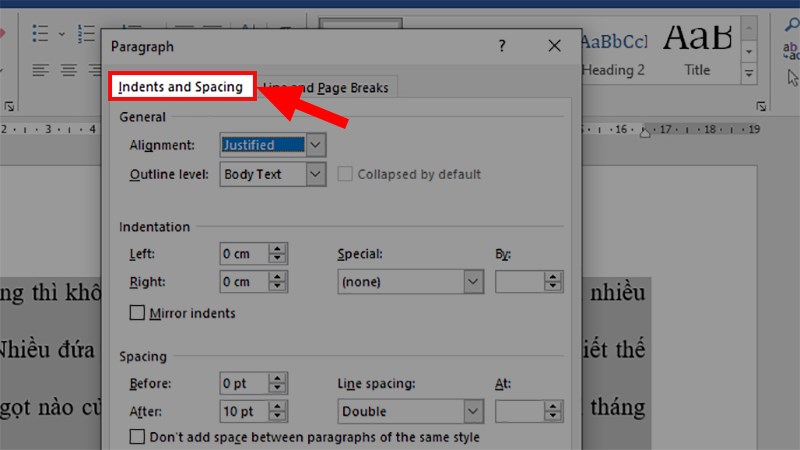
Vào mục Indents and Spacing
- Bước 4: Đến phần Spacing > Ở mục Line Spacing > Và chọn khoảng cách phù hợp cho dòng > Nhấn OK.
Trong đó:
- Single: Căn xuống 1 dòng. (Có thể sử dụng phím tắt Ctrl + 1).
- 1,5 Lines: Chỉnh xuống 1,5 dòng. (Có thể sử dụng phím tắt Ctrl + 5).
- Double: Chỉnh sửa thành 2 dòng. (Có thể sử dụng phím tắt Ctrl + 2).
- At least: Căn chỉnh tối thiểu mỗi hàng.
- Exctly: Căn chỉnh ở các hàng.
- Multiple: Căn chỉnh dòng theo tùy chọn.
Mẹo: Đối với trường hợp lỗi cách dòng xa thì bạn nên chọn khoảng cách càng ngắn càng tốt, còn đối với thao tác trên thì bạn nên chọn Single.
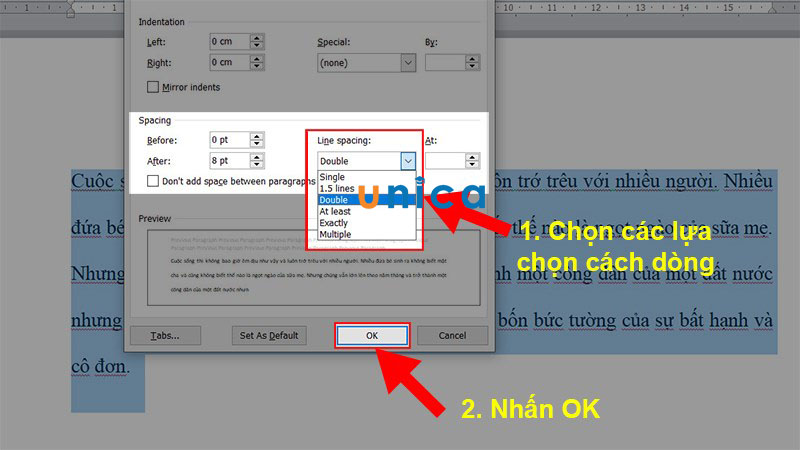
Nhấn nút OK
>> Xem thêm: Cách sửa lỗi file Word bị mã hóa chi tiết, đơn giản
>>> Tất cả đều có trong cuốn sách “Sách hướng dẫn thực hành Word từ cơ bản đến nâng cao“

ĐĂNG KÝ MUA NGAY
Cách sửa lỗi cách dòng với Word 2010, 2007
Đối với Word 2007 và 2010 cách chỉnh dòng bị giãn trong word cũng khá giống cách làm với các phiên bản Word mới.
Để thực hiện nhanh thao tác sửa lỗi cách dòng trong Word 2007, 2010 thì bạn thực hiện như sau: Đầu tiên Bôi đen đoạn văn bản bị cách dòng xa > Chọn thẻ Home > Đi đến mục Paragraph > Chọn vào Line & Paragraph Spacing > Nhấn chọn lại khoảng cách phù hợp.
Mẹo: Ở đây bạn hãy lựa chọn 1,0 để sửa lỗi dòng bị cách xa.
- Bước 1: Bôi đen đoạn văn bản bị cách dòng xa => Chọn vào thẻ Home > Đi đến mục Paragraph => Nhấn vào mũi tên hướng xuống.
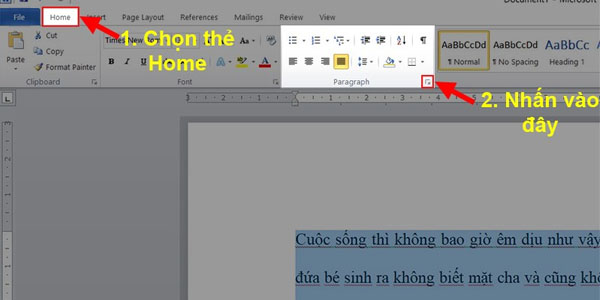
Chọn mục Paragraph
- Bước 2: Hộp thoại hiện lên => Chọn đến thẻ Indents and Spacing.
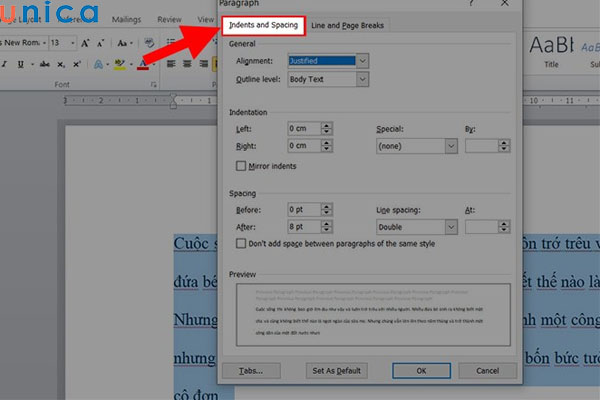
Chọn Indents and Spacing
- Bước 3: Đi đến phần Spacing => Ở mục Line Spacing => Chọn khoảng cách phù hợp cho dòng => Rồi nhấn OK.
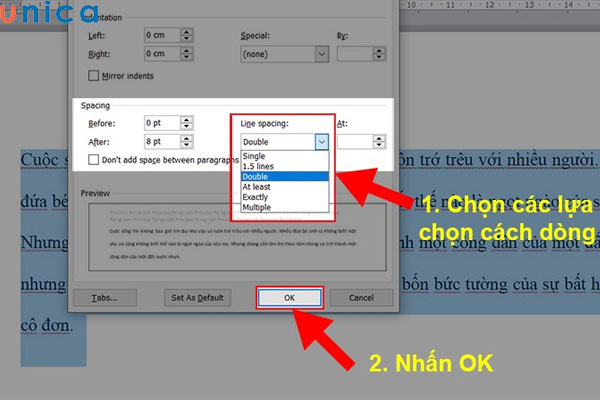
Chọn các lựa chọn cách dòng
Trong đó:
- Single: Căn chỉnh xuống dưới 1 dòng. (Có thể dùng phím tắt Ctrl + 1).
- 1,5 Lines: Căn chỉnh 1,5 dòng. (Có thể sử dụng phím Ctrl + 5).
- Double: Căn chỉnh thành 2 dòng. (Sử dụng phím tắt Ctrl + 2).
- At least: Căn chỉnh ở mỗi hàng.
- Exctly: Căn chỉnh các hàng.
- Multiple: Căn chỉnh dòng tùy chỉnh.

Sửa lỗi dòng cách xa trong Word 2003
Đối với phiên bản Word 2003 thì cách sửa lỗi cách dòng trong word có phần đơn giản hơn so với các phiên bản đã chia sẻ ở trên. Cụ thể các bước thực hiện như sau:
- Bước 1: Đầu tiên bạn bôi đen đoạn văn bản đang bị cách dòng xa, sau đó chọn thẻ Format => Chọn Paragraph.
- Bước 2: Tiếp theo bạn chọn thẻ Indents and Spacing => Chọn mục Line Spacing.

Tùy chỉnh độ giãn dòng
- Bước 3: Chỉnh khoảng cách dòng phù hợp cho đoạn văn bản đang bị lỗi và nhấn OK là được.

Hoàn thành nhấn nút OK
Các thuật ngữ chỉnh khoảng cách dòng bạn cần nhớ đó là:
-
Single: Tính năng căn chỉnh xuống 1 dòng (phím dùng nhanh là Ctrl + 1).
-
1,5 Lines: Tính năng căn chỉnh xuống 1,5 dòng (phím dùng nhanh là Ctrl + 5).
-
Double: Tính năng căn chỉnh xuống 2 dòng. (phím tắt dùng nhanh là Ctrl + 2).
-
At least: Tính năng căn chỉnh tối thiểu cho mỗi hàng.
-
Exctly: Tính năng căn chỉnh chính xác cho mỗi hàng.
Kết luận
Trên đây là hướng dẫn chi tiết cách sửa lỗi cách dòng trong word cho bạn tham khảo. Với những cách sửa lỗi này, chắc chắn văn bản word của bạn sẽ trông đẹp mắt và chuyên nghiệp, thu hút sự chú ý của người xem. Để học thêm nhiều kiến thức word khác, bạn hãy tham gia khoá học word online trên Unica nhé. Với những bài giảng hay, chất lượng từ những giảng viên hàng đầu, chắc chắn bạn sẽ thành thần đồng tin học nhanh chóng.
