Action Buttons (nút tác động) được biết đến là một công cụ hữu ích để kết nối các trang web, file cùng địa chỉ email hoặc slide powerpoint trên máy tính. Hiểu một cách đơn giản, Action Buttons chính là các nút hình dạng mà người dùng có thể thêm vào bài thuyết trình của mình để liên kết với một slide hay với một âm thanh khác. Để biết cụ thể cách sử dụng Action Buttons trong PowerPoint như thế nào, bạn hãy tham khảo bài viết sau đây của Unica nhé.
1. Action button trong PowerPoint là gì?
Action Button chính là các hình dạng (shape) có sẵn mà bạn có thể thêm vào bài thuyết trình và thiết lập liên kết tới các slide khác, bật âm thanh hoặc thực hiện tác vụ tương tự. Khi ai đó click hoặc trỏ chuột qua nút đó, tác vụ được chọn sẽ chạy. Action Button có chức năng làm nhiều việc giống như các liên kết. Nhờ vào phong cách dễ hiểu, Action Button đặc biệt hữu ích với các kiểu trình chiếu tự động chạy quảng cáo ở các gian hàng và ki-ốt.
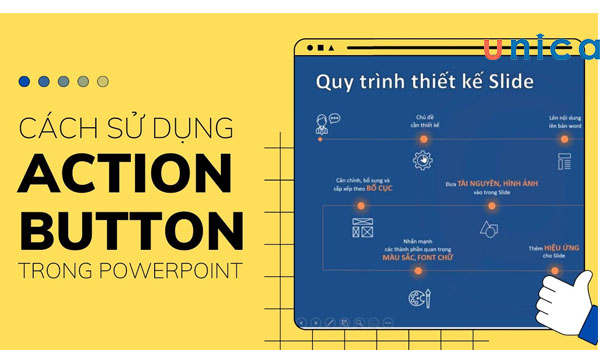
Action button trong PowerPoint
2. Nút Action Button trong PowerPoint có ý nghĩa gì?
Sau khi chèn Action Button vào slide trong PowerPoint tức là bạn gán cho nó một hành động, hành động này xảy ra khi bạn nhấp chuột vào hoặc di chuột qua nó. Từ đó bài thuyết trình của bạn sẽ có thêm nhiều chức năng trông thú vị hơn rất nhiều.
Action Button trong PowerPoint giúp bạn tạo ra những bải thuyết trình sinh động và hấp dẫn hơn. Sử dụng Action Button bạn cũng dễ dàng điều hướng các slide trong PowerPoint một cách linh hoạt và dễ dàng.
>>> Tất cả đều có trong cuốn sách “HƯỚNG DẪN THỰC HÀNH POWERPOINT TỪ CƠ BẢN ĐẾN NÂNG CAO”

ĐĂNG KÝ MUA NGAY
3. Cách tạo Action Button trong PowerPoint
Cách tạo nút lệnh trong PowerPoint không khó, tuy nhiên không phải ai cũng biết cách thực hiện như thế nào. Trong nội dung bài viết sau chúng tôi sẽ hướng dẫn bạn 2 cách tạo các nút Action Button trong PowerPoint 2010, bạn hãy tham khảo nhé.
3.1. Cách chèn một Action Button trên một slide
Cách sử dụng Action Buttons trong PowerPoint trên một slide thực hiện theo các bước sau:
Bước 1: Nhấp chọn vào tab Insert.
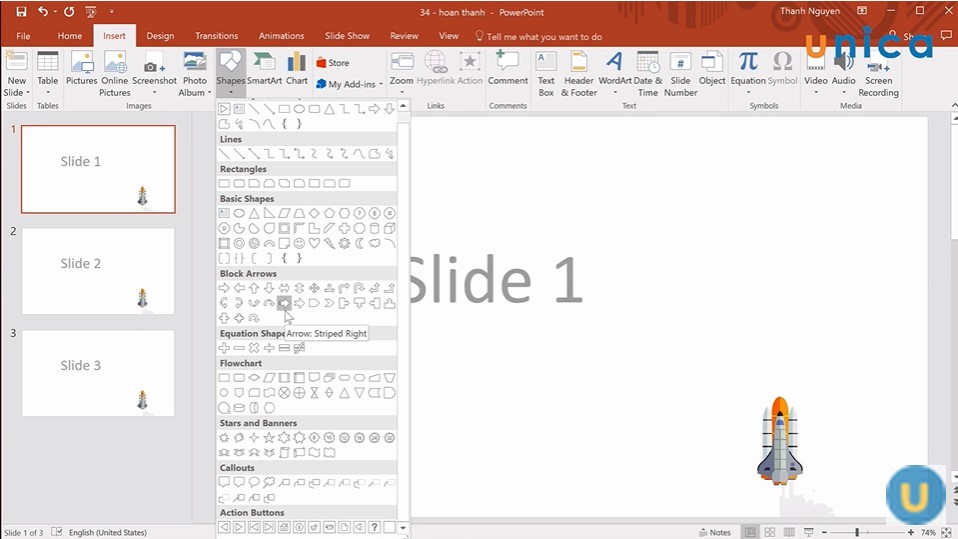
Vào mục Insert
Bước 2: Bấm vào lệnh Shapes trong nhóm Illustrations. Một menu drop-down sẽ xuất hiện với các action button nằm ở vị trí dưới cùng.
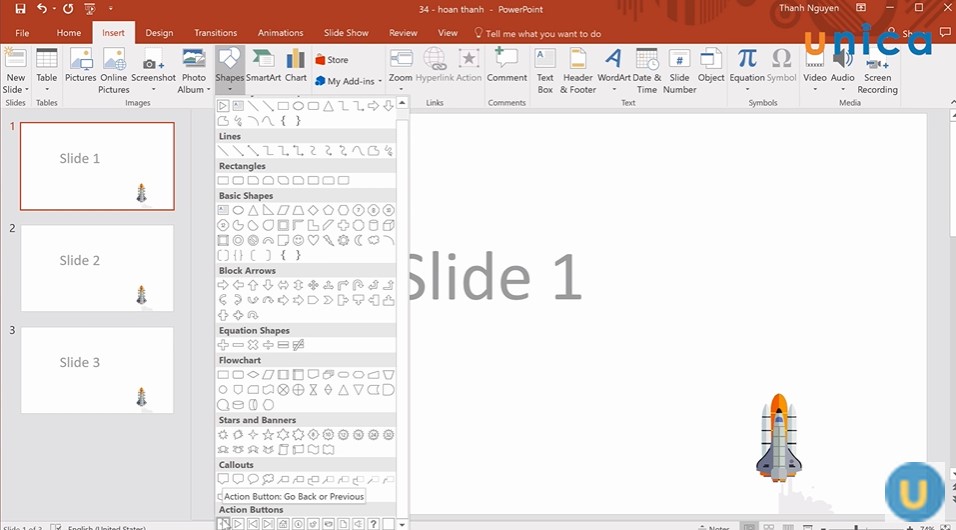
Vào mục Shapes
Bước 3: Chọn Action button mà bạn mong muốn.
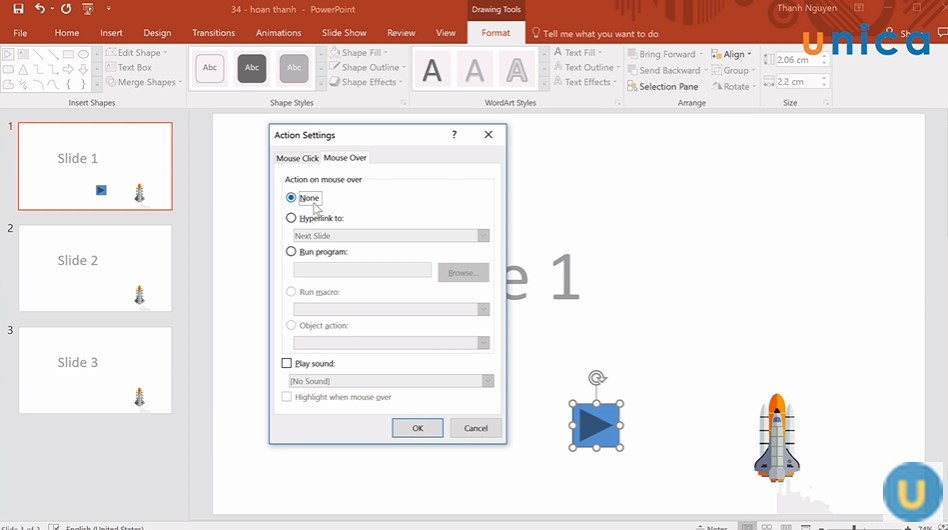
Tùy chỉnh lựa chọn
Bước 4: Chèn nút vào slide bằng cách nhấp vào vị trí mong muốn. Hộp thoại Action Settings lúc này sẽ xuất hiện.
Bước 5: Chọn tab Mouse Click hoặc Mouse Over. Chọn đến tab Mouse Click có nghĩa là action button sẽ chỉ thực hiện hành động khi người dùng nhấp vào. Chọn tab Mouse Over sẽ làm cho action button thực hiện hành động của nó khi người dùng di chuyển chuột qua đó.
Bước 6: Trong phần Action on click, chọn mục Hyperlink to, sau đó nhấp vào mũi tên drop-down và chọn một tùy chọn từ menu.

Chọn mục Hyperlink to
Bước 7: Chọn hộp Play Sound nếu muốn phát âm thanh khi nhấp vào action button. Chọn âm thanh từ menu drop-down hoặc vào Other sound để sử dụng file âm thanh trên máy tính. Khi đã hoàn tất, thì nhấp OK.
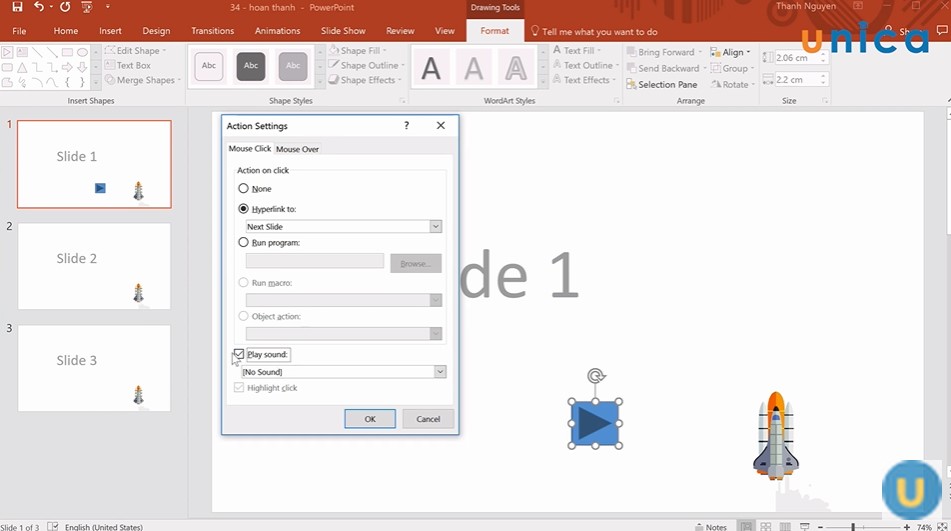
Chọn vào Play Sound
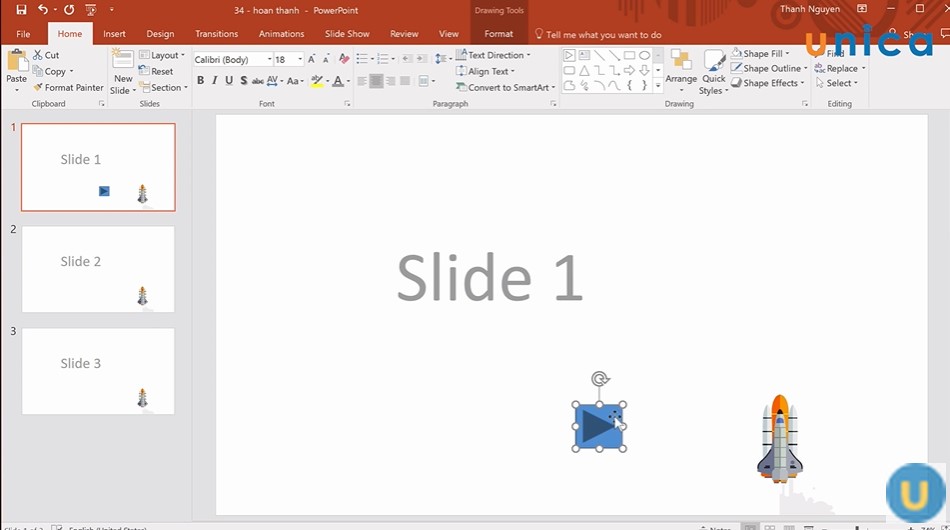
Hoàn thành
>>> Xem thêm: Khánh Minh chinh phục thành công Powerpoint và đạt điểm A cuối kỳ
Đăng ký khoá học PowerPoint online qua video để nhận vô vàn ưu đãi hấp dẫn. Khoá học giúp bạn giải quyết những vấn đề thường gặp trong quá trình tạo bài giảng điện tử với PowerPoint. Đồng thời, chia sẻ bí quyết để tạo hiệu ứng, tạo chuyển động đối tượng giúp bạn tự tay thiết kế những video Marketing như mong muốn.

Làm video marketing nhanh chóng, dễ dàng với Powerpoint
Master Trần

Quy Trình Xây Dựng Giáo Án Powerpoint Giảng Dạy Tiếng Nhật Chuyên Nghiệp Dưới 2 giờ đồng hồ
Đức Tuệ Nam

Thiết kế Slide chuyên nghiệp với PowerPoint 365
Trần Anh Quyền
3.2. Cách chèn một Action Button trên tất cả các slide
Cách tạo nút chuyển slide trong PowerPoint trên tất cả các slide thực hiện theo các bước sau:
– Bước 1: Đầu tiên bạn click chọn vào một slide bạn cần chèn nút hành động, tiếp theo từ thanh menu bạn chọn thẻ View.
– Bước 2: Tiếp theo trong nhóm View bấm chọn vào Slide Master. Khi này, một slide trống sẽ hiện ra.
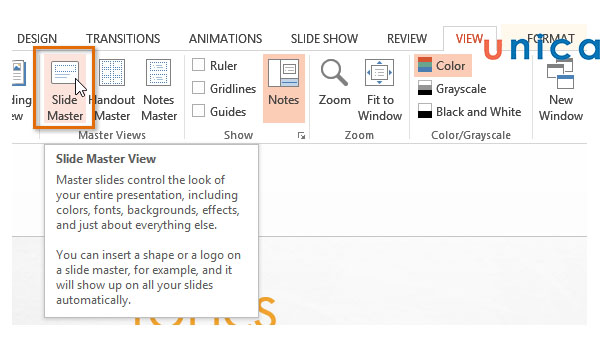
Chọn Slide Master
– Bước 3: Tiếp tục bạn chuyển đến thẻ Insert và thực hiện chèn nút hành động vào một slide ở trên.
– Bước 4: Bạn quay lại thẻ Slide Master => Chọn vào Close Master View. Khi này nút hành động sẽ xuất hiện trên tất cả slide.
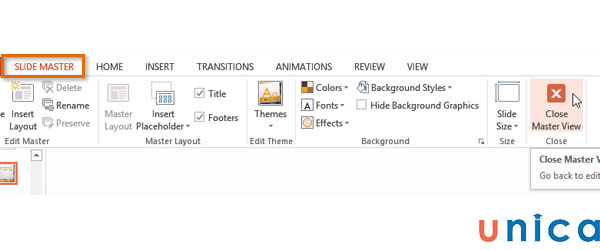
Chọn Close Master View
Nếu muốn chỉnh sửa, di chuyển hoặc xóa nút hành động đã được chèn thì bạn chuyển sang thẻ View => chọn Slide Master => Cuối cùng chọn Close Master View sau khi thực hiện các thay đổi mong muốn.
4. Cách sử dụng Action Buttons trong PowerPoint
Sau khi đã thực hiện tạo Button trong PowePpoint xong bạn cần phải kiểm tra và chỉnh sửa lại nút hành động để khi sử dụng nó hoạt động đúng như mong muốn. Cụ thể Action Button In PowerPoint có cách kiểm tra và chỉnh sửa như sau:
4.1. Cách kiểm tra Action Button
Để kiểm tra các nút hành động bạn thực hiện theo các bước sau:
– Bước 1: Từ thanh công cụ Ribbon bạn chọn thẻ Slide Show.
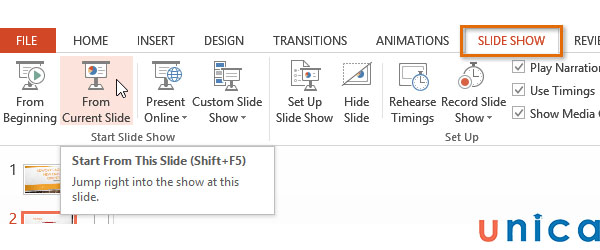
Chọn Slide Show
– Bước 2: Trong nhóm tính năng Start Slide show bạn chọn From Current Slide.
– Bước 3: Cuối cùng bạn chọn vào nút hành động của bạn.
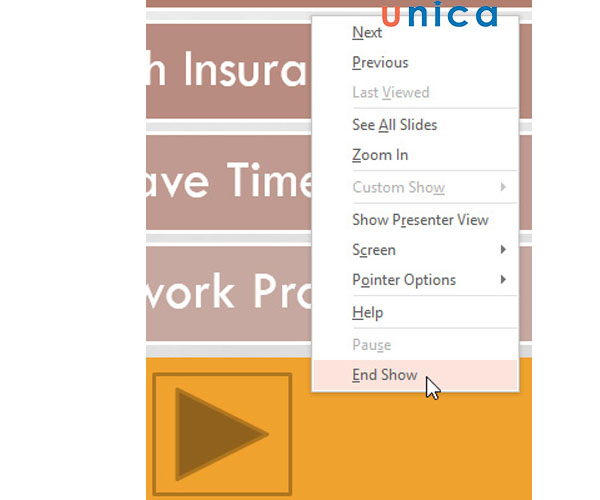
Chọn nút hành động
– Bước 4: Sau khi bạn đã kiểm tra vào bất cứ vị trí nào trên slide thì cuối cùng bạn chọn End Show để kết thúc.
4.2. Cách chỉnh sửa Action Button
Trường hợp các nút không hoạt động bạn hãy chỉnh sửa theo các bước sau:
– Bước 1: Đầu tiên cần chọn nút hành động cần sửa.
– Bước 2: Tiếp theo bạn chọn thẻ Insert.
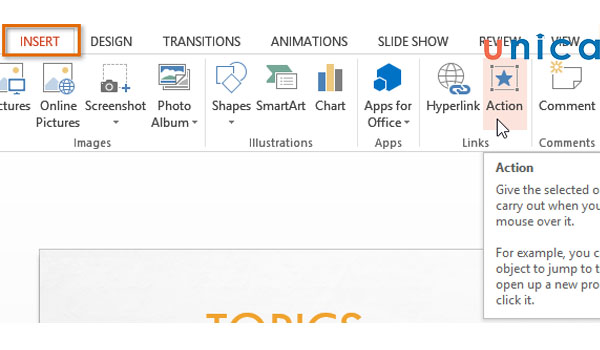
Chọn Insert
– Bước 3: Trong nhóm tính năng Links bạn chọn Action để cho hộp thoại Actions Settings xuất hiện.
– Bước 4: Cuối cùng bạn chỉnh sửa hành động hoặc liên kết cụ thể, sau đó bấm nút OK để hoàn tất.
4.3. Cách thay đổi giao diện của Action Button
Để thay đổi giao diện của nút hành động thì bạn thực hiện theo các bước sau:
– Bước 1: Đầu tiên bạn kích chọn nút hành động cần thay đổi.
– Bước 2: Sau đó từ menu bạn chọn thẻ Format.
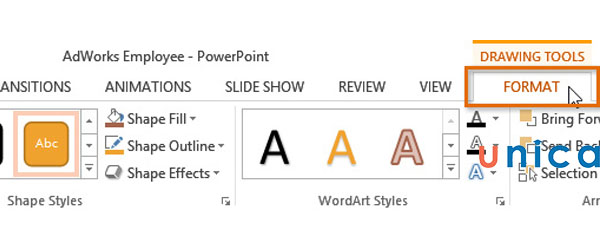
Chọn thẻ Format
– Bước 3: Tiếp tục bạn sử dụng các công cụ Shape Styles để thay đổi màu sắc hay kiểu nút hành động.
– Bước 4: Nếu bạn muốn thay đổi hình dáng của nút hành động thì tại nhóm Insert Shapes bạn chọn vào Change Shape => Chọn hình mình muốn thay đổi trong menu hiện ra là xong.

5. Kết luận
Với những thông tin chia sẻ trên đây Unica mong rằng bạn đã nắm được cách sử dụng Action Buttons trong PowerPoint nhanh chóng và dễ dàng nhất. Nếu bạn muốn cải thiện thêm kỹ năng tin học văn phòng cho bản thân thì đừng quên đăng ký tham gia khóa học làm PowerPoint trên Unica hôm nay bạn nhé.
