Ngoài việc tạo ra những tài liệu đẹp mắt và chất lượng, bạn cũng có thể in những tài liệu đó để sử dụng, lưu trữ hoặc chia sẻ. Tuy nhiên, nếu có nhiều file word cần in, bạn có thể gặp phải những khó khăn và mất thời gian khi phải mở từng file và in riêng lẻ. Vậy làm thế nào để in nhiều file word cùng lúc một cách đơn giản và nhanh chóng? Trong bài viết này, chúng tôi sẽ hướng dẫn bạn cách in nhiều file word cùng lúc bằng ba cách là cách gộp nhiều file lại làm một rồi in, cách in một lần nhiều file word bằng phần mềm và cách in file word hàng loạt bằng lệnh Visual Basic. Chúng tôi cũng sẽ nêu ra một số lỗi thường gặp khi in nhiều file word cùng lúc và cách khắc phục chúng.
Hướng dẫn cách in nhiều file word cùng lúc
Để in nhiều file word cùng lúc, bạn có thể sử dụng một trong ba cách sau:
Cách in 1 lần nhiều file word bằng cách gộp nhiều file lại làm một
Cũng như với file PDF, bạn hoàn toàn có thể gộp File Word lại rồi in, quá trình gộp cũng rất nhanh chóng và các thao tác cũng khá đơn giản gồm các bước sau đây:
- Bước 1: Đầu Word, nhấn vào Blank Document.
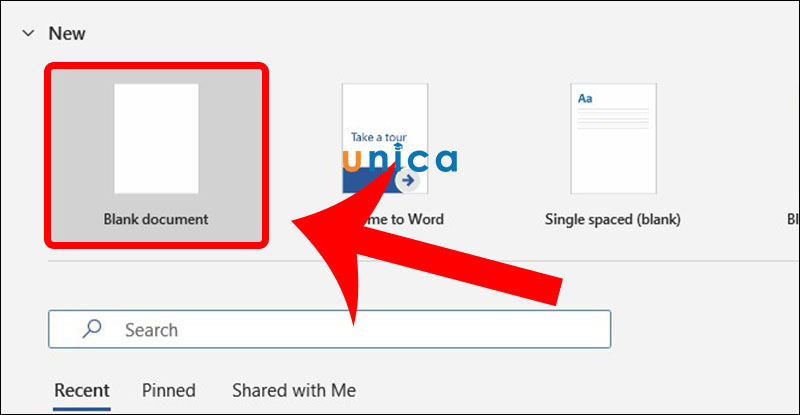
Mở một trang word trắng bằng nhấn vào Blank Document
- Bước 2: Nhấn chuột vào thẻ Insert, trong mục Text, bạn chọn nút mũi tên bên cạnh Object rồi chọn lệnh Text from File rồi chọn File Word đầu tiên bạn muốn in.
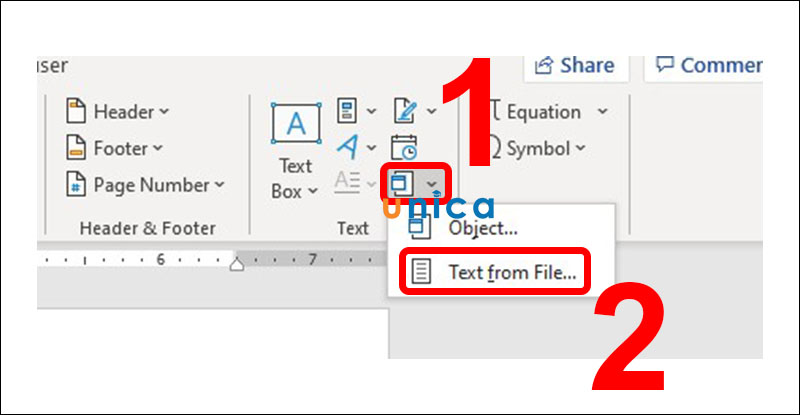
Chọn vào Text from file
- Bước 3: Tiến hành chèn File Word tiếp theo với các thao tác tương tự.
Trước khi chèn File Word tiếp theo, bạn hãy bấm tổ hợp phím tắt Ctrl + Enter để chuyển sang trang mới và thực hiện việc ghép File chỉ khi con trỏ đã nằm ở trang mới.
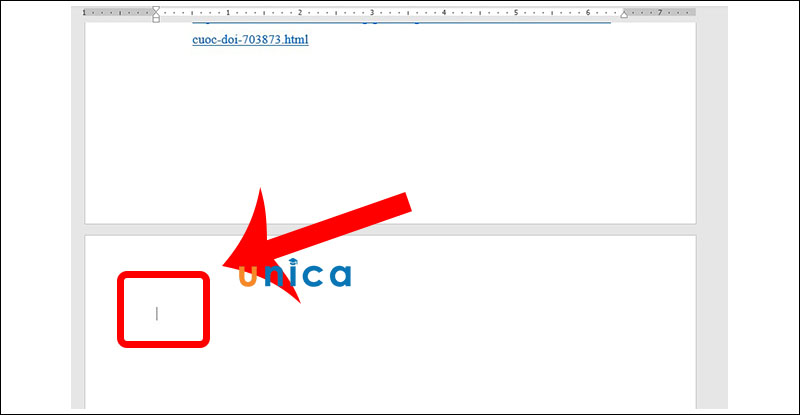
Tiến hành chuyển sang trang mới
- Bước 4: Sau khi đã hoàn tất ghép hết các File và chỉnh sửa lại hình thức và nội dung, bạn bấm phím Ctrl + P để mở bảng giao diện in.
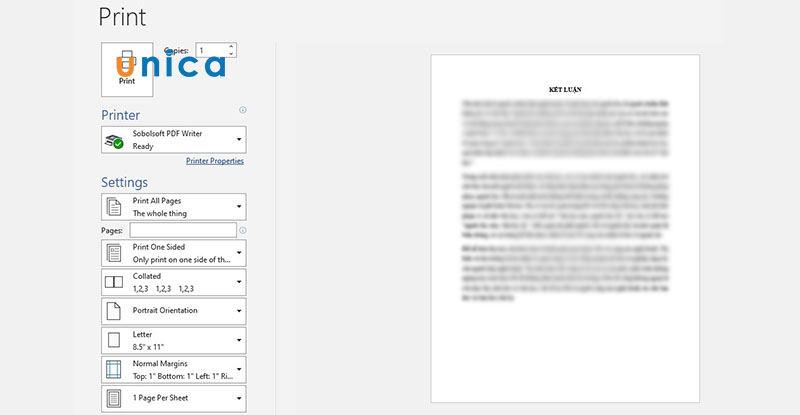
Bấm nút Ctrl+P để mở bảng giao diện in
>> Xem thêm: 5 Cách tải file từ google drive về máy tính nhanh nhất
Trở thành chuyên gia Soạn thảo văn bản Word bằng cách đăng ký học online qua video ngay. Khóa học sẽ giúp bạn sử dụng thành thạo công cụ Word giúp tối ưu thời gian chỉnh sửa và soạn thảo. Từ việc thành thạo Word sẽ tạo tiền đề và bước đệm vững chắc để tạo nhiều cơ hội hơn đến đỉnh cao sự nghiệp. Đăng ký ngay:

Soạn thảo văn bản Word 365 từ cơ bản đến nâng cao
Đỗ Trung Thành

Kĩ năng soạn thảo văn bản MOS – Word 2016
Nguyễn Trần Thành

Bí quyết luyện thi Mos Word 2010 trên 900 điểm
Đặng Thanh Trúc
Cách in nhiều file word cùng lúc bằng phần mềm
Cách này là cách tiện lợi và nhanh chóng, nhưng bạn cần phải cài đặt và sử dụng một phần mềm hỗ trợ in nhiều file word cùng lúc. Có nhiều phần mềm có thể làm được điều này như Print Conductor, Batch & Print Pro, Multiple Files Printer and Scheduler,… Bạn có thể tải và cài đặt một trong những phần mềm này từ trang web chính thức của nhà phát triển hoặc từ các trang web uy tín khác. Sau khi cài đặt xong, bạn có thể thực hiện cách in tất cả các file word trong folder bằng các bước sau:
- Bước 1: Sau khi đã tải về, bạn tiến hành bấm chuột phải vào biểu tượng phần mềm rồi chọn lệnh Run as administrator.
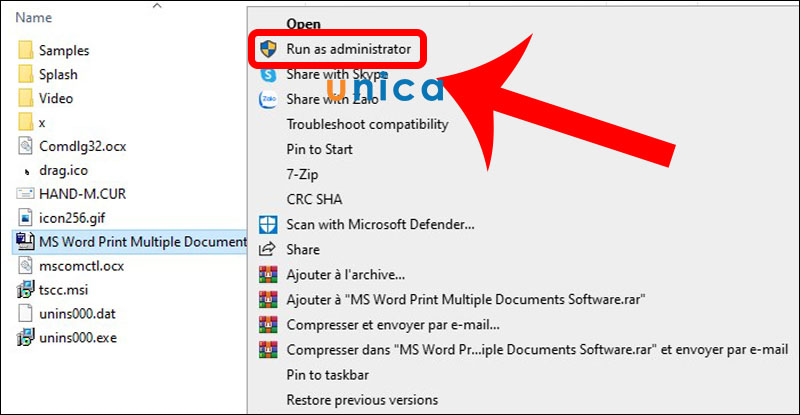
Nhấn chọn vào Run as administrator
- Bước 2: Chọn vào lệnh Add Word File(s) rồi thêm File Word từ thư mục tương ứng.
Tiếp theo chọn lệnh Add All Word File(s) In Folder trong trường hợp các File nằm trong cùng 1 thư mục. Hãy thực hiện liệt kê định dạng trong folder ra như doc hay docx.
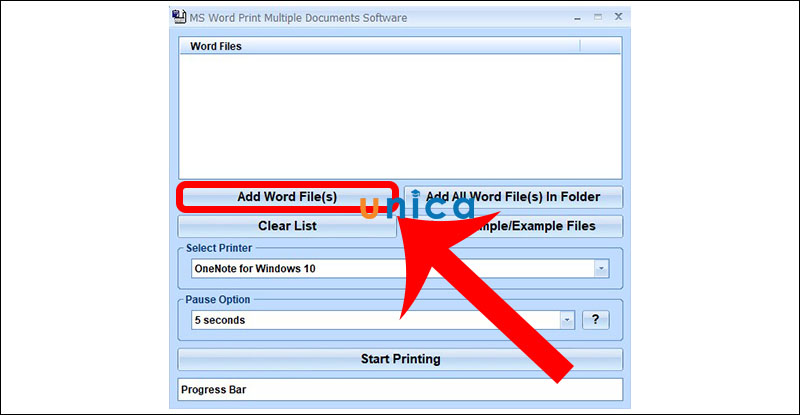
Vào lệnh Add word files
- Bước 3: Tại tab Select Printer, bạn chọn vào máy in và nó sẽ thực hiện in. Sau đó, bạn bấm Start Printing để bắt đầu quá trình in.
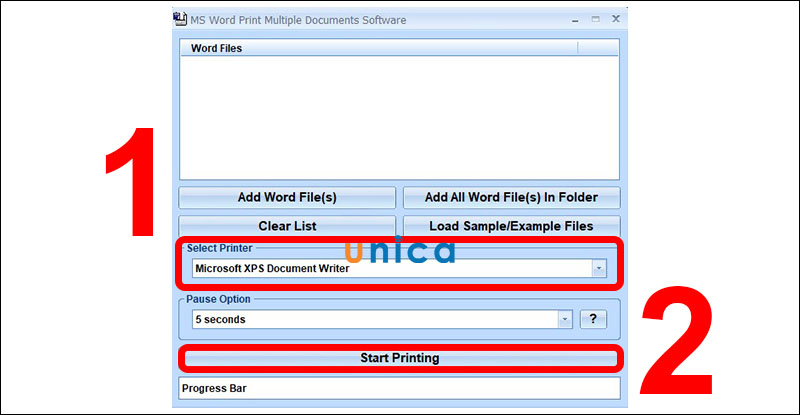
Chọn Start printing
Lưu ý: Để chương trình khởi động, bạn cần chờ một lúc, sau khi khởi động xong, File Word của bạn sẽ được in ra dễ dàng.

Cách in nhiều file cùng lúc bằng lệnh Visual Basic
Cách này là cách nâng cao và phức tạp, nhưng bạn có thể thực hiện được nếu bạn có kiến thức về lập trình Visual Basic. Bạn có thể sử dụng lệnh Visual Basic để tạo một macro in file word hàng loạt bằng cách làm theo các bước sau:
- Bước 1: Đặt các File mà bạn muốn tiến hành in vào cùng một Folder (thư mục).
Các File này đều được thiết lập khổ giấy và lựa chọn máy in trong lệnh in từ trước, tên thư mục và đường dẫn trong thư mục phải được viết không dấu.
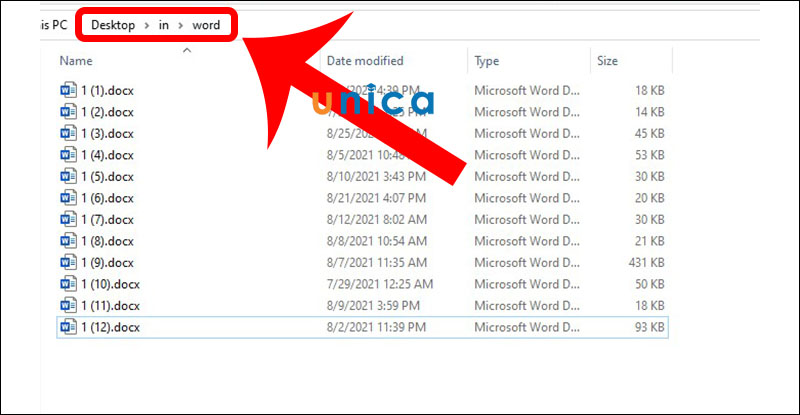
Gộp các file cần in
- Bước 2: Mở một trang Word trắng (Blank Document), sau đó bấm chuột phải vào vị trí bất kỳ trên thanh công cụ rồi chọn lệnh Customize the Ribbon.
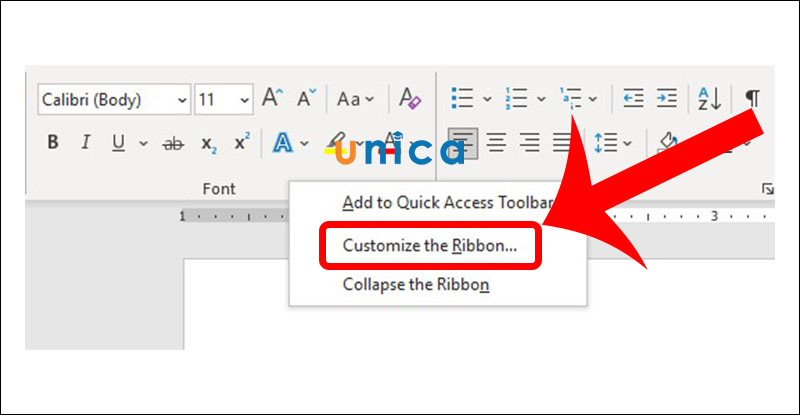
Vào lệnh Customize the Ribbon
- Bước 3: Chọn vào lệnh Developer rồi nhấn OK.
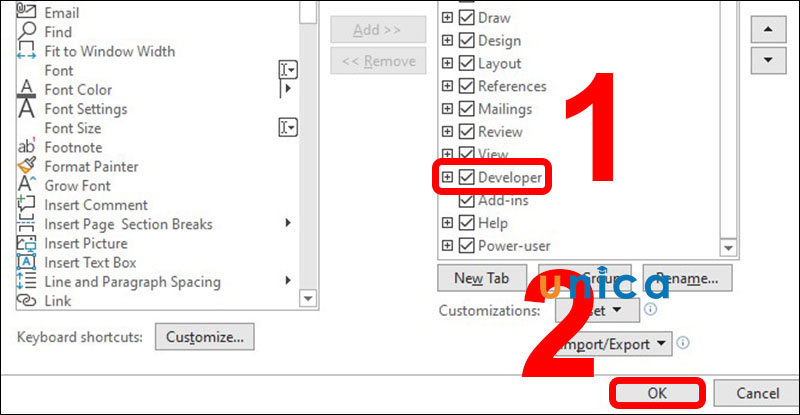
Nhấn nút OK
- Bước 4: Chuyển sang tab Developer > Chọn lệnh Visual Basic.
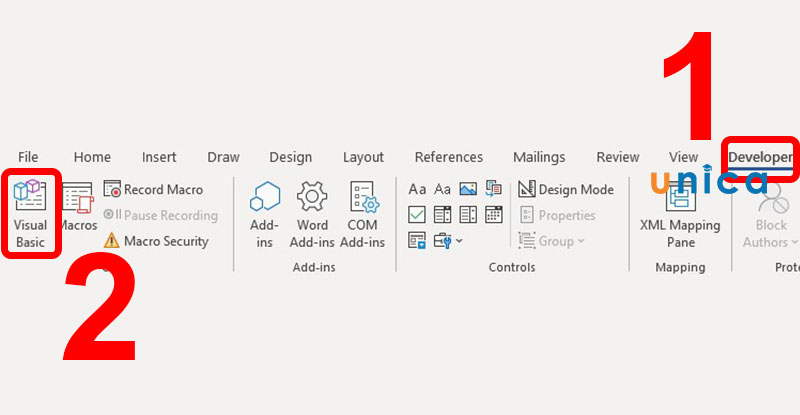
Chọn lệnh Visual Basic
- Bước 5: Tại cửa sổ mới xuất hiện, click chuột phải vào This Document > Chọn Insert rồi chọn Module.

Chọn Insert rồi chọn Module
- Bước 6: Nhập đoạn code vào tab mới hiện ra, bổ sung tên File cũng như tên thư mục đã được đặt trước đó.
Sau khi hoàn thành nhập xong dòng Code, bạn cần lưu lại (Save) và thoát cửa sổ này ra.
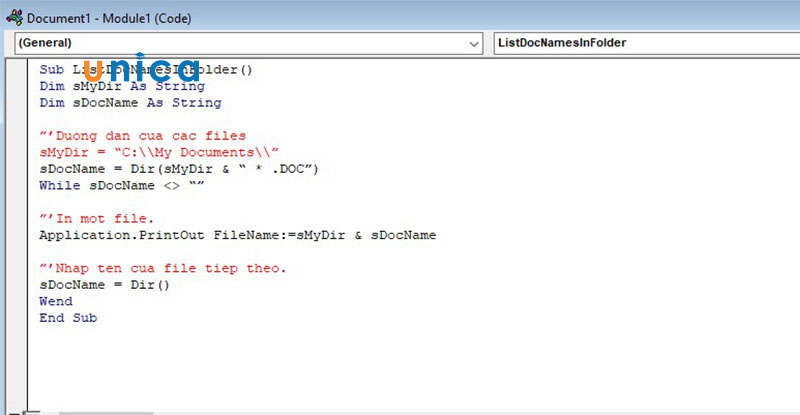
Hoàn thành
Một số lỗi thường gặp khi in nhiều file word cùng lúc
Cách in nhiều file word cùng lúc sẽ giúp bạn có thể tiết kiệm thời gian và công sức hơn so với việc in riêng lẻ từng tài liệu. Tuy nhiên, bạn cũng có thể gặp phải những lỗi khi in nhiều file word cùng lúc, làm cho quá trình in bị gián đoạn hoặc không thành công. Dưới đây là một số lỗi thường gặp khi in nhiều file word cùng lúc và cách khắc phục chúng:
Máy tính Windows không tìm thấy máy in trong mạng LAN
Đây là lỗi khi bạn không thể kết nối máy tính Windows với máy in thông qua mạng LAN. Nguyên nhân có thể là do máy in bị tắt, bị hỏng, hoặc bị thiết lập sai địa chỉ IP. Cách khắc phục lỗi này là:
- Kiểm tra xem máy in có được bật và hoạt động bình thường không.
- Kiểm tra xem máy in có được kết nối với mạng LAN không bằng cách xem đèn báo trên máy in hoặc in trang cấu hình mạng.
- Kiểm tra xem máy tính Windows có được kết nối với mạng LAN không bằng cách xem biểu tượng mạng trên khay hệ thống hoặc sử dụng lệnh ping.
- Kiểm tra xem máy tính Windows có cài đặt đúng driver và cổng cho máy in không, bằng cách vào Control Panel > Devices and Printers > Right-click on the printer > Properties > Ports.
Nếu cần, bạn có thể thêm máy in vào máy tính Windows bằng cách vào Control Panel > Devices and Printers > Add a printer > Choose a network, wireless or Bluetooth printer > Browse for a printer > Select the printer > Next > Follow the instructions.
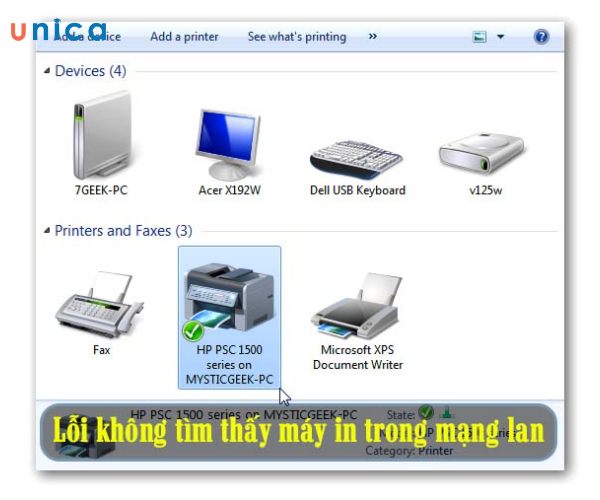
Máy tính Windows không tìm thấy máy in trong mạng LAN
Lỗi máy in chỉ in được 1 trang
Đây là lỗi phổ biến khi bạn thực hiện cách in nhiều file word cùng lúc, nhưng máy in chỉ in được 1 trang đầu tiên, hoặc 1 trang bất kỳ. Nguyên nhân có thể là do bạn chọn sai số lượng trang cần in, hoặc do file word bị lỗi. Cách khắc phục lỗi này là:
- Kiểm tra xem bạn có chọn đúng số lượng trang cần in không bằng cách vào File > Print > Settings > Print All Pages hoặc Print Custom Range.
- Kiểm tra xem file word có bị lỗi không bằng cách mở file word bằng một phần mềm khác như Notepad hoặc WordPad hoặc chuyển đổi file word sang định dạng khác như PDF hoặc HTML.
Nếu cần, bạn có thể sửa lỗi file word bằng cách vào File > Open > Browse > Select the file > Open and Repair.
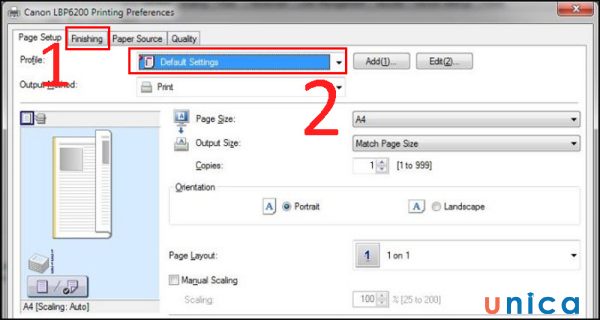
Máy in chỉ in được một trang
Lỗi máy in báo Ready To Print nhưng không in được
Đây là lỗi khi bạn gửi lệnh in từ máy tính Windows đến máy in, nhưng máy in không phản hồi mặc dù báo Ready To Print. Nguyên nhân có thể là do máy in bị treo hoặc do máy tính Windows bị lỗi. Cách khắc phục lỗi này là:
- Khởi động lại máy in bằng tắt và bật lại công tắc nguồn hoặc rút và cắm lại dây nguồn.
- Khởi động lại máy tính Windows bằng cách tắt và bật lại máy, hoặc nhấn nút Restart.
- Kiểm tra xem máy in có bị kẹt giấy, hết mực hoặc hết giấy không bằng cách xem đèn báo hoặc màn hình hiển thị trên máy in hoặc in trang kiểm tra máy in.
- Kiểm tra xem máy tính Windows có bị lỗi hàng đợi in không bằng cách vào Control Panel > Devices and Printers > Right-click on the printer > See what’s printing > Cancel all documents.
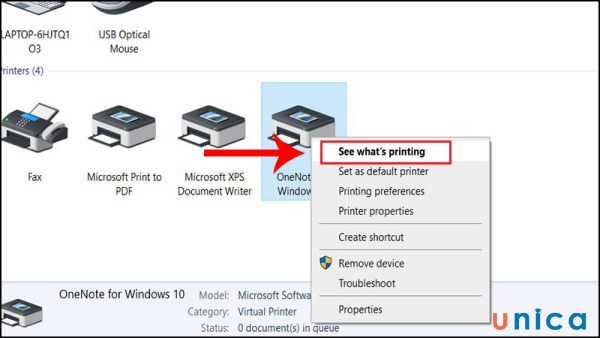
Lỗi máy in báo Ready To Print nhưng không in được
Cách khắc phục lỗi bản in bị sọc, sai màu trên máy in phun màu Canon
Đây là lỗi khi bạn in màu trên máy in phun màu Canon, nhưng bản in bị sọc, sai màu hoặc mờ. Nguyên nhân có thể là do đầu phun mực bị bẩn, hết mực hoặc bị hỏng. Cách khắc phục lỗi này như sau:
- Kiểm tra xem đầu phun mực có bị bẩn không, bằng cách in trang kiểm tra đầu phun mực hoặc sử dụng chức năng làm sạch đầu phun mực trên máy in.
- Kiểm tra xem mực trong các hộp mực có còn đủ không bằng cách xem đèn báo hoặc màn hình hiển thị trên máy in hoặc sử dụng chức năng kiểm tra mực trên máy in.
Nếu cần, bạn có thể thay thế các hộp mực hết mực hoặc đầu phun mực bị hỏng. Để thực hiện việc này, bạn cần mua hộp mực hoặc đầu phun mực chính hãng và làm theo hướng dẫn thay thế trên sách hướng dẫn sử dụng máy in.
>>> Tất cả đều có trong cuốn sách “Sách hướng dẫn thực hành Word từ cơ bản đến nâng cao“

ĐĂNG KÝ MUA NGAY
Lỗi máy in không nhận lệnh in
Máy in không nhận lệnh in là lỗi khi bạn gửi lệnh in từ máy tính Windows đến máy in nhưng máy in lại báo lỗi. Nguyên nhân có thể là do máy in bị tắt, bị hỏng hoặc bị thiết lập sai cổng kết nối. Cách khắc phục lỗi này như sau:
- Kiểm tra xem máy in có được bật và hoạt động bình thường không.
- Kiểm tra xem máy in có được kết nối với máy tính Windows không, bằng cách kiểm tra dây cáp, cổng USB, hoặc mạng LAN.
- Kiểm tra xem máy tính Windows có cài đặt đúng driver và cổng cho máy in không, bằng cách vào Control Panel > Devices and Printers > Right-click on the printer > Properties > Ports.
Trong trường hợp cần, bạn có thể cài đặt lại driver và cổng cho máy in, bằng cách vào Control Panel > Devices and Printers > Remove the printer > Add a printer > Follow the instructions.
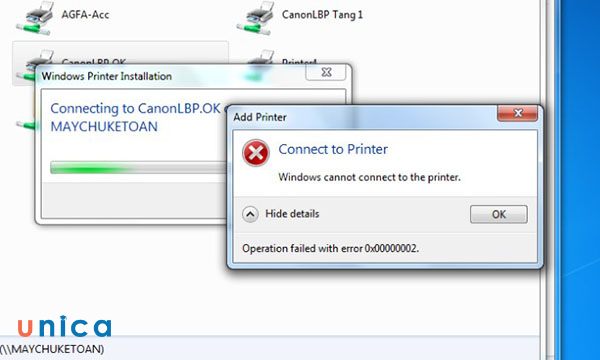
Máy in không nhận lệnh in là lỗi khi bạn gửi lệnh in từ máy tính Windows đến máy in nhưng máy in lại báo lỗi
Máy in in ra giấy trắng
Đây là lỗi khi bạn in một file word hoặc thực hiện cách in nhiều file word cùng lúc. Máy in lúc này chỉ in ra giấy trắng, không có chữ hay hình ảnh. Nguyên nhân có thể là do file word bị lỗi hoặc do máy in bị hết mực. Để khắc phục lỗi này, bạn làm như sau:
- Kiểm tra xem file word có bị lỗi không, bằng cách mở file word bằng một phần mềm khác như Notepad hoặc WordPad hoặc chuyển đổi file word sang định dạng khác như PDF hoặc HTML.
- Kiểm tra xem máy in có bị hết mực không bằng cách xem đèn báo hoặc màn hình hiển thị trên máy in hoặc in trang kiểm tra máy in.
Nếu cần, bạn có thể thay thế các hộp mực hết mực bằng cách mua các hộp mực chính hãng, và làm theo hướng dẫn thay thế trên sách hướng dẫn sử dụng máy in.
Máy in không kéo giấy
Máy in không kéo giấy xảy ra khi bạn in một file word nhưng máy in không kéo được giấy vào hoặc kéo sai vị trí giấy. Nguyên nhân có thể là do giấy bị ướt, bị nhăn, bị kẹt hoặc bị đặt sai khổ giấy. Cách khắc phục lỗi này là:
- Kiểm tra xem giấy có bị ướt, bị nhăn hoặc bị kẹt không, bằng cách xem giấy trên khay giấy hoặc trong máy in. Nếu có, bạn nên thay giấy mới hoặc lấy ra giấy bị kẹt bằng cách làm theo hướng dẫn trên sách hướng dẫn sử dụng máy in.
- Kiểm tra xem giấy có bị đặt sai khổ giấy không bằng cách xem khổ giấy trên khay giấy hoặc trên màn hình hiển thị của máy in. Nếu có, bạn nên đặt lại giấy cho đúng khổ giấy, hoặc thay đổi khổ giấy trên máy in bằng cách sử dụng các nút điều khiển trên máy in.
- Kiểm tra xem giấy có bị đặt sai vị trí không bằng cách xem giấy có được căn chỉnh với các thanh giữ giấy hay không. Nếu không, bạn nên căn chỉnh lại giấy cho đúng vị trí hoặc điều chỉnh các thanh giữ giấy cho phù hợp với kích thước giấy.

Máy in không kéo giấy
Máy in bị mờ chữ, không đậm, không rõ nét
Đây là lỗi khi bạn thực hiện cách in nhiều file word cùng lúc nhưng bản in bị mờ chữ, không đậm, không rõ nét. Nguyên nhân có thể là do máy in bị hết mực, bị bẩn hoặc bị thiết lập sai độ phân giải. Cách khắc phục lỗi này như sau:
- Kiểm tra xem máy in có bị hết mực không bằng cách xem đèn báo hoặc màn hình hiển thị trên máy in hoặc in trang kiểm tra máy in.
- Kiểm tra xem máy in có bị bẩn không bằng xem đầu phun mực, trống mực hoặc các bộ phận khác của máy in. Nếu có, bạn nên làm sạch máy in bằng cách sử dụng chức năng làm sạch đầu phun mực trên máy in hoặc lau chùi các bộ phận bị bẩn bằng khăn giấy hoặc bông gòn.
- Kiểm tra xem máy in có bị thiết lập sai độ phân giải không bằng cách vào File > Print > Settings > Printer Properties > Quality. Nếu có, bạn nên tăng độ phân giải của máy in bằng việc chọn một mức độ phân giải cao hơn hoặc chọn chế độ Best.
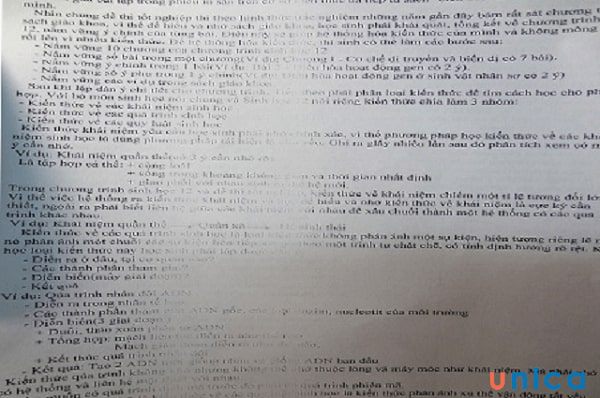
Máy in ra chữ bị mờ
Máy in kéo nhiều tờ giấy cùng một lúc
Khi thực hiện cách in hàng loạt file word, máy in có thể bị lỗi dẫn tới việc kéo nhiều tờ giấy vào cùng một lúc, làm cho bản in bị lỗi hoặc giấy bị kẹt. Nguyên nhân có thể là do giấy bị dính, bị ẩm, bị nhăn hoặc bị đặt sai vị trí. Để khắc phục lỗi này, bạn làm như sau:
- Kiểm tra xem giấy có bị dính, bị ẩm hoặc bị nhăn không bằng cách xem giấy trên khay giấy hoặc trong máy in. Nếu có, bạn nên thay giấy mới hoặc lấy ra giấy bị kẹt bằng cách làm theo hướng dẫn trên sách hướng dẫn sử dụng máy in.
- Kiểm tra xem giấy có bị đặt sai vị trí không thông qua việc xem giấy có được căn chỉnh với các thanh giữ giấy hay không. Nếu không, bạn nên căn chỉnh lại giấy cho đúng vị trí hoặc điều chỉnh các thanh giữ giấy cho phù hợp với kích thước giấy.
- Kiểm tra xem khay giấy có bị quá đầy không bằng cách xem mức giấy trên khay giấy hoặc trên màn hình hiển thị của máy in. Nếu giấy quá nhiều, bạn nên bớt bớt giấy ra khỏi khay giấy hoặc chọn một khay giấy khác để in.
Hướng dẫn cách in 2 mặt khớp nhau trong Word
Đây là một kỹ thuật in tiết kiệm giấy, khi bạn muốn in cả hai mặt của một tờ giấy, sao cho nội dung của hai mặt khớp nhau. Để làm được điều này, bạn cần có một máy in hỗ trợ chức năng in 2 mặt tự động, hoặc in 2 mặt thủ công. Cách in 2 mặt khớp nhau trong Word là:
- Bước 1: Mở file word mà bạn muốn in 2 mặt khớp nhau, chọn thẻ Layout trên thanh công cụ > Chọn mục Margins > Chọn Custom Margins.
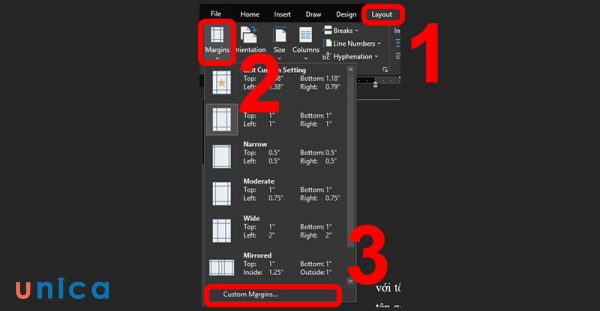
Chọn Custom Margins
- Bước 2: Tại giao diện page Setup, chọn Mirror margins ở tab Multiple pages rồi tiến hành căn chỉnh lề như sau:
- Top (lề trên): 2.5cm.
- Bottom (lề dưới): 2.5cm.
- Inside (lề trong): 3.5cm.
- Outside (lề ngoài): 1.5cm.
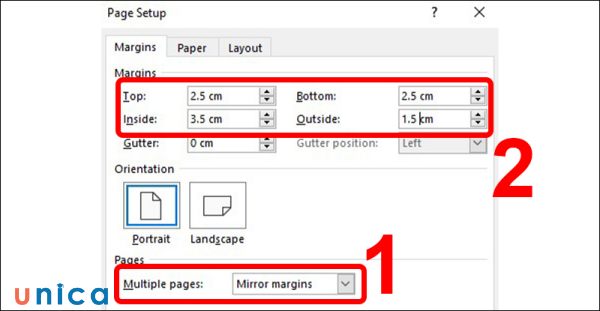
Căn chỉnh lề
- Bước 3: Click chuột vào tab Paper và chọn khổ giấy A4 ở mục Paper size > Chọn OK.
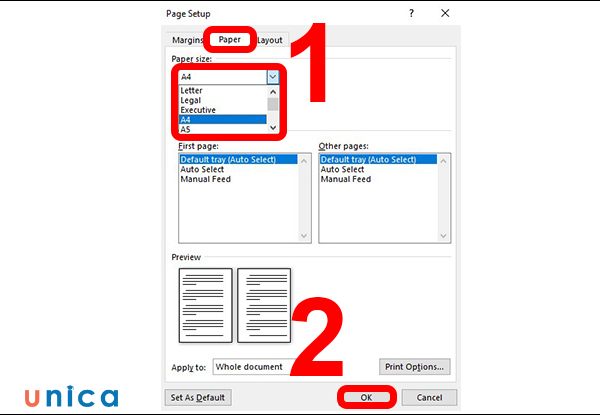
Chọn khổ giấy cần in
- Bước 4: Sau khi căn lề xong, bạn truy cập thẻ View và chọn Multiple Pages. Lúc này, bạn sẽ xem được trước trang in 2 mặt thế nào.
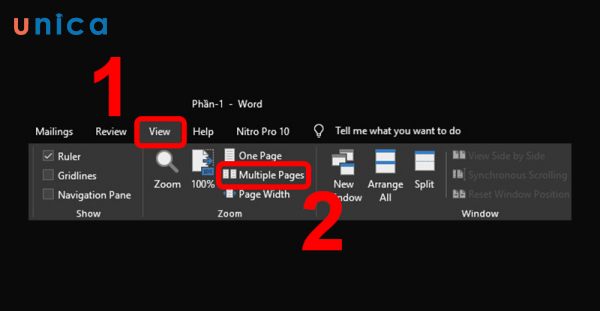
Chọn Multiple Pages
Máy in không in được File PDF
Máy in không in được File PDF là lỗi khi bạn muốn in một file PDF nhưng máy in không in được hoặc báo lỗi. Nguyên nhân có thể là do file PDF bị lỗi hoặc do máy in không tương thích với định dạng PDF. Cách khắc phục lỗi này là:
- Kiểm tra xem file PDF có bị lỗi không bằng cách mở file PDF bằng một phần mềm khác như Adobe Reader hoặc Foxit Reader hoặc chuyển đổi file PDF sang định dạng khác như Word hoặc HTML.
- Kiểm tra xem máy in có tương thích với định dạng PDF không bằng việc xem thông tin của máy in hoặc sử dụng chức năng in trang kiểm tra máy in.
Nếu cần, bạn có thể cài đặt một driver hoặc một phần mềm hỗ trợ in PDF cho máy in, bằng cách tải về từ trang web của nhà sản xuất máy in, hoặc từ các trang web uy tín khác.
>> Xem thêm: 2 Đánh dấu tích vào ô vuông trong Word nhanh chóng
