Để phục vụ trong việc trình chiếu tài liệu để thuyết trình thì bạn sẽ cần phải sử dụng các biểu đồ tổng hợp số liệu chính xác và rõ ràng nhất. Đây là một yếu tố cần thiết trong mỗi bài thuyết trình, do vậy để giúp các bạn có thể biết cách chèn và định dạng biểu đồ trong Slide thì cùng Unica tìm hiểu trong bài viết này nhé.

Chèn và định dạng biểu đồ trong Slide
Chèn và định dạng biểu đồ trong Slide
Bước 1: Đầu tiên chọn vào tab Insert, vào biểu tượng Chart, tùy chỉnh loại biểu đồ phù hợp và nhấn nút OK.
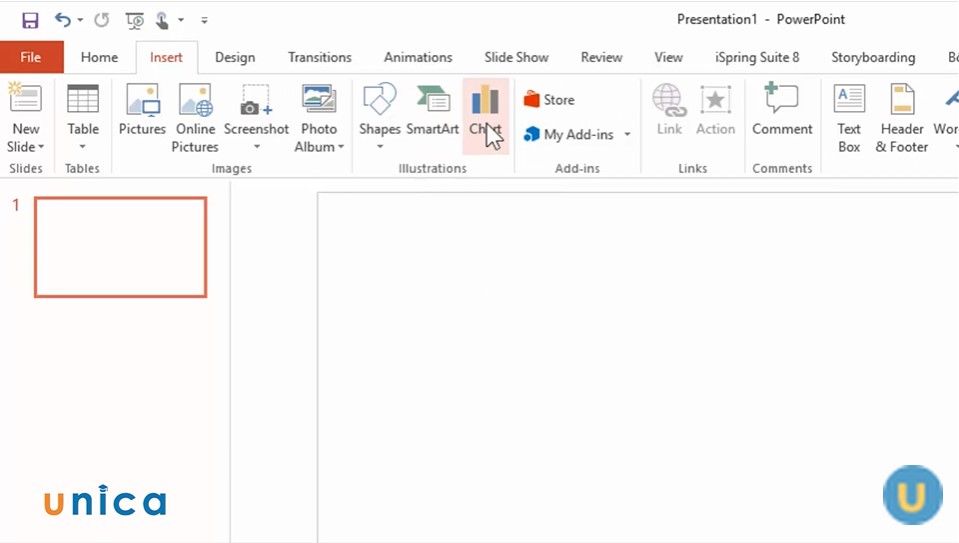
Chọn vào Insert – Chart
Bước 2: Nhập số liệu trong bảng excel hiển thị, thoát phần nhập nội dung, vậy là hoàn thành việc chèn biểu đồ.
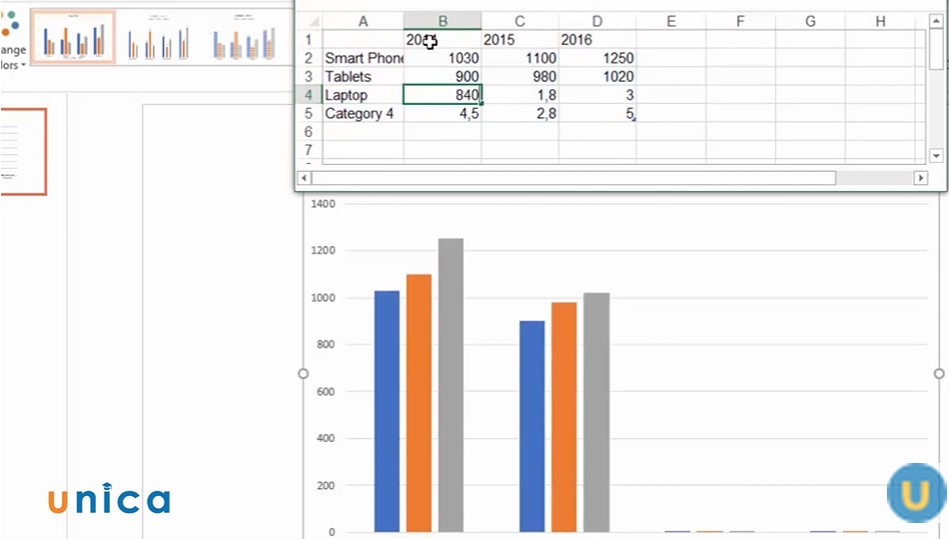
Nhập thông tin vào bảng excel
Bước 3: Tại biểu tượng dấu cộng Chart Elements tùy chỉnh trong biểu đồ,
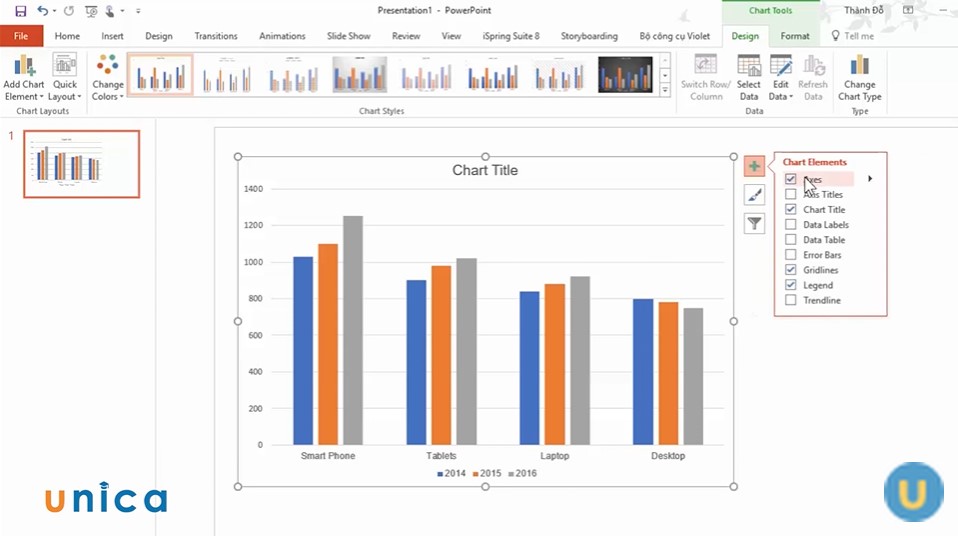
Tùy chỉnh định dạng cho bảng
Bước 4: Biểu tượng Chart Styles lựa chọn kiểu biểu đồ yêu thích.

Tùy chọn dạng biểu đồ thíc hợp
Bước 5: Để thay đổi kiểu biểu đồ có thể sử dụng nút Change Chart Type.
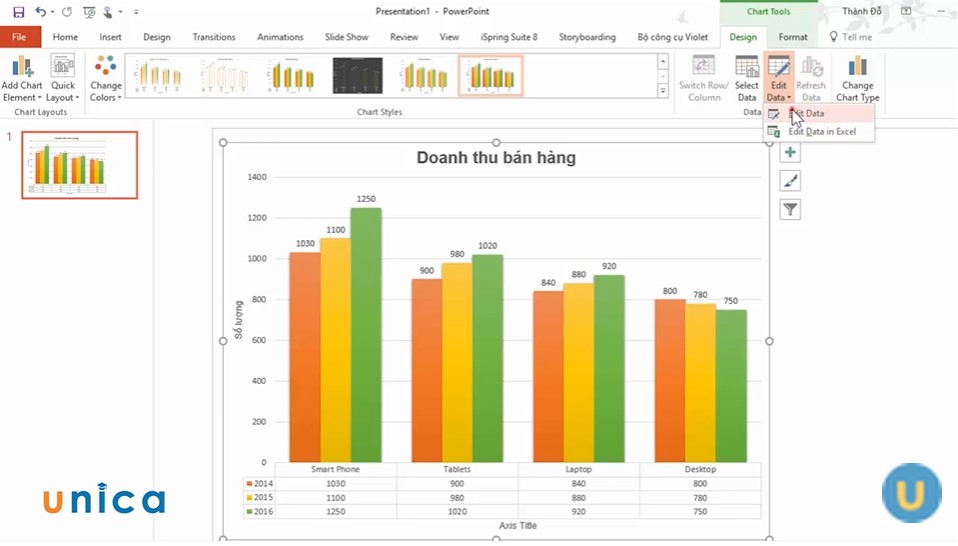
Thay đổi định dạng biểu đồ
Bước 6: Thay đổi màu sắc bằng cách vào Align, tùy chọn biểu đồ thích hợp.
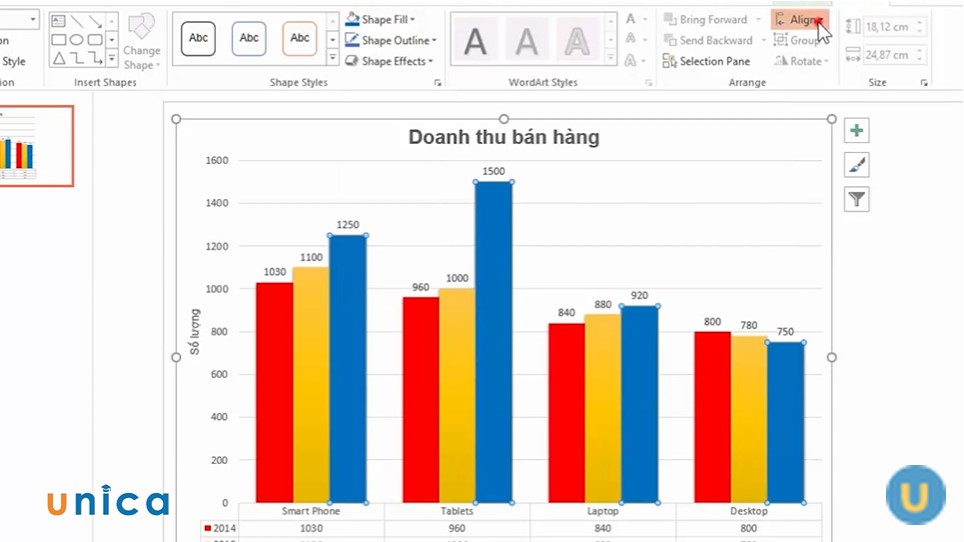
Vào mục Aign
Tổng kết
Chúng tôi hy vọng rằng các bạn có thể dễ dàng thực hiện thao tác chèn và định dạng biểu đồ trong Slide nhanh chóng nhất. Cuối cùng là hãy dành thời gian tìm hiểu khóa học powerpoint trên Unica ngay hôm nay bạn nhé.
