Trên thực tế bạn sẽ cảm thấy nhàm chán nếu bài thuyết trình của mình không có các hiệu ứng chuyển tiếp. Do vậy để giúp các bạn có thể hoàn thành bài thuyết trình của mình một cách tốt nhất thì chúng tôi sẽ hướng dẫn các bạn thiết lập chuyển hiệu ứng slide đúng chuẩn nhé.
Lợi ích của việc thiết lập chuyển hiệu ứng slide
– Tạo hiệu ứng bắt mắt, không gây nhàm chán cho người theo dõi.
– Tạo nên sự chuyên nghiệp, tập trung làm rõ nội dung được nói tới.

Thiết lập chuyển hiệu ứng slide
Hướng dẫn thiết lập chuyển hiệu ứng slide
Để tiến hành tạo hiệu ứng chuyển tiếp giữa các slide thì các bạn sẽ thực hiện theo các bước như sau:
Bước 1: Đầu tiên click chuột chọn Transitions, chọn Reveal, sau đó nhấn chọn None để loại bỏ hiệu ứng.
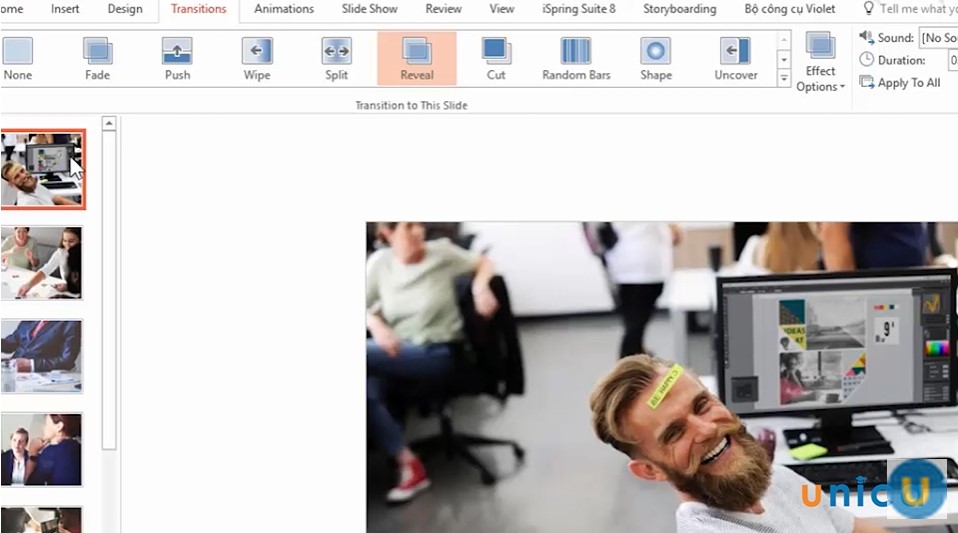
Chọn vào Reveal
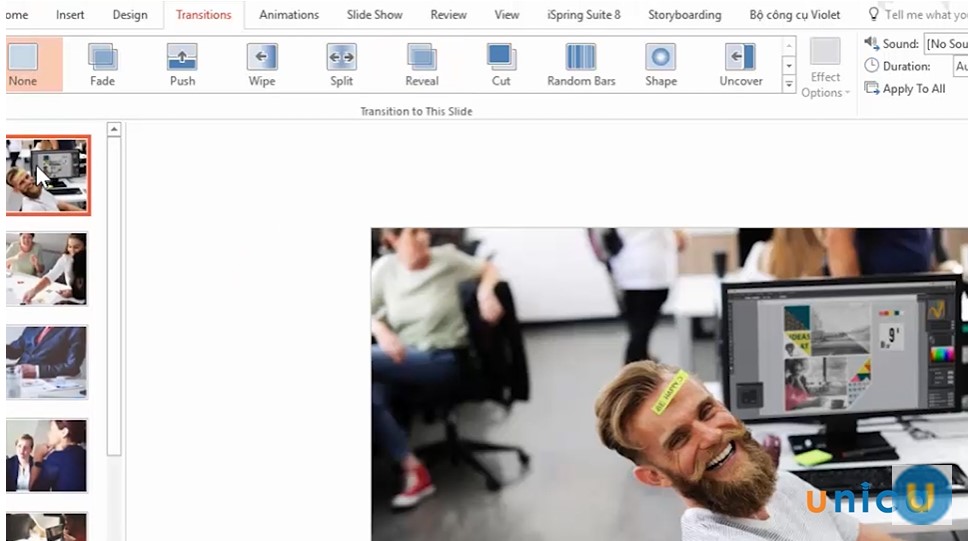
Nhấn vào None
Bước 2: Tiếp theo chọn Effect Options, tùy chỉnh các hiệu ứng tương thích.
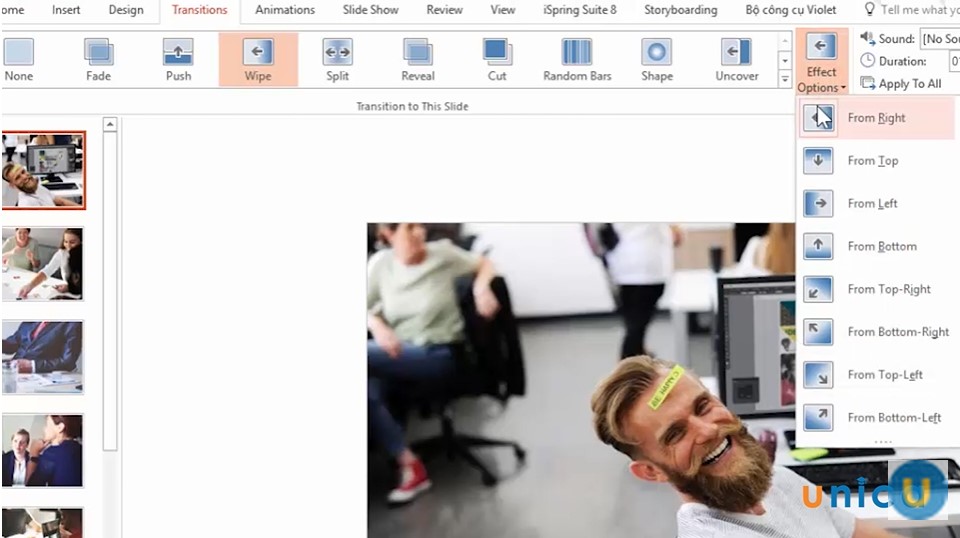
Vào Effect options
Bước 3: Hiệu ứng xuất hiện thì âm thanh cũng xuất hiện.
Chọn Sound, lựa chọn âm thanh yêu thích.
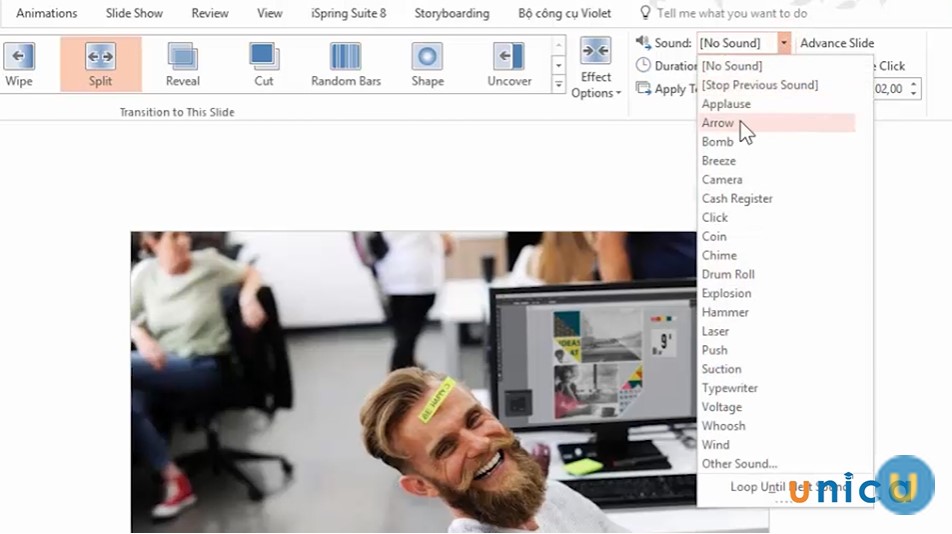
Chỉnh mục âm thanh Sound
Bước 4: Durations để thiết lập hiệu ứng trong thời gian bao lâu.
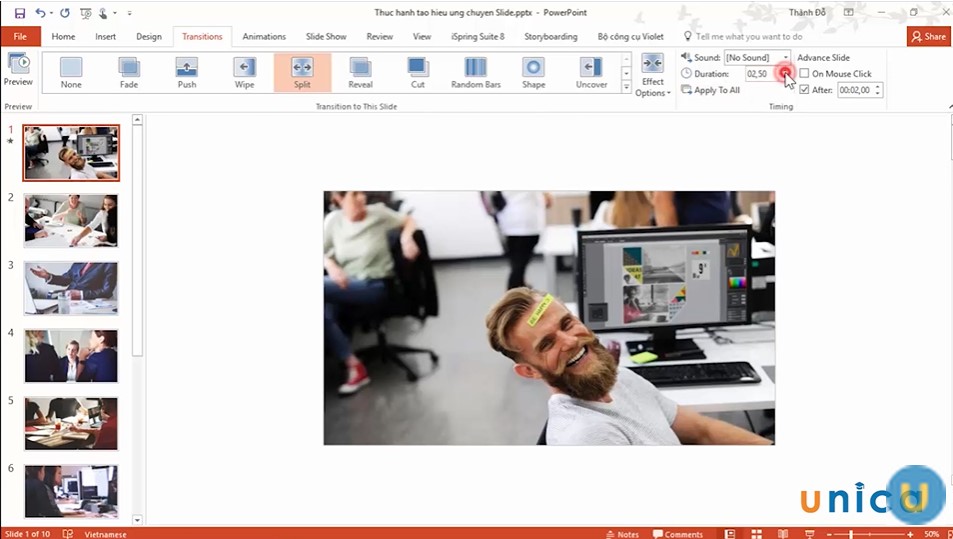
Vào mục Durations
Bước 5: Advance slide bạn chọn vào On Mouse Click, chỉ cần click chuột sẽ chuyển tiếp sang slide tiếp theo
Bước 6: Còn After để thiết lập thời gian, ví dụ sau 2s thì slide mới được chuyển tiếp.
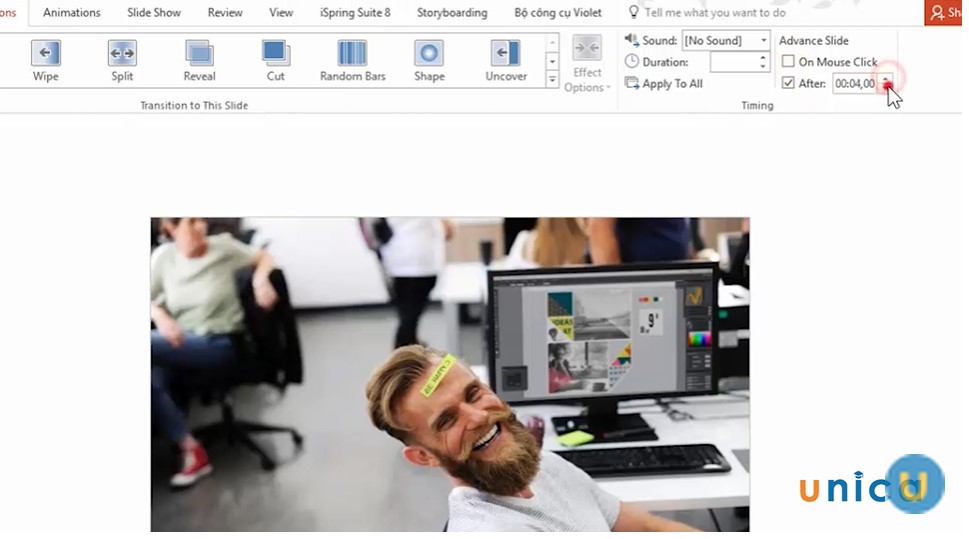
Vào mục After
Trong tab Slide show bao gồm:
– From beginning bắt đầu trình chiếu từ slide đầu tiên đến cuối
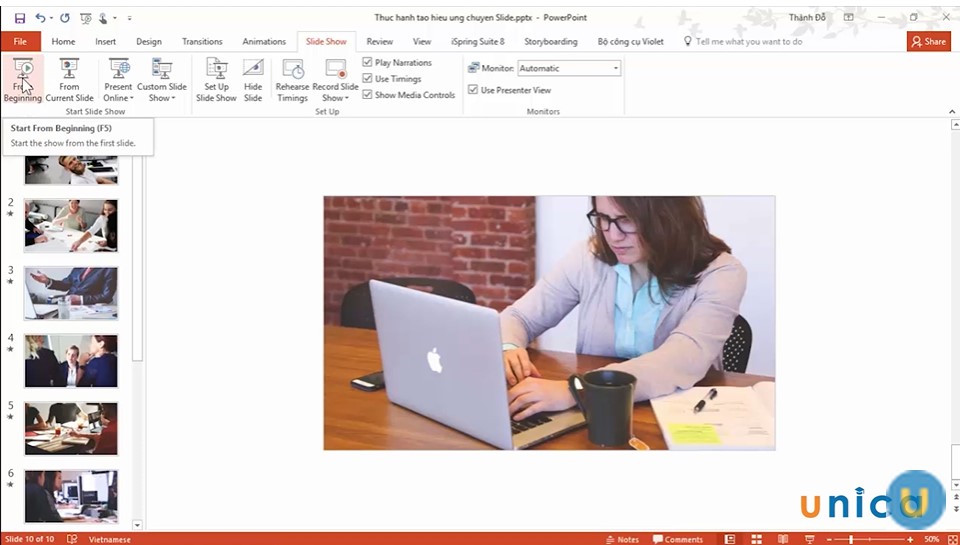
Mục From begining
– From Current slide khi bạn click vào slide nào thì nó sẽ bắt đầu xuất hiện từ slide đó.
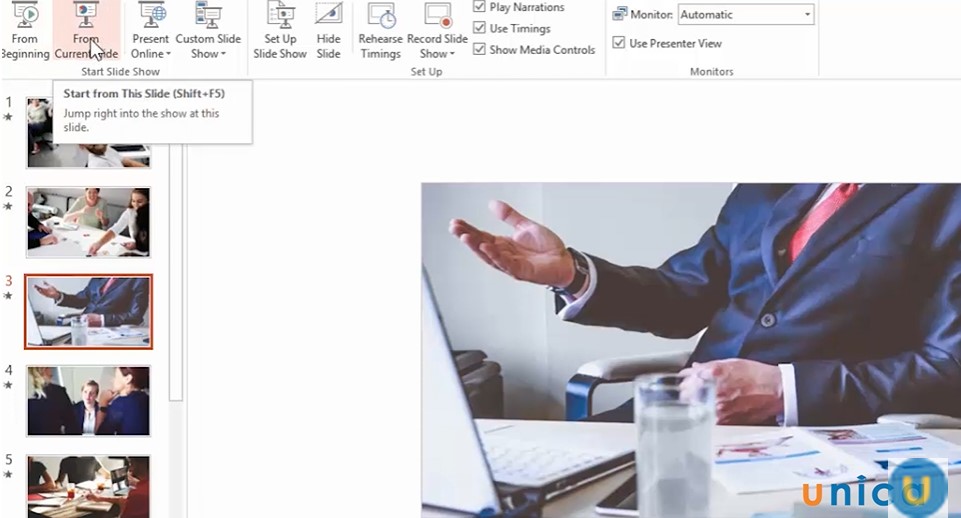
From current slide
– Hoặc nhấn chuột vào slide show biểu tượng dưới cùng bên phải để tiến hành việc trình chiếu slide.
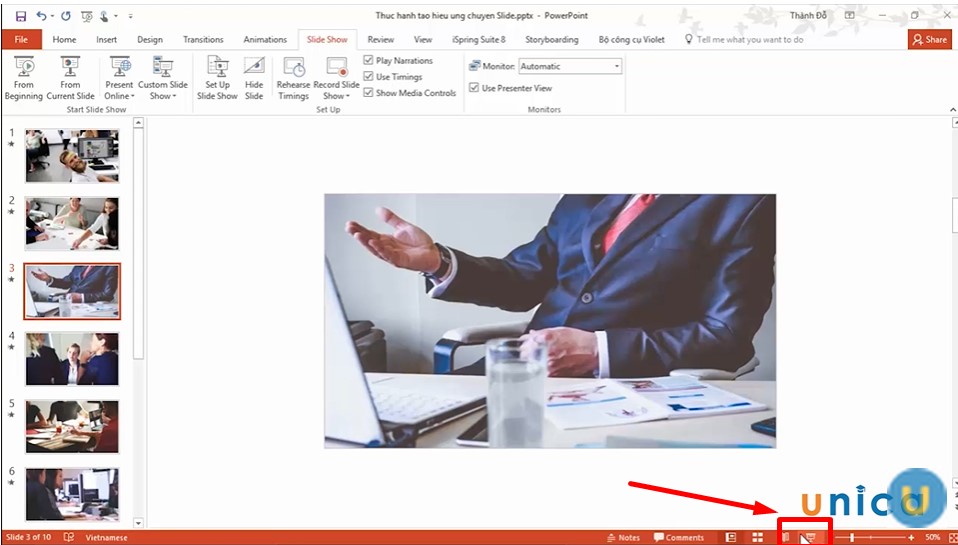
Nhấn chọn slide show
Tổng kết
Thiết lập chuyển hiệu ứng slide là cách đơn giản và nhanh chóng mà bạn nào cũng có thể hoàn thành được chỉ cần thông qua vài thao tác cơ bản mà chúng tôi chia sẻ trong bài viết này. Nếu bạn có nhu cầu nâng cao thêm kỹ năng tin học văn phòng của mình thì đừng bỏ lỡ khóa học làm powerpoint của Unica nhé.
