Ngoài việc nhập văn bản, bạn cũng có thể chèn hình ảnh vào file word để làm cho tài liệu của bạn sinh động và hấp dẫn hơn. Tuy nhiên, đôi khi bạn không muốn hiển thị hình ảnh rõ nét trong file word, mà muốn làm mờ ảnh để tạo ra những hiệu ứng đặc biệt. Vậy làm thế nào để làm mờ ảnh trong word một cách đơn giản và dễ thực hiện nhất? Trong bài viết này, chúng tôi sẽ hướng dẫn bạn cách làm mờ ảnh trong word bằng công cụ Picture Tools và cách chèn hình mờ (watermark) trong word. Unica cũng sẽ nêu ra những lý do tại sao bạn nên chèn hình mờ vào file word và những lỗi thường gặp khi làm mờ ảnh trong word.
Tại sao nên chèn hình mờ vào file Word?
Chèn hình mờ vào file word là một cách để bạn có thể tận dụng hình ảnh trong tài liệu của bạn mà không làm mất đi sự tập trung của người đọc vào văn bản. Dưới đây là một số lý do tại sao bạn nên chèn hình mờ vào file word:
Tăng tính chuyên nghiệp của tài liệu
Hình ảnh là một phần quan trọng trong tài liệu, nhưng nếu bạn chèn quá nhiều hình ảnh rõ nét vào file word, bạn có thể làm cho tài liệu của bạn trở nên rối mắt và khó theo dõi. Bằng cách làm mờ ảnh, bạn có thể giảm bớt sự nổi bật của hình ảnh, làm cho chúng hòa hợp với nền và văn bản. Điều này sẽ tạo ra một tài liệu có tính chuyên nghiệp và thẩm mỹ cao hơn.
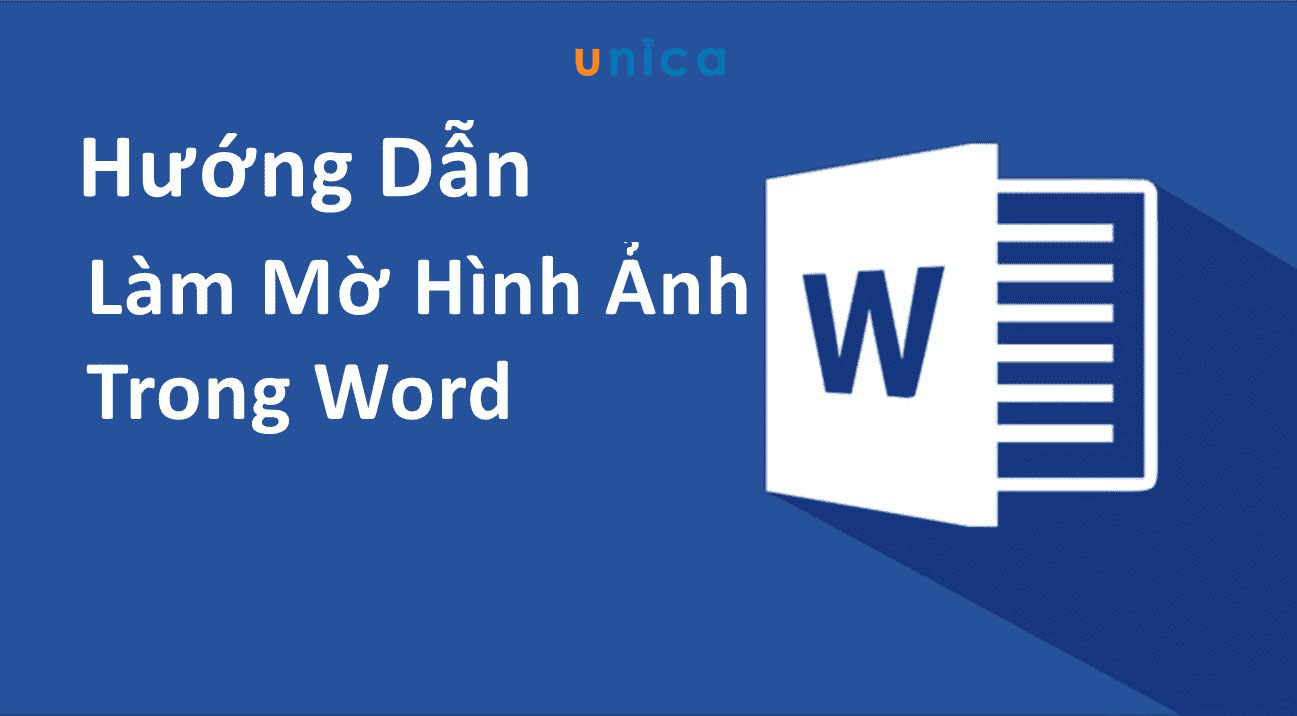
Cách làm mờ ảnh trong word
Tối ưu hóa kích thước tệp
Hình ảnh là một trong những yếu tố chiếm nhiều dung lượng trong file word. Nếu bạn chèn nhiều hình ảnh có độ phân giải cao vào file word, bạn có thể làm cho file word của bạn trở nên nặng và khó mở. Bằng cách làm mờ ảnh, bạn có thể giảm độ phân giải của hình ảnh, làm cho chúng chiếm ít dung lượng hơn. Điều này sẽ giúp bạn tối ưu hóa kích thước tệp và tăng tốc độ xử lý của file word.
Tạo điểm nhấn cho văn bản
Hình ảnh là một cách để bạn có thể truyền đạt thông tin, ý tưởng hoặc cảm xúc một cách trực quan và sinh động. Tuy nhiên, nếu bạn muốn nhấn mạnh vào văn bản, bạn có thể làm mờ ảnh để tạo ra một sự tương phản giữa hình ảnh và văn bản. Điều này sẽ giúp bạn thu hút sự chú ý của người đọc vào nội dung chính của tài liệu, làm cho văn bản trở nên nổi bật và dễ nhớ hơn.
Trở thành chuyên gia Soạn thảo văn bản Word bằng cách đăng ký học online qua video ngay. Khóa học sẽ giúp bạn sử dụng thành thạo công cụ Word giúp tối ưu thời gian chỉnh sửa và soạn thảo. Từ việc thành thạo Word sẽ tạo tiền đề và bước đệm vững chắc để tạo nhiều cơ hội hơn đến đỉnh cao sự nghiệp. Đăng ký ngay:

Soạn thảo văn bản Word 365 từ cơ bản đến nâng cao
Đỗ Trung Thành

Kĩ năng soạn thảo văn bản MOS – Word 2016
Nguyễn Trần Thành

Bí quyết luyện thi Mos Word 2010 trên 900 điểm
Đặng Thanh Trúc
Bảo vệ quyền sở hữu
Hình ảnh là một tài sản trí tuệ, có thể bị sao chép, sử dụng hoặc phân phối một cách bất hợp pháp. Nếu bạn chèn hình ảnh có quyền sở hữu vào file word, bạn có thể gặp phải những rủi ro pháp lý hoặc đạo đức. Bằng cách làm mờ ảnh, bạn có thể làm giảm khả năng bị nhận diện hoặc bị người lạ đánh cắp và sử dụng lại hình ảnh của mình. Việc này sẽ bảo vệ quyền sở hữu hình ảnh của bạn.
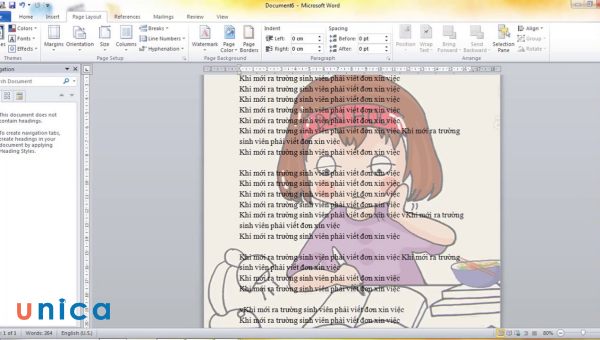
Chèn ảnh mờ để bảo vệ quyền sở hữu nội dung của người dùng
Hướng dẫn cách làm mờ ảnh trong word
Để làm mờ ảnh trong word, bạn có thể sử dụng hai phương pháp chính là cách làm mờ hình trong word bằng công cụ Picture Tools và cách chèn hình mờ vào word (watermark). Sau đây là hướng dẫn chi tiết cho từng cách:
Hướng dẫn cách làm mờ ảnh trong word bằng công cụ Picture Tools
Công cụ Picture Tools là một tính năng có sẵn trong word, cho phép bạn chỉnh sửa hình ảnh một cách dễ dàng và nhanh chóng. Bạn có thể sử dụng công cụ này để làm mờ hình trong word theo các bước sau:
- Bước 1: Tại màn hình chính, click chọn Insert trên thanh công cụ của Word và chọn vào Pictures.
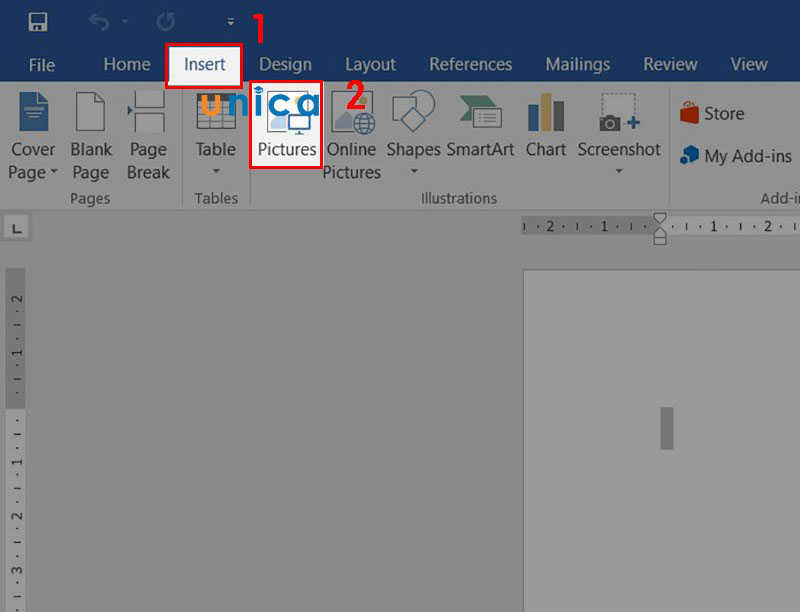
Đầu tiên vào Insert
>> Xem thêm: Cách lặp lại tiêu đề trong word dùng để in ấn đơn giản
- Bước 2: Chọn ảnh cần chèn vào văn bản rồi nhấn Insert.
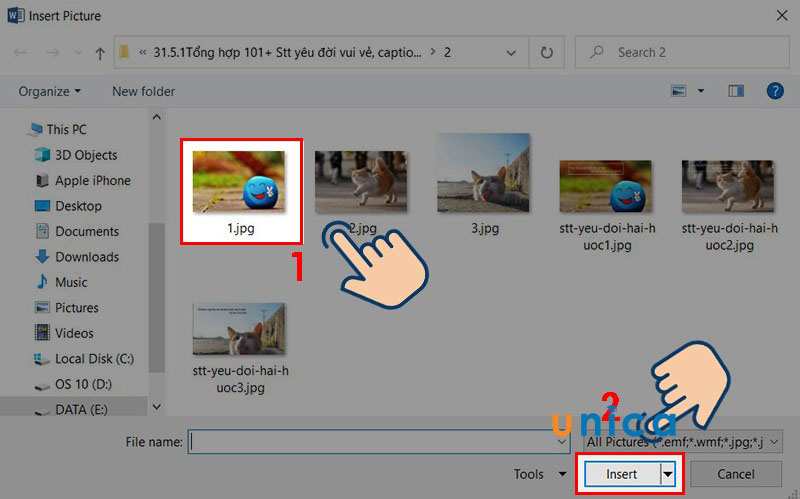
Chèn ảnh tùy thích
- Bước 3: Tại mục Format bạn hãy chọn vào mục Color và chọn độ mờ mình muốn.
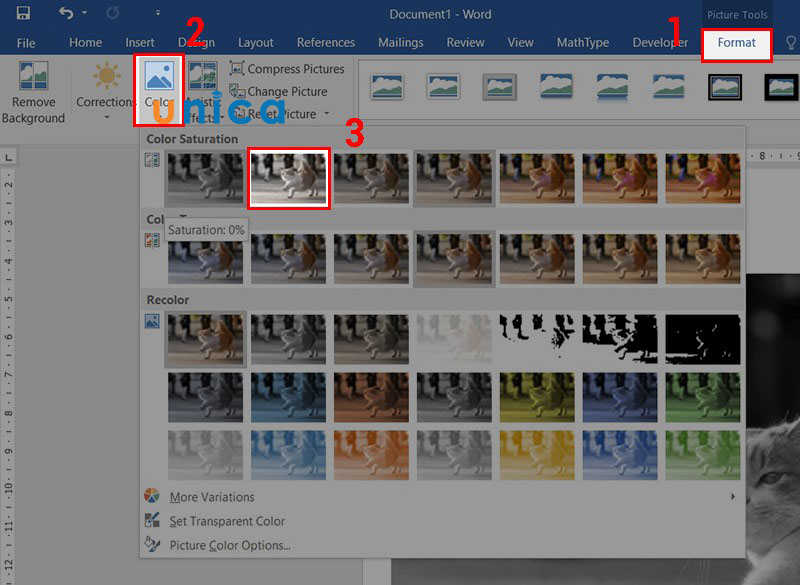
Lựa chọn ảnh và độ mờ tương thích
Nếu muốn điều chỉnh độ sáng ảnh trong word của hình ảnh, bạn chọn vào mục Corrections và nhấn chọn độ sáng tối mình muốn.
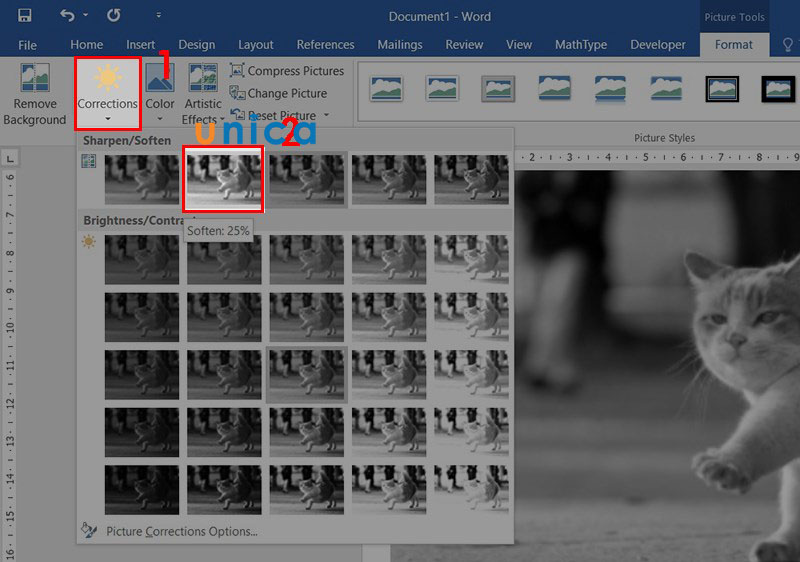
Chọn phần độ sáng tối
Cách chèn ảnh mờ vào word (watermark)
Ngoài cách làm hình mờ trong word bên trên, bạn có thể dùng hình mờ (watermark) để chèn vào văn bản. Đây là một hình ảnh có độ trong suốt cao và không làm ảnh hưởng đến văn bản. Bạn có thể sử dụng hình mờ để tạo ra những hiệu ứng đẹp mắt, thể hiện thông điệp, thương hiệu hoặc bản quyền của tài liệu. Để chèn hình mờ vào file word, bạn có thể làm theo các bước sau:
- Bước 1: Chọn vào thẻ Design trên thanh công cụ.
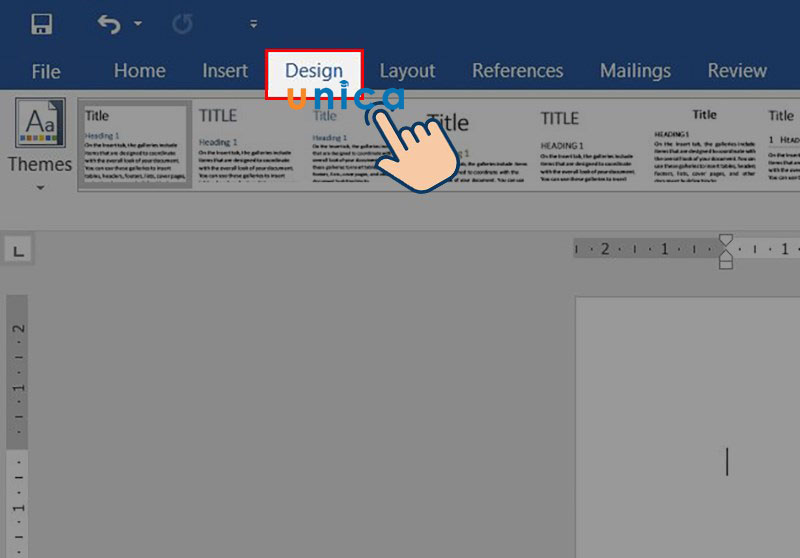
Bấm chọn Design
- Bước 2: Click chuột và chọn vào Watermark. Trong danh sách sổ xuống, bạn nhấn vào Custom Watermark…
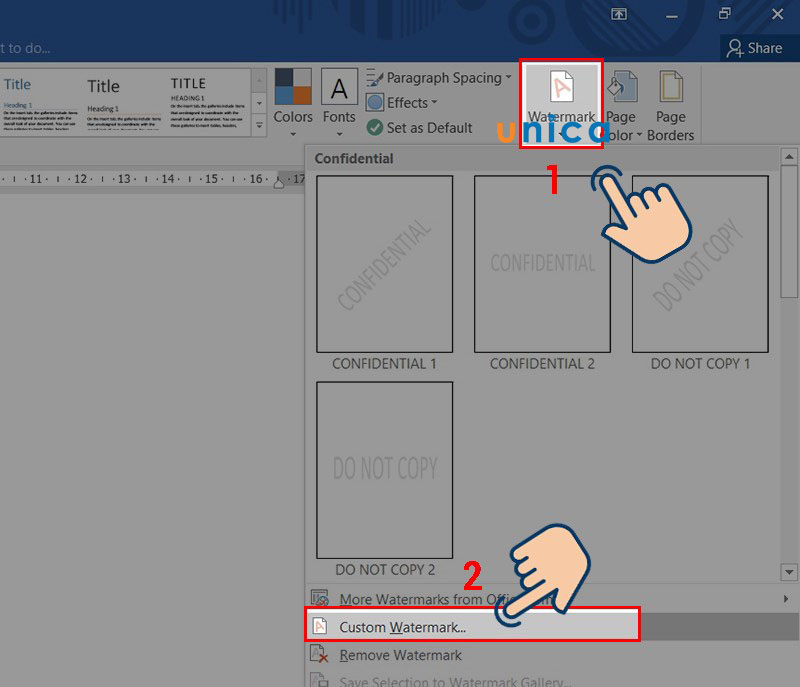
Nhấn Custom Watermark
- Bước 3: Trong cửa sổ Printed Watermark, bạn chọn Picture watermark và chọn Select Picture.

Vào mục Select picture
- Bước 4: Tại mục Insert Pictures, có 3 hình thức để bạn lựa chọn thêm ảnh là:
- From a file: Thêm ảnh từ máy tính của bạn.
- Bing Image Search: Thêm ảnh bạn thực hiện bằng cách tìm kiếm hình ảnh trên web qua công cụ Bing.
- OneDrive – Personal: Thêm ảnh từ các hình ảnh lưu trên OneDrive.
Ở đây, tôi sẽ chọn From a file.
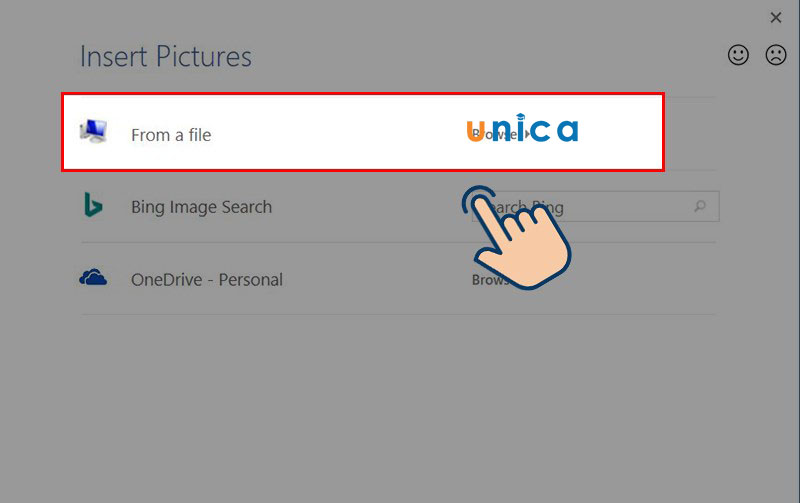
Chọn From a File
- Bước 5: Chọn ảnh muốn chèn vào word rồi nhấn Insert.
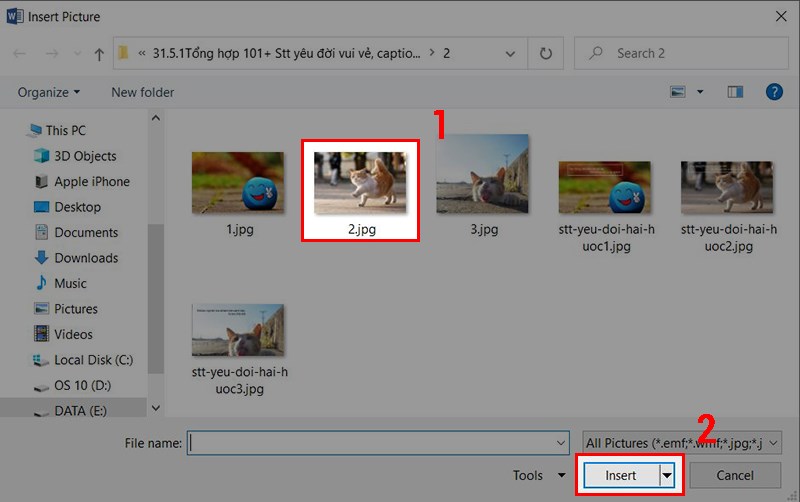
Nhấn nút Insert
- Bước 6: Để tùy chọn độ rộng của hình ảnh, bạn hãy nhấn chọn trong phần Scale, đánh dấu tích chọn Washout để làm mờ hình ảnh.
Nhấn OK để hoàn thành cách làm ảnh mờ trong word.
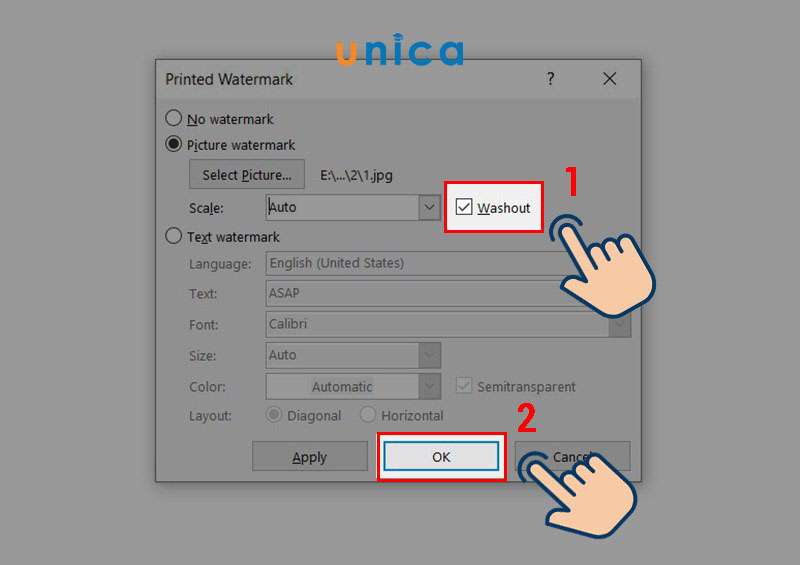
Nhấn OK để hoàn thành
>>> Tất cả đều có trong cuốn sách “Sách hướng dẫn thực hành Word từ cơ bản đến nâng cao“

ĐĂNG KÝ MUA NGAY
Những lỗi thường gặp khi thực hiện cách làm mờ ảnh trong word
Làm mờ ảnh trong word là một cách để bạn có thể tạo ra những tài liệu đẹp mắt và ấn tượng. Tuy nhiên, bạn cũng cần tránh những lỗi thường gặp khi làm mờ ảnh trong word, để không làm mất đi chất lượng và ý nghĩa của tài liệu. Dưới đây là một số lỗi thường gặp khi làm mờ ảnh trong word:
-
Ảnh bị mờ quá mức: Khi chỉnh ảnh mờ trong word, nếu bạn làm mờ ảnh quá mức thì có thể làm cho ảnh trở nên không rõ nét, không nhận biết được hoặc mất đi chi tiết. Điều này sẽ làm giảm giá trị và hiệu quả của ảnh trong tài liệu. Bạn nên chọn mức độ mờ phù hợp với mục đích và nội dung của tài liệu, để ảnh vẫn có thể thể hiện được thông tin, ý tưởng hoặc cảm xúc mà bạn muốn truyền đạt.
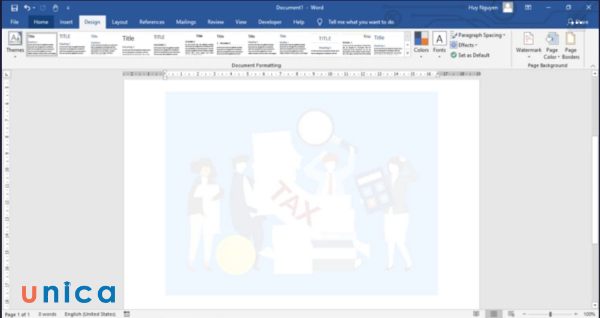
Không nên chèn ảnh quá mờ
-
Độ mờ của ảnh không đồng đều: Nếu thực hiện cách làm mờ ảnh trong word không đồng đều, bạn có thể làm cho ảnh trở nên không cân bằng, không hài hòa hoặc không thẩm mỹ. Điều này sẽ làm giảm sự chuyên nghiệp và hấp dẫn của tài liệu. Bạn nên chọn độ mờ của ảnh một cách đồng đều, để ảnh có thể hòa hợp với nền và văn bản.
>> Xem thêm: Cách tạo mục lục hình ảnh trong Word dành cho mọi phiên bản
-
Sử dụng hình ảnh quá nhỏ: Khi thực hiện cách làm mờ hình ảnh trong word, nếu sử dụng hình ảnh quá nhỏ để làm mờ, bạn có thể làm cho ảnh trở nên không rõ ràng, không đẹp mắt hoặc không có ý nghĩa. Điều này sẽ làm giảm sự thu hút và tác động của ảnh trong tài liệu. Do đó, bạn cần chọn hình ảnh có kích thước phù hợp với kích thước của file word, để ảnh có thể hiển thị được đầy đủ và rõ ràng.
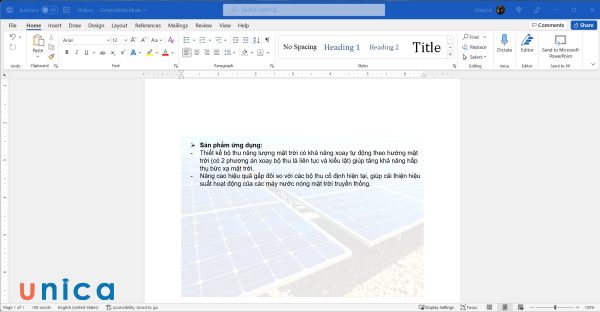
Nếu bạn sử dụng hình ảnh quá nhỏ để làm mờ có thể làm cho ảnh trở nên không rõ ràng
Kết luận
Đó là những hướng dẫn và lưu ý về cách làm mờ ảnh trong word đơn giản và dễ thực hiện nhất. Hy vọng bài viết này sẽ giúp bạn làm mờ ảnh trong word một cách hiệu quả và sáng tạo. Cảm ơn bạn đã đọc bài viết này. Cuối cùng hãy tìm thêm các khóa học word trên Unica để cải thiện thêm nhiều kỹ năng khác nhé.

