Bạn đang muốn biết cách cố định dòng, cột và bảng trong Word để làm việc hiệu quả hơn nhưng chưa biết cách. Vậy thì hãy cùng Unica theo dõi bài viết này. Ở bài giảng học Word online này, chúng tôi sẽ hướng dẫn bạn cách cố định dòng trong word cực đơn giản và nhanh chóng. Hãy cùng theo dõi nhé!
Khi nào cần cố định tài liệu trong Word?
Có một số trường hợp khi bạn cần cố định tài liệu trong Word để đảm bảo rằng nó không bị thay đổi hoặc chỉnh sửa bất kỳ nội dung nào. Dưới đây là một số tình huống thường gặp khi cần cố định tài liệu:
- Bảo vệ tài liệu quan trọng: Khi bạn muốn đảm bảo rằng tài liệu quan trọng không bị sửa đổi hoặc chỉnh sửa mà không được phép.
- Gửi tài liệu ngoài công ty hoặc tổ chức: Khi bạn gửi tài liệu ngoài công ty hoặc tổ chức của mình và muốn đảm bảo rằng nó không bị thay đổi trước khi đến người nhận.
- Chia sẻ tài liệu công cộng: Lúc bạn chia sẻ tài liệu với nhiều người và muốn đảm bảo rằng nội dung không bị chỉnh sửa hoặc biến đổi mà không có sự kiểm soát của bạn.
- Tài liệu pháp lý hoặc hợp đồng: Khi tài liệu chứa thông tin pháp lý quan trọng hoặc hợp đồng, việc cố định nó giúp đảm bảo tính chính xác và nguyên bản của các điều khoản và điều kiện.

Cách cố định dòng trong word
Để cố định tài liệu trong Word, bạn có thể sử dụng tính năng “Bảo vệ mật khẩu” hoặc chuyển đổi tài liệu thành định dạng PDF. Tuy nhiên, hãy lưu ý rằng việc cố định tài liệu cũng có thể làm cho nó trở thành một tài liệu chỉ đọc và không thể chỉnh sửa, vì vậy hãy đảm bảo rằng bạn đã hoàn thiện tài liệu trước khi cố định nó.
>> Xem thêm: 3 Cách tạo thêm trang trong Word chỉ mất 5 giây
Trở thành chuyên gia Soạn thảo văn bản Word bằng cách đăng ký học online qua video ngay. Khóa học sẽ giúp bạn sử dụng thành thạo công cụ Word giúp tối ưu thời gian chỉnh sửa và soạn thảo. Từ việc thành thạo Word sẽ tạo tiền đề và bước đệm vững chắc để tạo nhiều cơ hội hơn đến đỉnh cao sự nghiệp. Đăng ký ngay:

Soạn thảo văn bản Word 365 từ cơ bản đến nâng cao
Đỗ Trung Thành

Kĩ năng soạn thảo văn bản MOS – Word 2016
Nguyễn Trần Thành

Bí quyết luyện thi Mos Word 2010 trên 900 điểm
Đặng Thanh Trúc
Cách cố định và bỏ cố định dòng trong Word
Muốn cố định dòng trong Word, bạn có thể thực hiện theo thao tác sẽ được hướng dẫn dưới đây. Ngoài ra, chúng tôi cũng sẽ hướng dẫn bạn thêm cách bỏ dòng siêu nhanh chỉ với một vài thao tác.
Cách cố định dòng trong word
- Bước 1: Mở file Word cần cố định dòng. Sau đó, bạn đặt con trỏ chuột tại vị trí cần cố định.
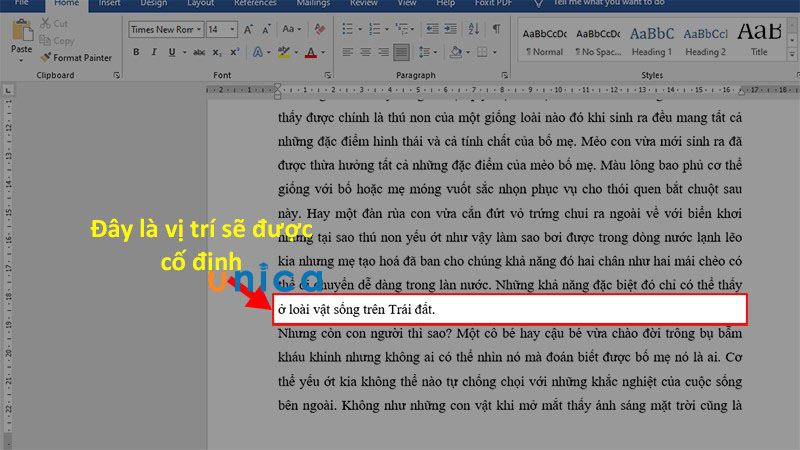
Đặt chuột tại vị trí cần cố định
- Bước 2: Chọn thẻ View trên thanh công cụ. Trong hộp Window, bạn chọn Split để cố định vị trí mình vừa chọn.
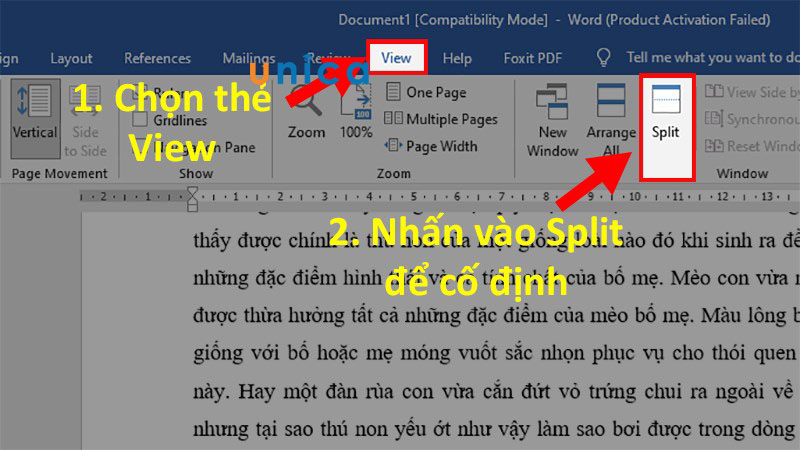
Chọn thẻ view và chọn Split
Sau thao tác này, bạn sẽ thu được kết quả của cách ghim dòng trong word như sau:
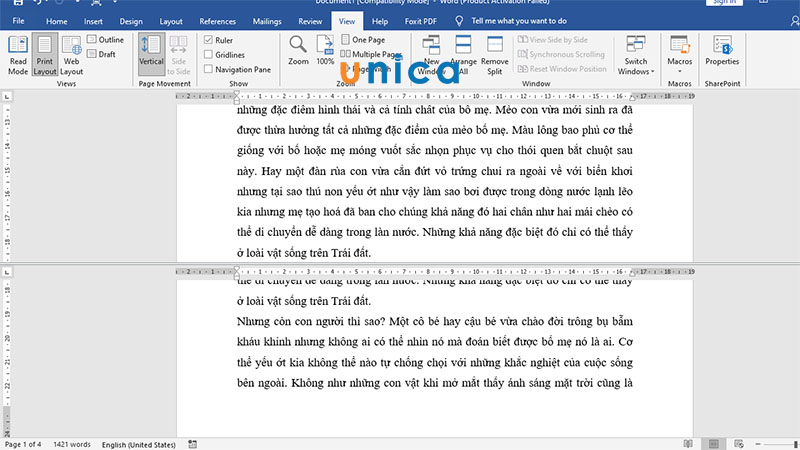
Kết quả hoàn thành
Hướng dẫn cách bỏ cố định dòng trong Word
Bên cạnh cách giữ hàng cố định trong word, trong nhiều trường hợp bạn sẽ cần bỏ phần cố định này. Trên thực tế, việc bỏ cố định sẽ không ảnh hưởng đến phần dữ liệu của bạn, phần được cố định sẽ được trở về vị trí ban đầu và giữ nguyên các dữ liệu mà bạn đã nhập bên dưới. Cách bỏ cố định dòng trong Word sẽ được thực hiện như dưới đây:
- Bước 1: Mở file Word đã được cố định. Sau đó, trên thanh công cụ bạn cần chọn thẻ View.
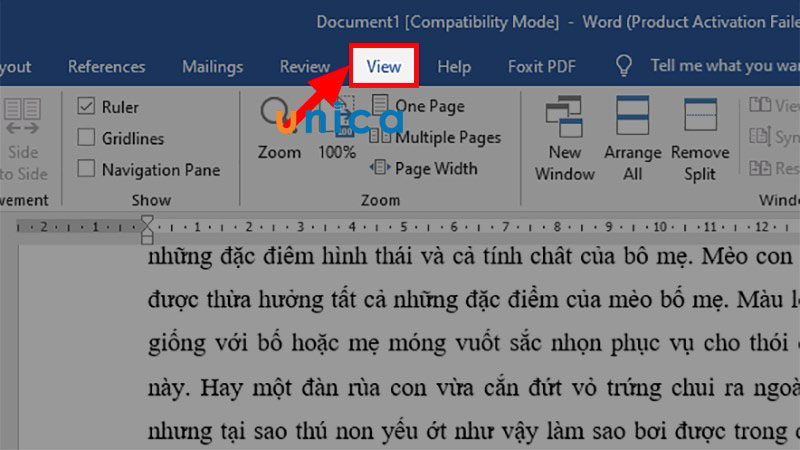
Vào thẻ view
- Bước 2: Trong hộp thoại Window, bạn click vào Remove Split để bỏ cố định trong Word.
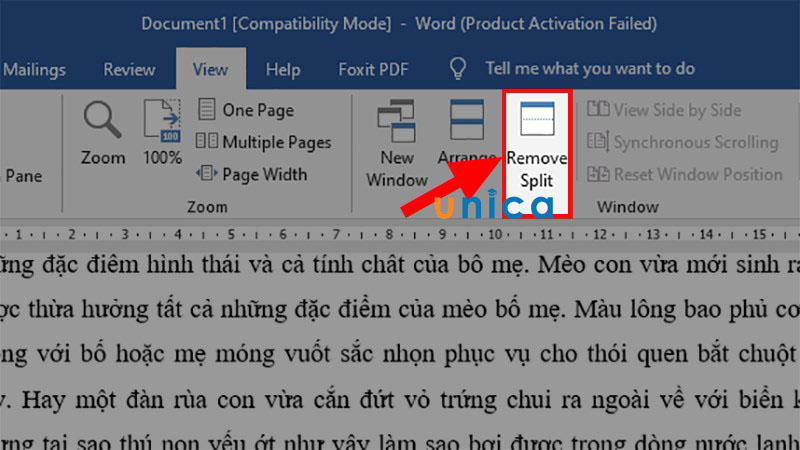
Click vào Remove Split để bỏ cố định trong Word
Lưu ý khi thao tác trong file Word được cố định
Với những file word đã được ghim hàng trong word, bạn cần chú ý tới một số vấn đề như cách xem văn bản, chỉnh kích thước cho các phần cố định,… Chi tiết cụ thể như sau:
Thay đổi cách xem văn bản
Ở cách này, bạn có thể dễ dàng thay đổi cách xem văn bản đang được cố định với nhiều kiểu khác nhau như sau:
Ví dụ: Bạn có thể giữ cửa sổ ở trên bố cục Print, còn lại ở dạng Web. Hoặc đặt cửa sổ bên trên ở dạng Outline, dưới ở bố cục Print.
- Bước 1: Trong file Word đang được cố định, bạn click chọn View trên thanh công cụ.
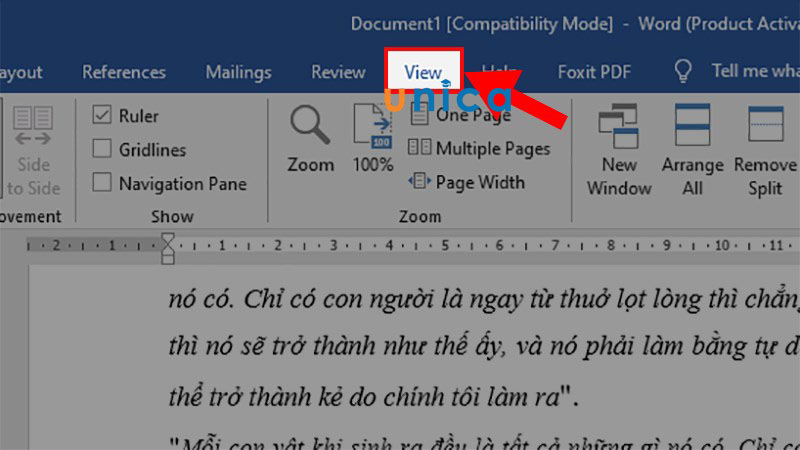
Chọn view trên thanh công cụ
- Bước 2: Trong hộp thoại Views, bạn chọn 1 trong 3 kiểu xem như sau:
- Read Mode: Kiểu đọc sách (dạng toàn màn hình).
- Print Layout: Để in ấn (Kiểu cơ bản thường hay gặp).
- Web Layout: Kiểu xem ở trên trang Web.
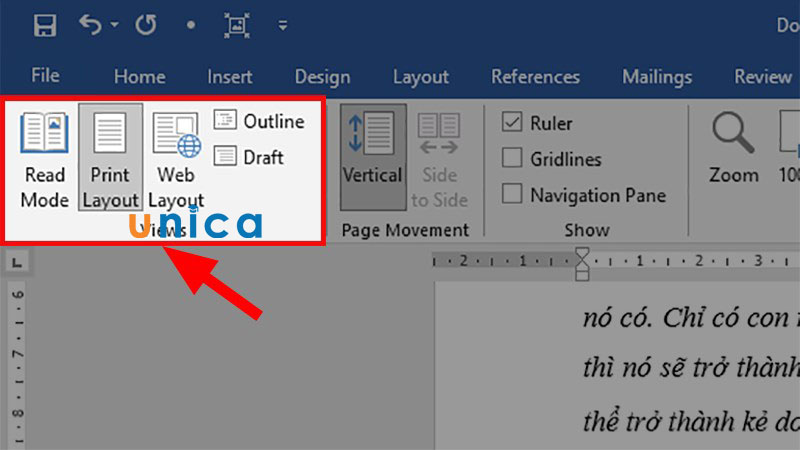
Lựa chọn kiểu view
Thay đổi bất kỳ phần nào cũng sẽ thay đổi toàn bộ file Word
Do là cùng một tài liệu nên mọi sự thay đổi hay định dạng ở một trong hai phần được chia sẽ ảnh hưởng đến cả hai phần đó.
Ví dụ: Nếu bạn làm nổi bật một số đoạn ở phần trên, nội dung tương ứng của nó ở phần dưới cũng sẽ được làm nổi bật theo.
Chỉnh kích thước cho các phần cố định
Bạn có thể tùy chỉnh cấp độ phóng đại cho các phần được chia đôi. Tính năng này rất tiện lợi cho người dùng có thị lực kém và khi bạn muốn điều chỉnh kích thước đồ thị, bảng biểu.
- Bước 1: Mở file Word đã được chia thành 2 phần > Chọn thẻ View > Đến phần Zoom > Chọn Zoom.
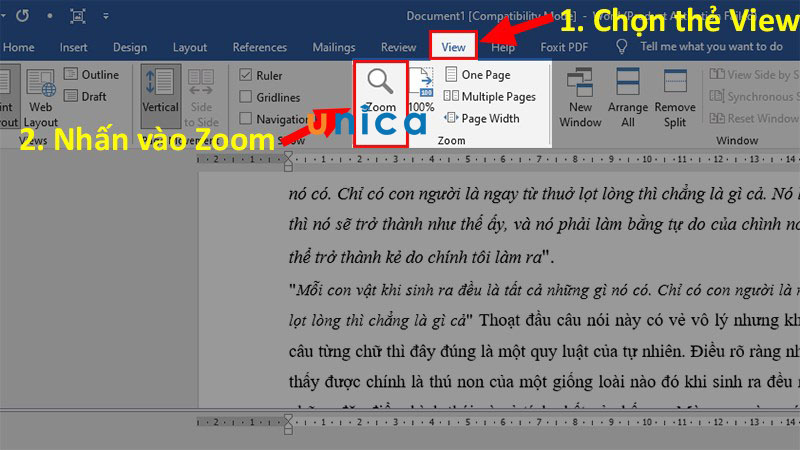
Vào mục zoom
- Bước 2: Một hộp thoại xuất hiện > Ở đây bạn chọn kích thước muốn phóng đại > Nhấn nút OK để chỉnh kích thước
Chọn nút ok.

Chọn nút ok
>>> Tất cả đều có trong cuốn sách “Sách hướng dẫn thực hành Word từ cơ bản đến nâng cao“

ĐĂNG KÝ MUA NGAY
Cách sử dụng phần cố định bên dưới
Bạn có thể sử dụng phần phân chia ở phía bên dưới như một màn hình xem trước khi in. Sắp xếp hiển thị nhiều trang ở màn hình này như sau:
- Bước 1: Trên thanh công cụ, bạn chọn thẻ View.
- Bước 2: Đi đến phần Zoom > Chọn vào Multiple Pages để xem được tất cả trang đã soạn thảo trong file Word đang sử dụng.

Chọn multiple pages trong thẻ View
Kết quả như sau:
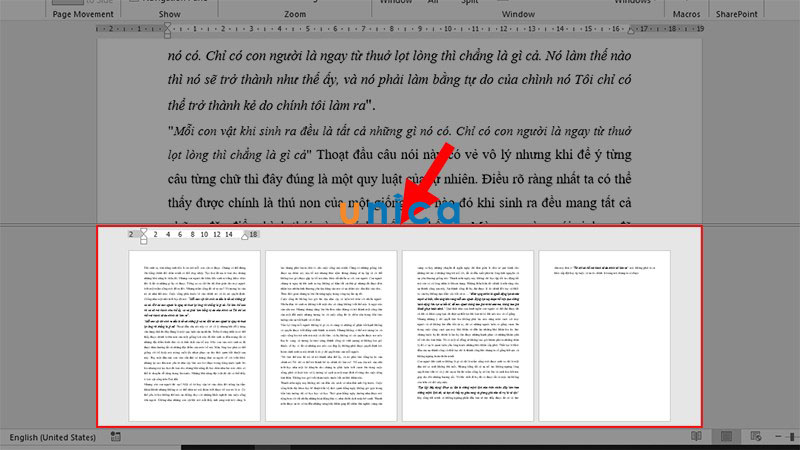
Hoàn thành
Một số chú ý khi thực hiện cách cố định dòng trong word
Khi cố định dòng trong Word, bạn đang thực hiện hành động đảm bảo rằng một dòng cụ thể hoặc toàn bộ văn bản không thể bị thay đổi. Dưới đây là một số lưu ý quan trọng khi bạn cố định dòng trong Word:
Lựa chọn văn bản cần cố định
Trước tiên, hãy lựa chọn văn bản mà bạn muốn cố định. Điều này có thể là một phần văn bản hoặc toàn bộ tài liệu.
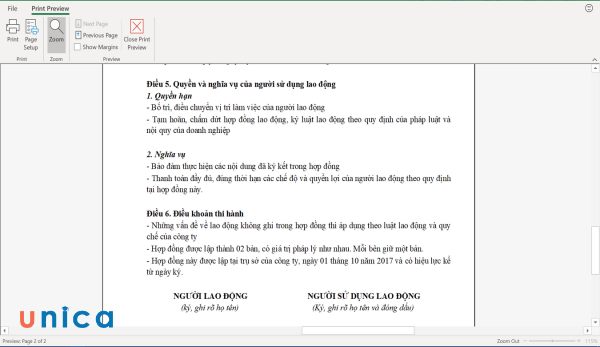
Lựa chọn văn bản mà bạn muốn cố định
Sử dụng tính năng “Bảo vệ mật khẩu”
Word cung cấp tính năng “Bảo vệ mật khẩu” cho phép bạn cố định tài liệu bằng cách yêu cầu mật khẩu để chỉnh sửa. Tuy nhiên, hãy nhớ rằng mật khẩu nên được bảo mật và không nên được chia sẻ dễ dàng.

Sử dụng định dạng PDF
Chuyển đổi tài liệu thành định dạng PDF cũng là một cách cố định dòng trong word. PDF là định dạng không thể chỉnh sửa mà vẫn giữ nguyên định dạng và bố cục của tài liệu.
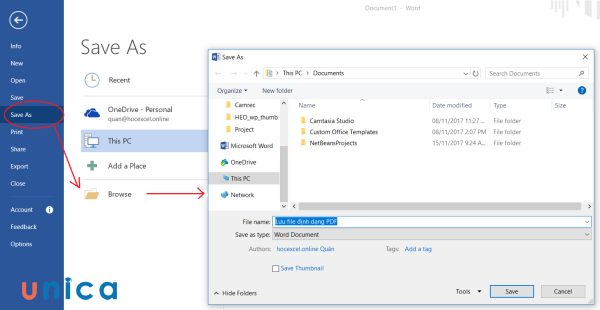
Chuyển đổi tài liệu Word thành định dạng PDF cũng là một cách cố định dòng
Kiểm tra lại trước khi cố định
Trước khi thực hiện cách cố định chữ trong word, hãy đảm bảo rằng tài liệu đã hoàn thiện và không cần sửa đổi nữa. Khi đã cố định, nội dung không thể thay đổi.
Lưu bản gốc
Nếu có thể, hãy lưu một bản gốc của tài liệu trước khi thực hiện cách cố định hàng trong word. Điều này đảm bảo rằng bạn sẽ có một bản sao không cố định để tiếp tục chỉnh sửa nếu cần thiết.
Hạn chế việc cố định quá nhiều
Bạn chỉ nên cố định dòng chỉ khi thực sự cần thiết. Nếu tài liệu cần được chỉnh sửa và cập nhật thường xuyên, hạn chế việc cố định dòng để tránh gây khó khăn cho quá trình làm việc.
Nhớ lưu ý rằng, việc cố định dòng trong Word có thể làm cho tài liệu trở thành chỉ đọc và không thể chỉnh sửa, vì vậy hãy đảm bảo rằng bạn đã hoàn thiện tài liệu trước khi thực hiện hành động này.
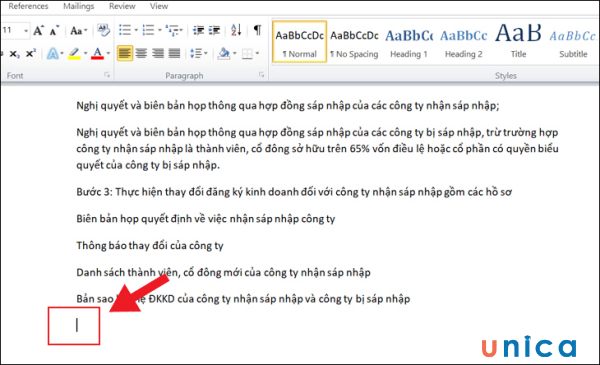
Chỉ nên cố định dòng chỉ khi thực sự cần thiết
Tổng kết
Trong bài viết này, chúng tôi đã hướng dẫn bạn cách cố định dòng trong word cực đơn giản. Bạn có thể sử dụng tính năng này để làm việc hiệu quả hơn với các tài liệu có nhiều dữ liệu hoặc nhiều trang. Bạn cũng cần lưu ý một số điểm khi thao tác trong file Word được cố định, như thay đổi cách xem văn bản, thay đổi bất kỳ phần nào, chỉnh kích thước cho các phần cố định, và sử dụng phần cố định bên dưới. Hy vọng bài viết này sẽ giúp bạn nắm được cách cố định tài liệu trong Word một cách dễ dàng và nhanh chóng. Ngoài ra hãy đăng ký tham gia các khóa học word trên Unica ngay hôm nay bạn nhé.
