Word là một phần mềm soạn thảo văn bản phổ biến và được sử dụng rộng rãi trong nhiều lĩnh vực. Tuy nhiên, khi bạn tạo ra một tài liệu word có chứa những thông tin quan trọng, nhạy cảm hoặc bí mật, bạn có thể gặp phải nguy cơ bị sao chép, đánh cắp hoặc thay đổi bởi những người không có quyền truy cập. Để bảo vệ tài liệu word của bạn, bạn có thể sử dụng tính năng đặt mật khẩu (pass) cho file word. Bằng cách này, bạn có thể kiểm soát ai có thể mở, chỉnh sửa hoặc in tài liệu của bạn. Trong bài viết này, chúng tôi sẽ hướng dẫn bạn cách đặt pass cho file word, cách bỏ pass file word, cách khóa một vùng dữ liệu trong word và một vài lưu ý khi đặt pass cho file word.
Mục đích khi cài đặt mật khẩu cho file word
Có nhiều lý do để bạn cần đặt pass cho file word của bạn. Dưới đây là một số mục đích chính:
Bảo vệ thông tin cá nhân
Nếu bạn có những tài liệu word chứa những thông tin cá nhân như hồ sơ, bản sao giấy tờ, hợp đồng, thư từ, hình ảnh, video… bạn nên đặt pass cho chúng để tránh bị lộ ra ngoài. Những thông tin cá nhân có thể bị lợi dụng để gây hại cho bạn hoặc người thân của bạn, như lừa đảo, đe dọa, tống tiền, bắt cóc, đánh cắp danh tính,…

Đặt pass cho file word để bảo vệ thông tin cá nhân
Giữ bí mật công ty
Nếu bạn là một nhân viên, quản lý hoặc chủ doanh nghiệp, bạn có thể có những tài liệu word liên quan đến hoạt động kinh doanh của công ty, như báo cáo, kế hoạch, dự án, bảng tính, hợp đồng, bản quyền, sáng chế…
Những tài liệu này có thể chứa những thông tin bí mật, chiến lược hoặc cạnh tranh của công ty. Vì lý do này, bạn nên triển khai cách đặt mật khẩu trong word để tránh bị đối thủ cạnh tranh, khách hàng, nhà cung cấp, đối tác hoặc nhân viên không trung thành sao chép, đánh cắp hoặc tiết lộ.
Đảm bảo tính toàn vẹn của tài liệu
Nếu bạn là một học sinh, sinh viên, giáo viên, nhà nghiên cứu hoặc nhà văn, bạn có thể có những tài liệu word liên quan đến học tập, giảng dạy, nghiên cứu hoặc sáng tác, như bài luận, báo cáo, luận văn, luận án, sách, bài báo,… Những tài liệu này có thể chứa những ý tưởng, kiến thức, kết quả hoặc tác phẩm độc đáo của bạn. Bạn nên đặt pass cho chúng để tránh bị người khác sao chép, đạo văn, thay đổi hoặc phá hủy.
Trở thành chuyên gia Soạn thảo văn bản Word bằng cách đăng ký học online qua video ngay. Khóa học sẽ giúp bạn sử dụng thành thạo công cụ Word giúp tối ưu thời gian chỉnh sửa và soạn thảo. Từ việc thành thạo Word sẽ tạo tiền đề và bước đệm vững chắc để tạo nhiều cơ hội hơn đến đỉnh cao sự nghiệp. Đăng ký ngay:

Soạn thảo văn bản Word 365 từ cơ bản đến nâng cao
Đỗ Trung Thành

Kĩ năng soạn thảo văn bản MOS – Word 2016
Nguyễn Trần Thành

Bí quyết luyện thi Mos Word 2010 trên 900 điểm
Đặng Thanh Trúc
Phòng tránh những lỗi hoặc sửa đổi không cần thiết
Nếu bạn có những tài liệu word mà bạn không muốn ai khác có thể chỉnh sửa, như những tài liệu đã hoàn thiện, đã được duyệt, đã được ký, đã được phê duyệt,… bạn nên thực hiện cài password cho file word để phòng tránh những lỗi hoặc sửa đổi không cần thiết. Những lỗi hoặc sửa đổi không cần thiết có thể làm thay đổi nội dung, ý nghĩa, hình thức hoặc chất lượng của tài liệu, gây ra những hậu quả không mong muốn.
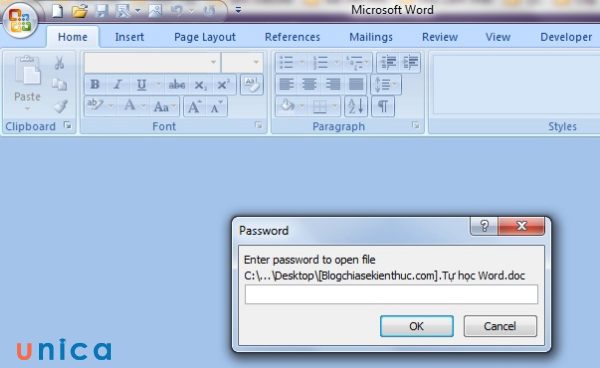
Phòng tránh những lỗi hoặc sửa đổi không cần thiết
Hướng dẫn cách đặt pass cho file word
Cách đặt pass cho file word sẽ gồm những bước như sau:
- Bước 1: Mở file word mà bạn muốn đặt mật khẩu.
- Bước 2: Chọn tab File trên thanh công cụ.
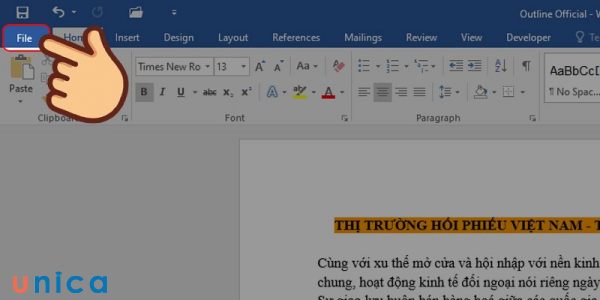
Chọn tab File
- Bước 3: Tìm và chọn Save As.
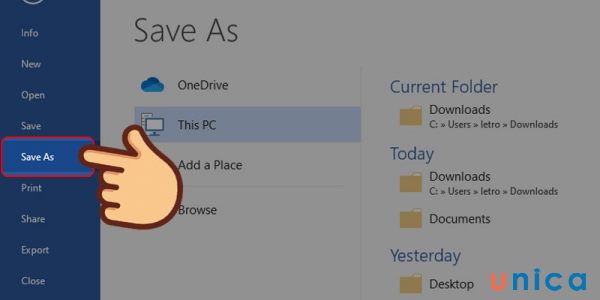
Chọn Save As
- Bước 4: Trong hộp thoại Save As, bạn cần chọn vị trí lưu file rồi nhấn chọn nút Tools như hình.
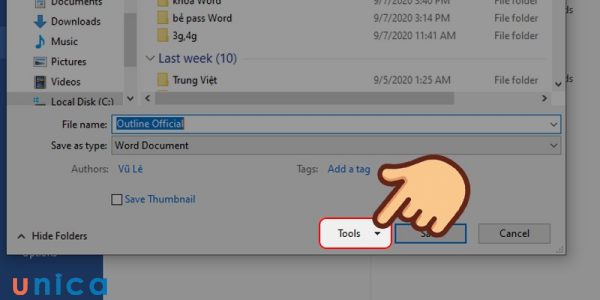
Nhấn chọn nút Tools
- Bước 5: Nhấn chọn General Options….
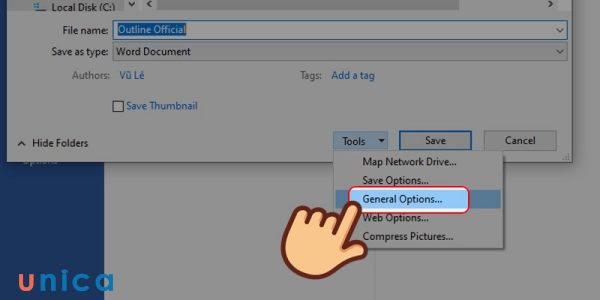
Chọn General Options….
- Bước 6: Lúc này, hệ thống sẽ hiển thị giao diện để bạn có thể đặt mật khẩu mở file Word. Sau khi nhập xong, bạn nhấn OK.
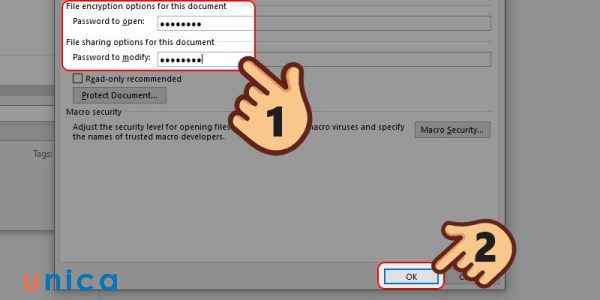
Đặt mật khẩu file Word
- Bước 7: Hệ thống sẽ gửi yêu cầu xác nhận lại mật khẩu vừa đặt cho file như hình dưới đây.
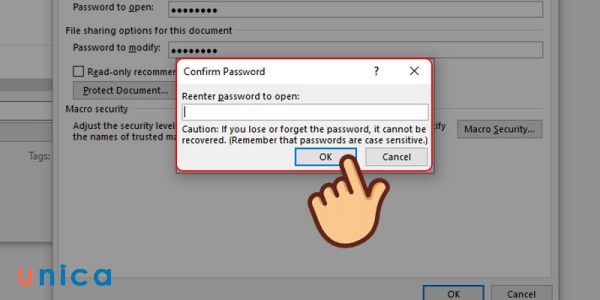
Xác nhận mật khẩu
- Bước 8: Cuối cùng, bạn nhấn Save để lưu lại.
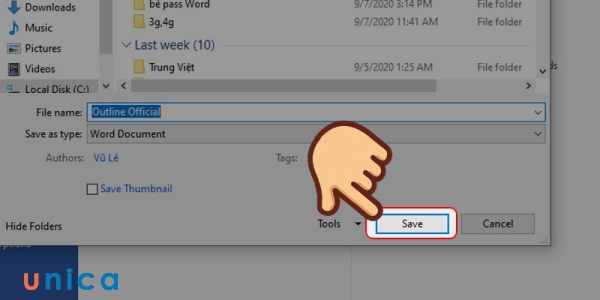
Nhấn Save để lưu lại
- Bước 9: Bây giờ khi mở file Word đó ra sẽ hiện bảng yêu cầu nhập mật khẩu mở file như hình sau:
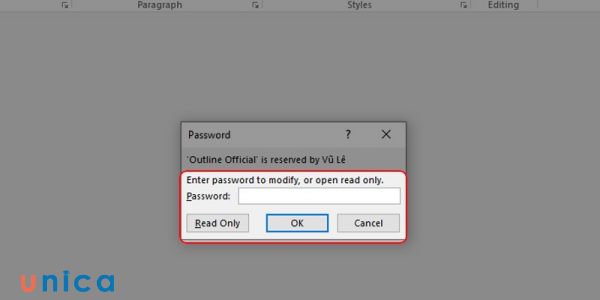
Nhập mật khẩu để mở file
>> Xem thêm: 5 Cách mở khóa File Word không cho chỉnh sửa chi tiết nhất
Hướng dẫn cách bỏ pass file word
Để thực hiện gỡ bỏ mật khẩu cho file Word, bạn sẽ thực hiện theo các bước như sau:
- Bước 1: Click vào tab File ở phía trên bên trái thanh công cụ.
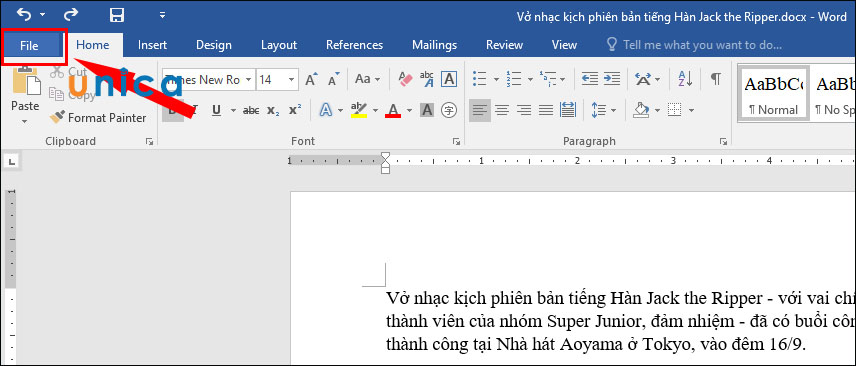
Mở mục file
- Bước 2: Vào Save As và chọn mục muốn lưu.

Lưu file
- Bước 3: Ở hộp thoại Save As, click vào Tools và nhấn chọn General Options.
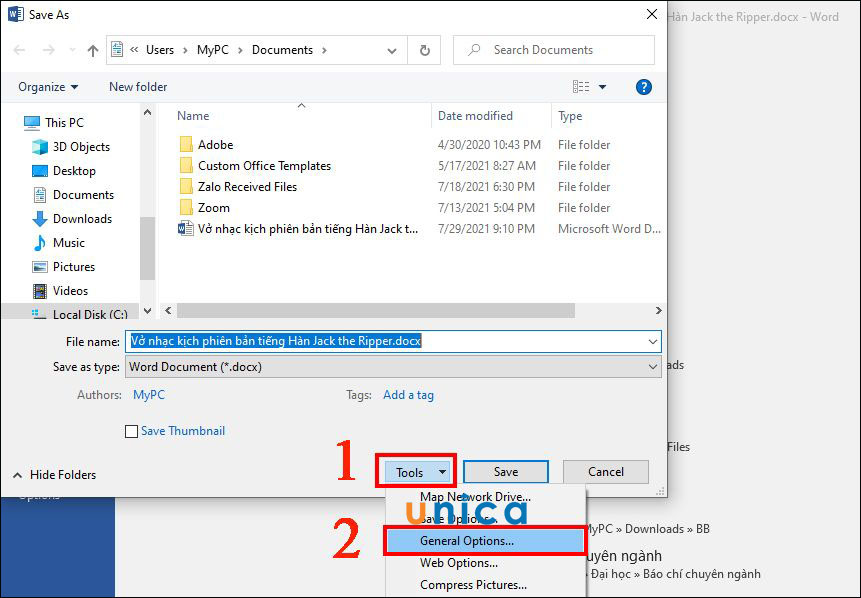
Chọn general option
- Bước 4: Tại hộp thoại General Options, xóa mật khẩu đã đặt ở hai mục Password to open và Password to modify.
Sau cùng là nhấn OK.
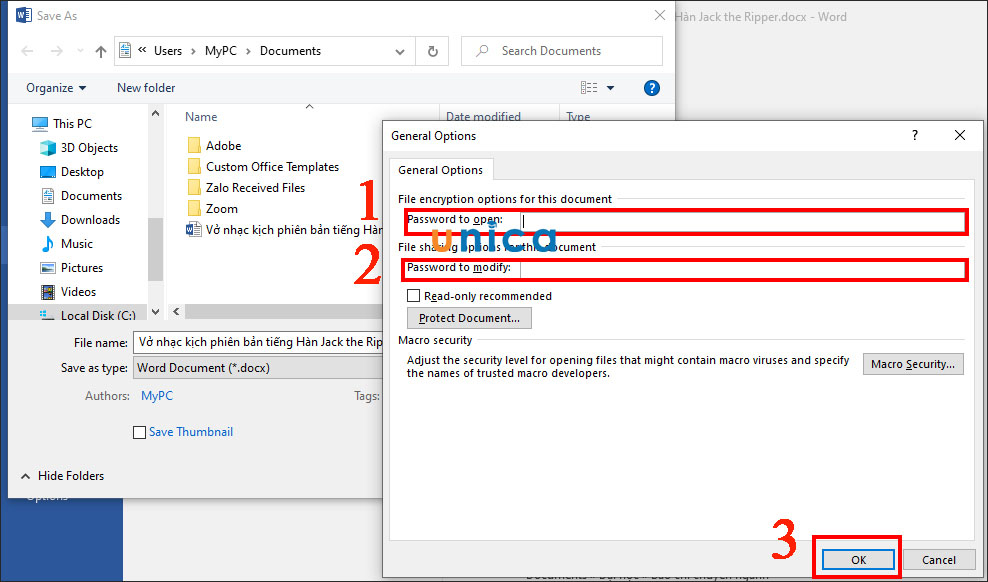
Bấm nút ok
- Bước 5: Bấm Save để hoàn tất việc xóa mật khẩu.
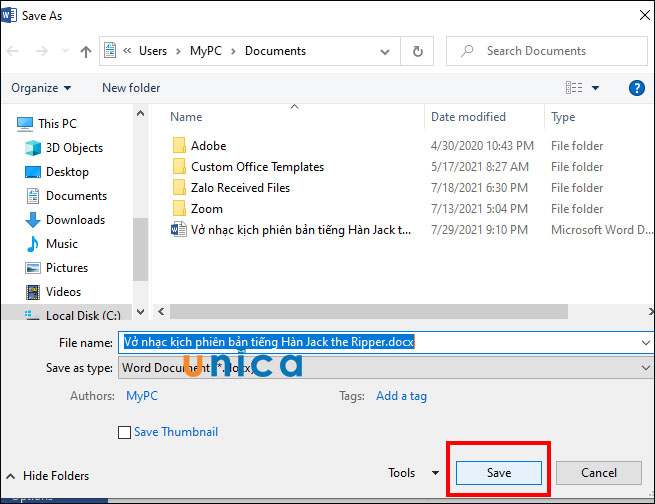
Lưu file
Hướng dẫn cách khóa một vùng dữ liệu trong Word
Ngoài cách đặt pass cho word, bạn cũng có thể khóa một vùng dữ liệu trong word, để người khác có thể xem nhưng không thể chỉnh sửa. Để làm được điều này, bạn có
Bạn muốn tôi viết tiếp nội dung trên? Được rồi, tôi sẽ cố gắng. Sau đây là phần tiếp theo của bài viết mẫu của tôi:
- Bước 1: Chọn vùng dữ liệu mà bạn muốn khóa trong word > Chọn mục Layout.
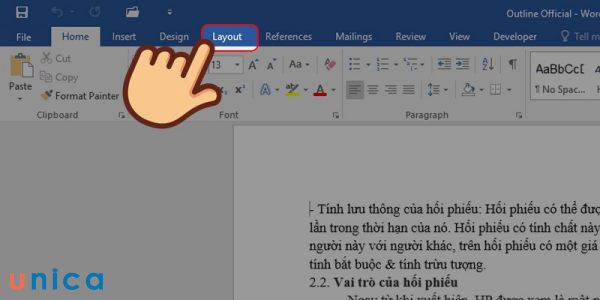
Chọn mục Layout
- Bước 2: Tiếp tục nhấn chọn Breaks, trong danh sách xổ xuống bạn chọn Continuous.
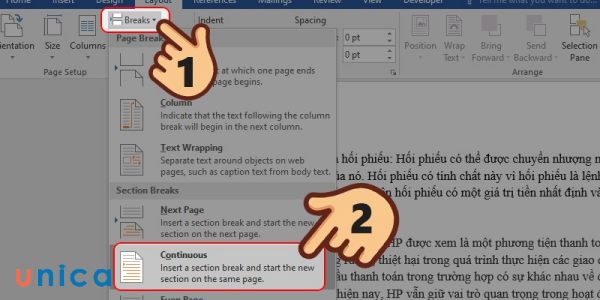
Chọn Continuous
- Bước 3: Chọn mục Review > Chọn tiếp Restrict Editing.
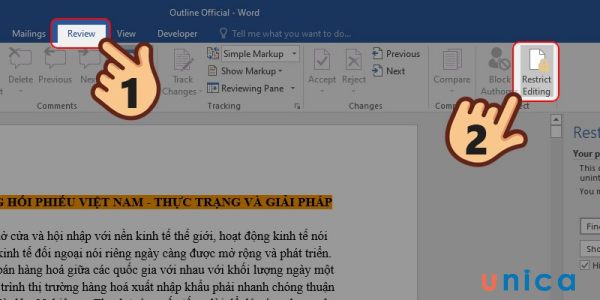
Chọn tiếp Restrict Editing
- Bước 4: Tại mục Editing restrictions, bạn tích chọn Allow only this type of editing in the document. Sau đó, chọn chế độ Filling in forms.
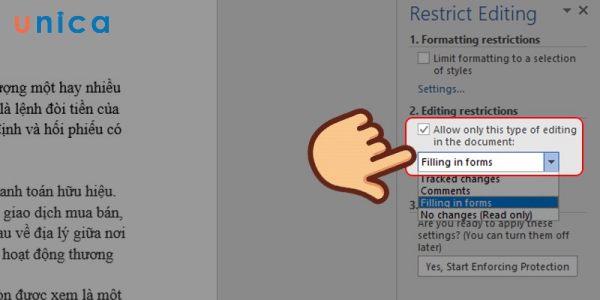
Chọn chế độ Filling in forms
- Bước 5: Click chọn Select sections… ở bên dưới.
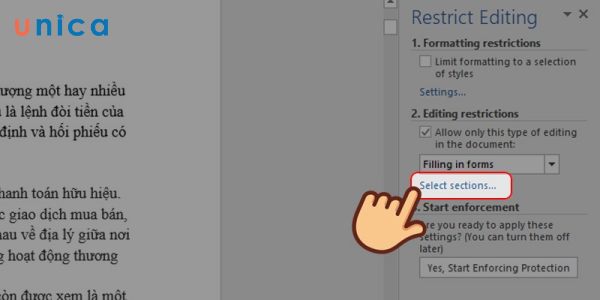
Chọn Select sections…
- Bước 6: Bạn chọn section muốn khóa bằng cách tích vào các mục trong hộp thoại Section Protection vừa xuất hiện > Nhấn nút OK.
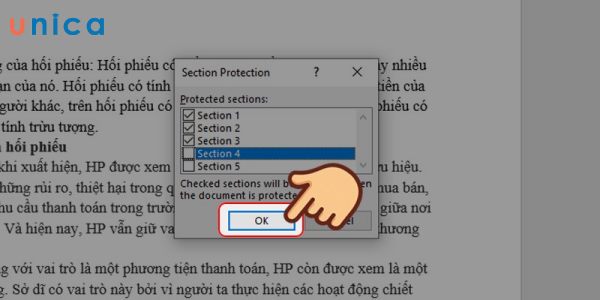
Nhấn nút OK
- Bước 7: Nhấn chọn Yes, Start Enforcing Protection như hình bên dưới:
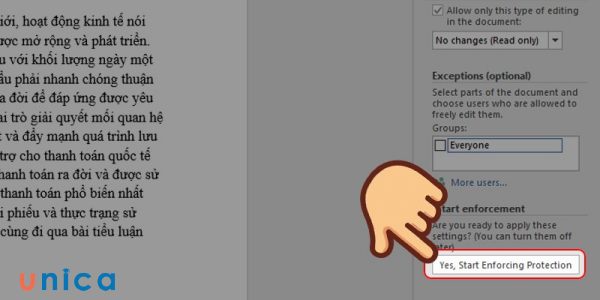
Chọn Yes, Start Enforcing Protection
- Bước 8: Trong hộp chọn Start Enforcing Protection, bạn sẽ được yêu cầu xác nhận mật khẩu để cài đặt bảo mật nội dung.
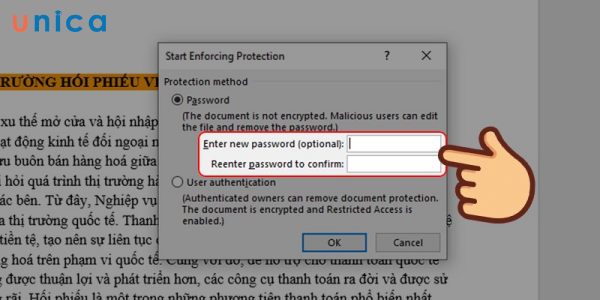
Xác nhận mật khẩu
- Bước 9: Nhấn OK để lưu lại cài đặt.
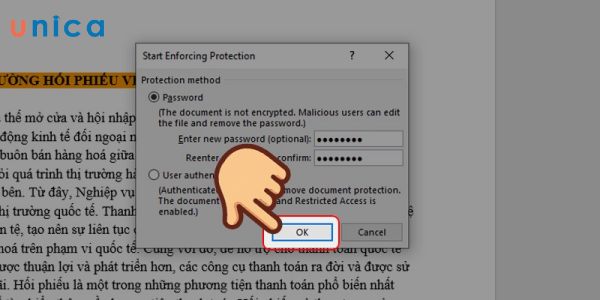
Nhấn OK để lưu mật khẩu
Một vài lưu ý khi thực hiện cách đặt mật khẩu file word
Đặt pass cho file word là một cách hiệu quả để bảo vệ tài liệu của bạn. Tuy nhiên, bạn cũng cần lưu ý một số điều sau:
Độ mạnh của mật khẩu
Mật khẩu là yếu tố quan trọng để bảo mật file word của bạn. Do vậy, khi thực hiện cách đặt mật khẩu cho file word, bạn nên chọn một mật khẩu mạnh bao gồm cả chữ cái, số và ký tự đặc biệt. Bạn nên tránh sử dụng những mật khẩu dễ đoán, như tên, ngày sinh, số điện thoại, từ điển,… Bạn cũng nên tránh sử dụng cùng một mật khẩu cho nhiều file word khác nhau.
>>> Tất cả đều có trong cuốn sách “Sách hướng dẫn thực hành Word từ cơ bản đến nâng cao“

ĐĂNG KÝ MUA NGAY
Không chia sẻ mật khẩu một cách không an toàn
Nếu bạn muốn chia sẻ mật khẩu của file word với những người khác, bạn nên chọn một cách an toàn để truyền đạt. Bạn nên tránh gửi mật khẩu qua email, tin nhắn, mạng xã hội,… vì những kênh này có thể bị theo dõi, đánh cắp hoặc lộ ra ngoài. Bạn nên gọi điện thoại, gặp mặt hoặc sử dụng những ứng dụng bảo mật để chia sẻ mật khẩu.
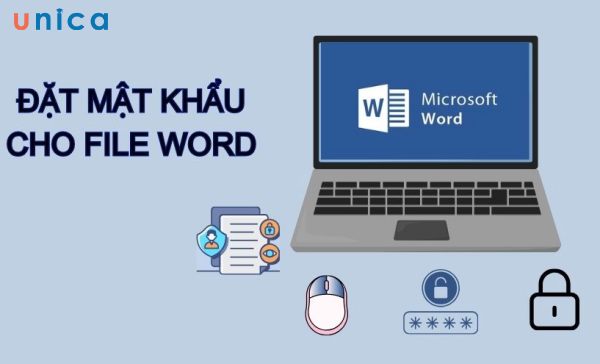
Không chia sẻ mật khẩu một cách không an toàn
Sử dụng mật khẩu duy nhất cho mỗi tài khoản hoặc tệp tin
Nếu bạn sử dụng cùng một mật khẩu cho nhiều tài khoản hoặc tệp tin khác nhau, bạn sẽ gặp nguy cơ bị mất tất cả nếu một trong số đó bị xâm nhập. Vì thế, khi thực hiện cách cài mật khẩu cho file word, bạn nên sử dụng một mật khẩu duy nhất cho mỗi tài khoản hoặc tệp tin, để giảm thiểu rủi ro và dễ dàng quản lý.

Ghi nhớ mật khẩu hoặc lưu trữ an toàn
Mật khẩu là cách duy nhất để bạn có thể mở file word đã đặt pass. Nếu bạn quên mật khẩu, bạn sẽ không thể truy cập vào file word đó. Bạn nên ghi nhớ mật khẩu hoặc lưu trữ an toàn. Bạn có thể sử dụng những công cụ quản lý mật khẩu, như Microsoft Password Manager, LastPass, Dashlane,… để lưu trữ và bảo vệ mật khẩu của bạn.
Cập nhật mật khẩu định kỳ
Mật khẩu cũng có thể bị lỗi thời, bị đánh cắp hoặc bị phá vỡ bởi những đối tượng xấu. Bởi vậy, bạn nên cập nhật mật khẩu định kỳ, để tăng cường bảo mật cho file word của bạn. Bạn nên thay đổi mật khẩu ít nhất một lần mỗi 3 tháng, hoặc khi bạn nghi ngờ mật khẩu của bạn đã bị lộ.
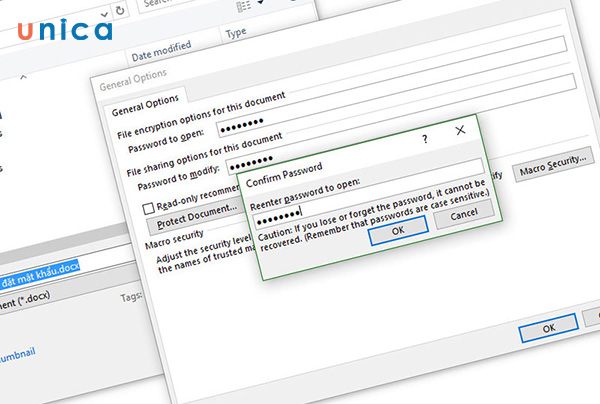
Cập nhật mật khẩu định kỳ 3 tháng một lần
Sử dụng các công cụ bảo mật khác
Ngoài cách đặt pass cho file word, bạn cũng có thể sử dụng các công cụ bảo mật khác, để bảo vệ tài liệu của bạn. Ví dụ, bạn có thể sử dụng Microsoft BitLocker để mã hóa ổ đĩa, Microsoft OneDrive để lưu trữ tài liệu trên đám mây, Microsoft Defender để bảo vệ máy tính khỏi virus, malware, ransomware,… Bạn nên kết hợp nhiều công cụ bảo mật, để tạo ra một lớp bảo vệ đa tầng cho file word của bạn.
Kiểm tra tính hợp lệ của mật khẩu
Cuối cùng, khi thực hiện cách tạo mật khẩu cho file word, bạn nên kiểm tra tính hợp lệ của mật khẩu, để đảm bảo rằng bạn có thể mở file word đã đặt pass. Bạn nên mở file word sau khi đặt pass, nhập mật khẩu và xem nội dung. Nếu bạn không thể mở file word hoặc nội dung bị sai lệch, bạn nên kiểm tra lại mật khẩu hoặc sửa lại file word.
>> Xem thêm: Bật mí những cách đưa Word ra màn hình Desktop Win 10
Kết luận
Đó là những hướng dẫn và lưu ý về cách đặt pass cho file word để tránh bị sao chép dữ liệu quan trọng. Hy vọng bài viết này sẽ giúp bạn bảo vệ tài liệu word của bạn một cách hiệu quả. Cảm ơn bạn đã đọc bài viết này. Nếu muốn nắm được nhiều kỹ năng word thì đừng bỏ qua khóa học word online duy nhất trên Unica bạn nhé.
