Gạch chân trong Word là một trong những tính năng đơn giản nhưng hữu ích khi soạn thảo văn bản. Bạn có biết cách gạch chân trong Word đơn giản chỉ mất 3 giây không? Bài viết này sẽ hướng dẫn bạn 3 phương pháp gạch chân trong Word cũng như cách đổi định dạng và bỏ gạch chân trong Word.
Lợi ích khi gạch chân trong Word
Cách kẻ chân trong word mang lại nhiều lợi ích cho người dùng như:
-
Trang trí cho văn bản thêm chuyên nghiệp, bắt mắt: Bạn có thể sử dụng các kiểu gạch chân khác nhau để tạo điểm nhấn cho văn bản, ví dụ như gạch chân đôi, gạch chân chấm, gạch chân sóng, gạch chân đậm, gạch chân màu,…

Cách gạch chân chữ trong word
-
Làm nổi bật được từ ngữ quan trọng, cần được nhấn mạnh: Bạn có thể gạch chân những từ ngữ mà bạn muốn đọc giả chú ý ví dụ như tên riêng, số liệu, khái niệm,…
-
Thực hiện đúng quy định bắt buộc trong một số mẫu đơn theo quy định hiện nay: Bạn có thể gạch chân những phần cần điền thông tin trong một số mẫu đơn ví dụ như mẫu đơn xin việc, mẫu đơn xin học bổng, mẫu đơn xin nghỉ phép,…
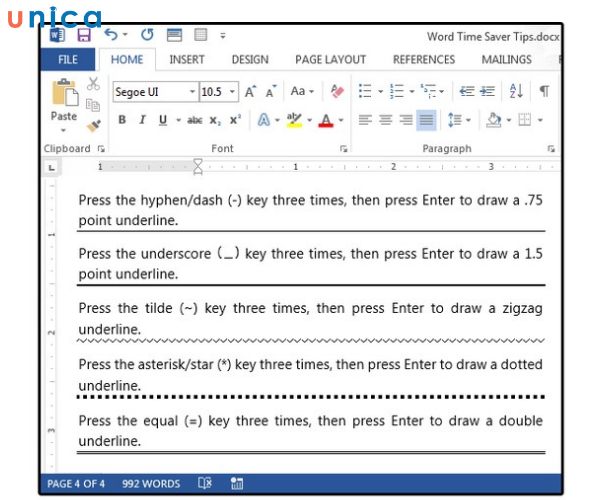
Gạch chân những phần cần điền thông tin trong một số mẫu đơn ví dụ như mẫu đơn xin việc, mẫu đơn xin học bổng, mẫu đơn xin nghỉ phép,…
Một số quy định gạch chân trong văn bản
Trước khi đi vào cách gạch chân trong word chi tiết, bạn cũng cần tuân thủ một số quy định khi sử dụng tính năng này. Những quy định cơ bản nhất gồm có:
- Không nên gạch chân quá nhiều trong văn bản, vì sẽ làm mất đi sự tập trung và thẩm mỹ của văn bản. Bạn nên chỉ gạch chân những từ ngữ thực sự cần thiết và quan trọng.
- Không nên gạch chân những từ ngữ đã được in đậm, in nghiêng hoặc có màu sắc khác với phần còn lại của văn bản, vì sẽ làm cho văn bản trở nên rối mắt và khó đọc. Bạn nên chọn một cách làm nổi bật duy nhất cho mỗi từ ngữ.
- Không nên gạch chân những từ ngữ có chứa liên kết (hyperlink) vì sẽ làm cho người đọc nhầm lẫn giữa gạch chân và liên kết. Bạn nên bỏ gạch chân cho những từ ngữ có liên kết hoặc đổi màu gạch chân để phân biệt với màu của liên kết.
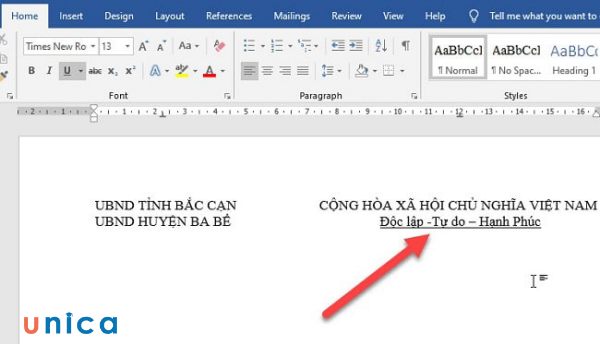
Một số quy định khi gạch chân trong word
>> Xem thêm: Cách tạo bookmark trong Word chỉ mất vài phút
Hướng dẫn cách gạch chân trong word
Để gạch chân trong Word, bạn có thể tham khảo 1 trong 3 cách dưới đây:
Cách gạch chân trong Word cả dấu cách
Bạn chỉ cần chọn những từ ngữ cần gạch chân, sau đó nhấn tổ hợp phím Ctrl + U hoặc nhấn nút U trên thanh công cụ. Bạn sẽ thấy những từ ngữ được gạch chân cả dấu cách ở giữa chúng.
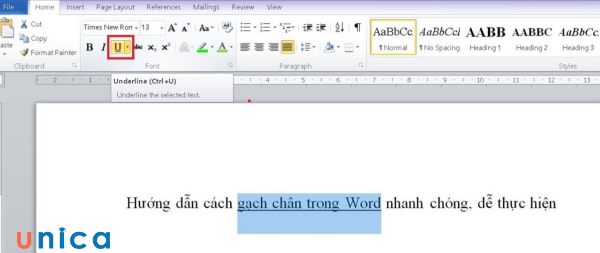
Gạch chân trong Word cả dấu cách
Cách gạch chân từng chữ trong word
Nếu không muốn gạch chân cả dấu cách, bạn nên gạch chân từng chữ trong Word. Cách gạch dưới từng chữ trong word thực hiện như sau:
- Bước 1: Bôi đen phần nội dung cần gạch chân. Sau đó, nhấn chuột phải và chọn Font.
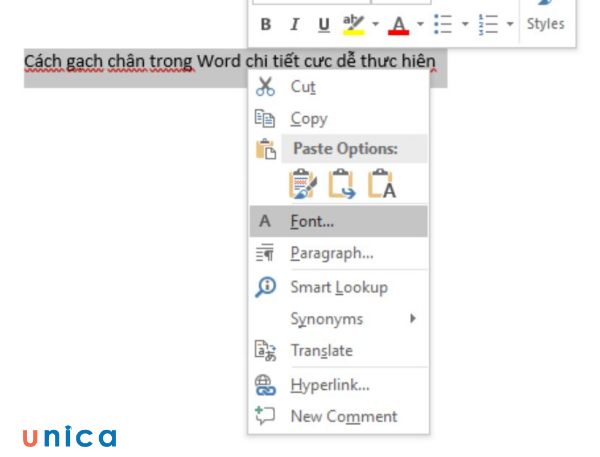
Chọn Font
- Bước 2: Tại giao diện mới hiện ra, ở phần Underline Style, bạn chọn kiểu Words only. Việc này để cài đặt chế độ chỉ gạch chân từng từ. Bạn có thể xem trước nội dung được gạch chân ở ô bên dưới.

- Bước 3: Cuối cùng là nhấn OK để áp dụng cho văn bản.
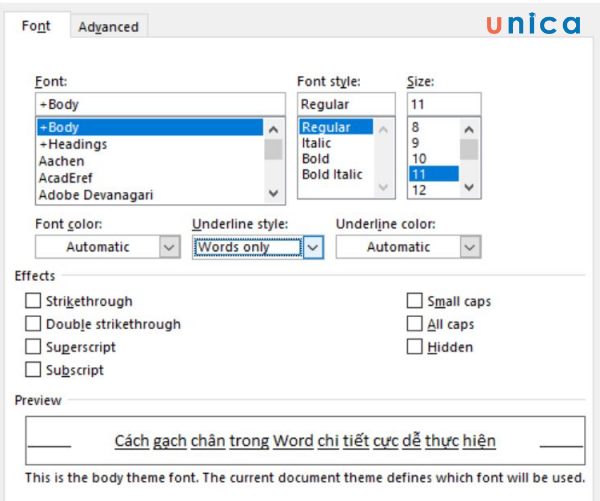
Nhấn OK để áp dụng gạch chân cho văn bản
Trở thành chuyên gia Soạn thảo văn bản Word bằng cách đăng ký học online qua video ngay. Khóa học sẽ giúp bạn sử dụng thành thạo công cụ Word giúp tối ưu thời gian chỉnh sửa và soạn thảo. Từ việc thành thạo Word sẽ tạo tiền đề và bước đệm vững chắc để tạo nhiều cơ hội hơn đến đỉnh cao sự nghiệp. Đăng ký ngay:

Soạn thảo văn bản Word 365 từ cơ bản đến nâng cao
Đỗ Trung Thành

Kĩ năng soạn thảo văn bản MOS – Word 2016
Nguyễn Trần Thành

Bí quyết luyện thi Mos Word 2010 trên 900 điểm
Đặng Thanh Trúc
Gạch chân chữ trong Word dưới khoảng trống
- Bước 1: Bạn nhìn lên thanh thước kẻ và nhấn phím Tab. Sau đó click chuột vào thanh thước kẻ để tạo ra các điểm dừng Tab. Khoảng cách của các điểm dừng Tab sẽ tương ứng với chiều dài của phần gạch chân.
- Bước 2: Nhấn giữ chuột trái và kéo 1 đường qua các điểm dừng Tab.
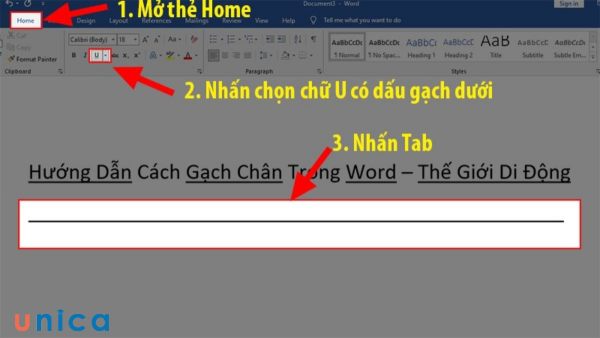
Gạch chân chữ trong Word dưới khoảng trống
- Bước 3: Click vào biểu tượng gạch chân để gạch chân phía dưới khoảng trắng.
>> Xem thêm: Cách lặp lại tiêu đề trong word dùng để in ấn đơn giản
Cách đổi định dạng gạch chân trong Word
Ngoài cách gạch chân trong Word đơn giản chỉ mất 3 giây, bạn cũng có thể đổi định dạng gạch chân trong Word để tạo sự đa dạng và phong phú cho văn bản, chẳng hạn như:
Đổi định dạng gạch chân
- Bước 1: Tô đen phần nội dung mà bạn muốn đổi định dạng gạch chân.
- Bước 2: Nhấn vào nút mũi tên nhỏ ở bên cạnh chữ U có gạch chân ở dưới. Rồi chọn vào kiểu gạch chân mà bạn muốn đổi. Hoặc bạn có thể chọn More Underline để xem thêm nhiều cách gạch chân trong Word khác.
- Bước 3: Khi hộp thoại Font hiện ra, hãy chọn vào kiểu gạch chân ở mục Underline styles, sau đó nhấn OK. Bạn có thể thấy được hiển thị của phần gạch chân mình chọn trước ở phần Preview.
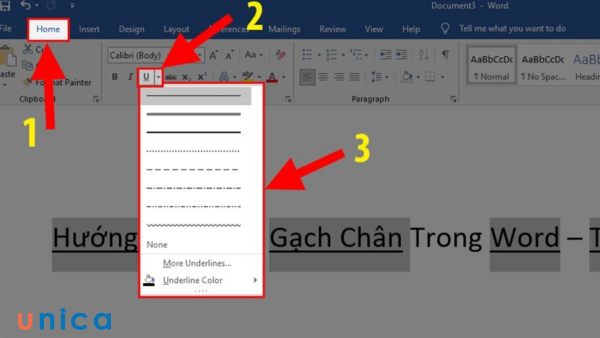
Đổi định dạng gạch chân
Chỉnh sửa màu đường gạch chân
Bạn cũng có thể lựa chọn màu cho dòng gạch chân để tăng thêm sự nổi bật và đặc sắc.
Sau khi đã tiến hành việc chọn kiểu gạch chân cho dòng văn bản, bạn nhấn vào nút mũi tên ở kế bên chữ U có gạch chân bên dưới và chọn Underline Color. Lúc này sẽ hiển thị ra bảng màu cơ bản để bạn chọn lựa. Bạn có thể chọn vào More Color để xem thêm nhiều màu hơn.
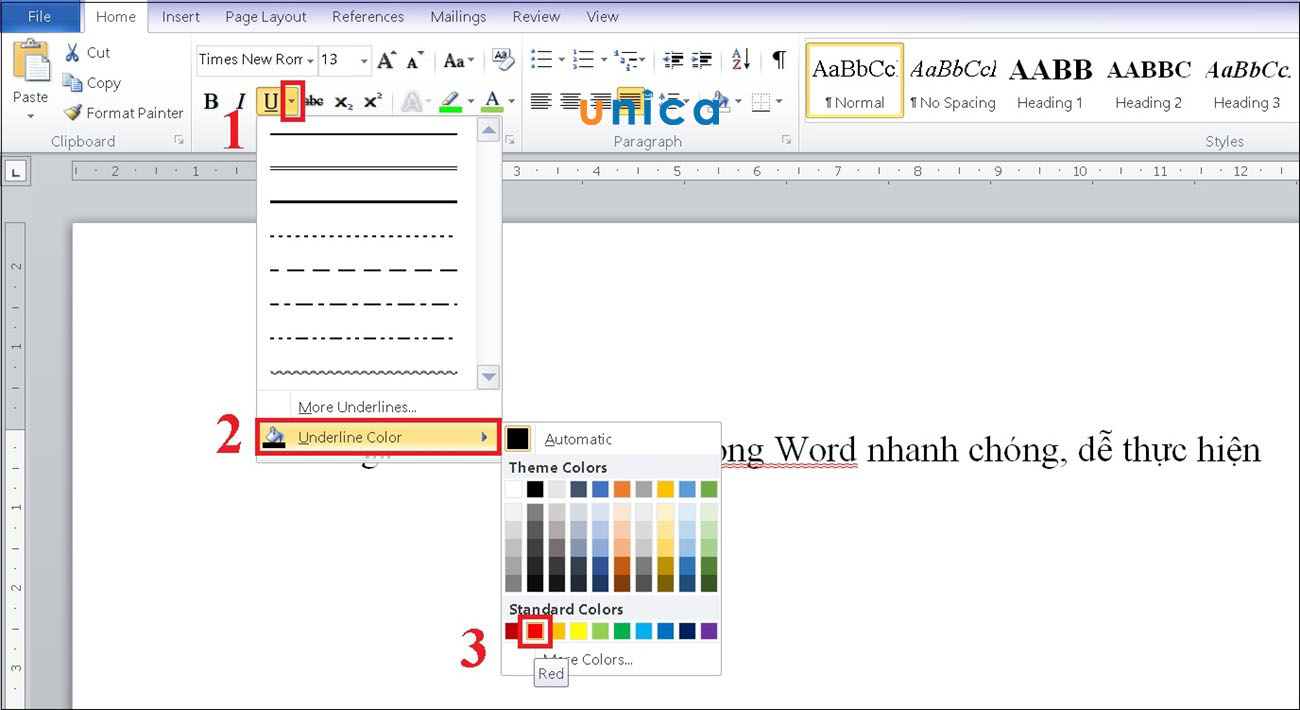
Lựa chọn màu gạch chân
>>> Tất cả đều có trong cuốn sách “Sách hướng dẫn thực hành Word từ cơ bản đến nâng cao“

ĐĂNG KÝ MUA NGAY
Hướng dẫn cách xóa gạch chân chữ trong word
Nếu bạn muốn bỏ gạch chân trong Word, bạn có thể làm như sau:
- Bỏ gạch chân trong Word cả dấu cách: Bạn chọn những từ ngữ đã được gạch chân, sau đó nhấn tổ hợp phím Ctrl + U hoặc nhấn nút U trên thanh công cụ. Bạn sẽ thấy những từ ngữ không còn được gạch chân nữa.
- Bỏ gạch chân trong Word từng chữ: Bạn cũng chọn những từ ngữ đã được gạch chân, sau đó nhấp chuột phải và chọn Font. Trong hộp thoại Font, bạn bỏ tích khỏi ô Underline style. Bạn sẽ thấy những từ ngữ không còn được gạch chân nữa.
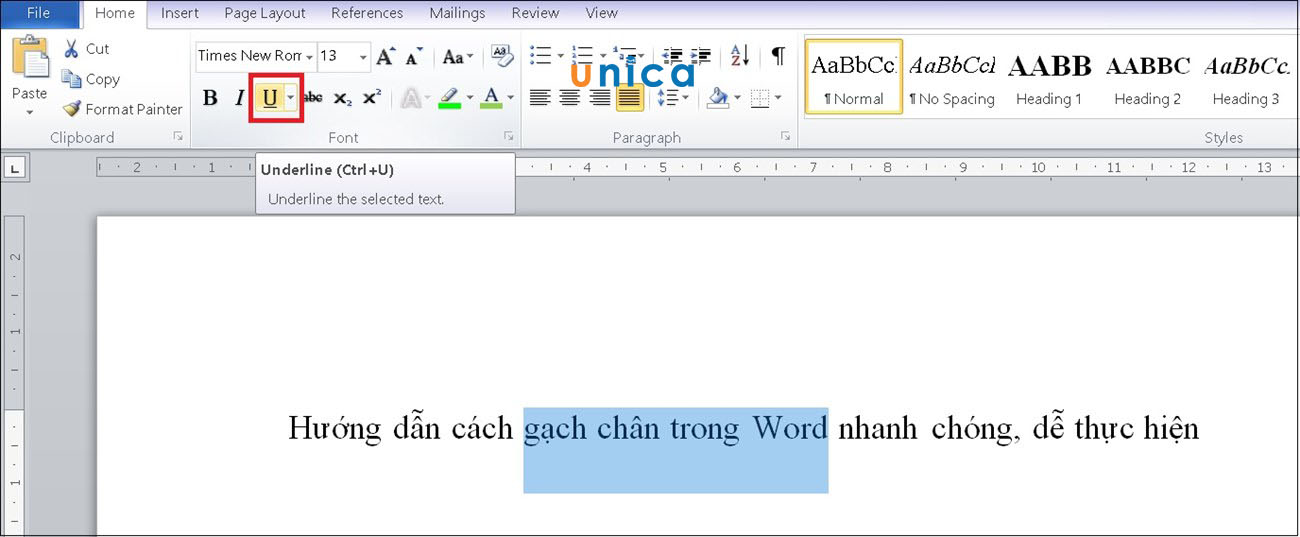
Loại bỏ gạch chân
Tạm kết
Gạch chân trong Word là một tính năng đơn giản nhưng hữu ích khi soạn thảo văn bản. Bạn có thể gạch chân những từ ngữ quan trọng, cần được nhấn mạnh, hoặc cần điền thông tin. Bạn cũng có thể đổi định dạng gạch chân để tạo sự đa dạng và phong phú cho văn bản. Tuy nhiên, bạn cũng cần tuân thủ một số quy định khi gạch chân trong Word, để không làm mất đi sự tập trung và thẩm mỹ của văn bản. Bạn cũng có thể bỏ gạch chân trong Word nếu không cần thiết. Bạn chỉ cần nhớ 3 cách gạch chân trong Word đơn giản chỉ mất 3 giây là có thể thực hiện được. Nếu muốn cải thiện thêm kỹ năng tin học văn phòng khác thì hãy tham khảo các khóa học word online trên Unica nhé.
