Smart Art trong Powerpoint cũng được sử dụng rất nhiều trong việc tạo nên những tài liệu thuyết trình bằng đồ họa thay vì sử dụng đoạn chữ. Có nhiều cách sử dụng Smart art graphics trong Powerpoint mà hôm nay Unica sẽ bật mí cho bạn trong bài viết này nhé.
https://www.youtube.com/watch?v=VNeswP9zeXs
Video hướng dẫn chi tiết cách sử dụng Smart Art Graphics trong PowerPoint
Cách sử dụng Smart art graphics trong PowerPoint
Đầu tiên vào thẻ Insert, chọn slide mà bạn mong muốn, bấm vào Smart art, tùy chọn mẫu Smart art yêu thích, nhấn OK.
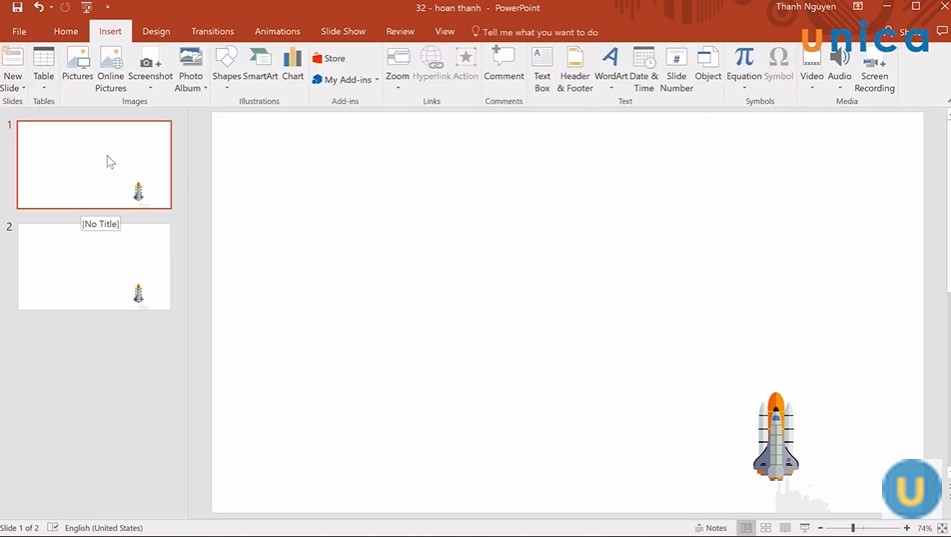
Vào mục Insert
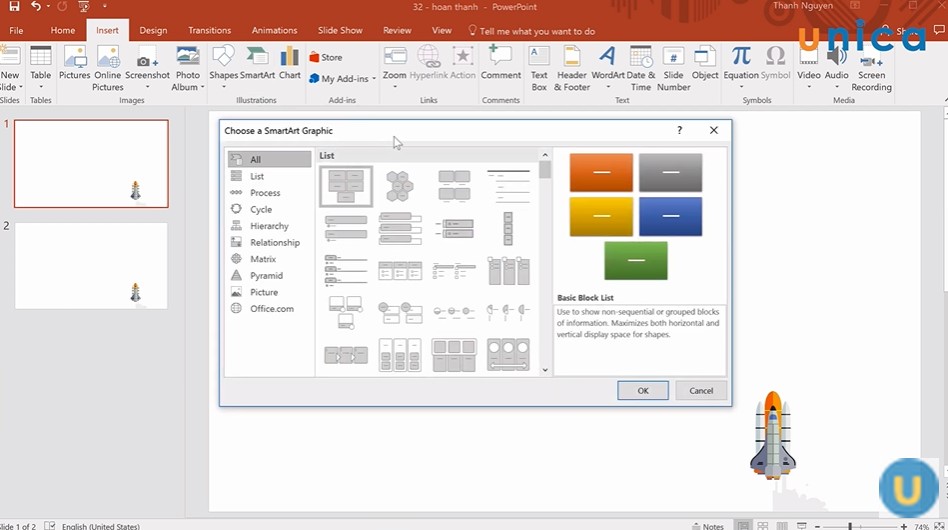
Bấm chọn Smartart
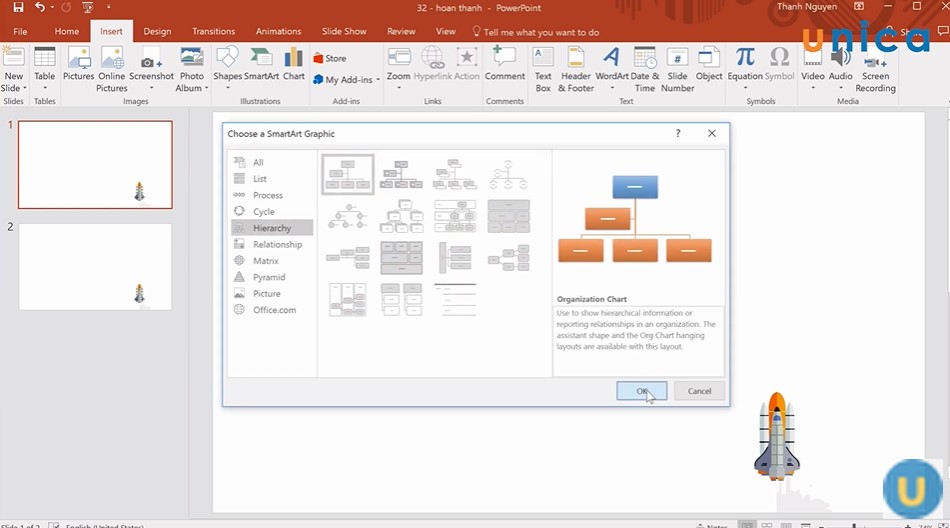
Chọn OK
Tiến hành thêm nội dung vào mục Text, đồng thời di chuyển bằng cách nhấn vào viền của nó.
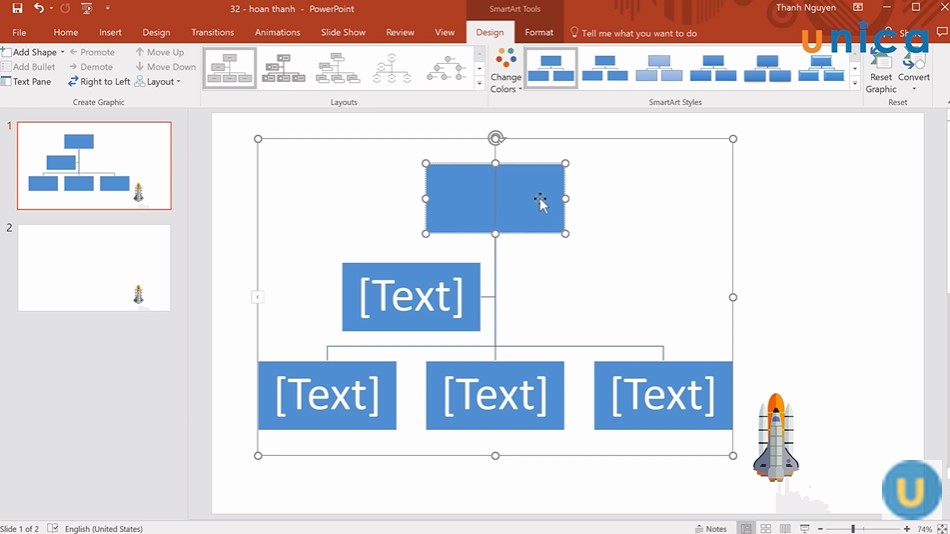
Thêm nội dung vào mục Text
Chọn Smart art này vào vào thẻ Design, vào mục Text pane, chỉnh sửa nội dung cho phù hợp.
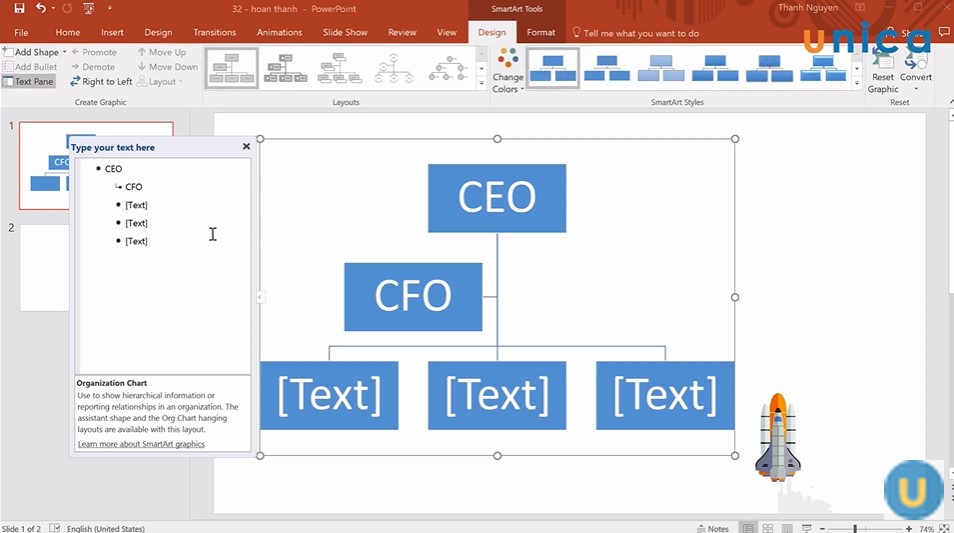
Vào thẻ Text pane
Vậy là bạn đã thêm được sơ đồ tổ chức bằng Smart art.
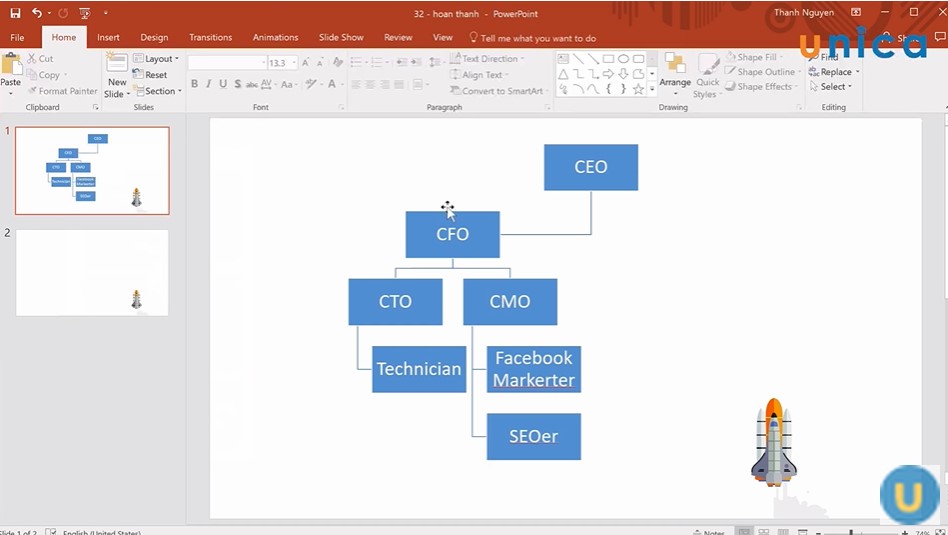
Hoàn thành
Tổng kết
Vậy là các bạn đã có thể nắm được cách sử dụng Smart art graphics trong PowerPoint thuận tiện và đơn giản nhất. Mong rằng các bạn sẽ tìm hiểu thêm những thao tác, sử dụng công cụ tin học văn phòng thành thạo thông qua khóa học powerpoint online tại Unica nhé.
