Đôi khi trong quá trình làm việc với Word, bạn phải thực hiện thao tác chèn ảnh vào Word để văn bản trở nên sinh động, bắt mắt và thu hút người xem. Thế nhưng ảnh khi chèn vào word thường xuyên bị đảo chiều hoặc không được như ý muốn. Đừng quá lo lắng, trong bài viết này Unica sẽ hướng dẫn bạn 3 cách xoay ảnh trong Word vô cùng chi tiết, đơn giản.
Gợi ý 3 cách xoay ảnh trong word
Bạn có thể thực hiện cách xoay hình ảnh trong word bằng rất nhiều cách khác nhau, kể cả xoay trực tiếp hay sử dụng công cụ đều được. Cụ thể cách xoay chiều ảnh trong word thực hiện như sau:
Hướng dẫn xoay ảnh trong word
Ưu điểm: Cách xoay ảnh trong Word này được thực hiện nhanh chóng.
Hạn chế: Không xoay được góc quay chính xác.
- Bước 1: Mở File Word, sau đó nhấn thêm ảnh vào File Word. Tiếp tục bạn nhấn chuột vào ảnh sẽ hiển thị dấu mũi tên tròn ở phía trên tấm ảnh.

Biểu tượng xoay ảnh trong word
- Bước 2: Nhấn và giữ chuột tại vị trí mũi tên xoay tròn. Đồng thời đưa chuột di chuyển theo hướng phù hợp để điều chỉnh góc mà mình mong muốn.
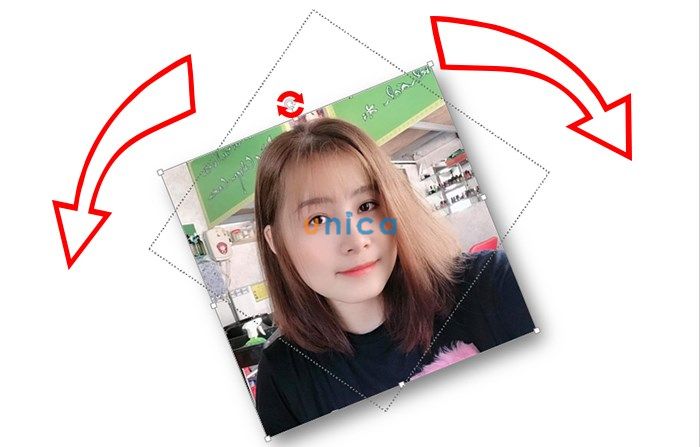
Thao tác xoay ảnh
>> Xem thêm: Cách xoay ngang một trang giấy trong Word 2007, 2010, 2013, 2016, 2019
Trở thành chuyên gia Soạn thảo văn bản Word bằng cách đăng ký học online qua video ngay. Khóa học sẽ giúp bạn sử dụng thành thạo công cụ Word giúp tối ưu thời gian chỉnh sửa và soạn thảo. Từ việc thành thạo Word sẽ tạo tiền đề và bước đệm vững chắc để tạo nhiều cơ hội hơn đến đỉnh cao sự nghiệp. Đăng ký ngay:

Soạn thảo văn bản Word 365 từ cơ bản đến nâng cao
Đỗ Trung Thành

Kĩ năng soạn thảo văn bản MOS – Word 2016
Nguyễn Trần Thành

Bí quyết luyện thi Mos Word 2010 trên 900 điểm
Đặng Thanh Trúc
Cách xoay ảnh trong Word bằng công cụ Retate
Nếu muốn xoay ngang hình trong word bạn có thể sử dụng công cụ Retate. Retate là công cụ rất dễ sử dụng, nó tích hợp sẵn ở trong word. Cách xoay ảnh trong Word bằng công cụ Retate thực hiện như sau:
- Bước 1: Nhấn chọn vào hình ảnh mà bạn muốn xoay, trên thanh công cụ xuất hiện Format.
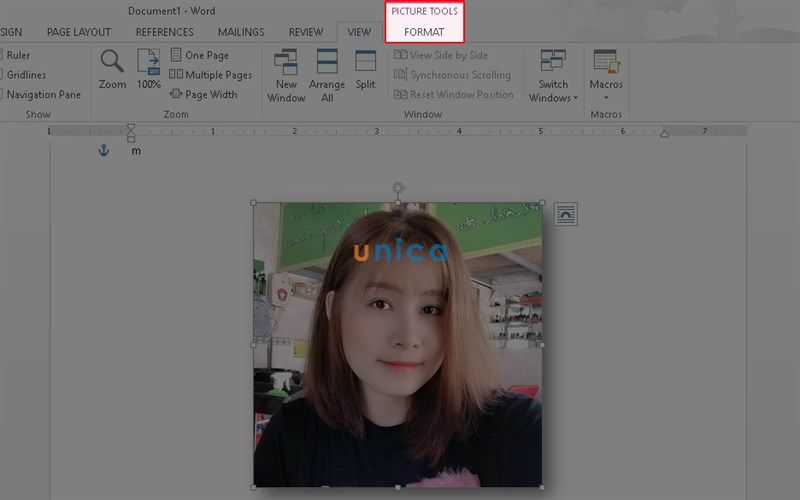
Chọn Format
- Bước 2: Trong Format -> chọn Rotate. Có 5 tùy chọn xoay cho bạn lựa chọn như sau:
- Rotate Right 90°: Xoay ảnh từ trái sang phải góc 90 độ
- Rotate Left 90°: Xoay ảnh từ phải sang trái góc 90 độ
- Flip Vertical: Lật ảnh theo chiều dọc
- Flip Horizontal: Lật ảnh theo ngang đối xứng
- More Rotation Options: Xoay theo góc độ tùy ý.
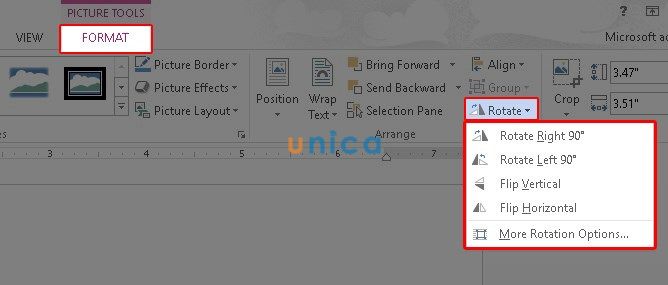
Chọn công cụ Rotate
>> Xem thêm: Bí kíp thay đổi hướng trang orientation trong Word
Cách xoay ảnh trong Word theo tọa độ tùy chỉnh
Sau đây Unica sẽ hướng dẫn xoay ảnh trong word theo tọa độ tùy chỉnh cho bạn tham khảo.
- Bước 1: Nhấn chuột phải vào tấm ảnh mà bạn muốn xoay -> Nhấn chọn Size and Position.
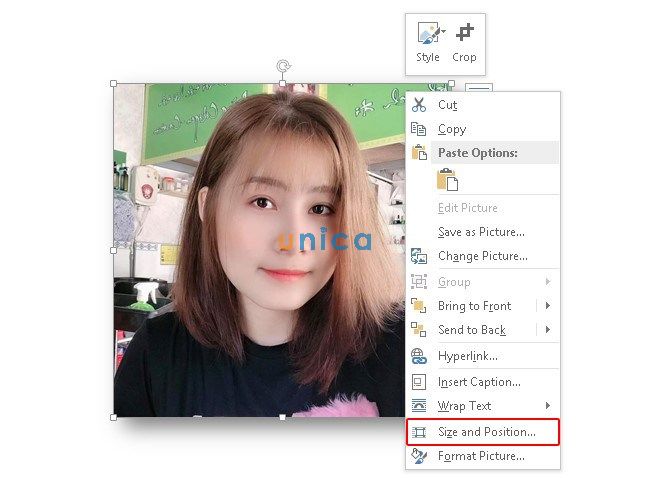
Nhấn chọn Size and Position
- Bước 2: Trong cửa sổ size, ở ô Rotation, bạn nhập số góc tọa độ xoay ảnh rồi nhấn OK.
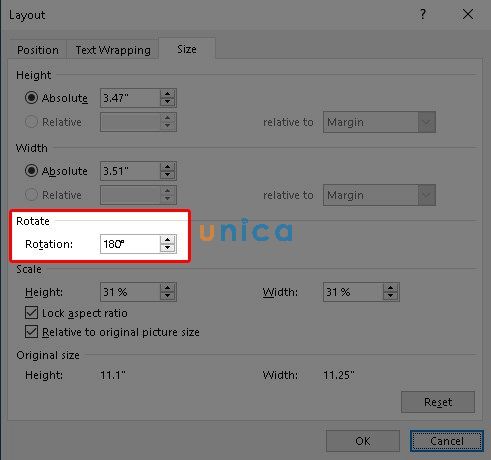
Tuỳ chỉnh ở Rotate
Lưu ý khi xoay ảnh trong word
Mặc dù cách xoay, cách lật hình trong word không khó, tuy nhiên để có được hình ảnh chèn vào bản word chất lượng và có tính thẩm mỹ cao đúng như mong muốn thì bạn cần phải đặc biệt chú ý tới những vấn đề sau:
Chọn đúng ảnh
Khi thực hiện cách đổi chiều ảnh trong word bạn nhất định phải chọn đúng ảnh. Đây là yếu tố quan trọng bắt buộc bạn phải chú ý bởi nếu như chọn sai ảnh thì ảnh sẽ không được xoay đúng theo mong muốn. Để xác định xem bạn đã chọn đúng chưa thì hãy nhấp vào ảnh. Sau khi đã chọn đúng ảnh, bạn có thể thực hiện các bước để xoay ảnh theo ý muốn.
Dùng công cụ xoay phù hợp
Khi xoay ảnh trong word bạn bắt buộc phải dùng công cụ xoay phù hợp. Có hai công cụ xoay ảnh trong word, đó là:
- Công cụ xoay hình dạng: Công cụ này cho phép bạn xoay ảnh theo bất kỳ góc độ nào.
- Công cụ lật ảnh: Công cụ này cho phép bạn lật ảnh theo chiều ngang hoặc chiều dọc.
>>> Tất cả đều có trong cuốn sách “Sách hướng dẫn thực hành Word từ cơ bản đến nâng cao“

ĐĂNG KÝ MUA NGAY
Kiểm tra kỹ càng trước khi in
Sau khi đã thực hiện qúa trình xoay ảnh, lật ảnh xong bạn cần kiểm tra kĩ lại trước khi in. Điều này giúp đảm bảo hình ảnh hiển thị trong văn bản có độ chính xác cao, tránh lỗi, tránh việc phải sửa và in lại nhiều lần tốn thời gian và tốn giấy.
Xoay ảnh với tỷ lệ hợp lý
Khi xoay ảnh trong word, kích thước ảnh có thể bị thay đổi. Vì vậy bạn cần lưu ý xoay ảnh với tỷ lệ hợp lý và chú ý đến kích thước ảnh để đảm bảo ảnh vẫn nằm trong khung văn bản.

Kết luận
Thông qua nội dung bài viết trên, Unica đã hướng dẫn bạn chi tiết 3 cách xoay ảnh trong Word vô cùng đơn giản. Hãy ghi nhớ những cách này để quá trình làm việc với word mang lại hiệu quả cao nhất nhé. Nếu muốn tham khảo thêm những kiến thức tin học khác, bạn có thể tham khảo các khóa học Word Online trên Unica.
