Viết phân số trong word là một thao tác khó nên không phải ai cũng biết, nhất là những người mới làm quen với word. Nếu bạn đang làm việc với văn bản cần nhập công thức toán học vào word nhưng bạn lại loay hoay không biết cách viết phân số trong word thực hiện như thế nào? Đừng lo lắng, sau đây Unica sẽ hướng dẫn bạn cách chèn phân số trong word nhanh chóng và đơn giản nhất.
Hướng dẫn cách viết phân số trong word
Có rất nhiều cách ghi phân số trong word, trong nội dung bài viết hôm nay chúng tôi sẽ hướng dẫn cho bạn 3 cách phổ biến nhất, hãy lưu lại để áp dụng khi cần nhé.
Hướng dẫn cách gõ phân số trong word bằng phím tắt
- Bước 1: Đặt chuột tại vị trí bạn muốn viết phân số -> nhấn tổ hợp phím Ctrl + F9 để xuất hiện biểu thức viết phân số.
Lưu ý: Đối với một số dòng Laptop, bạn phải nhấn tổ hợp phím Ctrl + Fn + F9 thì mới thực hiện được thao tác này.

Viết phân số bằng phím tắt – Hình 1
- Bước 2: Nhập biểu thức sau: EQ” “\F(X,Y)
>> Xem thêm: Hướng dẫn cách viết số La Mã trong Word chi tiết nhất
Lưu ý:
- Cần lưu ý dấu ” “ (tức là dấu cách) ở sau chữ EQ rồi mới gõ “\”. Vì nếu không có dấu cách, việc ghi phân số trong Word sẽ không thực hiện được.
- Không phân biệt chữ hoa và chữ thường khi nhập biểu thức.
- EQ là từ viết tắt của Equation – Phương trình. Trong đó, X là tử số, Y là mẫu số, F là viết tắt của Fraction: Phân số.
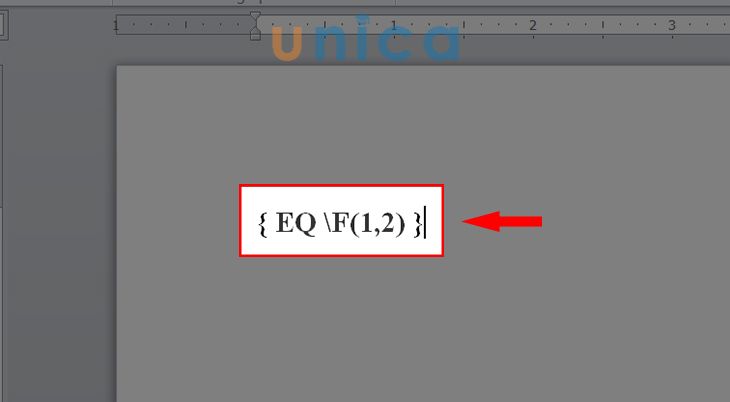
Viết phân số bằng phím tắt – Hình 2
- Bước 3: Dùng chuột bôi đen biểu thức vừa tạo -> sau đó nhấn tổ hợp phím Shift + F9 để hoàn thành cách viết phân số trong Word.
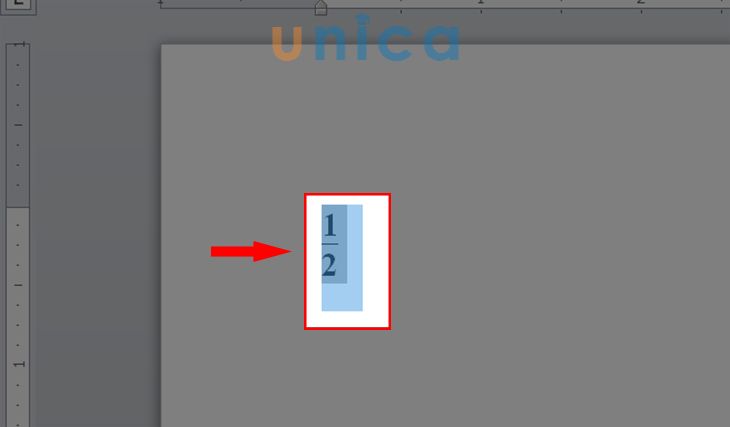
Viết phân số bằng phím tắt – Hình 3
Sử dụng công cụ Equation để chèn và viết phân số
Ngoài phím tắt bạn cũng có thể sử dụng công nghệ Equation để thực hiện cách tạo phân số trong word. Cách viết phân số trong word bằng công cụ Equation như sau:
- Bước 1: Trên thanh công cụ của Word, chọn Tab Insert -> chọn Equation.
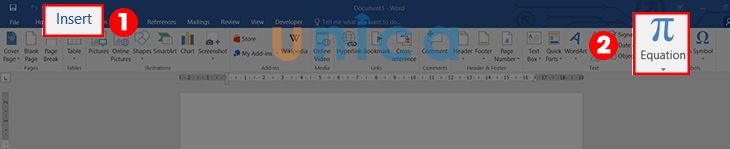
Viết phân số bằng công cụ Equation – Hình 1
- Bước 2: Chọn mục Faction -> chọn định dạng phân số mà mình mong muốn.
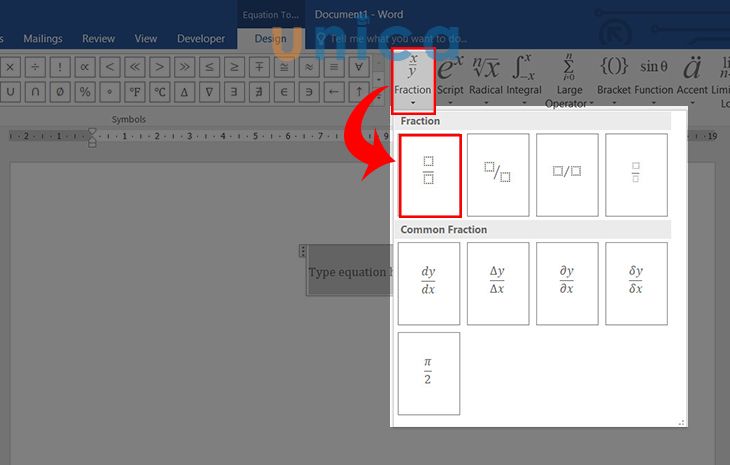
Viết phân số bằng công cụ Equation – Hình 2
- Bước 3: Sau khi chọn xong, Click chuột vào vị trí tử số và mẫu số. Tiếp theo, nhập phân số cần điền vào là hoàn thành.
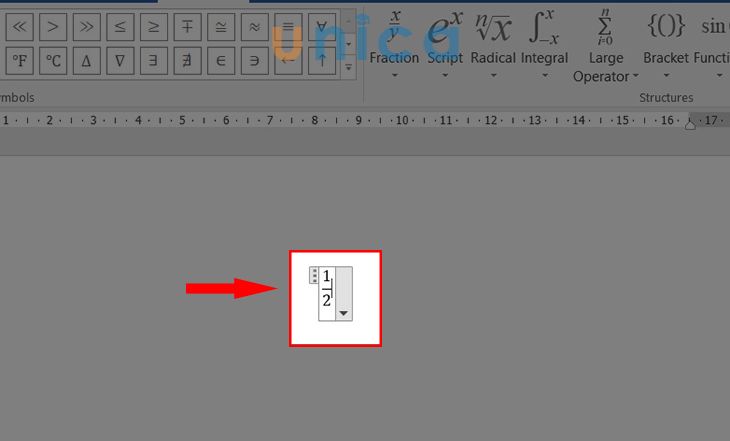
Viết phân số bằng công cụ Equation – Hình 3
Cách chèn phân số trong word bằng công cụ Ink Equation
Cách ghi mũ trong word bằng công cụ Ink Equation thực hiện theo các bước sau:
- Bước 1: Trên thanh công cụ, chọn Insert -> Chọn Equation -> chọn phần Ink Equation.
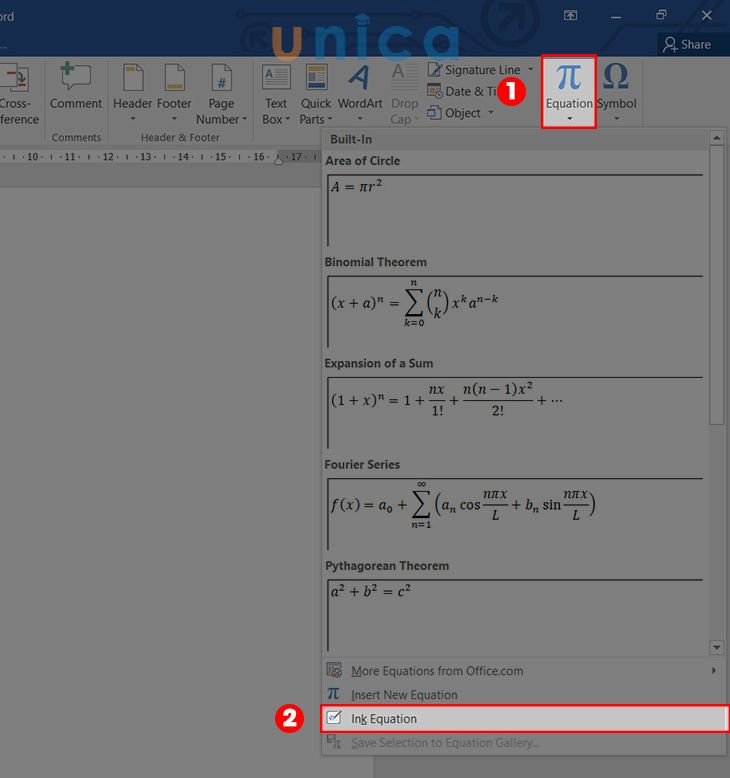
Viết phân số bằng công cụ Ink Equation – Hình 1
- Bước 2: Chọn Write, sau đó di chuyển chuột để viết phân số mà bạn muốn. Tiếp tục, chọn Insert để thêm phân số vừa tạo trong Word.
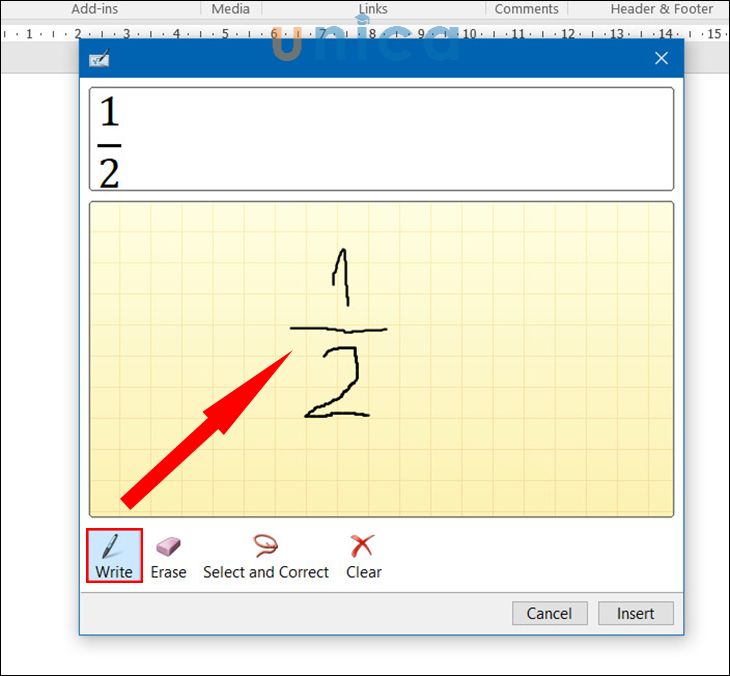
Viết phân số bằng công cụ Ink Equation – Hình 2
- Bạn có thể chọn Erase (tẩy) để xóa những lỗi vẽ sai. Hoặc chọn Clear để xóa toàn bộ.
- Chọn Select and Correct để định dạng phân số. Tiếp theo di chuột khoanh vùng phân số bạn vừa vẽ.
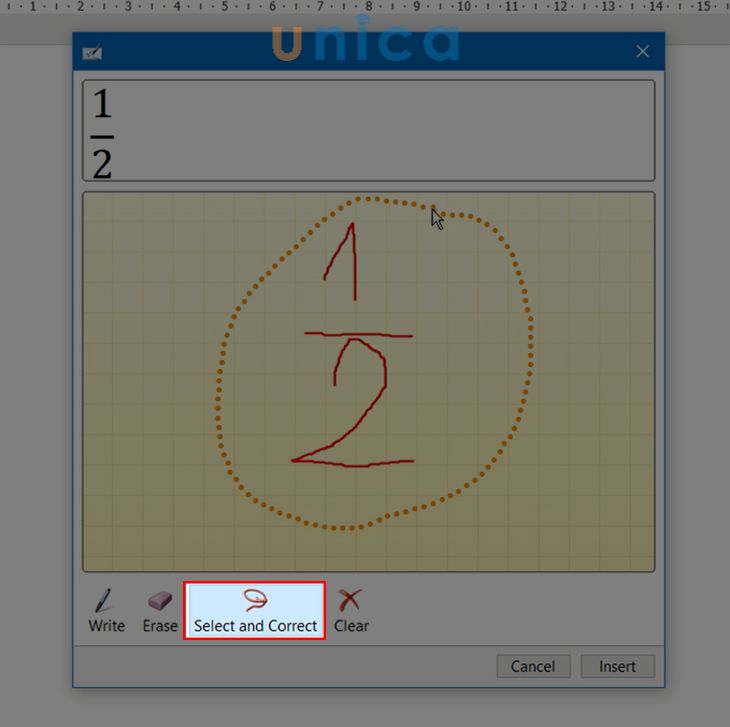
Viết phân số bằng công cụ Ink Equation – Hình 3
- Lựa chọn kiểu phân số bạn muốn hiển thị.
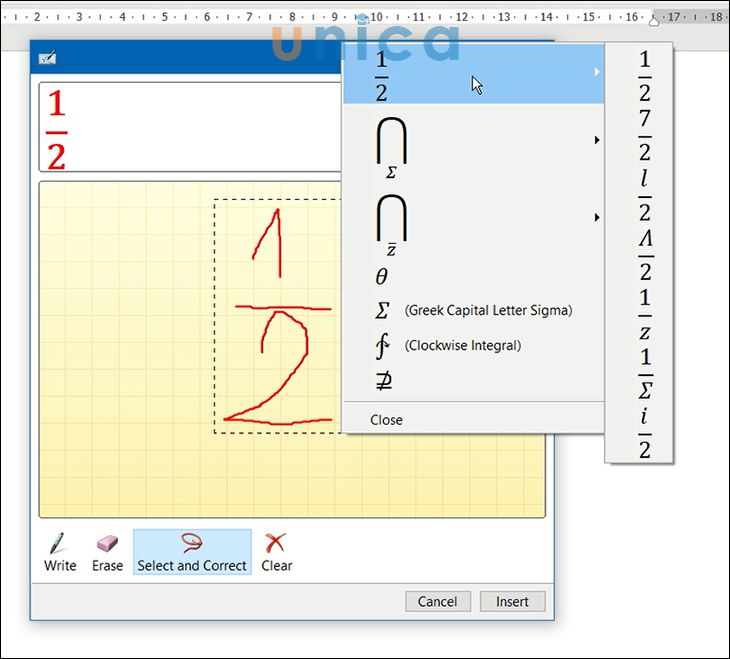
Viết phân số bằng công cụ Ink Equation – Hình 4
>> Xem thêm: Hướng dẫn cách chèn ICON vào Word chi tiết nhất
Trở thành chuyên gia Soạn thảo văn bản Word bằng cách đăng ký học online qua video ngay. Khóa học sẽ giúp bạn sử dụng thành thạo công cụ Word giúp tối ưu thời gian chỉnh sửa và soạn thảo. Từ việc thành thạo Word sẽ tạo tiền đề và bước đệm vững chắc để tạo nhiều cơ hội hơn đến đỉnh cao sự nghiệp. Đăng ký ngay:

Soạn thảo văn bản Word 365 từ cơ bản đến nâng cao
Đỗ Trung Thành

Kĩ năng soạn thảo văn bản MOS – Word 2016
Nguyễn Trần Thành

Bí quyết luyện thi Mos Word 2010 trên 900 điểm
Đặng Thanh Trúc
Mẹo viết phân số có số mũ
Cách viết số mũ trong word chỉ áp dụng được khi sử dụng phím tắt để viết phân số. Mẹo viết phân số có mũ trong word thực hiện như sau:
- Đầu tiên bạn nhấn tổ hợp phím Ctrl + F9, sau đó nhập biểu thức để viết phân số là EQ \F(3,4)
- Sau đó bạn bôi đen giá trị mà bạn muốn để số mũ rồi nhấn tổ hợp phím Ctrl + Shift + “=” để thêm số mũ, cuối cùng nhấn Shift + F9 là hoàn tất.
Cách nhập phân số trong word bằng bút vẽ
Để thực hiện cách viết phân số trong word 2016 bằng bút vẽ bạn thực hiện các bước như sau:
- Bước 1: Đầu tiên mở bản word, sau đó trên thanh công cụ bạn chọn Insert => Chọn Equation => Chọn Ink Equation.
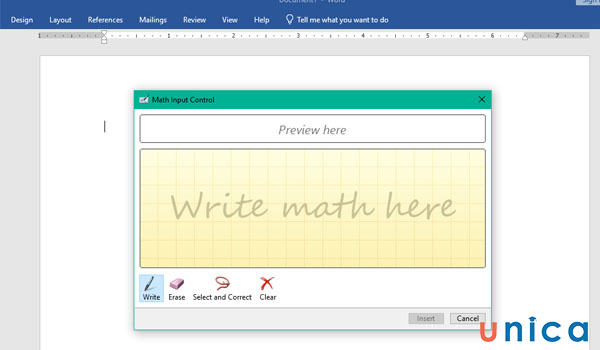
Viết phân số bằng bút vẽ
- Bước 2: Tiếp theo bạn chọn Write rồi bắt đầu nhập phân số mong muốn. Để thêm phân số vừa nhập vào word thì bạn chọn Insert.
- Trường hợp vẽ sai phân số và muốn sửa thì bạn thực hiện thao tác như sau: Chọn Erase và di chuột để xóa từng chi tiết hoặc bạn chọn Clear để xóa toàn bộ.
- Trường hợp muốn định dạng phân số thì bạn chọn Select and Correct và di chuột khoanh vùng phân số bạn vừa vẽ là được nhé.

Thao tác vẽ phân số trong word
Sau khi vẽ xong màn hình sẽ hiển thị phân số bạn vừa vẽ.
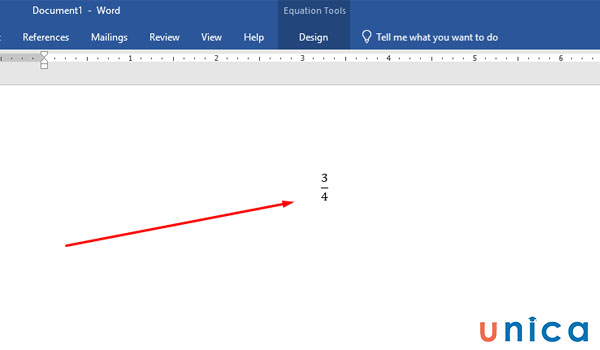
Kết quả hiển thị
Các lưu ý khi viết phân số trên Word
Khi viết phân số trên Word, bạn cần lưu ý thật kỹ một số những vấn đề sau để đảm bảo phân số được trình bày chính xác và chuyên nghiệp nhất.
Sử dụng ký tự phân cách đúng
Khi viết phân số trên word, bạn cần sử dụng ký tự phân cách đúng để phân tách tử số và mẫu số của phân số. Ký tự phân cách mặc định trong word là dấu hai chấm (:). Tuy nhiên, nếu muốn bạn hoàn toàn có thể thay đổi ký tự phân cách này theo sở thích của mình.

Sử dụng kích thước chữ hợp lý
Bên cạnh việc lựa chọn đúng ký tự phân cách bạn cũng cần phải chú ý sử dụng kích thước chữ phù hợp. Khi viết phân số với chữ phù hợp sẽ đảm bảo tính dễ đọc cho người xem. Thông thường, kích thước chữ mặc định của phân số trong Word là 10 pt.

Khi viết phân số trên Word cần sử dụng cỡ chữ phù hợp
Cân nhắc về định dạng font
Khi viết phân số trên word, bạn cũng nên cân nhắc về định dạng font để phân số trông chuyên nghiệp và dễ đọc hơn. Font chữ lý lý tưởng bạn nên lựa chọn để viết phân số trong word đó là: Cambria Math hoặc Times New Roman.
Sử dụng chế độ ký tự trên cao (superscript) và ký tự dưới chân (subscript)
Khi viết phân số trên word, bạn nên sử dụng chế độ ký tự trên cao (superscript) và ký tự dưới chân (subscript) để phân tách tử số và mẫu số của phân số. Như vậy phân số được tạo nên sẽ trông chuyên nghiệp và dễ đọc hơn.
Chế độ ký tự trên cao và ký tự dưới chân cho phép bạn di chuyển các ký tự lên trên hoặc xuống dưới dòng chữ chính. Điều này cực kỳ hữu ích khi bạn cần viết các ký tự nhỏ hơn hoặc nằm ở vị trí khác so với dòng chữ chính. Khi sử dụng chế độ này, các ký tự của phân số sẽ được đặt ở vị trí phù hợp và không bị tràn ra ngoài dòng chữ chính.
>>> Tất cả đều có trong cuốn sách “Sách hướng dẫn thực hành Word từ cơ bản đến nâng cao“

ĐĂNG KÝ MUA NGAY
Kiểm tra lại định dạng sau khi nhập
Khi thực hiện cách tạo phân số trong word, bạn cần chú ý kiểm tra lại định dạng sau khi nhập để đảm bảo phân số đã được định dạng chính xác và chuyên nghiệp. Điều này đặc biệt quan trọng khi bạn sử dụng các ký tự đặc biệt, chẳng hạn như: ký tự phân cách phân số, ký tự trên cao và ký tự dưới chân.
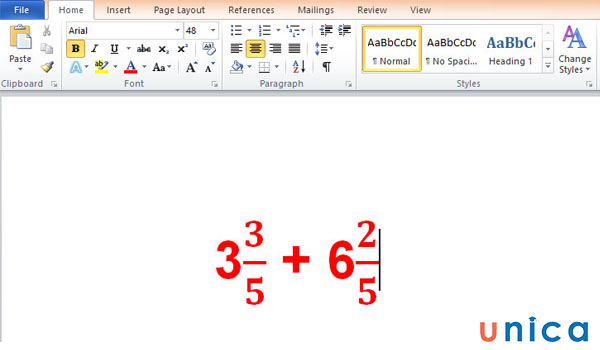
Sau khi nhập phân số cần kiểm tra kỹ lại để đảm bảo tính chính xác
Sử dụng phân số Unicode (nếu cần)
Phân số Unicode là các ký tự phân số được mã hóa trong Unicode. Các ký tự này được hỗ trợ bởi hầu hết các chương trình xử lý văn bản, bao gồm Microsoft Word. Vì vậy trong một số trường hợp để dễ dàng viết phân số một cách chính xác bạn có thể sử dụng phân số Unicode. Ưu điểm của phân số Unicode đó là: Giúp văn bản được trình bày chính xác và chuyên nghiệp, hỗ trợ hầu hết các chương trình xử lý văn bản, dễ dàng chèn vào tài liệu.
Kết luận
Trong bài viết này, Unica đã hướng dẫn bạn cách tạo phân số trong word vô cùng đơn giản. Ngoài những kiến thức trên, bạn có thể tham khảo các khóa học Word Online trên Unica để cập nhật những kiến thức mới hơn về Word nhằm phục vụ cho công việc của mình nhé.
