Zalo là ứng dụng đa nền tảng, người dùng có thể trò chuyện, bán hàng, họp nhóm, thực hiện video call, trao đổi thông tin và cả trao đổi file tài liệu. Vậy bạn đã biết cách gửi file word qua zalo trên máy tính chưa? Nếu bạn chưa biết thì hãy học ngay cách gửi file word qua zalo trên laptop, máy tính mà chúng tôi chia sẻ dưới đây. Nội dung chia sẻ trong bài viết chắc chắn sẽ mang lại cho bạn rất nhiều kiến thức bổ ích.
Các loại file tài liệu có thể gửi qua Zalo
Bên cạnh chức năng nhắn tin, video call, zalo còn cho phép chúng ta gửi các file tài liệu sau đây:
- Tập tin hình ảnh.
- Tập tin âm thanh.
- Tập tin video.
- Tập tin word.
- Tập tin excel.
- Tập tin Powerpoint.
- Tập tin dạng nén.

Cách gửi file qua zalo trên máy tính
Vì sao bạn nên gửi file Word qua Zalo?
Hiện nay Zalo được xem là ứng dụng mạng xã hội có lượng lớn người dùng tại Việt Nam. Việc lựa chọn cách gửi file word qua zalo trên máy tính sẽ mang đến cho chúng ta khá nhiều lợi ích như:
Cho phép xem file trực tiếp mà không cần tải về máy
Khi lựa chọn cách gửi file word qua zalo trên máy tính, Zalo sẽ cho phép chúng ta xem file trực tuyến mà không cần tải về máy. Điều này giúp chúng ta tiết kiệm được khá nhiều thời gian tải tải liệu xuống hoặc tìm kiếm tài liệu mỗi khi cần dùng. Đồng thời, giúp bạn tiết kiệm dung lượng bộ nhớ tối ưu hơn.
Đặc biệt, giao diện file word khi hiển thị trên máy tính hay điện thoại đều rất rõ ràng. Tương tự như khi chúng ta sử dụng file word được tải về máy.
Việc sở hữu kỹ năng soạn thảo văn bản trên Word sẽ giúp công việc văn phòng của bạn thuận lợi hơn. Nếu bạn đang tìm kiếm khóa học Word online, hãy nhanh tay đăng ký để nhận ưu đãi hấp dẫn từ Unca:

Soạn thảo văn bản Word 365 từ cơ bản đến nâng cao
Đỗ Trung Thành

Kĩ năng soạn thảo văn bản MOS – Word 2016
Nguyễn Trần Thành

Học Word Ứng dụng – Hiệu suất nhân ba, chuyên gia nơi công sở
MOSHUB – Tin học quốc tế hàng đầu
Hỗ trợ gửi file dung lượng cao với tốc độ nhanh như chớp
Hiện tại zalo đã cho phép người dùng gửi file tài liệu lên đến 1GB (Zalo PC và zalo bản web). Đối với những file word nhẹ, chúng ta chỉ cần vài giây để thực hiện cách gửi word qua zalo trên máy tính.

Cách gửi file word trên máy tính qua zalo cực nhanh và cực dễ
Thao tác cực đơn giản chỉ trong 1 nốt nhạc
Một khi bạn đã biết cách gửi word qua zalo bằng máy tính hẳn là bạn sẽ ưu tiên sử dụng zalo mỗi khi cần chuyển file word. Thậm chí một số bạn còn chọn cách gửi nhiều file cùng 1 lúc qua zalo Cloud để làm tư liệu tham khảo.
Cách gửi file word trên máy tính qua zalo cực nhanh và cực dễ. Nếu bạn đã thực hiện gửi file word qua zalo thành thạo, bạn có thể chưa cần đến 3 giây bạn đã hoàn thành xong thao tác gửi file.
Hướng dẫn cách gửi file Word qua Zalo trên máy tính
Như đã chia sẻ ở phần trên, gửi file zalo trên máy tính mang lại rất nhiều lợi ích. Dưới đây là 2 cách gửi file từ word sang zalo trên máy tính hỗ trợ bạn gia tăng hiệu quả làm việc cho bạn tham khảo

Cách gửi word qua zalo trên máy tính bằng kéo/thả file
Cách chuyển file word sang zalo trên máy tính bằng phương pháp kéo thả giúp chúng ta tiết kiệm rất nhiều thời gian. Bạn hãy thực hiện như sau:
- Bước 1: Đăng nhập vào zalo máy tính. Sau đó mở cuộc hội thoại bạn muốn gửi file word lên
- Bước 2: Bạn hãy chọn biểu tượng đính kèm file ở trên thanh công cụ zalo.
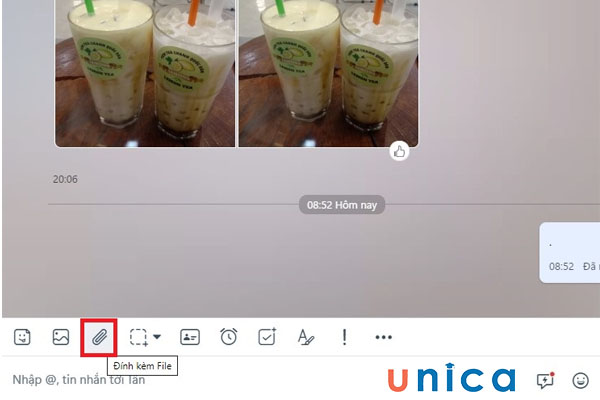
Chọn biểu tượng đính kèm
- Bước 3: Khi bảng tùy chọn hiển thị bạn hãy nhấn vào “Chọn File”
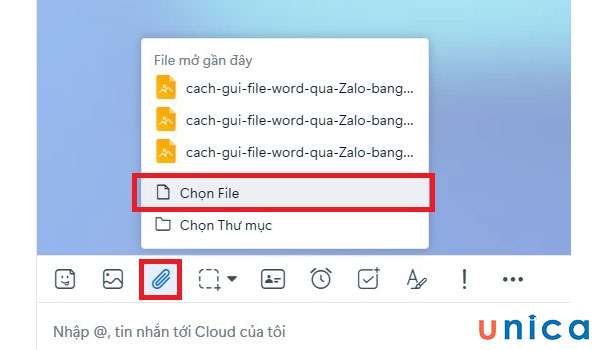
Chọn File
- Bước 4: Khi hộp thoại File Explorer hiển thị, bạn hãy thu nhỏ hộp thoại lại với tính năng Restore Down ở góc phải màn hình.
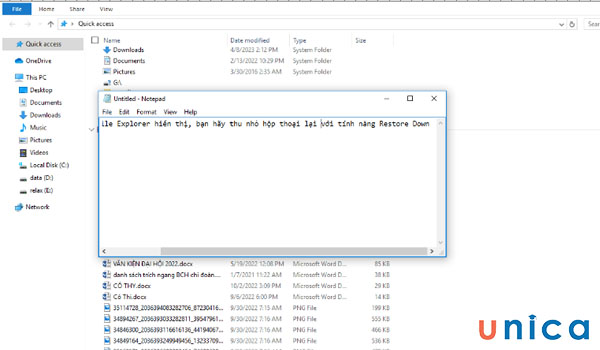
Tải file trong máy lên
Lúc này hộp thoại và zalo máy tính sẽ hiển thị đồng thời trên màn hình máy tính. Bạn chỉ cần chọn file word cần chuyển qua zalo. Sau đó nhấn giữ chuột trái và kéo file vào hộp thoại zalo rồi thả vào đoạn hội thoại. Như vậy là bạn đã hoàn thành việc gửi file word qua zalo máy tính.
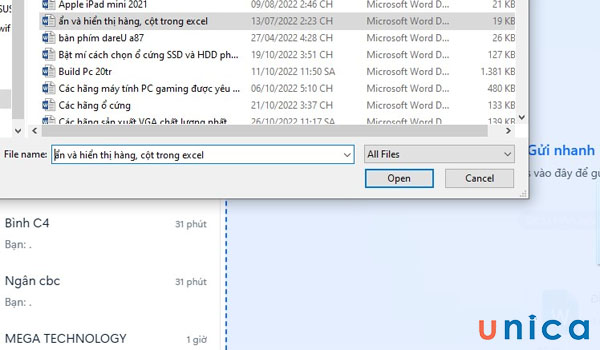
Kéo thả file vào hộp thoại zalo
Cách chia sẻ file word trên máy tính qua zalo bằng tính năng “Đính kèm file”
Trước hết bạn hãy mở ứng dụng zalo trên máy tính hoặc mở zalo bản web sau đó thực hiện theo trình tự sau đây:
- Bước 1: Mở cuộc hội thoại cần gửi file trên zalo
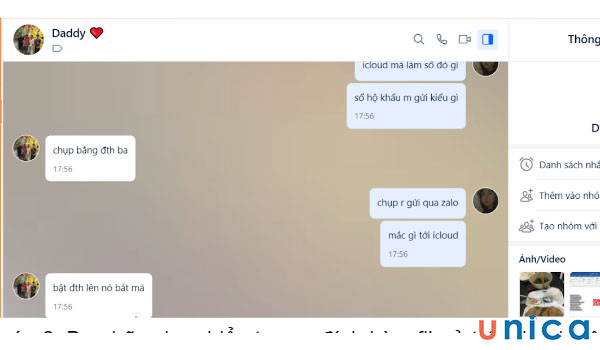
Mở cuộc hội thoại cần gửi file
- Bước 2: Bạn hãy chọn biểu tượng đính kèm file ở trên thanh công cụ zalo
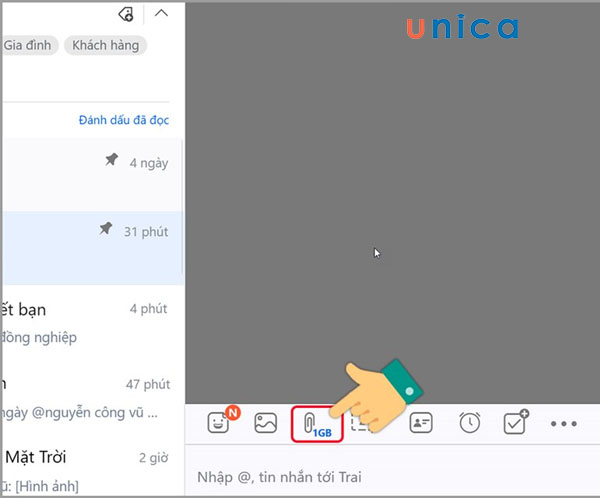
Chọn biểu tượng đính kèm file
- Bước 3: Khi bảng tùy chọn hiển thị bạn hãy nhấn vào “Chọn File”
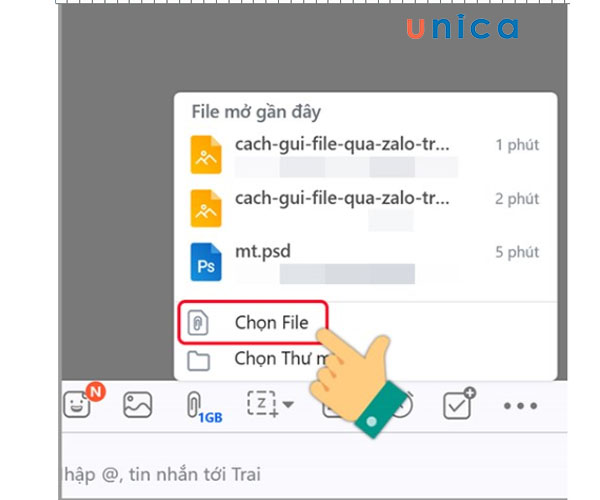
Chọn File
- Bước 4: Chọn file word bạn muốn gửi sau đó nhấn “Open”
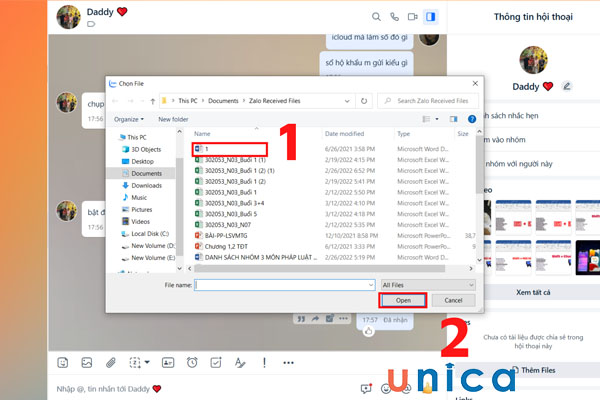
Chọn Open
- Bước 5: Chỉ cần vài giây, file word của bạn đã được gửi hoàn tất.
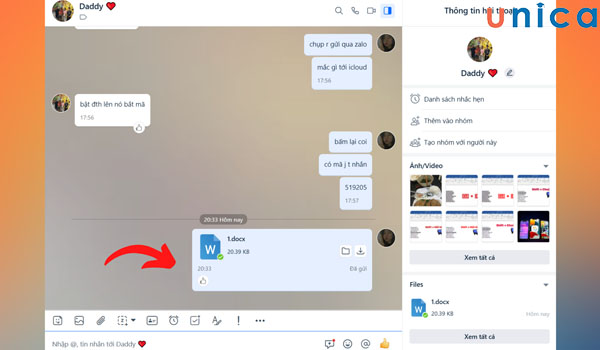
Hoàn thành file gửi
Gửi file word qua zalo bị lỗi: Lỗi và cách khắc phục
Khi bạn áp dụng cách chia sẻ word trên máy tính qua zalo đôi khi bạn sẽ gặp lỗi. Dưới đây là một số lỗi thường gặp kèm cách khắc phục cho bạn tham khảo, hãy tham khảo nhé:
Zalo thông báo không gửi được file Word
Việc không gửi được file word qua zalo gồm nhiều nguyên nhân như:
- Sóng internet không ổn định. Giải pháp khắc phục: Chuyển đổi mạng sư dụng hoặc kiểm tra lại thiết bị kết nối mạng.
- Dung lượng file không phù hợp. Giải pháp khắc phục: Bạn hãy kiểm tra lại dung lượng file word bạn muốn gửi qua zalo, nếu dung lượng file lớn hơn 1GB thì bạn không thể gửi qua zalo.
- Lỗi từ hệ thống zalo. Giải pháp khắc phục: Bạn hãy thử thoát zalo và đăng nhập lại. Nếu việc này xuất phát từ lỗi phiên bản bạn hãy cập nhật phiên bản zalo mới nhất trên máy tính để tiếp tục sử dụng.
>>> Tất cả đều có trong cuốn sách “Sách hướng dẫn thực hành Word từ cơ bản đến nâng cao“

ĐĂNG KÝ MUA NGAY
Không mở được file Word được gửi qua Zalo
Lỗi không mở được file word trên zalo là do một trong số các lỗi sau đây:
- File gốc bị lỗi hoặc đã bị xóa. Giải pháp khắc phục: Bạn hãy yêu cầu gửi lại file.
- Zalo bị quá tải. Giải pháp khắc phục: Bạn cần chờ zalo khắc phục lỗi này.

Lỗi thường gặp khi gửi file trên zalo
Bị mất file Word đã gửi
Trong trường hợp bạn bị mất file word từ zalo hãy xem xét 2 trường hợp sau:
- Trường hợp 1: Do bạn không sao lưu dữ liệu nên khi bạn đăng nhập trên máy tính mới thì tất cả dữ liệu đều sẽ mất. Giải pháp: Bạn hãy xem file word trên điện thoại, sau đó chuyển qua Cloud của tôi để tiếp tục sử dụng.
- Trường hợp 2: Do file đã được gửi quá lâu. Đồng thời, dung lượng lưu trữ của zalo đã đạt đến giới hạn. Lúc này zalo sẽ tự động xóa các dữ liệu đã quá cũ.
Kết luận
Hy vọng rằng với cách gửi file word qua zalo trên máy tính và điện thoại này được chúng tôi giới thiệu cụ thể các bạn có thể dễ dàng thực hiện hiện nhanh chóng. Ngoài ra bạn cũng có thể tham khảo thêm các khóa học word của Unica nhé.
