Trong quá trình soạn thảo văn bản chắc chắn sẽ có những lúc bạn cần phải thực hiện thao tác đánh chỉ mục bằng số la mã. Đối với những văn bản dài theo dạng báo cáo, nghiên cứu, tài liệu tham khảo việc sử dụng ký tự la mã trong word là rất cần thiết. Vậy cách viết số la mã trong word như thế nào? Mời bạn đọc tham khảo ngay 4 cách đánh số la mã trong word ở nội dung bên dưới nhé.
Mục đích đánh chỉ mục bằng số la mã
Số la mã thường được sử dụng trong các văn bản khoa học, nghiên cứu, báo cáo,… để thể hiện thứ tự của các ý chính, ý phụ,… Cách ghi số la mã trong word được thực hiện nhằm mục đích sau đây:
Làm rõ ràng các đầu mục
Đối với các mục lớn có nhiều mục nhỏ kèm theo thì đầu mục lớn đầu tiên sẽ được ưu tiên đánh số la mã. Tiếp theo đó là sử dụng các ký tự số la tinh rồi đến chữ la tinh và các ký hiệu khác. Số la mã giúp phân chia nội dung trong văn bản thành các phần rõ ràng, logic hơn. Mục đích giúp người đọc dễ dàng nắm được các ý chính, ý phụ của văn bản.

Hướng dẫn cách gõ số La Mã trong Word
Dễ dàng quan sát, theo dõi các nội dung trong văn bản
Số la mã giúp người đọc dễ dàng tìm kiếm thông tin nhanh chóng và dễ dàng theo dõi. Bởi font số la mã có ưu điểm là to rõ, gọn, khác biệt với các ký tự la tinh.
Giúp văn bản của bạn trở nên chuyên nghiệp hơn
Số la mã mang lại sự trang trọng và chuyên nghiệp cho văn bản. Việc chèn số la mã trong word sẽ giúp đoạn văn bản dài được hệ thống mạch lạc và rõ ràng hơn. Giúp cho văn bản word của bạn trở nên chuyên nghiệp và ấn tượng hơn.
Trở thành chuyên gia Soạn thảo văn bản Word bằng cách đăng ký học online qua video ngay. Khóa học sẽ giúp bạn sử dụng thành thạo công cụ Word giúp tối ưu thời gian chỉnh sửa và soạn thảo. Từ việc thành thạo Word sẽ tạo tiền đề và bước đệm vững chắc để tạo nhiều cơ hội hơn đến đỉnh cao sự nghiệp. Đăng ký ngay:

Soạn thảo văn bản Word 365 từ cơ bản đến nâng cao
Đỗ Trung Thành

Kĩ năng soạn thảo văn bản MOS – Word 2016
Nguyễn Trần Thành

Bí quyết luyện thi Mos Word 2010 trên 900 điểm
Đặng Thanh Trúc
4 cách viết số la mã trong word
Số la mã sử dụng trong word mang lại rất nhiều lợi ích. Vì vậy bạn nhất định cần phải biết cách thực hiện. Dưới đây là hướng dẫn chi tiết cách viết chữ số la mã trong word.
Cách gõ số la mã trong word bằng bảng chữ cái Alphabet
Đây là cách đánh la mã trong word dễ nhất trong Microsoft Word. Theo đó, cách tạo số la mã trong word được quy ước như sau:
I = 1
V = 5
X = 10
L = 50
C = 100
D = 500
M = 1000
Dưới đây là hình minh họa cách đánh chữ la mã trong word kèm cách viết chữ số la mã trong word.
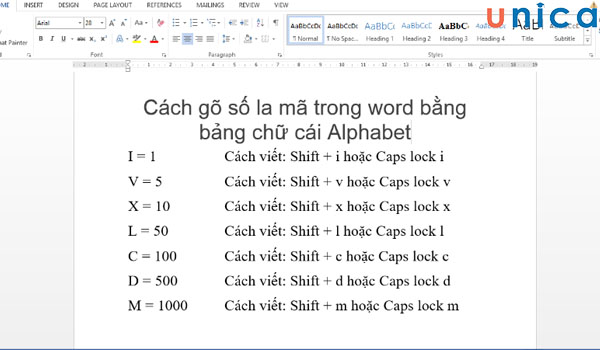
Cách gõ số la mã trong word bằng bảng chữ cái Alphabet
Cách viết chữ số la mã trong word bằng công cụ định dạng số
Đây là cách ghi số la mã trong word ở mỗi đầu đề mục, phân đoạn. Các bước thực hiện cực kỳ đơn giản:
- Bước 1: Bạn hãy sử dụng chuột trái và phím Ctrl để bôi đen các hàng (không liên tục) cần đánh số la mã. Hoặc bạn sử dụng phím Shift và chuột trái để bôi đen các hàng liên tục cần đánh số la mã.
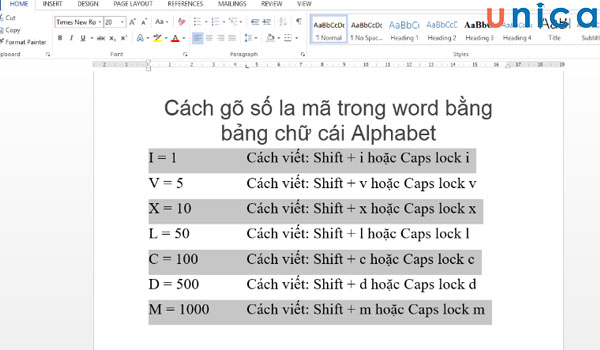
Bôi đen các hàng không liên tục
- Bước 2: Bạn hãy vào tab Home trên thanh công cụ. Bạn tìm tiếp biểu tượng Numbering Library. Khi bảng tùy chọn hiển thị, bạn hãy chọn cách đánh số la mã.
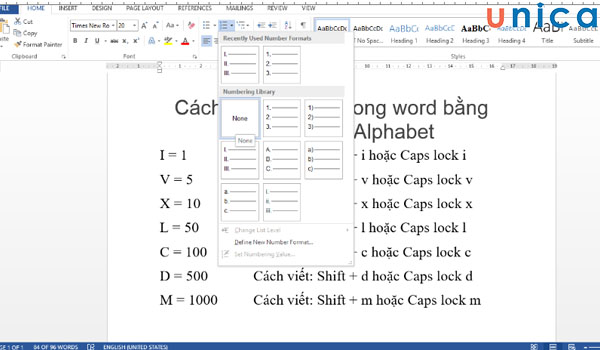
Chọn cách đánh số la mã
Như vậy, là bạn đã đánh số la mã thành công cho các phân đoạn.

Chèn số la mã trong word bằng Page Number
Đây là cách đánh số la mã trang trong word, bạn hãy thực hiện theo trình tự sau đây:
- Bước 1: Bạn hãy mở file Word mà bạn muốn đánh số trang bằng số La Mã. Bạn hãy chọn tab Insert trên thanh công cụ. Sau đó chọn Page Number rồi chọn theo các tùy chọn gợi ý.

Chèn số la mã trong word bằng Page Number
Top of Page: Đặt ở đầu trang.
Bottom of Page: Đặt ở giữa trang.
Page Margins: Đặt ở lề trang.
Current Position: Đặt ở vị trí trỏ.
- Bước 2: Sau khi chèn số trang thông thường xong. Chúng ta sẽ tiến hành đổi số trang thành số la mã bằng cách nhấn chọn vào mục đánh số trang. Sau đó bạn hướng lên tab Design và tìm chọn Quick Parts. Khi bảng tùy chọn hiển thị bạn hãy chọn Field.
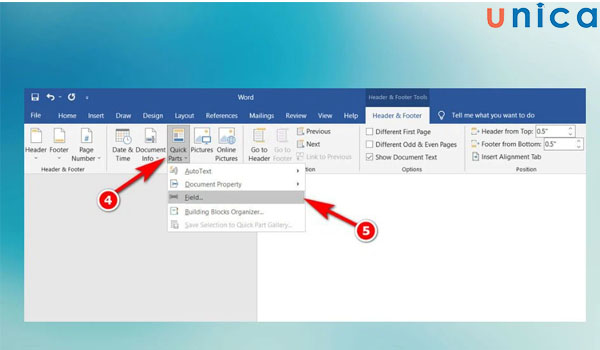
Chọn Quick Parts
Khi cửa sổ Field hiển thị, bạn hãy đến mục Categories rồi chọn Numbering. Ở mục Field names bạn hãy chọn Page. Tiếp theo bạn hãy đến mục Field properties chọn kiểu đánh số la mã. Cuối cùng chọn OK. Bạn hãy tham khảo hình minh họa bên dưới để dễ hình dung quy trình chuyển đổi hơn.
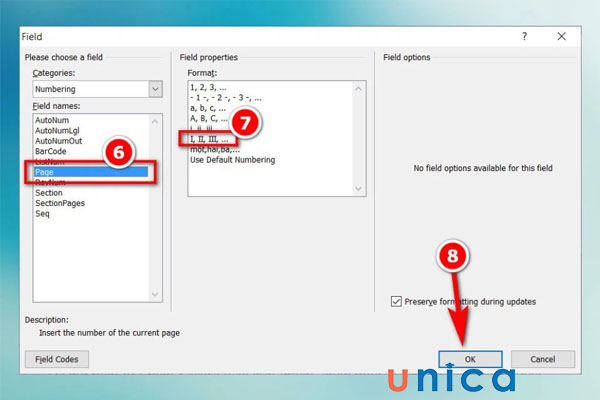
Viết số la mã trong word
Cách đánh số la mã trang trong word bằng Unicode
Cách đánh số la mã bằng Unicode khá đơn giản, bạn chỉ cần nhập mã code cho các ký tự số la mã. Sau đó bôi đen mã code. Rồi sử dụng tổ hợp phím tắt Alt + X để chuyển đổi mã code thành số la mã.
Tuy nhiên, điểm khó ở cách viết số la mã trong word bằng Unicode là bạn phải nhớ mã code của các ký tự số la mã. Dưới đây là bảng mã code của các ký tự số la mã bạn cần học thuộc.
>>> Tất cả đều có trong cuốn sách “Sách hướng dẫn thực hành Word từ cơ bản đến nâng cao“

ĐĂNG KÝ MUA NGAY
Kết luận
Trên đây Unica đã hoàn thành bài chia sẻ tổng hợp 4 cách viết số la mã trong word. Với những chia sẻ này chắc chắn quá trình làm việc với word của bạn sẽ trở nên dễ dàng hơn rất nhiều. Hiện tại trên website của Unica có một kho tàng kiến thức Microsoft Office phong phú. Bạn hãy thường xuyên theo dõi để không bỏ lỡ bất kỳ kiến thức hữu ích nào nhé.
>> Xem thêm: Hướng dẫn cách chèn các ký hiệu toán học trong Word dễ dàng
