Kẻ bảng là một trong những thao tác không thể thiếu khi bạn làm việc với word. Tạo bảng giúp trình bày rõ ý tưởng, đồng thời giúp người xem thuận tiện theo dõi. Tuy nhiên trong quá trình làm việc chắc chắn sẽ có lúc bạn gặp trường hợp bị đường kẻ thừa hoặc quá thưa và bạn muốn xóa chúng đi để văn bản trông đẹp mắt hơn. Vậy cách xóa đường kẻ bảng trong Word được thực hiện như thế nào? Mời bạn đọc tham khảo những thao tác vô cùng đơn giản mà Unica chia sẻ thông qua bài viết dưới đây.
Lý do cần xóa đường kẻ bảng trong word
Không phải ngẫu nhiên mà người dùng lại muốn xoá đường kẻ bảng trong word. Thông thường, thao tác xoá đường kẻ bảng trong word sẽ được áp dụng trong một số trường hợp sau:
- Khi người dùng muốn xoá đường kẻ bảng để tạo bảng đơn giản, không có đường kẻ.
- Khi người dùng muốn xoá đường kẻ bảng để thay thế bằng các hình ảnh, biểu tượng hoặc màu sắc khác để giúp văn bản trông đẹp mắt và ấn tượng hơn.
- Nếu bạn muốn bảng của mình phù hợp với thiết kế tổng thể của văn bản, bạn có thể xóa đường kẻ bảng mặc định và thay thế bằng các đường kẻ có màu sắc hoặc kiểu dáng khác để phù hợp với văn bản hơn.
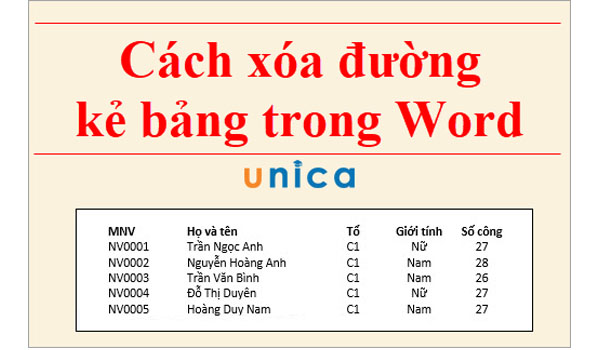
Xoá đường kẻ bảng trong word
Hướng dẫn cách xóa đường kẻ bảng trong word cho mọi phiên bản
Có rất nhiều cách xóa kẻ ô trong word, tương đương với mỗi phiên bản word sẽ có một cách xóa dòng kẻ ô trong word khác nhau. Sau đây là hướng dẫn chi tiết cách bỏ ô kẻ trong word cho bạn tham khảo.
Cách xóa dòng kẻ dọc trong word bằng tính năng No Border
Cách xóa ô kẻ trong word bằng tính năng No Border bạn thực hiện như sau:
- Đầu tiên bạn di chuyển chuột đến phần đường kẻ mà bạn muốn xoá. Sau đó tại giao diện chính chọn Home => Chọn mũi tên hướng xuống bên cạnh sau đó chọn No Border.
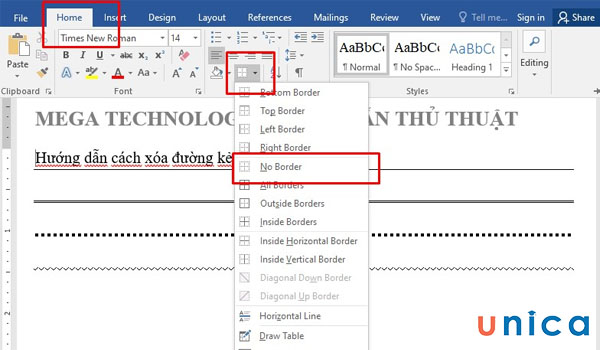
Thao tác xoá đường kẻ bảng trong word
Sau khi thực hiện xong các thao tác như bên trên đã hướng dẫn thì ngay lập tức bạn sẽ thấy đường viền chèn ngang văn bản sẽ biến mất. Kết quả giống hình dưới đây,
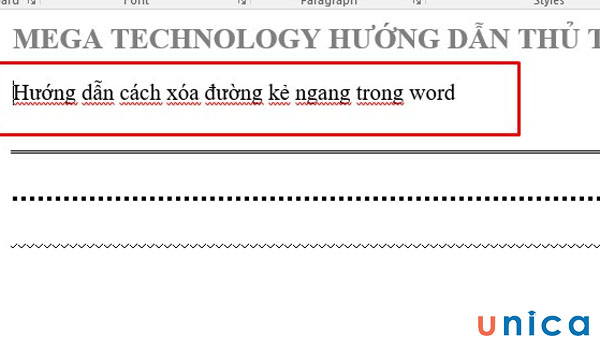
Kết quả nhận được
Xóa bằng nút BackSpace
Ngoài cách xoá dòng kẻ trong bảng trong word đã chia sẻ ở trên bạn cũng có thể xoá kẻ bảng bằng nút BackSpace. Đây là một thao tác xoá đường kẻ ngang vô cùng đơn giản, không hề gây khó khăn và mất thời gian cho bạn, chỉ với một phím xoá là bạn đã đáp ứng được ngay nhu cầu của mình.
Cách xoá đường kẻ bảng trong word bằng nút BackSpace bạn thực hiện như sau: Đầu tiên đặt trỏ chuột tại đầu đường kẻ ngang mà bạn muốn xóa, tiếp theo sau đó bạn bấm phím Backspace. Sau khi bấm xoá BackSpace thì đường kẻ ngang sẽ biến mất.

>> Xem thêm: Cách tạo và xóa Comment trong Word chi tiết nhất
Cách xóa dòng kẻ trong word bằng tổ hợp phím Ctrl + z
Để thực hiện cách tắt kẻ ô trong word nhanh chóng bạn có thể nhấn tổ hợp phím Ctrl + Z. Cách này thực hiện đơn giản, dễ dàng, tiết kiệm thời gian. Tuy nhiên nó chỉ hỗ trợ trên một số phiên bản word mà thôi. Thêm nữa, khi áp dụng phương pháp xoá kẻ bảng này bạn cũng phải xử lý ngay khi chẳng may nó xuất hiện trong quá trình gõ văn bản nội dung. Nếu không xử lý ngay thì cách xoá kẻ bảng này sẽ không thể áp dụng đúng theo mong muốn của bạn nữa.
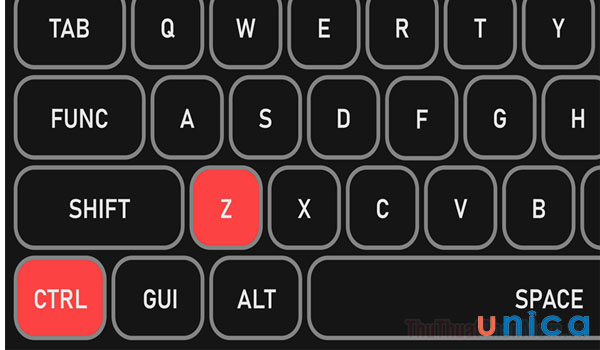
Sử dụng phím Ctrl + Z giúp xoá đường kẻ bảng nhanh chóng
Cách tắt kẻ ô trong word bằng tắt Auto Correct
Cách xoá đường kẻ trong bảng word cuối cùng mà Unica muốn chia sẻ với bạn đó là tắt công cụ Auto Correct đi. Trong menu của Auto Correct có đa dạng tùy chọn khác nhau hỗ trợ người dùng soạn thảo văn bản được thuận tiện nhất. Thông thường, Word sẽ để mặc định chức năng tạo đường kẻ ngang từ ba dấu gạch ngang liên tiếp. Tuy nhiên không phải người dùng nào cũng muốn sử dụng tính năng mặc định này, vì vậy nếu không muốn thì bạn có thể tắt đi.
Cách tắt kẻ ô trong word bằng tắt Auto Correct như sau:
- Bước 1: Đầu tiên tại giao diện word bạn nhấn chọn File.
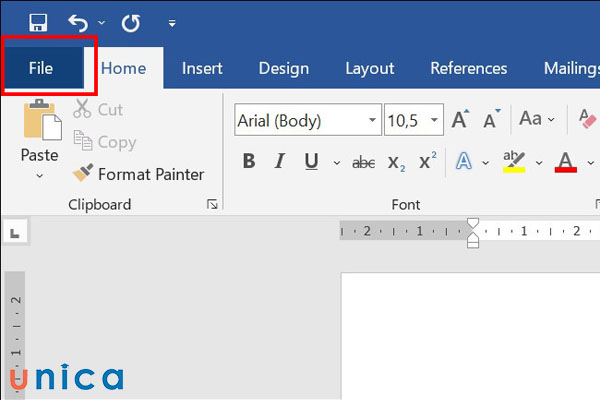
Chọn File
- Bước 2: Tiếp tục bạn chọn Options.
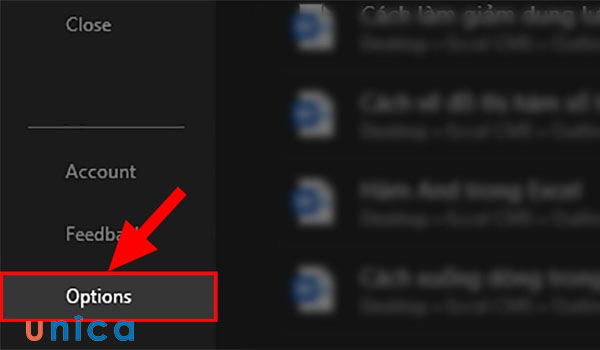
Chọn Options
- Bước 3: Tiếp tục bạn tìm chọn Prooting..
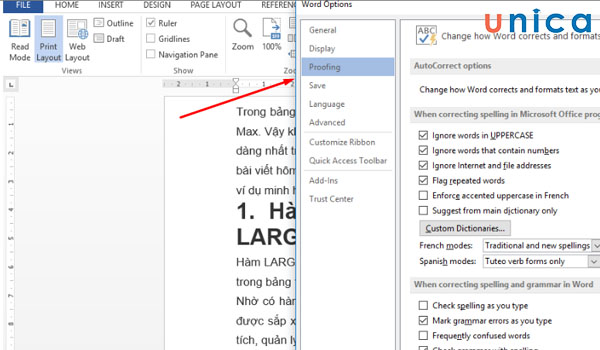
Chọn Prooting
- Bước 4: Tiếp theo bạn chọn AutoCorrect Options như hình bên dưới.
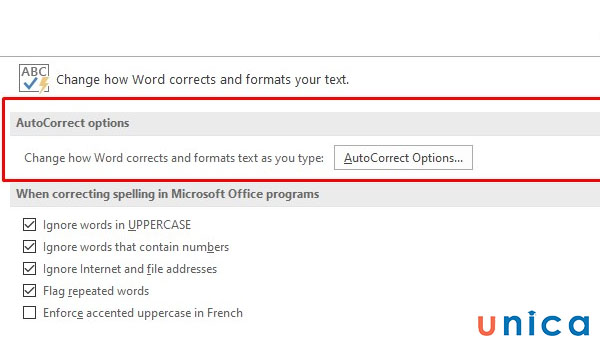
Chọn AutoCorrect Options
- Bước 5: Tại menu AutoCorrect bạn bỏ tích Hyphens (–) with dash (-).
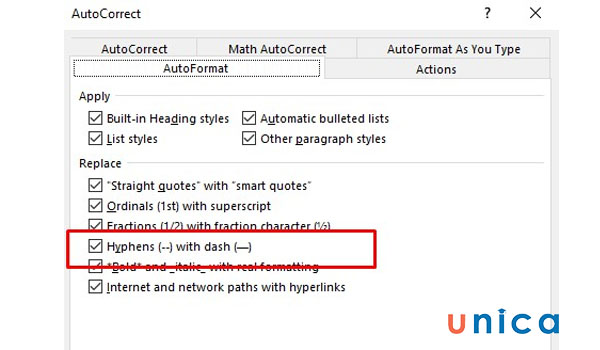
Bỏ tích Hyphens (–) with dash (-)
Trở thành chuyên gia Soạn thảo văn bản Word bằng cách đăng ký học online qua video ngay. Khóa học sẽ giúp bạn sử dụng thành thạo công cụ Word giúp tối ưu thời gian chỉnh sửa và soạn thảo. Từ việc thành thạo Word sẽ tạo tiền đề và bước đệm vững chắc để tạo nhiều cơ hội hơn đến đỉnh cao sự nghiệp. Đăng ký ngay:

Soạn thảo văn bản Word 365 từ cơ bản đến nâng cao
Đỗ Trung Thành

Kĩ năng soạn thảo văn bản MOS – Word 2016
Nguyễn Trần Thành

Bí quyết luyện thi Mos Word 2010 trên 900 điểm
Đặng Thanh Trúc
Cách xóa dòng kẻ bảng Table trong word
Có 2 cách xoá kẻ bảng trong word phổ biến nhất đó là dùng công cụ Eraser hoặc dùng công cụ Borders. Cụ thể cách xóa đường kẻ bảng trong Word bằng 2 công cụ này như sau:
Dùng công cụ Eraser
Hướng dẫn nhanh
Trên thanh công cụ của Word -> chọn Layout -> Chọn Eraser -> Xóa đường kẻ thừa không cần thiết.
Hướng dẫn chi tiết
- Bước 1: Mở văn bản Word, trên thanh công cụ chọn Layout.
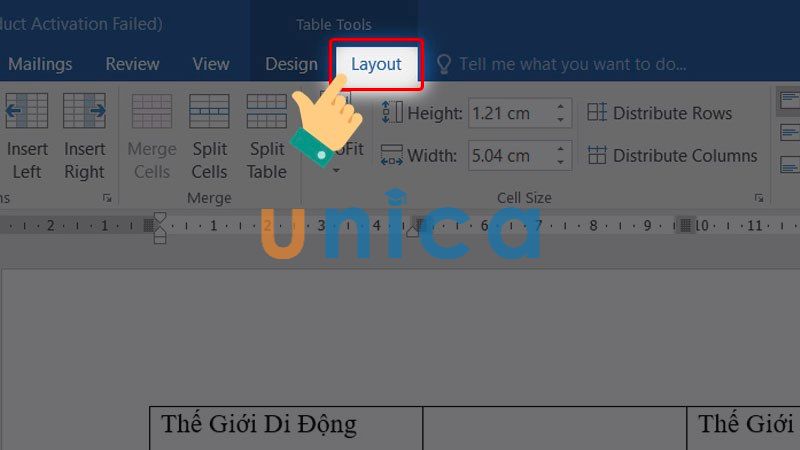
Chọn Layout
- Bước 2: Nhấn chọn vào biểu tượng cục tẩy Eraser
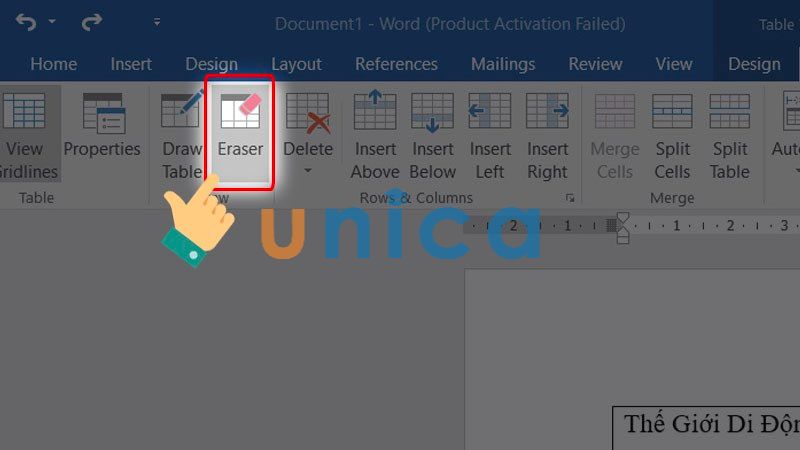
Chọn biểu tượng cục tẩy Eraser
- Bước 3: Sử dụng tẩy để xóa những đường kẻ không mong muốn.
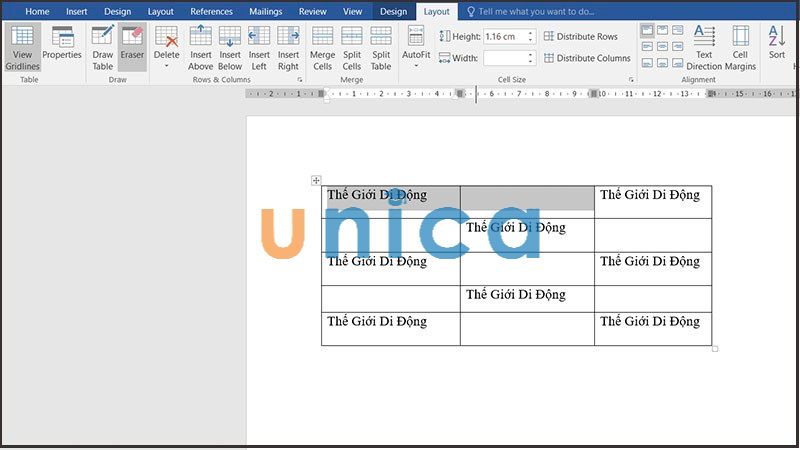
Xoá đường kẻ bảng trong word
- Bước 4: Kết quả sau khi xóa xong
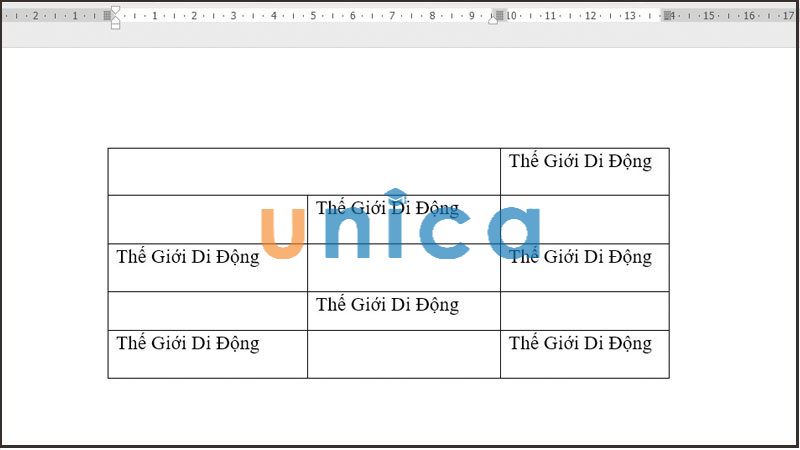
Kết quả sau khi xoá
>> Xem thêm: Cách thêm bảng trong Word? Cách xóa bảng trong Word
Dùng tính năng Borders
Hướng dẫn nhanh
Bôi đen vùng muốn xóa -> trên giao diện mục Home -> nhấn vào mục Borders –> Lựa chọn kiểu công cụ Border để thực hiện thao tác xóa.
Trong đó:
- Bottom Border: Xóa đường viền ở phía dưới cùng trong bảng.
- Top Border: Xóa đường viền phía trên cùng trong bảng.
- Left Border: Xóa đường viền ở vị trí phía bên trái trong bảng.
- Right Border: Xóa đường viền ở vị trí bên tay phải trong bảng.
- No Border: Xóa toàn bộ đường viền nhưng vẫn giữ lại văn bản phía trong của bảng.
- All Borders: Xóa tất cả đường kẻ ở mọi vị trí của bảng (tương tự như tùy chọn No Border).
- Outside Border: Xóa đường viền kẻ trong bảng ở phía ngoài cùng.
- Inside Border: Xóa toàn bộ đường kẻ của bảng ở phía trong.
- Inside Horizontal Border: Xóa toàn bộ đường kẻ theo chiều dọc ở từng cột của bảng.
- Inside Vertical Border: Xóa toàn bộ đường kẻ theo chiều ngang ở từng hàng trong bảng.
- Diagonal Down Border: Kẻ một đường từ góc trên trái sang góc dưới bên phải của từng ô trong bảng.
- Diagonal Up Border: Kẻ một đường từ góc dưới cùng bên trái sang góc trên cùng bên phải của từng ô trong bảng.
Hướng dẫn chi tiết
- Bước 1: Tại giao diện văn bản, bôi đen vùng bạn muốn xóa.
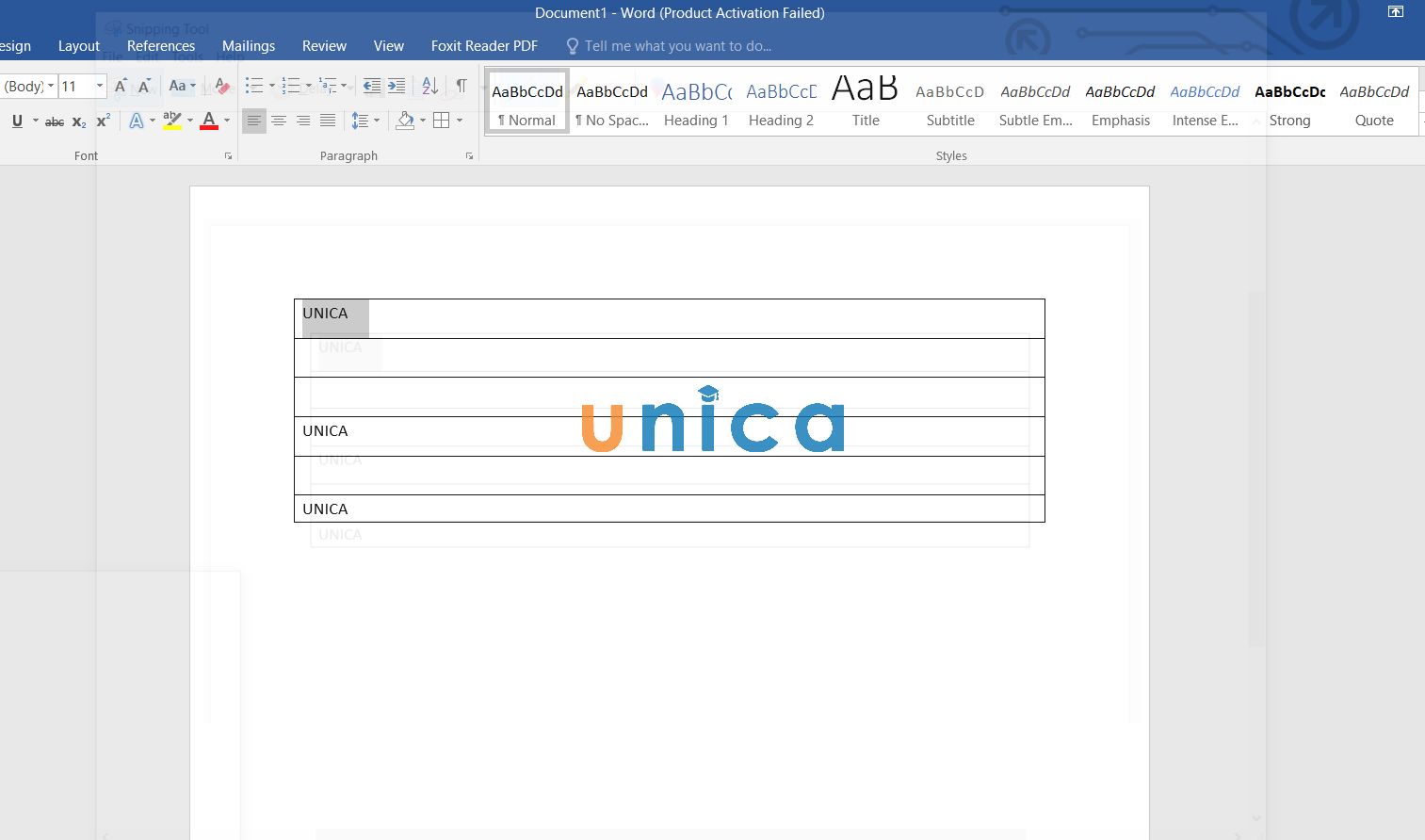
Bôi đen vùng muốn xoá
- Bước 2: Nhấn vào danh mục Borders

Chọn Borders
- Bước 3: Lựa chọn kiểu công cụ Border bạn muốn thực hiện và nhấn vào.
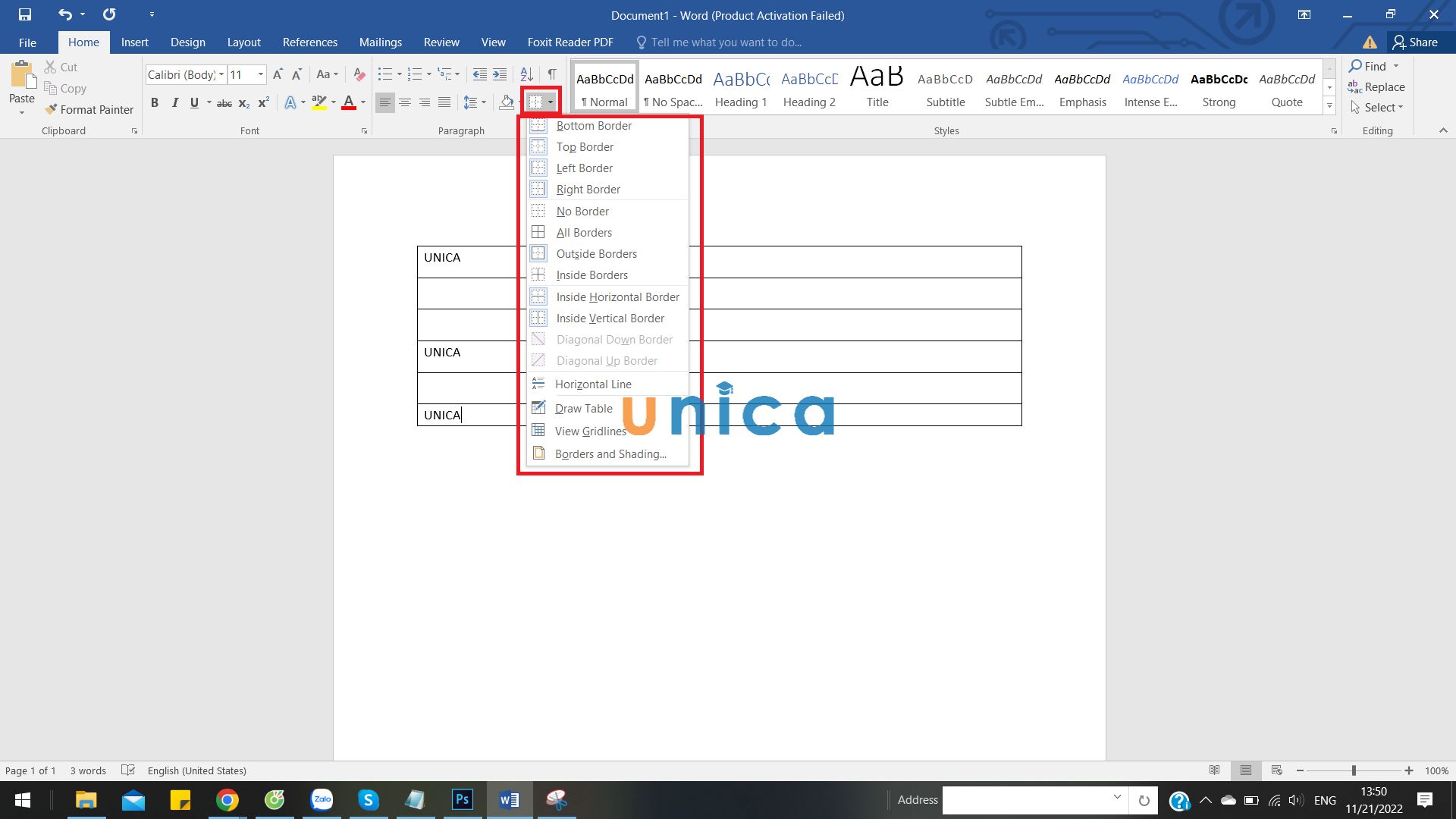
Lựa chọn kiểu công cụ kẻ bảng
- Bước 4: Kết quả sau khi hoàn thành như sau.
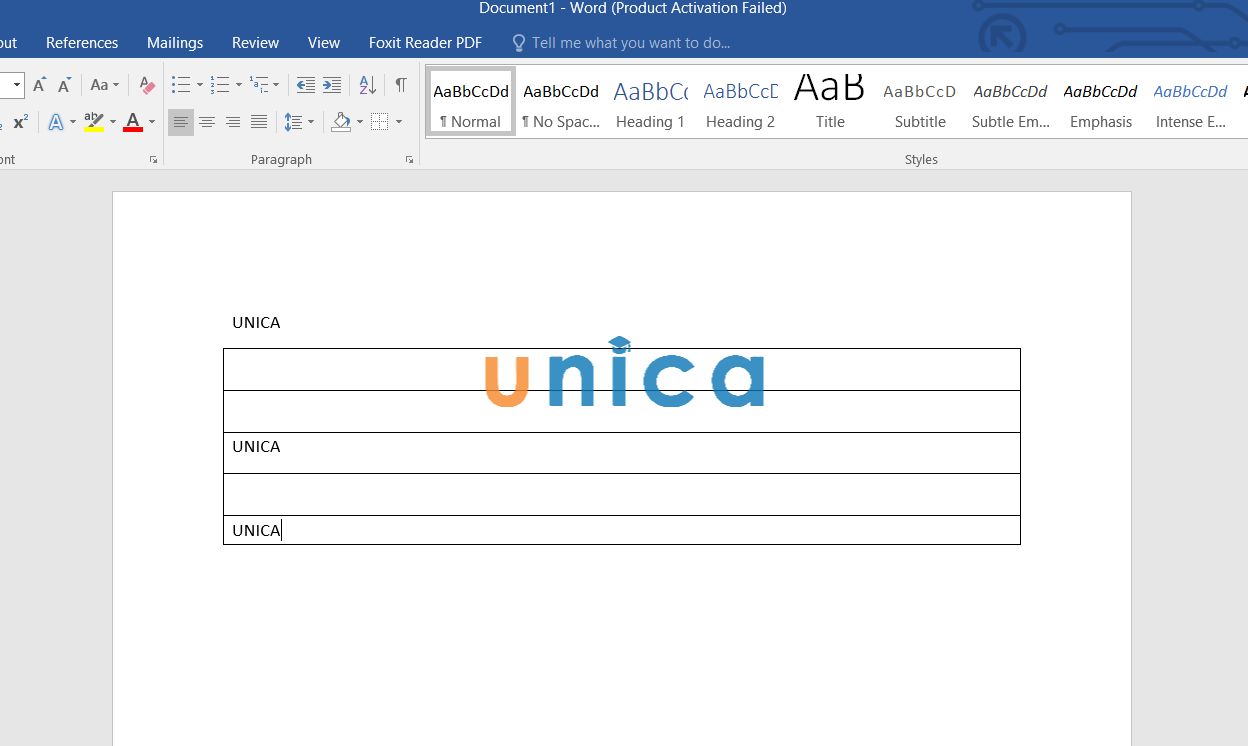
Kết quả hoàn thành
>>> Tất cả đều có trong cuốn sách “Sách hướng dẫn thực hành Word từ cơ bản đến nâng cao“

ĐĂNG KÝ MUA NGAY
Kết luận
Như vậy, Unica đã hướng dẫn bạn các cách xóa đường kẻ bảng trong Word vô cùng đơn giản. Hãy áp dụng ngay những thao tác này vào quá trình làm việc với Word nhé. Ngoài ra, bạn có thể tham khảo các khóa học Word Online trên Unica để trang bị thêm cho mình những kiến thức liên quan đến Word nhé.
