Bạn đang muốn biết cách thay đổi hướng trang orientation trong word nhưng chưa biết cách thực hiện? Bạn muốn biết orientation ở trong word là gì, lợi ích của việc xoay chuyển bảng trong word? Bài viết sau đây sẽ hướng dẫn bạn các bí kíp thay đổi hướng trang orientation ở trong word nhanh chóng. Hãy cùng Unica tìm hiểu nhé!
Orientation trong word là gì?
Orientation trong word hay orientation word là hướng trang, là cách bố trí của trang giấy theo chiều dọc hoặc chiều ngang. Trong word, bạn có thể chọn hai loại hướng trang là Portrait (dọc) và Landscape (ngang).
Hướng trang Portrait là hướng trang mặc định trong word, có chiều rộng nhỏ hơn chiều cao. Hướng trang Landscape là hướng trang xoay ngang 90 độ so với hướng trang Portrait, có chiều rộng lớn hơn chiều cao. Bạn có thể thay đổi hướng trang trong word để phù hợp với nội dung và mục đích của văn bản.
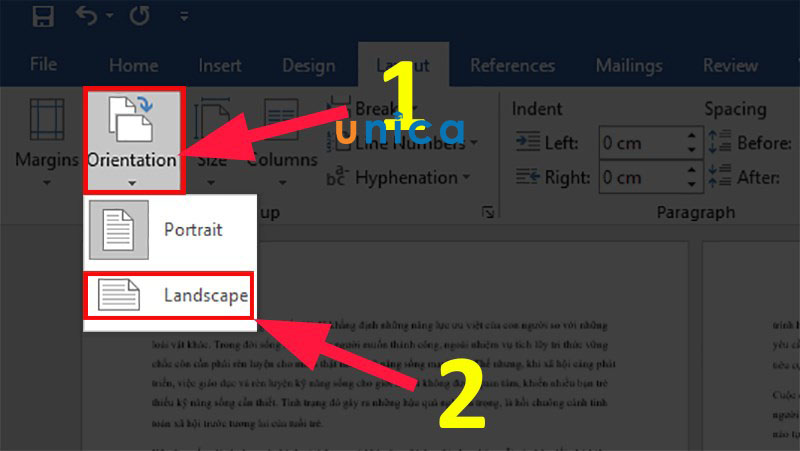
Orientation trong word
>> Xem thêm: Hướng dẫn 3 cách xoay ảnh trong Word chi tiết nhất
Lợi ích của việc xoay chuyển bảng trong Word
Orientation trong word là việc thay đổi hướng trang cho một bảng trong văn bản. Bạn có thể xoay chuyển bảng từ hướng trang Portrait sang hướng trang Landscape hoặc ngược lại, để tạo ra một bảng có hình dạng và kích thước khác nhau. Việc xoay chuyển bảng trong word có nhiều lợi ích, như sau:
Giúp cho bảng phù hợp với chiều của trang
Bạn có thể xoay chuyển bảng để bảng không bị lệch ra ngoài lề hoặc để bảng không bị trống quá nhiều khoảng trắng. Bạn cũng có thể xoay chuyển bảng để bảng không bị chèn lấn vào văn bản, hoặc để bảng không bị cắt đôi khi in ra giấy. Bạn sẽ có được một bảng có hình dạng và kích thước phù hợp với trang giấy.

Tính thẩm mỹ cao hơn
Bạn có thể xoay trang trong word để tăng tính thẩm mỹ cho văn bản. Bạn có thể tạo ra một bảng có hình dạng và kích thước đẹp mắt, hài hòa, và cân đối. Bạn cũng có thể tạo ra một bảng có hình dạng và kích thước độc đáo, sáng tạo và nổi bật. Thao tác này sẽ giúp bạn có được một bảng có hình dạng và kích thước thu hút mắt người đọc.
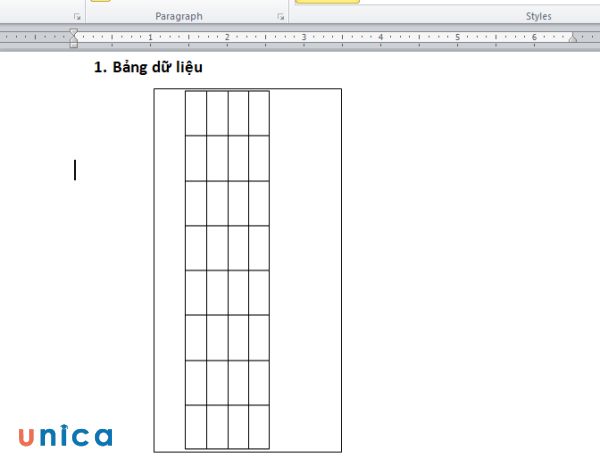
Xoay bảng giúp tăng tính thẩm mỹ của văn bản
Chuyển bảng làm cho câu chữ không bị nhảy
Bạn có thể xoay chuyển bảng để tránh tình trạng câu chữ bị nhảy lên xuống hoặc sang trái phải một cách bất thường khi bạn gõ văn bản trong word. Đây là một lỗi thường gặp khi bạn sử dụng chức năng Overtype, một chức năng cho phép bạn ghi đè lên các ký tự đã có sẵn trong văn bản. Khi bạn xoay chuyển bảng, bạn sẽ tạo ra một khoảng trống mới cho bảng và không ảnh hưởng đến các ký tự khác trong văn bản. Bạn sẽ có được một văn bản không bị lỗi nhảy chữ.
Việc sở hữu kỹ năng soạn thảo văn bản trên Word sẽ giúp công việc văn phòng của bạn thuận lợi hơn. Nếu bạn đang tìm kiếm khóa học Word online, hãy nhanh tay đăng ký để nhận ưu đãi hấp dẫn từ Unca:

Soạn thảo văn bản Word 365 từ cơ bản đến nâng cao
Đỗ Trung Thành

Kĩ năng soạn thảo văn bản MOS – Word 2016
Nguyễn Trần Thành

Học Word Ứng dụng – Hiệu suất nhân ba, chuyên gia nơi công sở
MOSHUB – Tin học quốc tế hàng đầu
Linh hoạt trong việc điều chỉnh ô
Bạn có thể orientation trong word với bảng để linh hoạt trong việc điều chỉnh ô trong bảng. Bạn có thể thay đổi kích thước, vị trí, hình dạng, màu sắc, kiểu chữ, định dạng,… của các ô trong bảng một cách dễ dàng và nhanh chóng. Bạn cũng có thể thêm, xóa, sắp xếp, ghép, tách,… các ô trong bảng một cách tiện lợi và hiệu quả. Bạn sẽ có được một bảng có ô được điều chỉnh theo ý muốn của bạn.
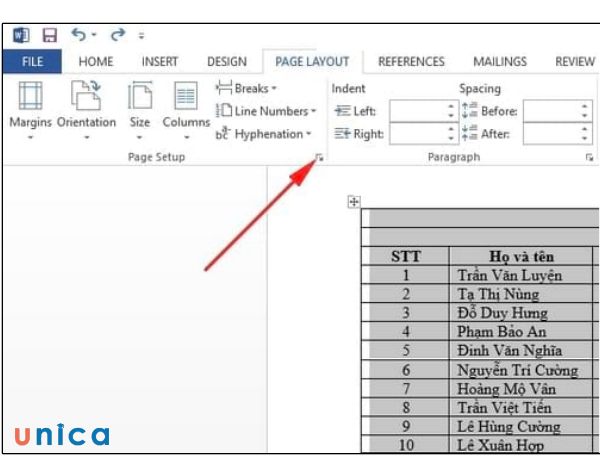
Xoay chuyển bảng để linh hoạt trong việc điều chỉnh ô trong bảng
Chứa được nhiều nội dung hơn
Bạn có thể thay đổi hướng giấy trong word để bảng chứa được nhiều nội dung hơn. Bạn có thể tạo ra một bảng có nhiều cột và hàng hơn hoặc có nhiều ô lớn hơn, để chứa được nhiều thông tin, dữ liệu, hình ảnh, biểu đồ,… hơn trong bảng. Bạn sẽ có được một bảng có nội dung phong phú và đầy đủ hơn.
Hướng dẫn cách orientation trong word
Để thay đổi hướng trang orientation trong word, bạn có thể làm theo hai cách sau:
Chuyển trang ngang trong word cho tất cả các trang
Đây là cách thay đổi hướng trang orientation cho toàn bộ văn bản, từ trang đầu tiên đến trang cuối cùng. Bạn có thể chỉnh trang ngang trong word cho tất cả các trang bằng cách sau:
- Bước 1: Để con trỏ chuột ở bất kỳ vị trí nào trên trang, nhấp chọn Page Layout -> Orientation -> Landscape để tiến hành xoay ngang trang giấy.
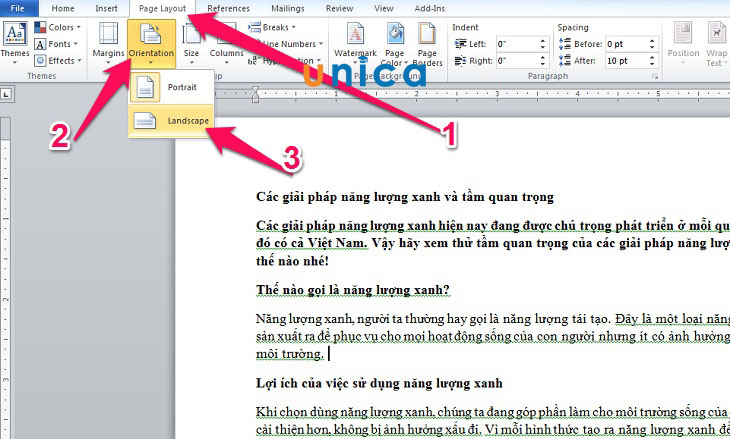
Landscape
- Bước 2: Vậy là bạn đã có kết quả tất cả các trang đều xoay ngang từ đầu đến cuối văn bản.
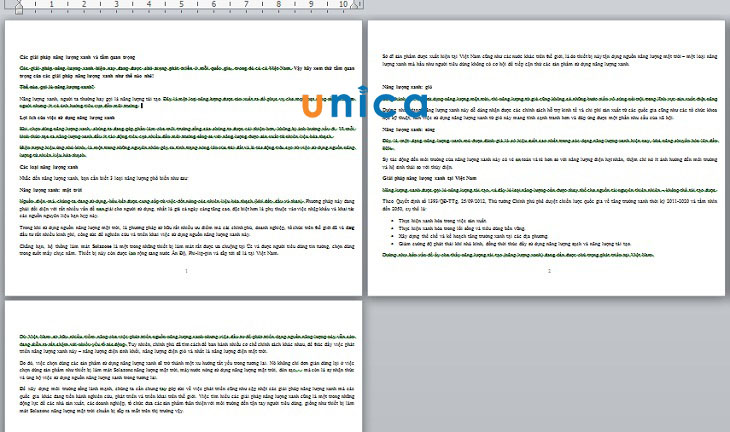
Kết quả
Cách xoay ngang một trang giấy trong word
Đây là cách thay đổi hướng trang orientation cho một trang cụ thể trong văn bản, từ trang bạn muốn chuyển đến trang kế tiếp. Bạn có thể xoay ngang một trang giấy trong word bằng cách sau:
- Bước 1: Lựa chọn vị trí cuối cùng của trang trước trang cần xoay. Cụ thể, với ví dụ này, bạn chọn vị trí cuối trang 1.
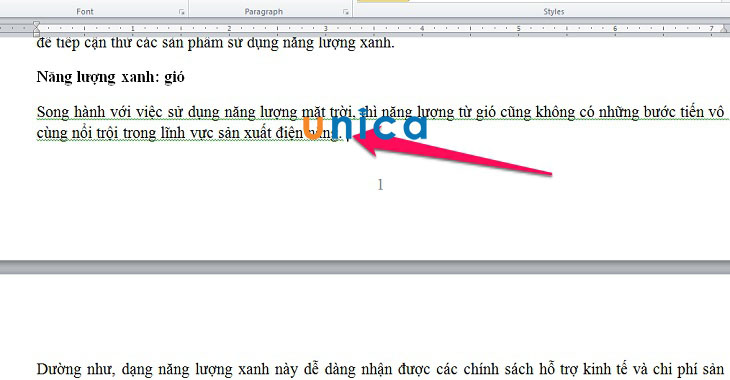
Chọn vị trí cuối cùng
- Bước 2: Trong mục Page Layout, bạn hãy nhấp chuột vào mũi tên phía dưới (như trong hình) để xuất hiện khung Page Setup.
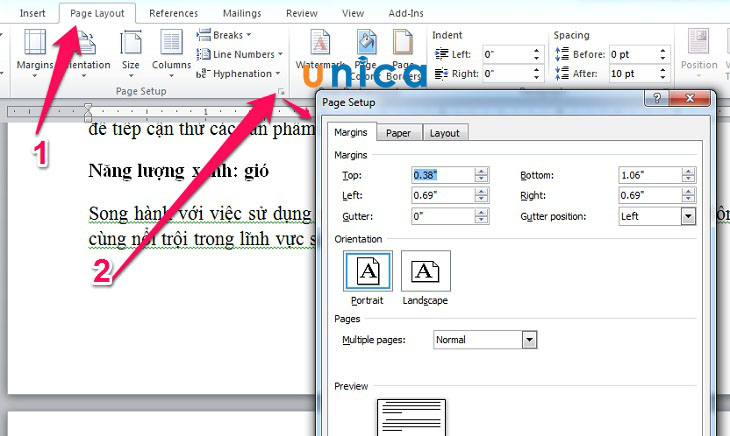
Page Setup
- Bước 3: Trong khung Page Setup, bạn hãy chọn Landscape trong Orientation. Tiếp theo nhìn xuống phần Apply to, nhấp chọn This point forward, rồi bấm OK để hoàn tất.
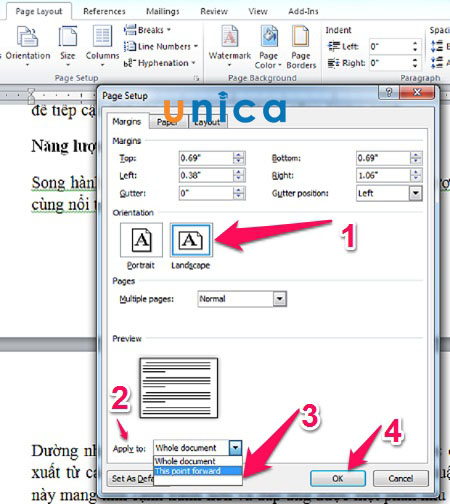
Bấm OK
Như vậy là trang 2 đã được xoay ngang.
- Bước 4: Sau khi trang đã được xoay ngang, bạn sẽ thấy trang phía dưới cũng bị xoay ngang theo. Lúc này bạn sẽ chọn vị trí cuối cùng của trang 2.
Tiếp tục các bước thực hiện giống trên, mở khung Page Setup nhưng chọn vào Portrait -> This point forward (trong mục Apply to) -> Rồi nhấn Ok.
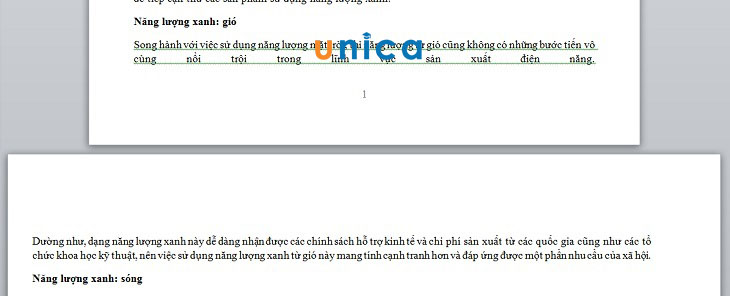
Vị trí cuối
- Bước 5: Vậy là bạn đã hoàn thành việc xoay ngang một trang giấy trong word 2010, 2007, 2013, 2016 và 2019.
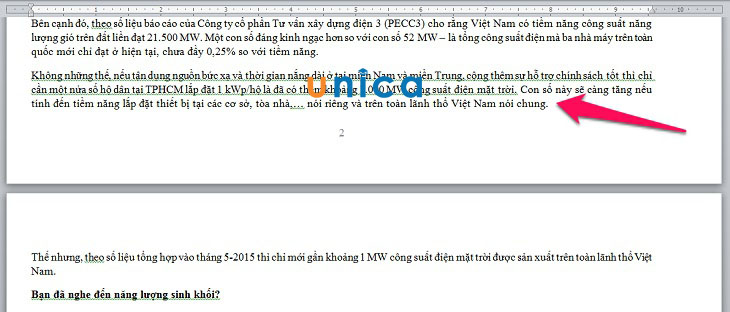
Hoàn thành
Lưu ý: Dù văn bản của bạn có nhiều trang thì vẫn có thể áp dụng cách xoay một trang giấy trong word với cách làm tương tự như trên.
>> Xem thêm: 3 Cách xoay chữ trong Word chi tiết nhất
Một số câu hỏi thường gặp khi sử dụng Word
Câu 1. Làm sao để xoáy chữ trong Word?
Bạn có thể xoay chữ trong word bằng cách dùng Text Box, WordArt hoặc bằng bảng Table. Trong bài viết này, Unica sẽ hướng dẫn bạn dùng Text Box và WordArt để viết chữ dọc trong Word. Bạn có thể làm theo các bước sau:
Cách xoay chữ trong Word bằng Text Box
- Bước 1: Chọn mục Insert trên thanh menu > Chọn công cụ Shapes. Chọn kiểu Text Box và kẻ khung nội dung ra màn hình.
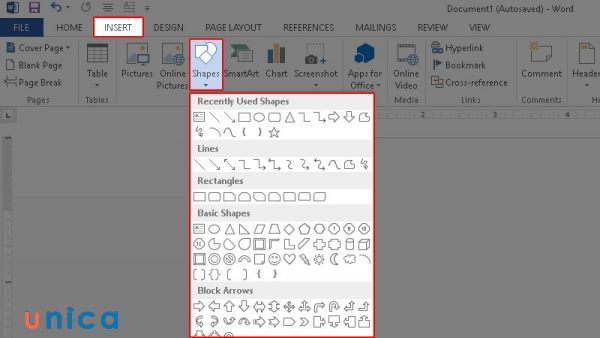
Chọn kiểu Text Box
- Bước 2: Nhấn chuột phải vào khung Text Box rồi chọn Add Text để nhập nội dung.
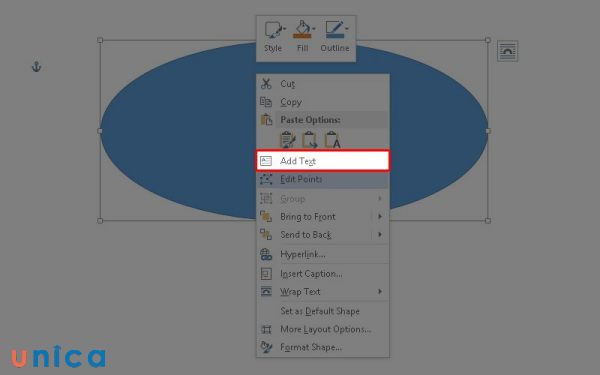
Chọn Add Text
- Bước 3: Sau khi nhập nội dung xong, bạn đưa chuột tới vị trí mũi tên xoay tròn nhấn và giữ đồng thời đưa chuột di chuyển theo hướng mà mình muốn xoay.
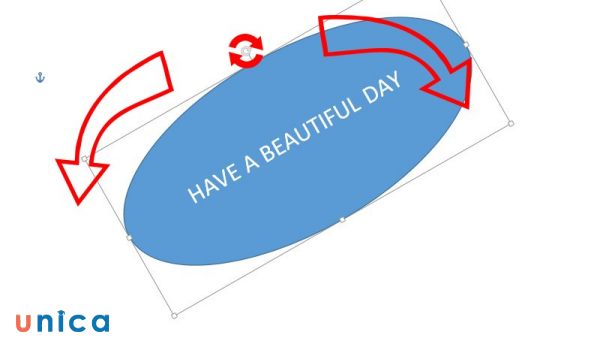
Xoay phần nội dung chứa chữ viết
- Bước 4: Loại bỏ khung viền bằng cách nhấp chuột vào ô Text Box chọn Format từ menu. Chọn tính năng Shape Outline và chọn No Outline.
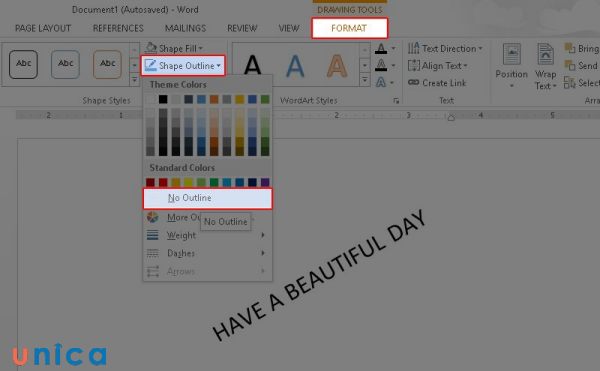
Chọn No Outline
Cách xoay chữ trong Word bằng WordArt
- Bước 1: Chọn WordArt trong phần Insert trên thanh công cụ. Tiếp theo, bạn chọn kiểu chữ và nhập nội dung văn bản.
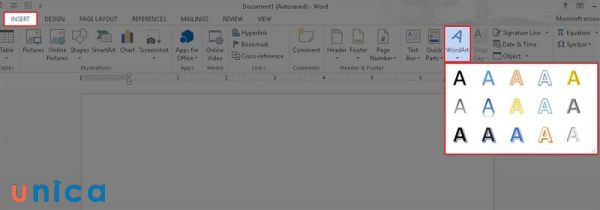
Chọn kiểu chữ và nhập nội dung văn bản
- Bước 2: Tương tự như xoay chữ bằng Text Box, các bạn cũng đưa chuột đến biểu tượng mũi tên xoay tròn phía trên nhấn và giữ đồng thời đưa chuột di chuyển theo hướng bạn muốn xoay chữ.
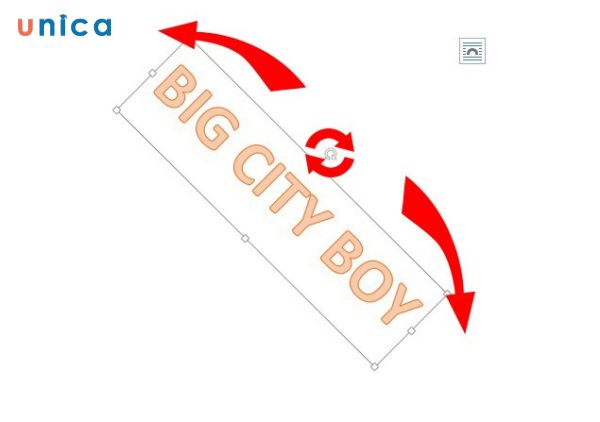
Thực hiện xoay chữ
Hoặc để xoay nhanh các góc 90° hoặc lật ngược chữ bạn nhấn vào chữ chọn Format trên thanh menu chọn công cụ Rotate và chọn góc mà bạn muốn xoay.

Chọn Format trên thanh menu chọn công cụ Rotate
Câu 2. Làm thế nào để chuyển khổ giấy trong Word?
Bạn có thể chuyển khổ giấy trong word bằng cách thay đổi kích thước của trang giấy, theo các bước sau:
- Bước 1: Trên thanh công cụ, chọn tab Layout, sau đó nhấn vào nút Size (biểu tượng hình hộp chữ nhật có chữ S bên trong).
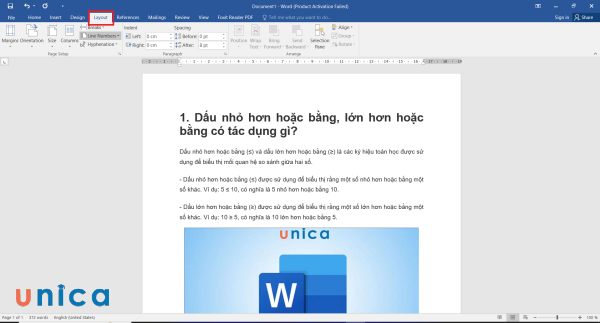
Chọn tab Layout
- Bước 2: Trong menu Size, chọn kích thước trang giấy bạn muốn, ví dụ: A4, A5, Letter, Legal,… Bạn sẽ thấy kích thước trang giấy được thay đổi theo lựa chọn của bạn.
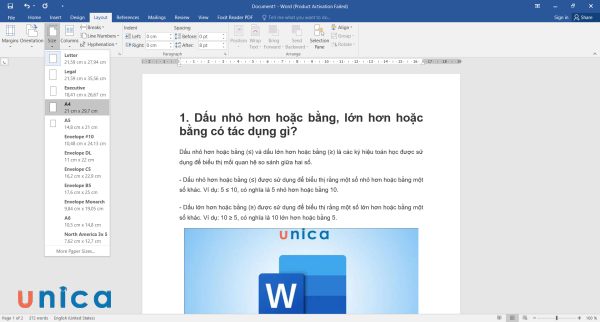
Chọn kích thước trang giấy trong size
- Bước 3: Bạn có thể lưu lại thay đổi bằng cách nhấn tổ hợp phím Ctrl + S hoặc chọn File > Save.
>>> Tất cả đều có trong cuốn sách “Sách hướng dẫn thực hành Word từ cơ bản đến nâng cao“

ĐĂNG KÝ MUA NGAY
Câu 3: Nút lệnh landscape dùng để làm gì?
Nút lệnh landscape là nút lệnh cho phép bạn chuyển hướng trang từ Portrait sang Landscape hoặc ngược lại. Bạn có thể tìm thấy nút lệnh landscape trên thanh công cụ, ở tab Layout, bên cạnh nút Orientation. Bạn có thể nhấn vào nút lệnh landscape để thay đổi hướng trang cho toàn bộ văn bản hoặc cho một trang cụ thể, theo các bước đã hướng dẫn ở trên.
Câu 4: Làm sao để trang Word dài hơn?
Bạn có thể làm cho trang word dài hơn bằng cách thêm nội dung vào trang hoặc bằng cách thay đổi lề của trang. Bạn có thể thêm nội dung vào trang bằng cách gõ văn bản, chèn hình ảnh, biểu đồ, bảng,… Bạn có thể thay đổi lề của trang bằng cách làm theo các bước sau:
- Bước 1: Trên thanh công cụ, chọn tab Layout.
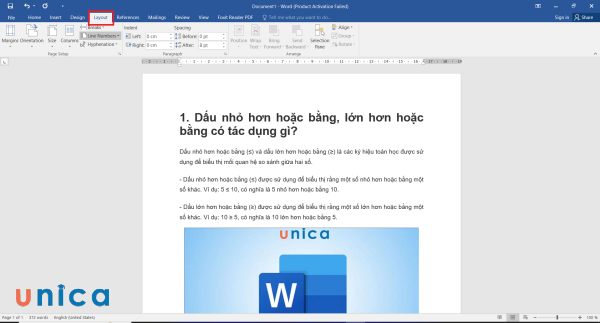
Chọn tab Layout
- Bước 2: Sau đó nhấn vào nút Margins (biểu tượng hình hộp chữ nhật có chữ M bên trong).

Nhấn vào nút Margins
- Bước 3: Trong menu Margins, chọn lề trang bạn muốn, ví dụ: Normal, Narrow, Wide, Custom Margins,… Bạn sẽ thấy lề trang được thay đổi theo lựa chọn của bạn.
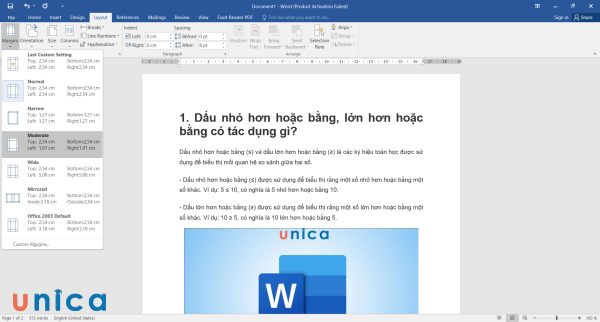
Chọn căn lề phù hợp
- Bước 4: Bạn có thể lưu lại thay đổi bằng cách nhấn tổ hợp phím Ctrl + S, hoặc chọn File > Save.
Tổng kết
Thay đổi hướng trang orientation trong word là một kỹ năng soạn thảo văn bản hữu ích và nâng cao trong word. Bạn có thể thay đổi hướng trang từ dọc sang ngang, hoặc ngược lại, cho toàn bộ văn bản, hoặc cho một trang cụ thể. Bạn cũng có thể xoay chuyển bảng trong word để tạo ra một bảng có hình dạng và kích thước khác nhau. Bạn sẽ có được nhiều lợi ích từ việc thay đổi hướng trang orientation trong word, như giúp bảng phù hợp với chiều của trang, tăng tính thẩm mỹ, chứa được nhiều nội dung hơn,… Hy vọng bài viết này đã giúp bạn hiểu rõ hơn về cách thay đổi hướng trang orientation trong word và có thể áp dụng thành thạo trong công việc. Còn nếu bạn muốn nâng cao kỹ năng Word của mình thì hãy tham khảo ngay các khóa học word online của Unica.
