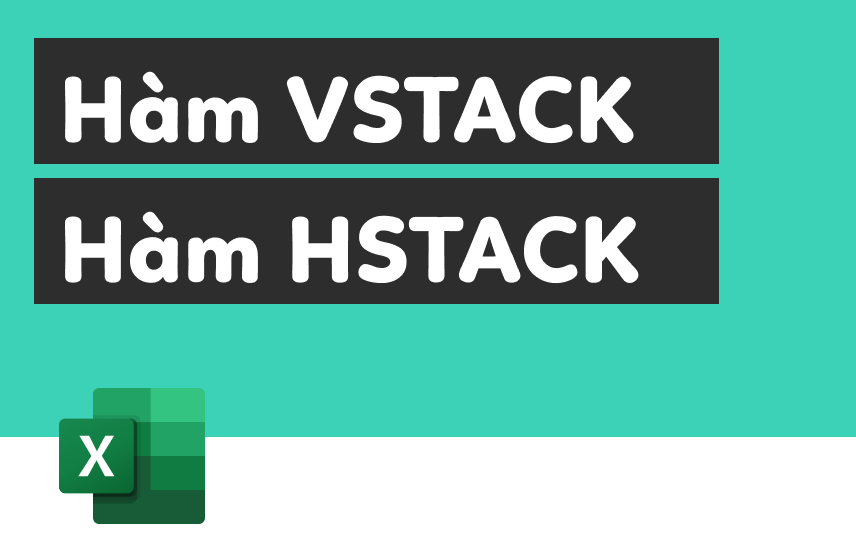Bài viết này sẽ hướng dẫn các bạn cách gộp nhiều mảng và vùng dữ liệu theo chiều dọc hoặc chiều ngang sử dụng hàm VSTACK và HSTACK trong Excel 365.
Việc gộp dữ liệu và sắp xếp dữ liệu từ lâu vẫn là một công việc làm mất nhiều thời gian của chúng ta, các bạn có thể làm việc này bằng tay, cắt, dán dữ liệu một cách thủ công hoặc sử dụng VBA Macro để hoàn thành công việc này tự động. Tuy nhiên, không phải lúc nào chúng ta cũng có thời gian để làm việc này bằng tay, hoặc có thể sử dụng VBA. Hai hàm mới được giới thiệu trong phiên bản Excel 365 là VSTACK và HSTACK sẽ giúp các bạn gộp dữ liệu một cách dễ dàng.
Hàm VSTACK trong Excel
Hàm VSTACK trong Excel sẽ gộp nhiều vùng dữ liệu theo chiều dọc. Hình minh hoạ sau đây sẽ giúp bạn hiểu ngay lập tức về tác dụng của hàm VSTACK này:
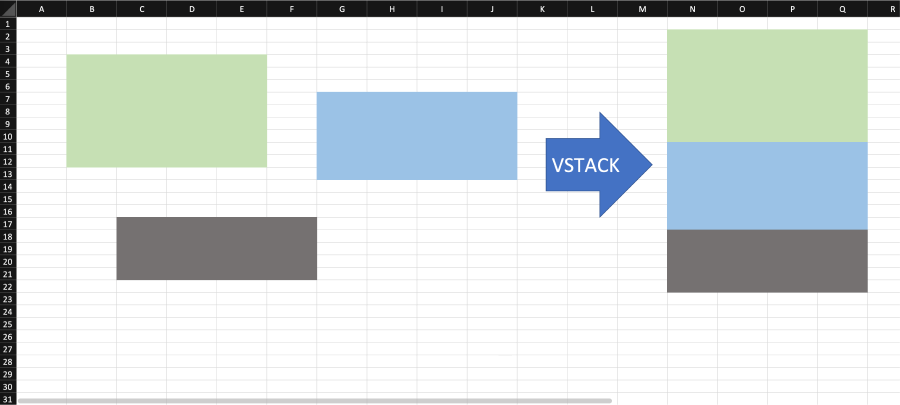
Cú pháp của hàm VSTACK trong Excel
=VSTACK(mảng_1, [mảng_2], ...)Trong cú pháp trên: mảng_1 là tham chiếu tới vùng dữ liệu, hoặc là một mảng kết quả của công thức khác. mảng_1 là tham số bắt buộc phải có, các mảng sau đó có thể có hoặc không có đều được.
Kết quả của hàm VSTACK trong Excel
Kết quả của hàm VSTACK sẽ là một mảng:
- có số cột bằng với số cột của mảng thành phần có số cột lớn nhất
- có số hàng bằng tổng số hàng của tất cả các mảng thành phần
- nếu số cột của các mảng thành phần không giống nhau, mảng kết quả sẽ có giá trị
#N/A
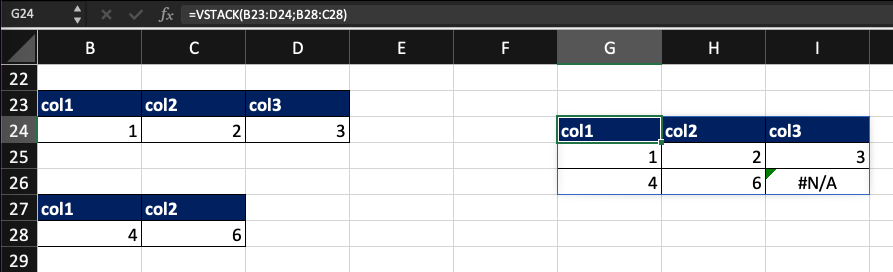
Hàm HSTACK trong Excel
Hàm HSTACK trong Excel 365 sẽ đặt các vùng được chọn bên cạnh nhau (sang bên phải)
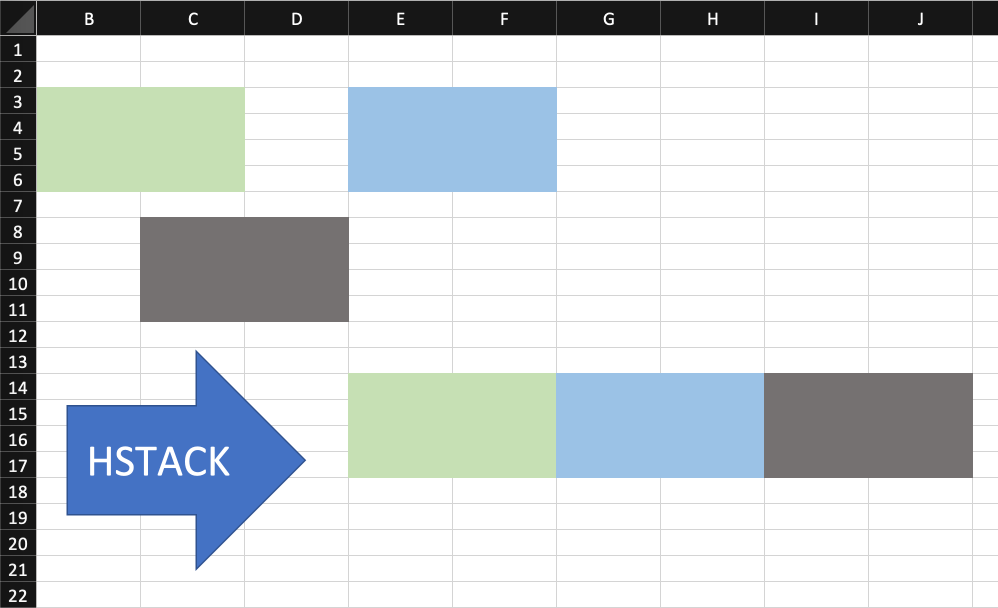
Cú pháp của hàm HSTACK trong Excel
=HSTACK(mảng_1, [mảng_2], ...)Trong cú pháp trên: mảng_1 là tham chiếu tới vùng dữ liệu, hoặc là một mảng kết quả của công thức khác. mảng_1 là tham số bắt buộc phải có, các mảng sau đó có thể có hoặc không có đều được.
Kết quả của hàm HSTACK trong Excel
Kết quả của hàm HSTACK sẽ là một mảng:
- có số hàng bằng với số hàng của mảng thành phần có số hàng lớn nhất (mảng thành phần “cao nhất”)
- có số cột bằng tổng số cột của tất cả các mảng thành phần
- nếu số hàng của các mảng thành phần không giống nhau, mảng kết quả sẽ có giá trị
#N/A
Phiên bản Excel nào có thể sử dụng hàm VSTACK và HSTACK
Hiện tại, hàm VSTACK và HSTACK chỉ có thể sử dụng được trên phiên bản Excel 365
Một số lưu ý khi dùng hàm VSTACK và HSTACK
Để áp dụng hàm VSTACK và HSTACK trong Excel một cách thành công, bạn hãy ghi nhớ một số lưu ý sau đây:
- Tham số của hàm có thể là vùng trên bảng tính Excel, bảng, vùng được đặt tên, mảng dữ liệu tĩnh hoặc mảng dữ liệu động được tạo ra từ kết quả của các hàm khác.
- Hàm cần được nhập vào 1 ô duy nhất, kết quả của hàm sẽ tự động mở rộng ra tới vùng cần thiết với kích thước cần thiết
- Kết quả của hàm hoàn toàn “động”, nghĩa là, khi bạn thay đổi các mảng thành phần, mảng kết quả cũng tự động được cập nhật ngay lập tức.
- Để dữ liệu kết quả được cập nhật mà không cần chỉnh lại công thức, bạn hãy định dạng mảng thành phần ở dạng bảng (Tính năng Format As Table)
Một số ví dụ áp dụng hàm VSTACK và HSTACK
Gộp vùng dữ liệu và mảng tĩnh ngay trong công thức VSTACK
Trong ví dụ sau đây, chúng ta sẽ đi gộp 2 vùng dữ liệu trên Sheet và tiêu đề được lưu dưới dạng một mảng tĩnh. Công thức VSTACK bạn có thể áp dụng như sau:
=VSTACK({"Item","Color","Size"}, A2:C6, A10:C14)Kết quả:

Gộp nhiều bảng trong Excel với VSTACK hoặc HSTACK
Trong ví dụ trước, chúng ta có thể gộp dữ liệu từ vùng (range) và mảng dữ liệu, trong ví dụ sau đây, các bạn còn có thể gộp bảng dữ liệu trong Excel bằng hàm VSTACK hoặc HSTACK một cách dễ dàng. Ưu điểm của việc định dạng dữ liệu thành dạng bảng đó là khi dữ liệu mới được thêm vào phía dưới của bảng, thì vùng dữ liệu sẽ tự động được cập nhật, dẫn đến kết quả của hàm VSTACK và HSTACK cũng tự động được cập nhật theo.
=VSTACK(Table1, Table2)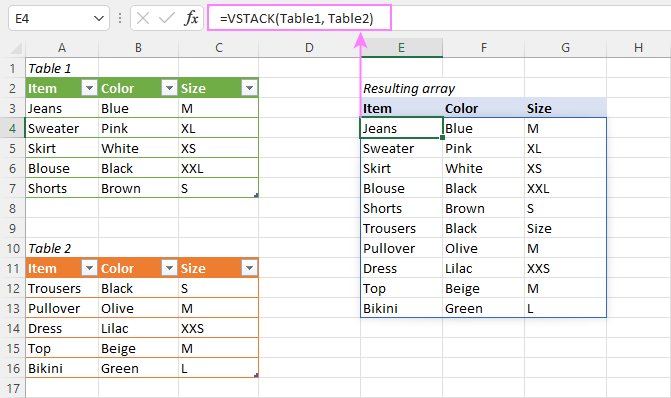
Gộp mảng dữ liệu là kết quả của hàm khác
Ngoài khả năng gộp dữ liệu từ vùng, mảng, bảng trong Excel, hàm VSTACK hay HSTACK còn có thể gộp dữ liệu đến từ kết quả của hàm khác.
Trong ví dụ sau đây, chúng ta sẽ đi gộp dữ liệu đến từ kết quả của hàm Unique
=VSTACK(E3#, E12#)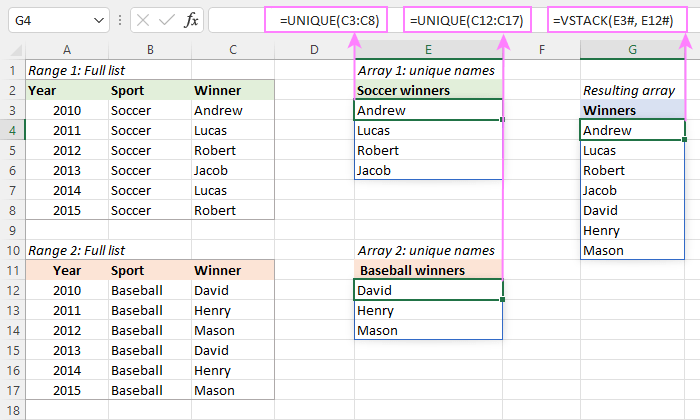
Ưu điểm của cách làm này là, khi bạn thay đổi dữ liệu ở các vùng dữ liệu gốc, thì công thức sẽ tự động tính toán và cập nhật kết quả theo ngay lập tức.
Như vậy, trong bài viết này, bạn đã có thể hiểu được cách áp dụng cơ bản của hàm VSTACK và HSTACK trong Excel. Hi vọng những kiến thức này sẽ giúp bạn áp dụng thành công trong công việc.
Thanh xin hẹn gặp lại các bạn trong các chia sẻ tiếp theo.