Microsoft Word ngoài tính năng soạn thảo văn bản còn cho phép người dùng chèn video, âm thanh vào văn bản nhanh chóng. Nếu bạn đang chuẩn bị tài liệu thuyết trình trên microsoft word và muốn học cách chèn video vào word để văn bản trở lên sinh động và hấp dẫn hơn vậy thì đừng bỏ qua nội dung bài viết dưới đây nhé. Sau đây Unica sẽ hướng dẫn chi tiết thêm video vào word dễ dàng và đơn giản nhất.
Có thể chèn video vào word không?
Tính năng chính của word là soạn thảo văn bản. Tuy nhiên ngoài tính năng đó bạn hoàn toàn có thể thêm vào word bảng tính, hình ảnh hoặc đồ họa,… để nội dung của văn bản thêm phần sinh động và hấp dẫn hơn. Bên cạnh đó, bạn cũng có thể chèn thêm video, âm thanh vào word ở nhiều phiên bản như: word 2007, word 2010, word 2013, word 2016,…
Thực hiện thêm video vào word là một tiện ích thú vị mà người dùng làm việc với word nên biết để văn bản thêm phần sống động và thu hút người xem hơn.

Hướng dẫn cách thêm video vào word
Tại sao nên biết cách gắn video vào word?
Ở một số trường hợp bạn dùng file word để làm tài liệu tham khảo hoặc làm tài liệu thuyết trình,… mà cả file word dày đặc chữ thì sẽ tạo cảm giác nhàm chán và rất khó chịu cho người xem. Do đó, bạn cần học ngay cách đưa video vào word. Đưa video vào word mang lại nhiều lợi ích thiết thực như:
- Giúp minh họa rõ ràng hơn cho nội dung.
- Giúp file word của bạn trở nên sinh động, thu hút.
- Giúp file word của bạn trở nên chuyên nghiệp hơn.
- Giúp bạn ghi điểm ấn tượng với người nhận file word có chèn video.
Chinh phục cách Soạn thảo văn bản Word từ con số 0 bằng cách đăng ký học online ngay. Khóa học sẽ giúp bạn biết các dùng tab file, tab view, tab home, tab layout,… Đăng ký ngay để nhận ưu đãi hấp dẫn:

Soạn thảo văn bản Word 365 từ cơ bản đến nâng cao
Đỗ Trung Thành

Word Biết Tuốt – Học Word 2019 từ cơ bản đến nâng cao
Kế toán Đức Minh

Bí quyết luyện thi Mos Word 2010 trên 900 điểm
Đặng Thanh Trúc
Hướng dẫn chèn video vào Word
Dưới đây là 3 cách cho video vào word nhanh, dễ nhớ, dễ thực hiện và phù hợp với cả các bạn mới làm quen với word. Mời bạn cùng tham khảo.
Cách chèn video vào Word bằng cách kéo thả
Một trong những cách ghép video vào word nhanh nhất là sử dụng tính năng kéo – thả của Microsoft Office.Để thực hiện được hoạt động này bạn hãy thực hiện theo hướng dẫn sau đây:
- Bước 1: Bạn hãy mở thư mục chứa video bạn muốn kéo – thả vào word.
Lưu ý: Bạn hãy thu nhỏ kích thước cửa sổ folder chứa video bằng cách nhấn chọn vào biểu tượng 2 ô vuông ở góc phải giao diện folder. Điều này sẽ giúp cho bạn thực hiện việc kéo thả dễ dàng hơn.

Chọn biểu tượng 2 ô vuông
- Bước 2: Bạn hãy mở file word muốn chèn video lên. Sau đó nhấp chọn vào biểu tượng folder ở bên dưới thanh công cụ, sao cho cửa sổ word và cửa sổ folder hiển thị đồng thời. Tiếp theo bạn hãy sử dụng chuột trái nhấn giữ ở video bạn muốn chèn vào word rồi kéo thả vào file word như hình bên dưới.
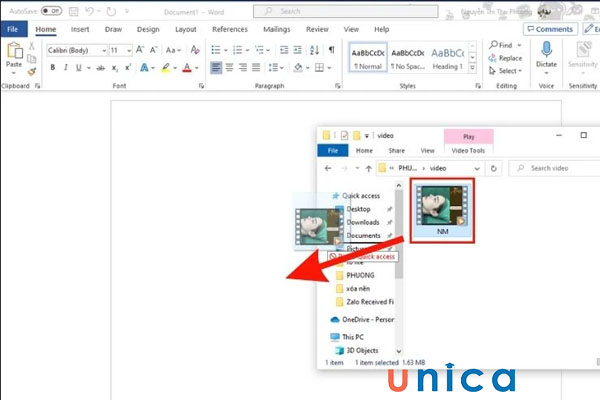
Kéo thả vảo file word
- Bước 3: Sau khi bạn kéo thả thành công, video sẽ được chèn vào word như hình minh họa bên dưới.
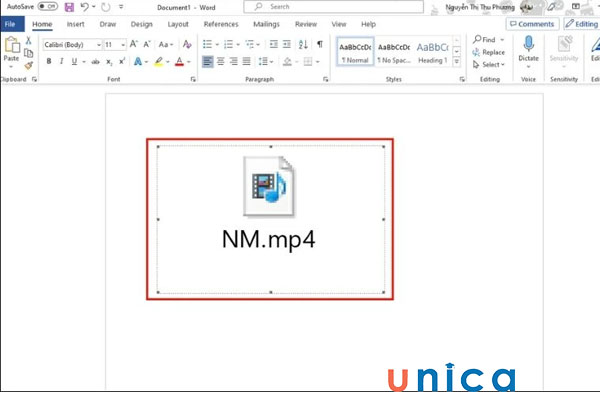
Kéo thả video vào word thành công
Lưu ý: Để xem được video này bạn hãy nhấn double click chuột vào video. Lúc này video sẽ được phát trong cửa sổ video mới.
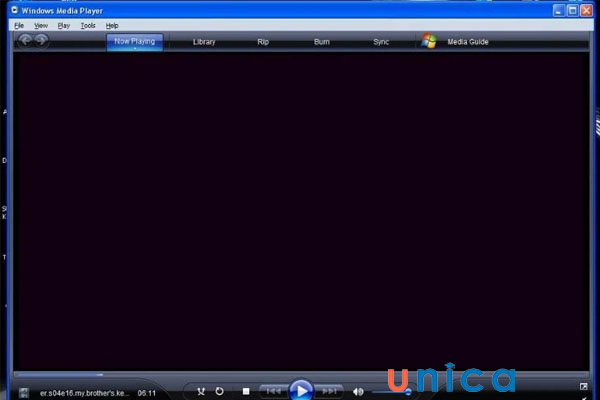
Nhấn chuột để xem video
Chèn video trên máy tính có sẵn trong Word
Cách chèn video vào word 2006 và cách chèn video vào word 2016 có phần thuận lợi hơn khi bạn biết sử dụng tính năng sẵn có trong word. Cụ thể như sau:
- Bước 1: Bạn hãy vào tab Developer trên thanh công cụ, sau đó chọn biểu tượng Legacy Tools. Rồi chọn tiếp biểu tượng More Controls như hình minh họa.
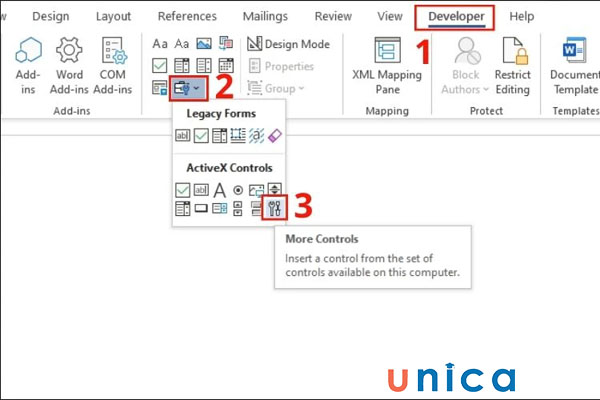
Hình minh hoạ bước 1
- Bước 2: Khi hộp thoại More Controls sẽ hiển thị. Bạn hãy chọn Windows Media Player. Rồi nhấn OK.
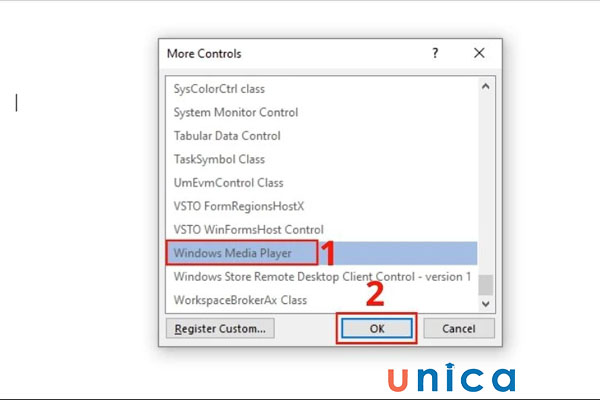
Chọn Windows Media Player
- Bước 3: Lúc này Windows Media Player đã được chèn vào file word hiện hành. Để thay đổi kích thước video vừa chèn vào văn bản, bạn có thể sử dụng chuột trái kéo thả các góc để tùy chỉnh.
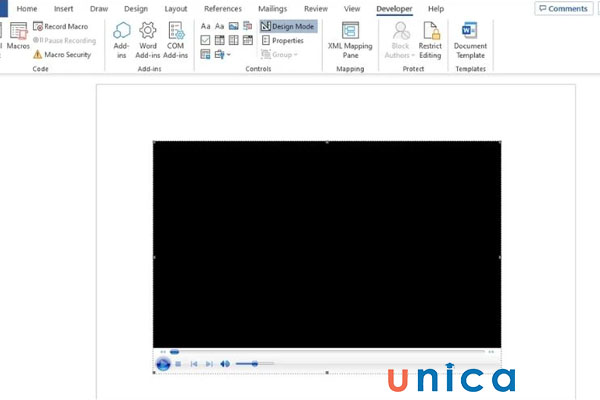
Thay đổi kích thước video sau khi chèn vào word
- Bước 4: Bạn hãy nhấn chuột phải vào Windows Media Player. Khi bảng tùy chọn hiển thị bạn hãy chọn mục Properties.
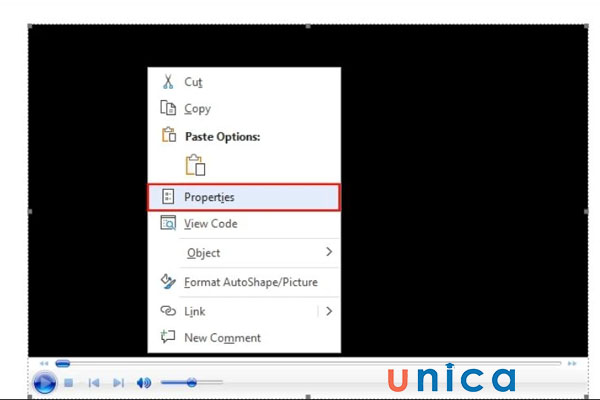
Chọn mục Properties
- Bước 5: Khi hộp thoại Properties hiển thị, bạn hãy nhấn chọn mục Categorized. Rồi chọn tiếp biểu tượng dấu 3 chấm (…) bên phải dòng Custom.
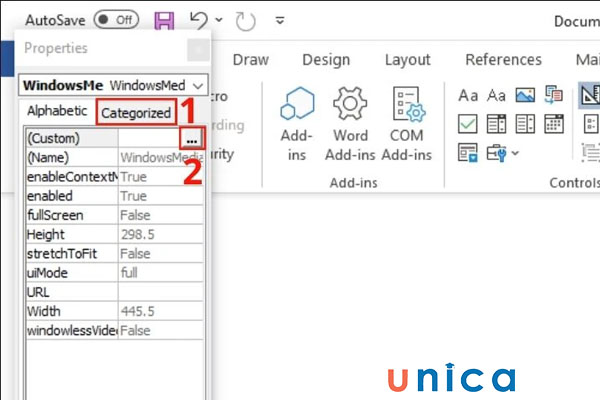
Chọn biểu tượng dấu 3 chấm
- Bước 6: Khi hộp thoại Windows Media Player Properties hiển thị, bạn nhấn chọn Browse rồi nhấn tiếp OK.
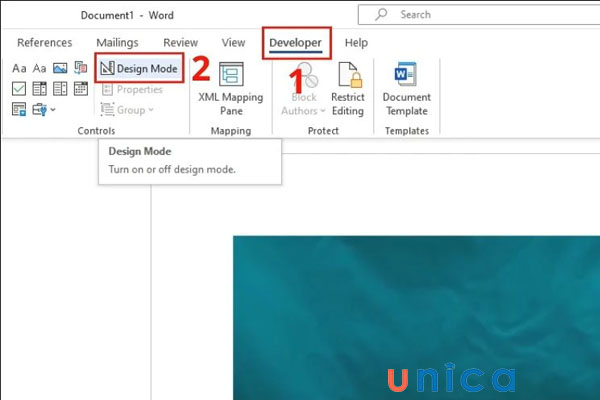
Nhấn chọn Browse
- Bước 7: Để video có thể phát trong Word, bạn hãy vào tab Developer, sau đó chọn biểu tượng Design Mode.
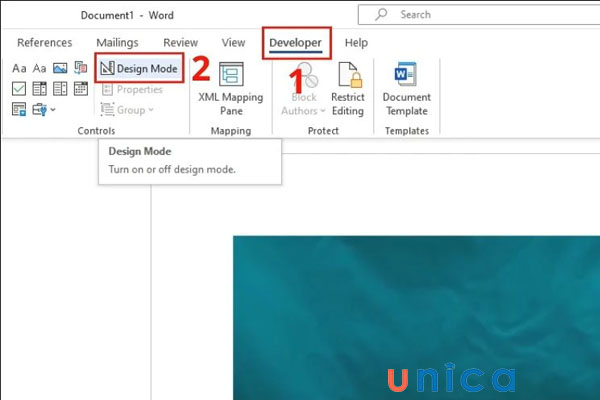
Chọn biểu tượng Design Mode
Như vậy là đã hoàn thành cách gắn video vào word bằng công cụ sẵn có trong word.
Lưu ý: Video này chỉ có thể phát được trên máy tính có lưu video. Nghĩa là khi bạn gửi file cho người khác hoặc sử dụng ở một máy tính khác không có lưu video gốc thì video đã chèn trong word không thể phát được.
>>> Tất cả đều có trong cuốn sách “Sách hướng dẫn thực hành Word từ cơ bản đến nâng cao“

ĐĂNG KÝ MUA NGAY
Chèn video trực tuyến vào Word nhanh chóng
Cách chèn video trực tuyến vào word sẽ cho phép bạn phát ở mọi máy tính. Và việc bạn gửi file word đến các máy khác vẫn có thể xem được. Với cách thực hiện này sẽ giúp file word của bạn đẹp mắt và chuyên nghiệp hơn so với việc cách chèn link video vào word. Chi tiết cách thực hiện như sau:
- Bước 1: Bạn vào tab Insert ở đầu trang. Sau đó nhấn chọn biểu tượng Online Video.
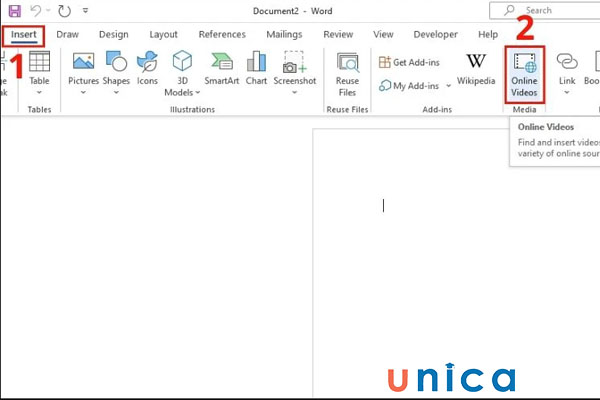
Chọn biểu tượng online video
- Bước 2: Khi hộp thoại Insert Video hiển thị bạn có thể lấy video bằng cách nhập mã code ở ô Paste Embed code here. Hoặc bạn có thể trực tiếp tìm kiếm video trên youtube bằng cách nhập từ khóa vào ô tìm kiếm ở bên phải biểu tượng Youtube. Sau đó nhấp vào biểu tượng tìm kiếm.
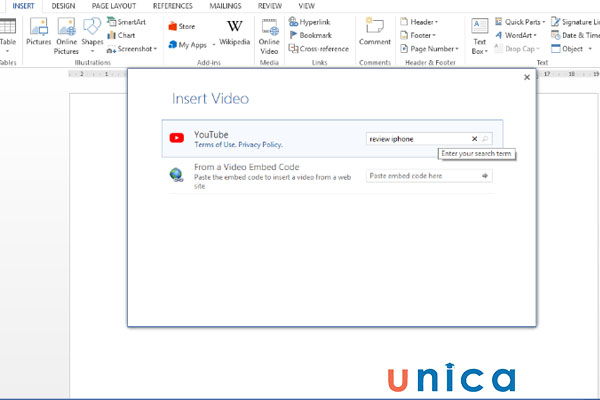
Tìm kiếm video trên youtube
Lúc này kết quả tìm kiếm sẽ được hiển thị như hình minh họa bên dưới.
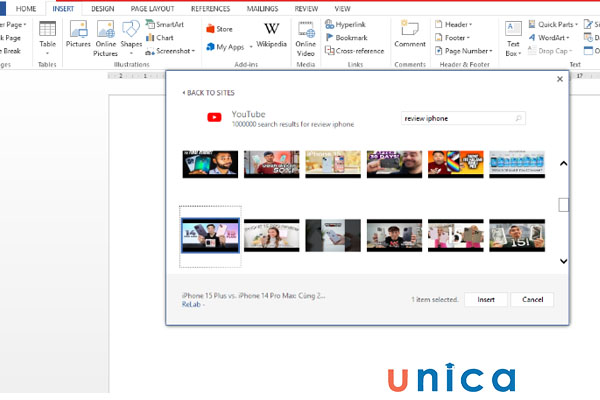
Kết quả hiển thị video
- Bước 3: Bạn hãy tìm kiếm và chọn video phù hợp sau đó nhấn Insert để chèn video vào word.
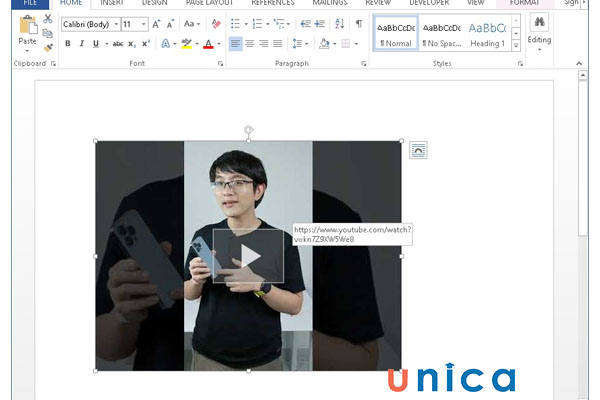
Hoàn tất chèn video vào word
Một vài lưu ý khi thêm video vào Word
Khi bạn thực hiện cách tải video lên word chắc chắn có đôi lúc bạn sẽ gặp lỗi. Để quá trình thêm video vào word hạn chế lỗi bạn hãy lưu ý một số điểm sau:
Khi chèn video có dung lượng quá lớn thì có thể Word sẽ không phát được
Kích thước tối đa của một file word là 32MB. Do đó, khi chèn video vào word, bạn chỉ nên chèn video có dung lượng vừa phải, thời lượng video không quá dài. Nếu không video của bạn không thể phát trên nền microsoft word.

Video khi chèn vào word sẽ bị giảm chất lượng hình ảnh so với video gốc
Video khi chèn vào Word sẽ bị giảm chất lượng hình ảnh so với video gốc. Nguyên nhân của điều này là do tính tương thích giữa video và word không cao, dẫn đến tình trạng khi bạn chèn video vào word thì chất lượng sẽ bị giảm so với video ban đầu. Để hạn chế bớt điều này, trước khi chèn video vào word bạn hãy chọn những video có độ phân giải cao nhé.
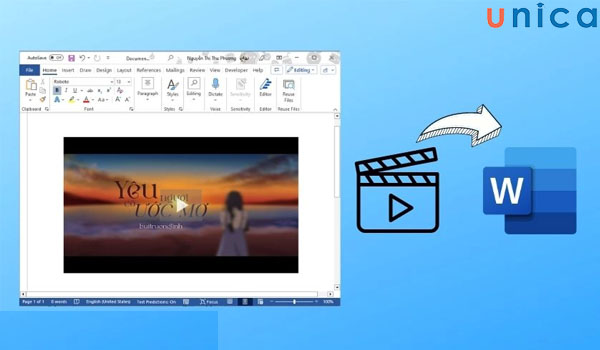
Video khi chèn vào word sẽ bị giảm chất lượng hình ảnh so với video gốc
Muốn xem video trực tuyến đã chèn vào văn bản thì cần phải có mạng
Khi muốn xem video trực tuyến đã chèn vào văn bản bạn bắt buộc phải có mạng. Đây là yêu cấu bắt buộc, nếu không có mạng thì video sẽ không thể phát.
>> Xem thêm: Hướng dẫn cách nén File Word và cách giải nén File Word bằng WinRAR
Kết luận
Như vậy chỉ với vài thao tác rất đơn giản là bạn đã thực hiện xong cách chèn video vào word vô cùng đơn giản. Nếu bạn muốn tham khảo thêm cách chèn video vào excel và các khóa học Word Online trên Unica để trang bị thêm cho mình những kiến thức tin học văn phòng bổ ích, hãy tham khảo thêm những bài viết khác trên trang blog Unica nhé.
