Sơ đồ là một công cụ hữu ích để trình bày các ý tưởng, quá trình, dữ liệu hay mối quan hệ một cách trực quan và sinh động. Trong quá trình học Word, bạn có thể vẽ sơ đồ bằng nhiều cách khác nhau, tùy thuộc vào mục đích và nhu cầu của bạn. Trong bài viết này, Unica sẽ hướng dẫn 4 cách vẽ sơ đồ trong word nhanh nhất bạn cần biết, cũng như các lưu ý khi vẽ sơ đồ trong Word.
Lợi ích vẽ sơ đồ trong Word
Sơ đề giúp chúng ta dễ dàng hình dung, liên tưởng và kết nối các ý chính cũng như truyền đạt thông tin một cách tổng quát nhất. Chính vì vậy mà vẽ sơ đồ được sử dụng rất nhiều không chỉ trong thực tế mà còn ở trong Word. Vẽ sơ đồ trong Word đem đến những lợi ích sau:
-
Trực quan hóa những thông tin phức tạp, người đọc dễ dàng hình dung sự liên kết giữa các yếu tố một cách dễ dàng.
-
Trình bày ý tưởng, quy trình hoặc một kế hoạch nào đó một cách rõ ràng và dễ hiểu.
-
Vẽ sơ đồ trong Word giúp nâng cao khả năng phân tích, phán đoán, xác định điểm mấu chốt và đưa ra quyết định một cách khoa học, chính xác.
-
Chèn sơ đồ trong Word giúp tăng tính thẩm mỹ và chuyên nghiệp.
-
Giúp người đọc hiểu rõ hơn về dự án, công việc đang thực hiện chỉ bằng việc đọc tài liệu có sơ đồ.
Nắm được những lợi ích đó, Word đã cung cấp tiện ích, công cụ hỗ trợ để người dùng có thể vẽ sơ đồ trong Word một cách nhanh chóng mà không cần qua phần mềm trung gian nào.
Cách vẽ sơ đồ trên word bằng Smart Art
Smart Art là một tính năng của Word cho phép bạn tạo ra các sơ đồ đẹp mắt và chuyên nghiệp một cách dễ dàng. Bạn có thể chọn từ nhiều loại sơ đồ khác nhau, như danh sách, quy trình, chu trình, phân loại, so sánh, mối quan hệ hay ma trận. Bạn chỉ cần làm theo các bước sau:
Cách vẽ sơ đồ trong Word bằng Smart Art:
Bước 1: Mở giao diện Word > trên thanh công cụ chọn Insert > chọn Smart Art trong nhóm tính năng Illustrations.
Nếu bạn đang dùng một trong những phiên bản Word 2007, 2010, 2016 thì biểu tượng nút Smart Art sẽ nằm bên cạnh nút Shapes.
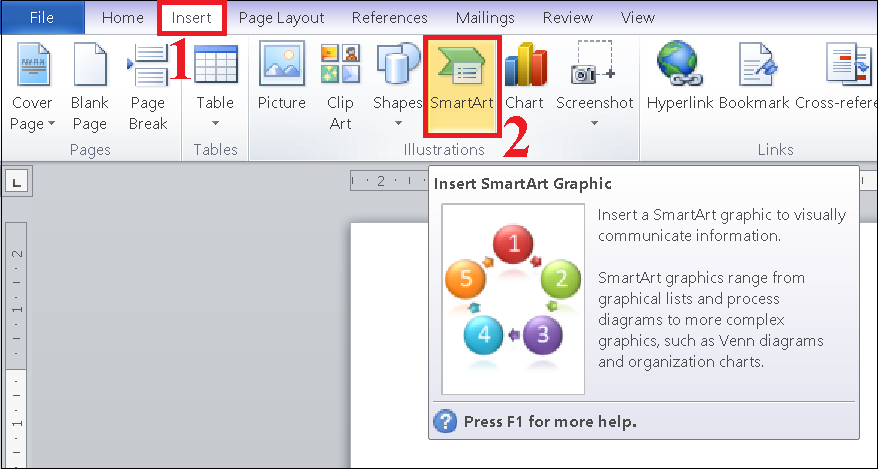
Vẽ sơ đồ trong Word bằng Smart Art bước 1
>> Xem thêm: Mách bạn cách vẽ sơ đồ tư duy trên Word chuyên nghiệp
Bước 2: Sau khi mở hộp thoại Smart Art, trong đó rất nhiều mẫu sơ đồ để bạn lựa chọn phù hợp với nhu cầu của bạn. Một số loại sơ đồ được gợi ý như sau:
-
List: Sơ đồ phù hợp làm danh sách.
-
Process: Sơ đồ thể hiện quá trình.
-
Cycle: Sơ đồ hình vòng.
-
Hierarchy: Sơ đồ thể hiện cho tổ chức.
-
Relationship: Sơ đồ mô tả quan hệ.
-
Matrix: Sơ đồ ma trận.
-
Pyramid: Sơ đồ minh họa hình kim tự tháp.
-
Picture: Sơ đồ chèn được thêm ảnh từ bên ngoài.
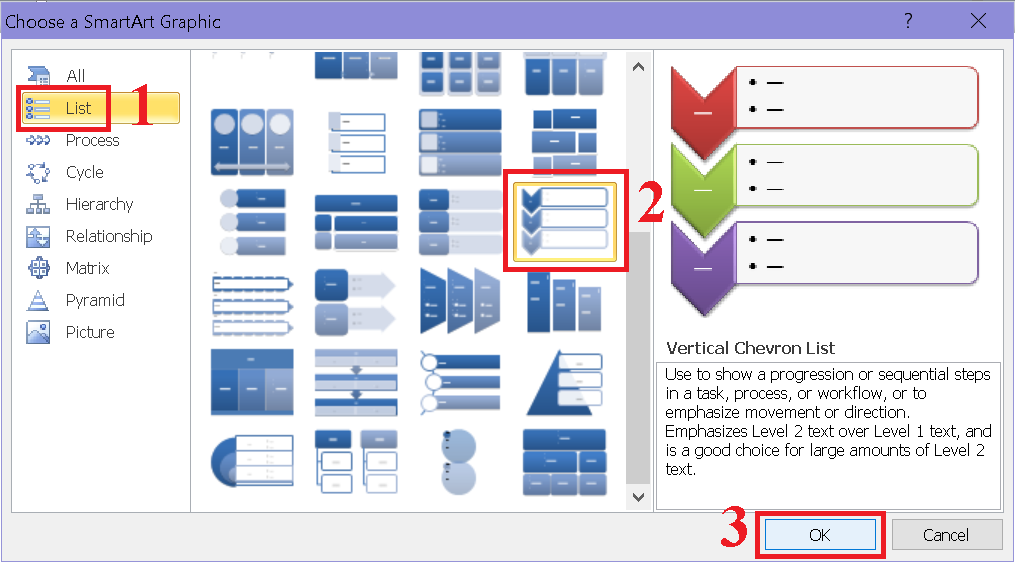
Hộp thoại Choose a SmartArt Graphic
Lựa chọn sơ đồ, biểu đồ phù hợp với nhu cầu và mục đích của mình.

Bước 3: Dựa vào nhu cầu của bạn mà bạn hãy lựa chọn loại sơ đồ phù hợp với nội dung của mình. Sau đó, bạn điền nội dung vào phần [Text] trong sơ đồ.
Lưu ý: Bạn có thể thêm hoặc xóa bất kỳ ô nào trong mẫu bằng cách như sau:
Nếu muốn xóa: Chọn ô muốn xóa rồi ấn Delete.
Nếu muốn thêm thì chọn vị trí ô muốn thêm > chọn Design > Add Shapes. Trong đó:
-
Add Shape After: Chèn ô ở phía sau.
-
Add Shape Before: Chèn ô ở phía trước.
-
Add Shape Above: Chèn ô ở phía trên trên một mức.
-
Add Shape Below: Chèn ô ở phía dưới một mức.
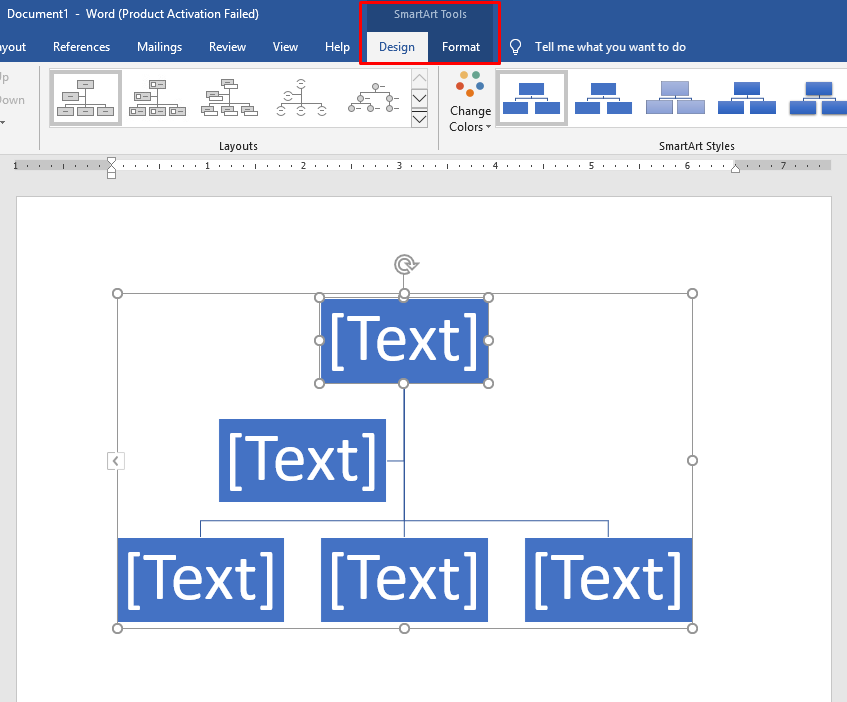
Ví dụ vẽ sơ đồ trong Word
Bước 4: Bạn có thể thay đổi gam màu mặc định của sơ đồ bằng cách vào Design > Change Color. Ở trong đây có rất nhiều gợi ý màu sắc, độ đậm nhạt và kiểu dáng cho bạn chọn.
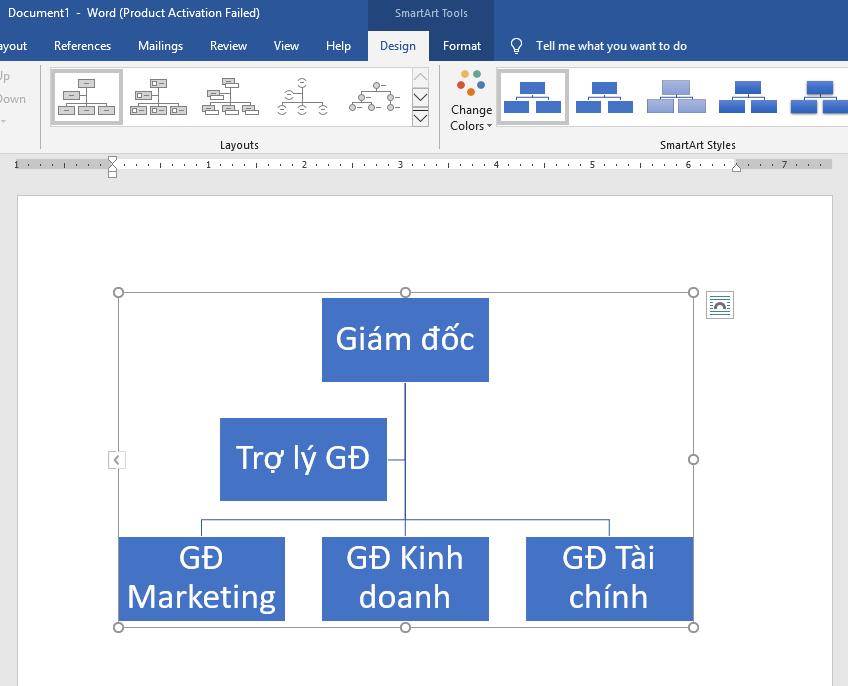
Ví dụ về việc điền nội dung trong sơ đồ
Một số tính năng trong thiết kế sơ đồ (nhóm công cụ Design):
- Add Shape: Thêm các nhánh nhỏ, nhánh ngang cấp, nhánh con (bạn có thể sử dụng chuột phải để gọi lệnh Add Shape)
- Layouts: Thay đổi hình dáng các nhánh rẽ và các ô nội dung.
- Change Colors: Thay đổi màu sắc của biểu đồ, sơ đồ.
- SmartArt Styles: Kiểu sơ đồ.
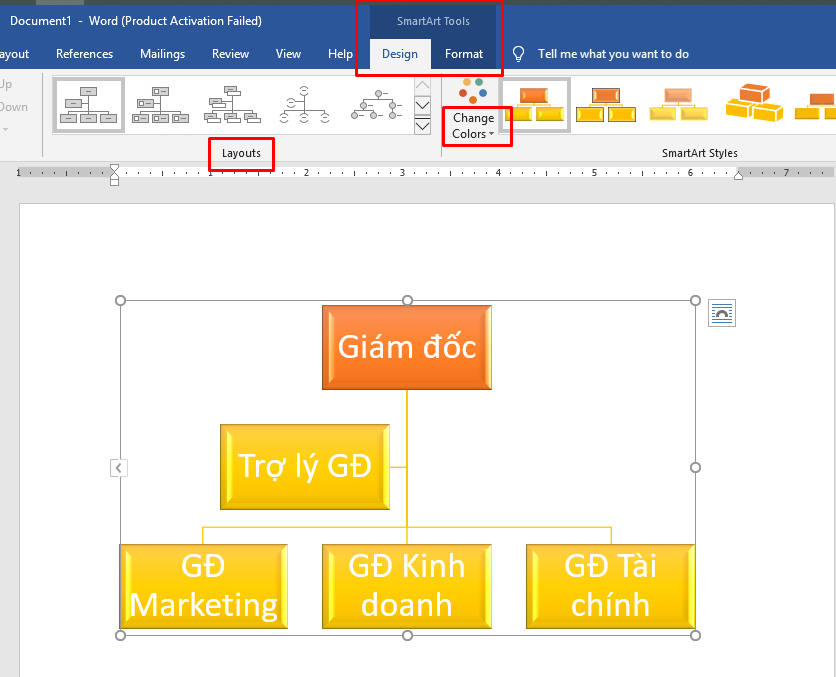
Trang trí và thiết kế lại cho sơ đồ
Hướng dẫn chèn và định dạng sơ đồ SmartArt
Thành thạo soạn thảo văn bản trên Word với khóa học Word Online ngay. Khóa học sẽ giúp bạn sử dụng thành thạo công cụ Word giúp tối ưu thời gian chỉnh sửa và soạn thảo. Từ việc thành thạo Word sẽ tạo tiền đề và bước đệm vững chắc để tạo nhiều cơ hội hơn đến đỉnh cao sự nghiệp. Đăng ký ngay để nhận ưu đãi hấp dẫn:

Soạn thảo văn bản Word 365 từ cơ bản đến nâng cao
Đỗ Trung Thành

Hướng dẫn soạn thảo văn bản với Word 365 từ A-Z
Nguyễn Ngọc Dương

Học Word Ứng dụng – Hiệu suất nhân ba, chuyên gia nơi công sở
MOSHUB – Tin học quốc tế hàng đầu
Cách vẽ sơ đồ trong Word bằng Shapes
Nếu không sử dụng Smart Art trong Word, bạn có thể sử dụng Shapes để vẽ sơ đồ. Nhưng cách này không được tối ưu bằng sử dụng Smart Art, nó gây tốn nhiều thời gian và bạn cần liệt kê những ý chính trước để làm sơ đồ.
Bước 1: Trong giao diện của Word > mở mục Insert trên thanh công cụ > chọn Shapes ở phần mũi tên ngược sẽ thấy xuất hiện rất nhiều hình dạng. Bạn có thể lựa chọn một trong những hình dạng đó để làm sơ đồ.
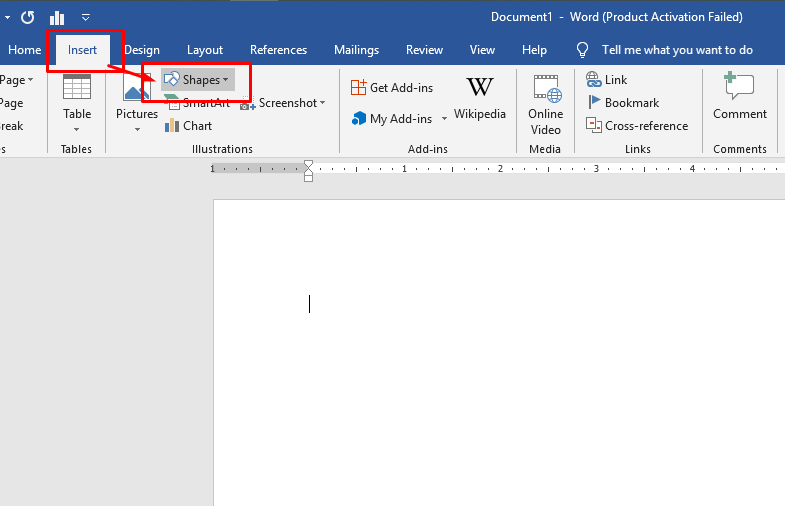
Thực hiện vẽ sơ đồ trong Word bằng Shape chọn Insert rồi chọn Shape
Bước 2: Chọn vị trí muốn vẽ trong trang Word. Bạn nhấn chuột phải rồi kéo để tạo hình như mong muốn. Dựa vào các ý chính sơ đồ bạn muốn tạm, bạn có thể thêm các hình tương ứng bằng cách giữ phím Ctrl, đồng thời giữ trái chuột sao cho xuất hiện dấu thập rồi làm tương tự như ở bước 1.
Nếu bạn thấy việc kéo thả chuột khá là khó, thì bạn tiến hành sao chép bằng tổ hợp phím Ctrl + C và dán hình qua tổ hợp phím Ctrl + V.
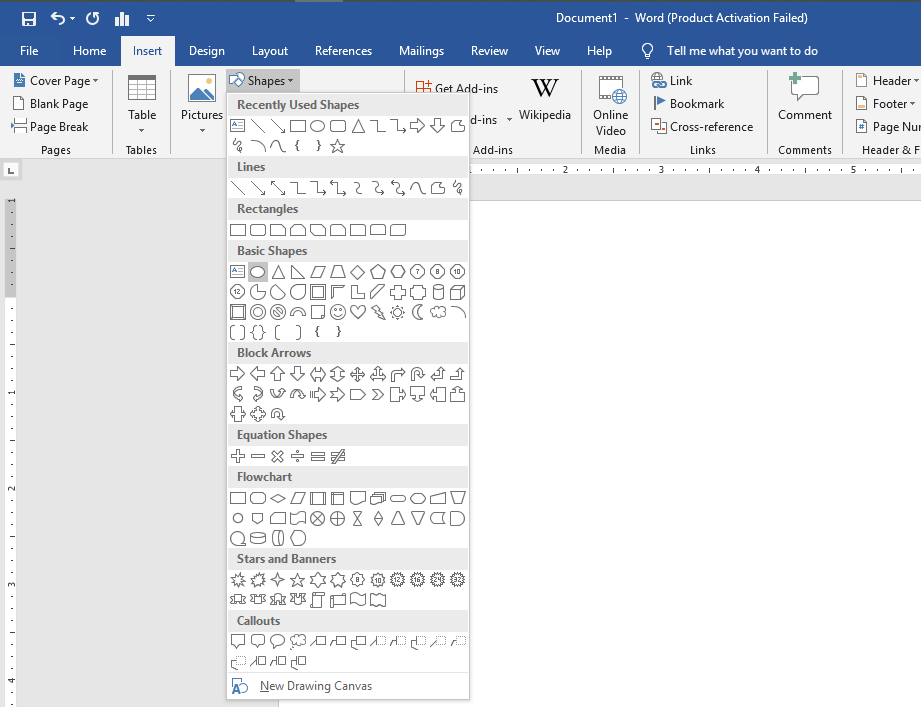
Tùy chọn với rất nhiều hình khối, mũi tên, hình vẽ
Bước 3: Tại Format, bạn tùy chỉnh style theo sở thích của mình. Một vài tính năng mà bạn ứng dụng để thay đổi sơ đồ:
-
Shape Fill: Thay đổi màu nền bên trong hình.
-
Shape Outline: Thay đổi độ dày viền, kiểu viền, màu viền
-
Shape Effects: Thêm hiệu ứng hình như 3D, đổ bóng,…
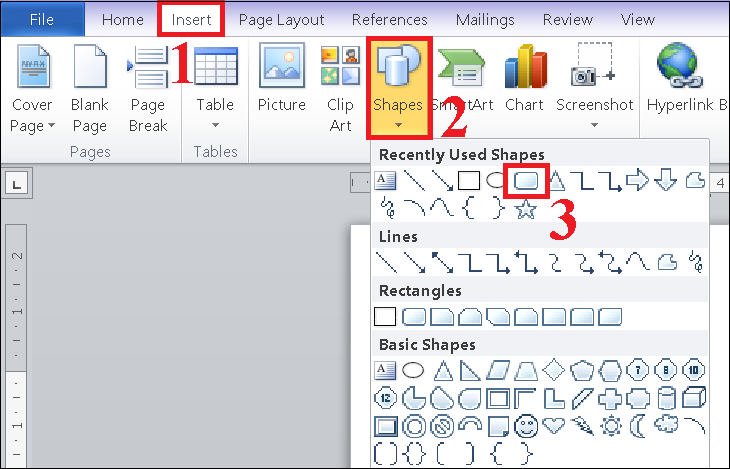
Vẽ sơ đồ, biểu đồ trong Word bằng cách kết nối các hình khối, đường vẽ, mũi tên
Bước 4: Bổ sung thêm mũi tên hoặc các đường thẳng trong sơ đồ để thể hiện sự liên kết qua các bước như sau Insert > chọn Shapes > chọn mũi tên hoặc đường thẳng ở mục Lines.
Độ dày các mũi tên, các đường thẳng có thể được điều chỉnh thông qua Format > chọn Shape Outlines > chọn Weight > chọn độ dày mà bạn muốn.
Trong quá trình vẽ sơ đồ bằng Shape, bạn cần nhóm các thành phần lại để bố cục không bị xô lệch bằng cách vừa giữ phím Ctrl vừa ấn chọn các hình khối, rồi nhấp chuột phải để chọn Group.
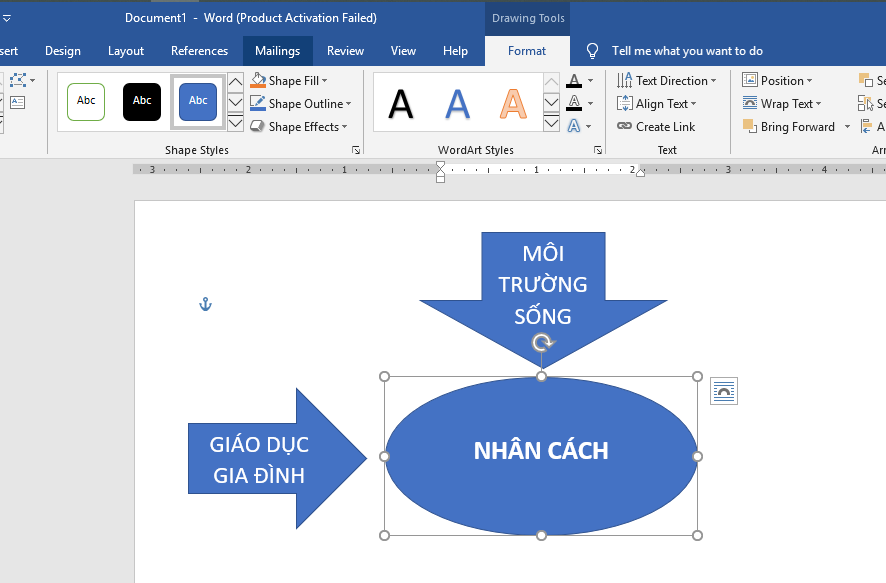
Thực hiện vẽ sơ đồ trong Word bằng Shape
Bước 5: Chọn hình > nhấp chuột phải > chọn Add Text để điền nội dung vào những ô tương ứng như bạn muốn.
Lưu ý:
- Để vẽ được hình khối, bạn chỉ cần click chuột vào hình khối mà bạn muốn, sau đó giữ thả chuột đến kích thước mà bạn muốn. Cách này áp dụng cho tất cả các hình khối, hình vẽ, đường thẳng, mũi tên,…
- Khi cần di chuyển đối tượng Shape bạn chỉ cần click chuột vào đối tượng, sau đó khi con chuột xuất hiện biểu tượng mũi tên 4 chiều thì bạn nhấn giữ con trỏ chuột và di chuyển tới vị trí mới là được.
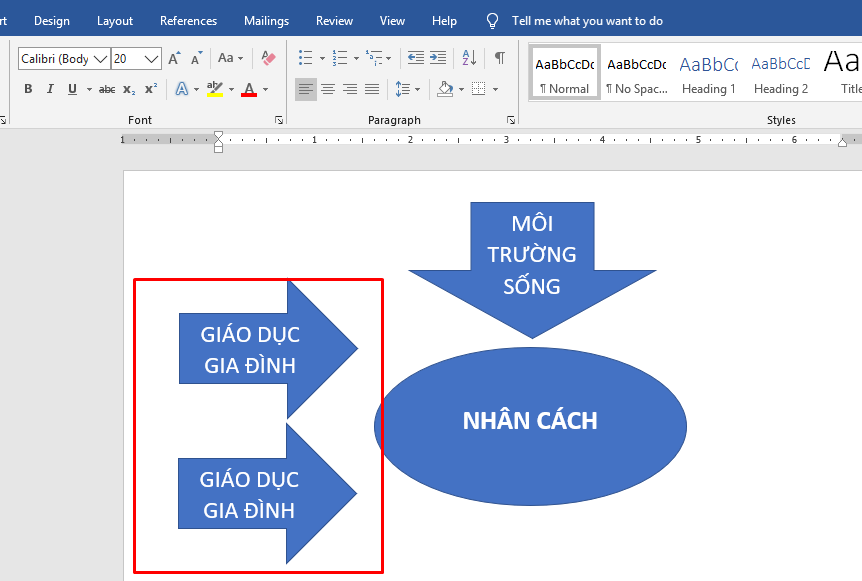
Thực hiện vẽ sơ đồ trong Word bằng Shape
- Để sao chép và dán đối tượng: thay vì phải thực hiện nhiều lần thao tác Insert > Shape rồi căn chỉnh thì bạn chỉ cần sao chép đối tượng và dán chúng sang vị trí mới là được.
- Nhấn giữ Ctrl, click chuột vào đối tượng rồi dùng con trở, ấn giữ và di chuyển con chuột tới một vị trí mới.
- Ngoài ra có thể sử dụng tổ hợp phím Ctrl + C sau đó Ctrl + V là có thể thực hiện sao chép và dán đối tượng trong khi vẽ sơ đồ bằng Word.
- Thêm chữ vào đối tượng Shape: có hai cách để bạn có thể thêm chuột vào hình Shape:
Vẽ sơ đồ trong Word dạng biểu đồ
Biểu đồ là một loại sơ đồ thể hiện các dữ liệu số liệu một cách trực quan và sinh động. Trong Word, bạn có thể vẽ các biểu đồ dạng cột, dạng tròn, dạng đường hay dạng khu vực.
Hướng dẫn vẽ sơ đồ trong word:
Bước 1: Chọn vùng dữ liệu muốn vẽ. Trên thanh công cụ, bạn click chọn Insert rồi chọn Charts.
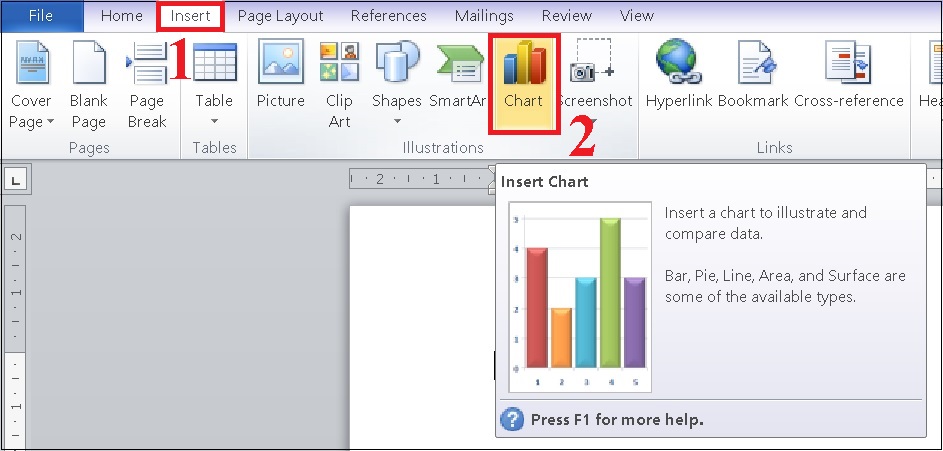
Vẽ sơ đồ dạng biểu đồ
Bước 2: Giao diện hiện ra các dạng biểu đồ cho bạn lựa chọn. Trong đó:
- Column: Biểu đồ hình cột
- Line: Biểu đồ đường
- Pie: Biểu đồ hình tròn
- Bar: Biểu đồ cột ngang
- Area: Biểu đồ vùng
- X Y (Scatter): Biểu đồ phân tán XY
- Map: Biểu đồ dạng Map
- Stock: Biểu đồ chứng khoán
- Surface: Biểu đồ bề mặt
- Radar: Dạng mạng nhện.
>> Xem thêm: Cách vẽ biểu đồ tròn trong Word chi tiết nhất
Trong ví dụ này, tôi lựa chọn biểu đồ tròn. Nhấn OK để hoàn tất.
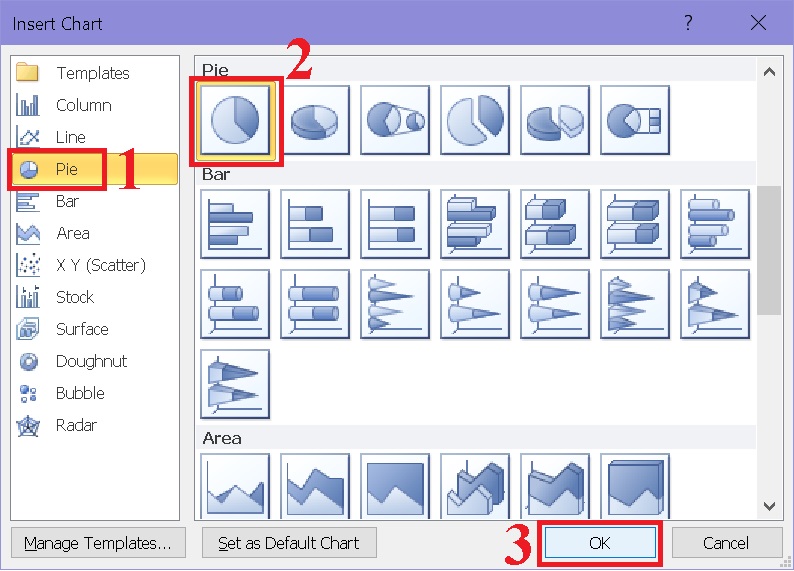
Vẽ sơ đồ dạng biểu đồ
Bước 3: Nhập dữ liệu vào cửa sổ trang tính Excel được mở. Sau khi hoàn thành, bạn chỉ cần tắt bảng tính đi.
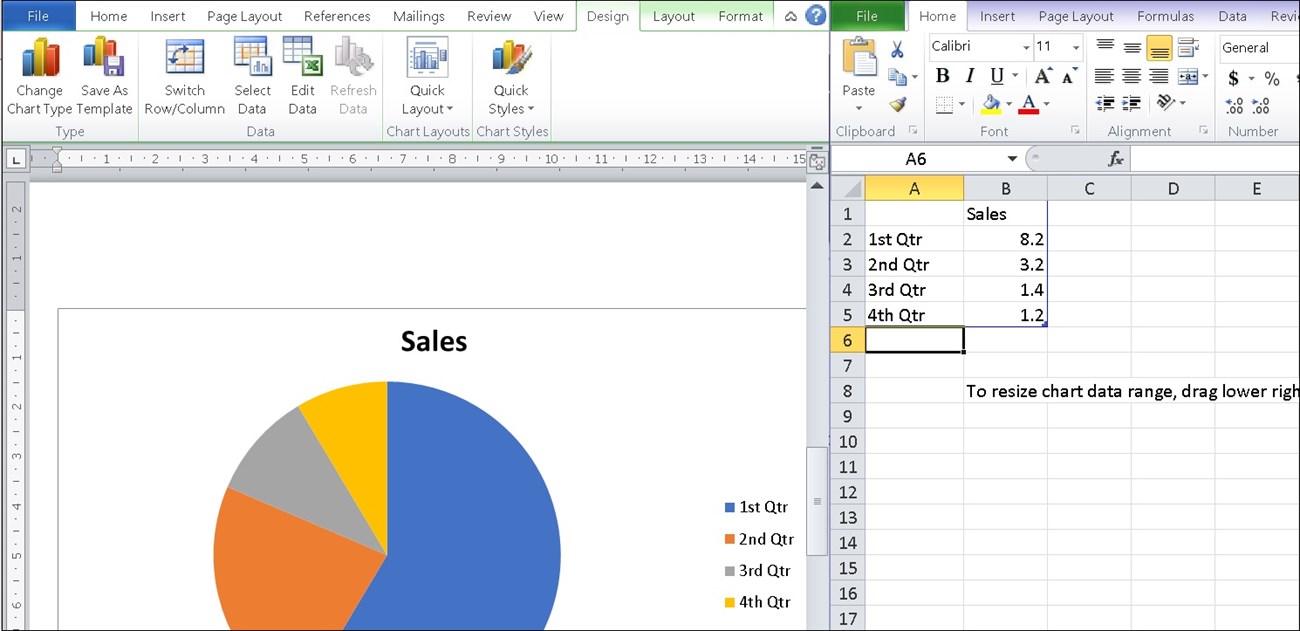
Vẽ sơ đồ dạng biểu đồ
Bước 4: Nếu bạn muốn thay đổi kiểu biểu đồ thì hãy nhấn chuột phải vào biểu đồ. Sau đó, bạn chọn Change Chart Type để lựa chọn kiểu biểu đồ mới.
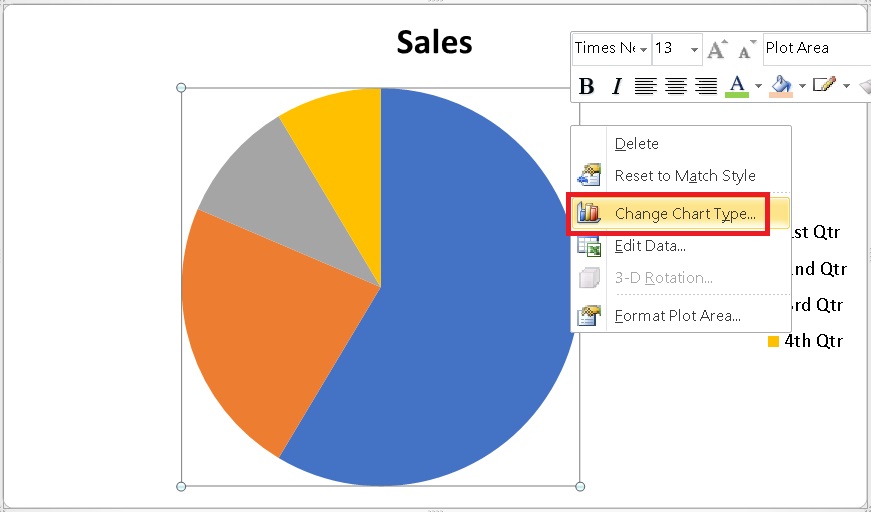
Nhấn chuột phải vào biểu đồ rồi chọn Change Chart Type
>>> Tất cả đều có trong cuốn sách “Sách hướng dẫn thực hành Word từ cơ bản đến nâng cao“

ĐĂNG KÝ MUA NGAY
Dùng Drawing Tools trong Word
Drawing Tools là một tính năng của Word cho phép bạn vẽ tự do trên tài liệu của bạn, bằng cách sử dụng bút, bàn chải, bút chì hay bút lông. Bạn có thể tạo ra các sơ đồ sáng tạo và độc đáo bằng cách vẽ các đường cong, hình khép kín hay ký hiệu theo ý muốn của bạn.
Cách chèn sơ đồ trong word này gồm các bước sau:
Bước 1: Trên thanh công cụ, bạn nhấn chọn Insert > Chọn Shapes > Chọn New Drawing Canvas.
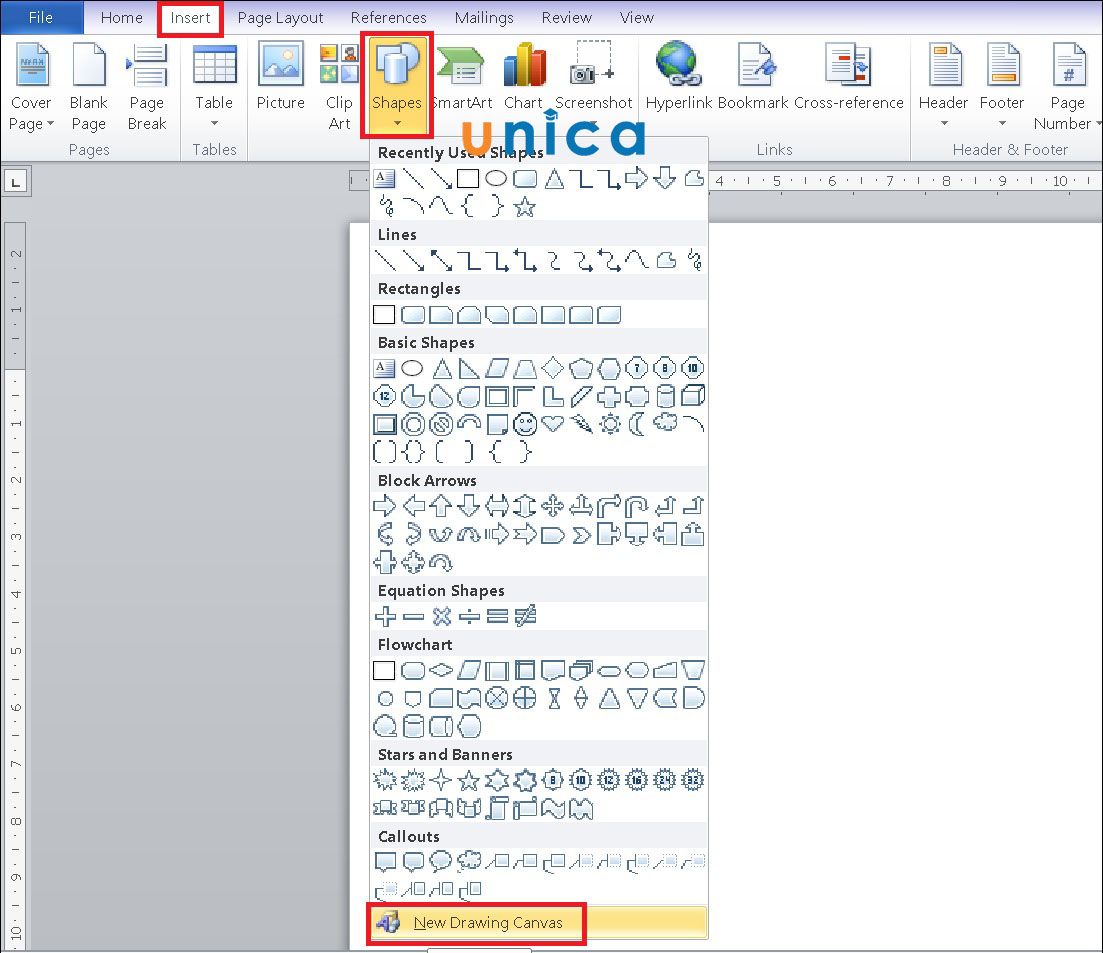
Chọn New Drawing Canvas
Bước 2: Khung vẽ biểu đồ lúc này sẽ xuất hiện.
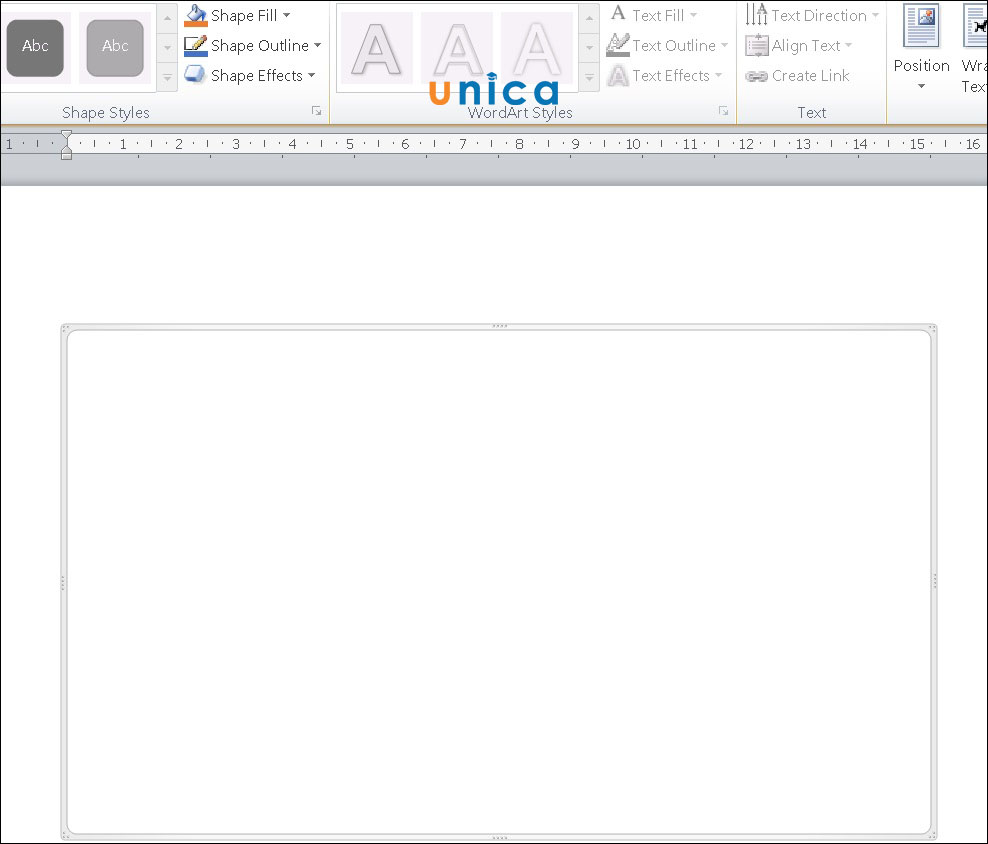
Khung vẽ biểu đồ
Bạn phải thay đổi kích thước khung vẽ để toàn bộ sơ đồ nằm gọn trong khung. Sau đó tìm vị trí muốn vẽ trên khung, bạn nhấn trái chuột và kéo để tạo ra hình.
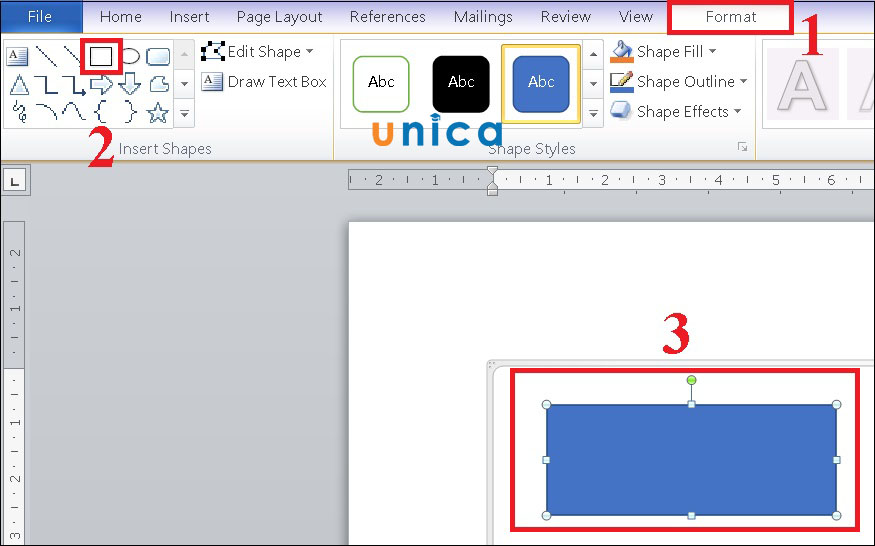
Kéo để tạo hình
Bước 3: Tại hộp thoại Format, chỉnh style theo mong muốn.
Trong khung Shape Styles có chức năng sau đây:
- Shape Fill: Màu hình nền trong hình.
- Shape Outline: Màu viền, độ dày cùng kiểu viền (nét liền, nét đứt,…).
- Shape Effects: Hiệu ứng hình 3D và đổ bóng.
Trong khung WordArt Styles có những chức năng là:
- Text Fill: Màu chữ.
- Text Outline: Màu viền, độ dày viền, kiểu viền (nét liền, nét đứt,…) của chữ.
- Text Effects: Hiệu ứng hình (3D, đổ bóng,…) của chữ.
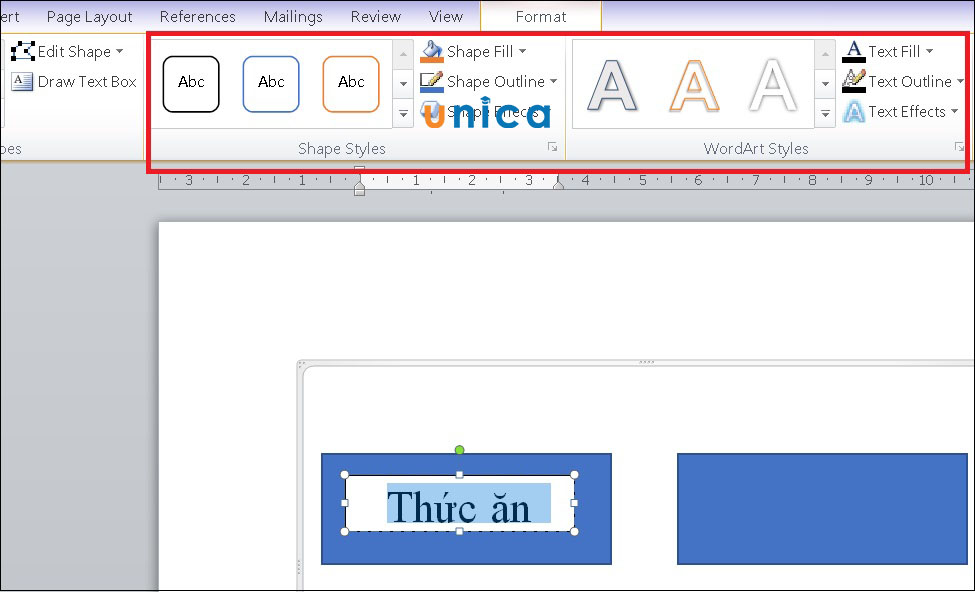
Chỉnh style theo mong muốn
Bước 4: Để thể hiện sự liên kết, bạn tiến hành vẽ thêm các mũi tên hoặc đường thẳng, bằng cách vào Insert > Chọn Shapes > Chọn hình mũi tên hoặc đường thẳng.
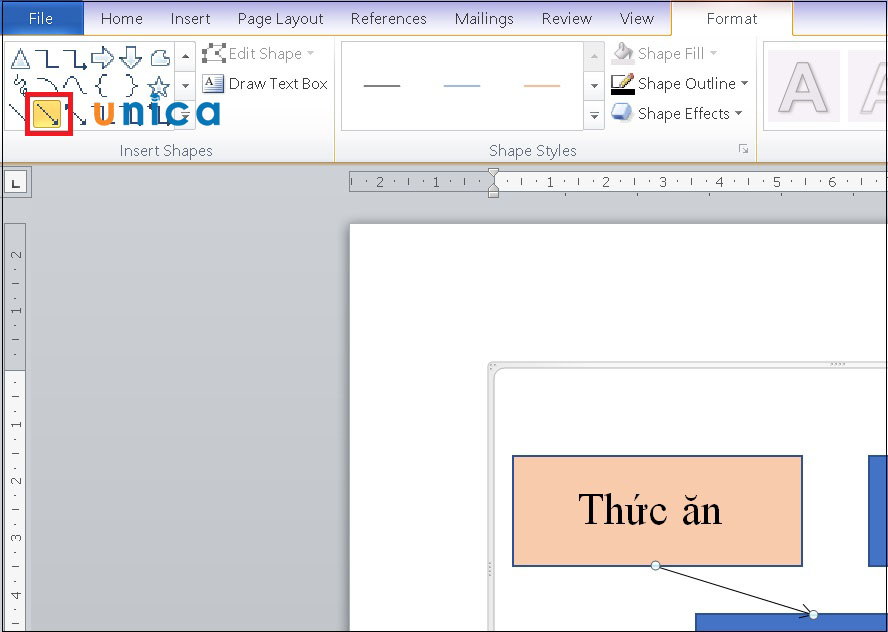
Chọn hình mũi tên hoặc đường thẳng
Nếu bạn muốn chỉnh độ dày của mũi tên hay đường thẳng, hãy chọn Format > Chọn Shape Outlines > Chọn Weight > Chọn độ dày mong muốn.
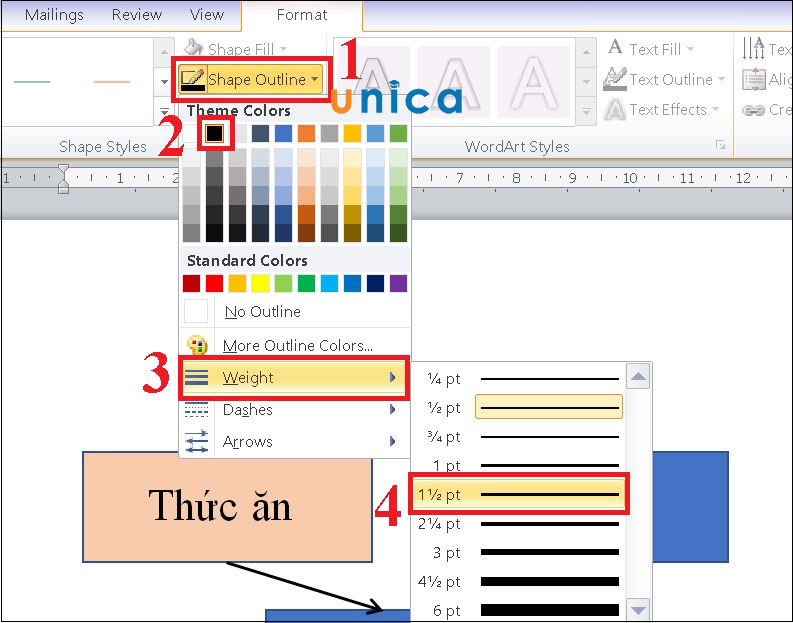
Chọn độ dày cho mũi tên hoặc đường thẳng
Bước 5: Để điền nội dung vào hình khối, bạn chọn vào hình, nhấp phải chuột chọn Add Text rồi sau đó viết chữ vào.

Thêm text
Bước 6: Để chèn chữ bên ngoài các hình khối đã vẽ, bạn chọn Draw Text Box.
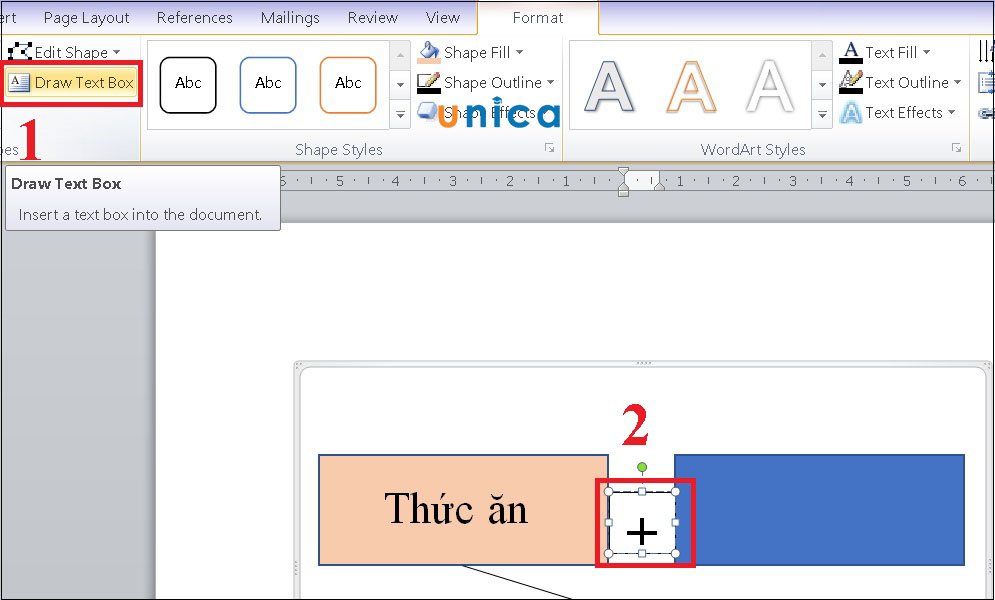
Chọn Draw Text Box
Một số câu hỏi thường gặp
Câu 1: Sơ đồ có thể vẽ trên những phiên bản nào của Word?
Hầu hết các phiên bản của Word đều cho phép người dùng vẽ nhiều dạng sơ đồ, như sơ đồ tổ chức, tư duy, biểu đồ,… trực tiếp trong Word.
Điểm khác nhau duy nhất của các cách thiết kế sơ đồ là màu sắc, đồ họa và các tính năng hiệu chỉnh. Các phiên bản Word nâng cao hơn thì có nhiều tính năng để người dùng sáng tạo theo nhiều cách khác.
Câu 2: Có thể vẽ sơ đồ trên ứng dụng khác rồi đưa vào Word được không?
Ngày nay có rất nhiều phần mềm được phát minh để hỗ trợ người dùng vẽ các loại biểu đồ một cách nhanh chóng và thuận tiện. Nhưng việc đưa biểu đồ vào trong phần mềm Word được hay sẽ phụ thuộc vào mức độ tương thích giữa hai phần mềm.
Cùng với đó bạn hoàn toàn có thể nâng cao vốn kiến thức tin học văn phòng cụ thể là về các cách soạn thảo cũng như trình bày văn bản trong Word chuyên nghiệp nhất thông qua tham khảo các khoá học Word từ các chuyên gia trên Unica. Như vậy qua bài viết “Cách tạo sơ đồ trong word với mọi phiên bản đơn giản nhất” Unica đã giới thiệu và hướng dẫn bạn đọc cách để vẽ sơ đồ, biểu đồ trong Word với hai kiểu vẽ khác nhau, đó là vẽ bằng Smart Art và bằng Shape. Hi vọng qua bài viết này bạn đọc đã có được kiến thức thật chi tiết đầy đủ để có thể thực hiện vẽ sơ đồ trong Word một cách chính xác, nhanh chóng và sáng tạo!
Lời kết
Trong bài viết này, Unica đã hướng dẫn ban 4 cách vẽ sơ đồ trong word nhanh nhất bạn cần biết. Đồng thời, Unica cũng đã giới thiệu cho bạn các lưu ý khi vẽ sơ đồ trong Word, để giúp bạn tạo ra các sơ đồ chất lượng và chuyên nghiệp.
