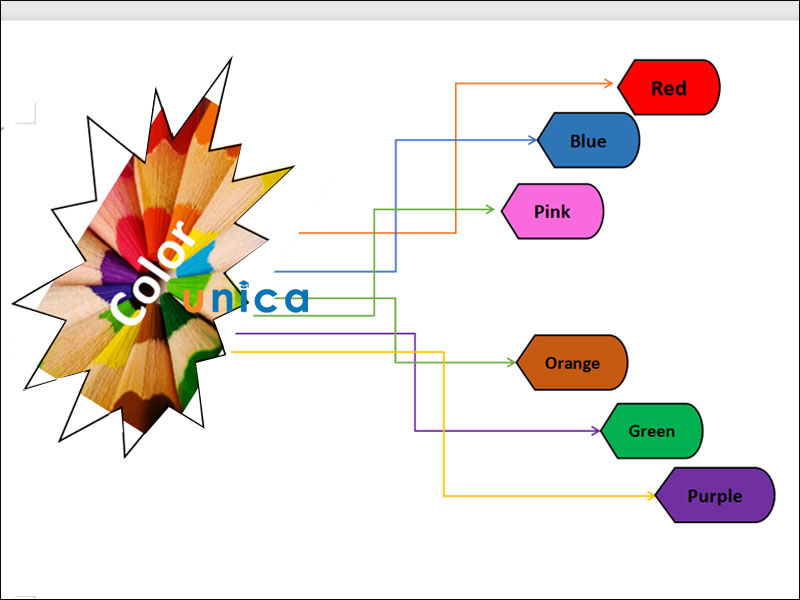Sơ đồ tư duy là một công cụ hữu ích để sắp xếp và trình bày các ý tưởng, thông tin và kiến thức một cách rõ ràng và logic. Sơ đồ tư duy có thể giúp người học nâng cao khả năng nhớ, hiểu và sáng tạo. Trong bài tiểu luận này, Unica sẽ tiết lộ cách vẽ sơ đồ tư duy trên word mà người mới nên biết. Chúng tôi cũng sẽ trình bày các lý do tại sao nên vẽ sơ đồ tư duy bằng word, một số quy tắc để tạo bản đồ tư duy trong word hiệu quả, hướng dẫn vẽ sơ đồ tư duy trên word và hướng dẫn cách trang trí sơ đồ tư duy trên word.
Tại sao nên vẽ sơ đồ tư duy bằng word?
Word là một phần mềm xử lý văn bản phổ biến và quen thuộc với hầu hết người dùng máy tính. Word không chỉ có thể dùng để soạn thảo văn bản, mà còn có thể dùng để vẽ sơ đồ tư duy. Vẽ sơ đồ tư duy bằng word có nhiều ưu điểm sau:
-
Công cụ có sẵn khá nhiều: Word cung cấp nhiều công cụ để vẽ sơ đồ tư duy như các hình khối, các ký hiệu, các đường và mũi tên, các hiệu ứng và hiệu chỉnh. Người dùng có thể lựa chọn và kết hợp các công cụ này theo ý muốn để tạo ra các sơ đồ tư duy phù hợp với nội dung và mục đích của mình.
-
Chỉnh sửa dễ dàng: Word cho phép người dùng chỉnh sửa sơ đồ tư duy một cách dễ dàng và linh hoạt. Người dùng có thể thêm, xóa, di chuyển, thay đổi kích thước, màu sắc, kiểu chữ, căn chỉnh và nhóm các thành phần của sơ đồ tư duy. Người dùng cũng có thể sao chép và dán các thành phần của sơ đồ tư duy từ word sang các phần mềm khác như powerpoint hay excel.
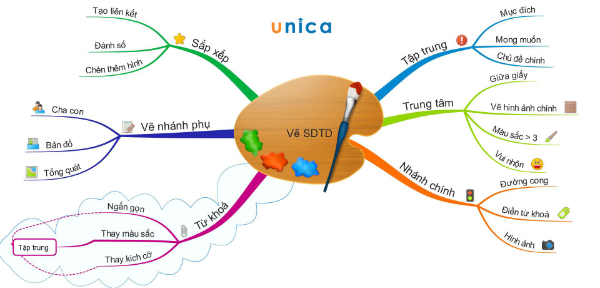
Word cho phép người dùng chỉnh sửa sơ đồ tư duy một cách dễ dàng và linh hoạt
-
Có thể lưu trữ và chia sẻ dễ dàng: Word cho phép người dùng lưu trữ sơ đồ tư duy dưới nhiều định dạng khác nhau như docx, pdf, jpg, png. Bởi vậy, bạn hoàn toàn có thể lưu trữ sơ đồ tư duy trên máy tính, usb, đĩa cứng hay đám mây. Người dùng cũng có thể chia sẻ sơ đồ tư duy cho người khác qua email, mạng xã hội hay in ấn.
-
Hỗ trợ đa nền tảng: Word có thể chạy trên nhiều nền tảng khác nhau như windows, macos, ios và android nên bạn có thể vẽ sơ đồ tư duy trên word bất cứ khi nào và ở đâu mà không cần phải cài đặt các phần mềm khác. Nhờ điều này mà cách vẽ sơ đồ tư duy trên word sẽ trở nên tiện dụng và đơn giản hơn.

Vẽ sơ đồ tư duy bằng word giúp người dùng tiết kiệm được thời gian và công sức so với việc vẽ bằng tay
-
Tiết kiệm thời gian và công sức: Cách vẽ sơ đồ tư duy trong word giúp người dùng tiết kiệm được thời gian và công sức so với việc vẽ bằng tay hay sử dụng các phần mềm chuyên dụng. Người dùng không cần phải học cách sử dụng các phần mềm mới, mà chỉ cần tận dụng các công cụ có sẵn của word. Người dùng cũng không cần phải mất thời gian để chuyển đổi định dạng hay tương thích các sơ đồ tư duy với các phần mềm khác.
Word là một trong những phần mềm soạn thảo văn bản được đa số dân văn phòng sử dụng hiện nay. Nhờ những tính năng ưu việt của mình, Word giúp người dùng tối ưu thời gian soạn và chỉnh sửa văn bản một cách chuyên nghiệp. Nếu bạn đang tìm kiếm khóa học Word online, hãy nhanh tay đăng ký để nhận ưu đãi hấp dẫn từ Unca:

Soạn thảo văn bản Word 365 từ cơ bản đến nâng cao
Đỗ Trung Thành

Mos word 2016 – Đánh bay nỗi lo chứng chỉ
MOSHUB – Tin học quốc tế hàng đầu

Học Word Ứng dụng – Hiệu suất nhân ba, chuyên gia nơi công sở
MOSHUB – Tin học quốc tế hàng đầu
Một số quy tắc để tạo bản đồ tư duy trong word hiệu quả
Để thực hiện cách vẽ sơ đồ tư duy đẹp trong word, người dùng cần tuân theo một số quy tắc sau:
Xác định mục tiêu và mục đích
Trước khi bắt đầu, hãy xác định rõ mục tiêu và mục đích của bản đồ tư duy. Điều này giúp bạn tập trung vào việc tạo ra một bản đồ có ý nghĩa và hiệu quả.
Chọn một chủ đề chính
Chọn một chủ đề chính mà bạn muốn tập trung trong bản đồ tư duy. Đây sẽ là trung tâm của bản đồ và các ý con được phân chia từ chủ đề này.
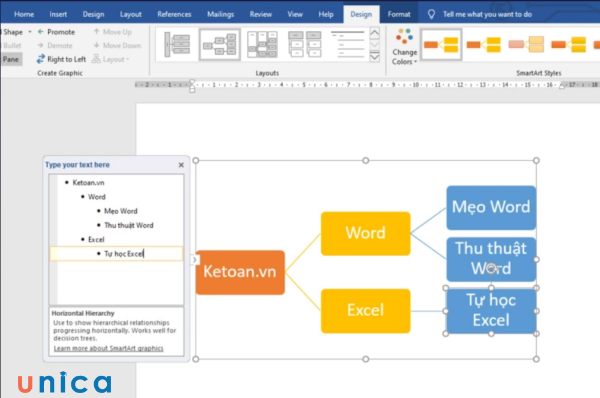
Chọn một chủ đề chính mà bạn muốn tập trung trong bản đồ tư duy
Sử dụng các biểu đồ, hình ảnh và biểu đồ
Sử dụng các biểu đồ, hình ảnh và biểu đồ để trực quan hóa thông tin và làm cho bản đồ tư duy trở nên hấp dẫn hơn.
Sắp xếp các ý theo thứ tự logic
Đảm bảo rằng các ý và thông tin trong bản đồ tư duy được sắp xếp theo một thứ tự logic. Điều này giúp người đọc dễ dàng theo dõi và hiểu rõ hơn.

Sử dụng màu sắc và font chính
Sử dụng màu sắc và font chính để làm cho bản đồ tư duy nổi bật và dễ đọc. Đảm bảo rằng các màu sắc không gây mất điểm tập trung hoặc khó đọc.
Chia nhỏ các ý chính thành các mục con
Sử dụng cấp độ khác nhau để phân chia các ý chính thành các mục con. Điều này giúp tạo ra một cấu trúc cây tư duy rõ ràng.
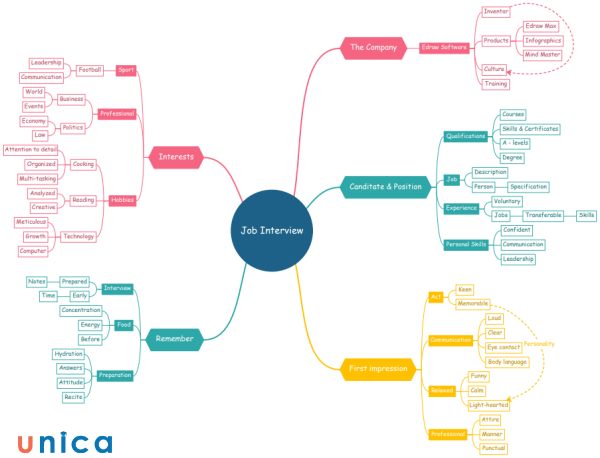
Chia nhỏ các mục
Sử dụng ký hiệu và biểu tượng
Sử dụng ký hiệu và biểu tượng để thể hiện mối quan hệ hoặc liên kết giữa các ý. Ví dụ: mũi tên, đường kẻ, vòng tròn,…
Thử nghiệm và điều chỉnh
Sau khi hoàn thành bản đồ tư duy, hãy kiểm tra nó để đảm bảo rằng nó thể hiện thông tin một cách rõ ràng và dễ hiểu. Điều chỉnh và cập nhật nếu cần thiết.
Giữ cho bản đồ tư duy đơn giản
Tránh quá nhiều thông tin hoặc chi tiết không cần thiết khi thực hiện cách vẽ sơ đồ tư duy trên word. Giữ cho bản đồ tư duy đơn giản để người đọc có thể tập trung vào những điểm chính.
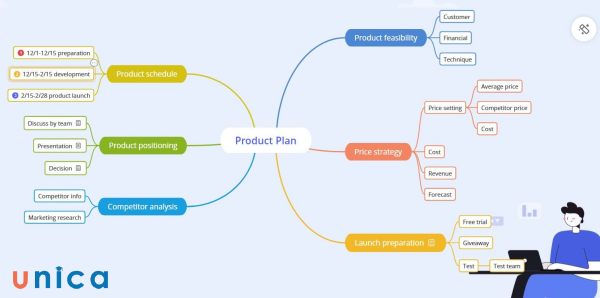
Giữ cho bản đồ tư duy đơn giản
Sử dụng phong cách và cấu trúc nhất quán
Giữ cho phong cách và cấu trúc của bản đồ tư duy nhất quán trong toàn bộ tài liệu.
Nhớ lưu ý rằng Word có một số công cụ hữu ích như Shapes, SmartArt và các tính năng vẽ để giúp bạn tạo ra các bản đồ tư duy một cách dễ dàng.
>>> Xem thêm: Cách vẽ sơ đồ tư duy đẹp mắt, dễ nhớ dễ học bạn nên biết
Hướng dẫn vẽ sơ đồ tư duy trong word
- Bước 1: Tại giao diện của Word, bạn chọn Insert trên thanh công cụ rồi chọn Shapes.
Trong Shapes có chứa rất nhiều kiểu hình vẽ khác nhau cho bạn thoải mái lựa chọn để vẽ các chủ đề trong sơ đồ tư duy. Việc của bạn lúc này là lựa chọn một kiểu hình để vẽ chủ đề chính cho sơ đồ tư duy.
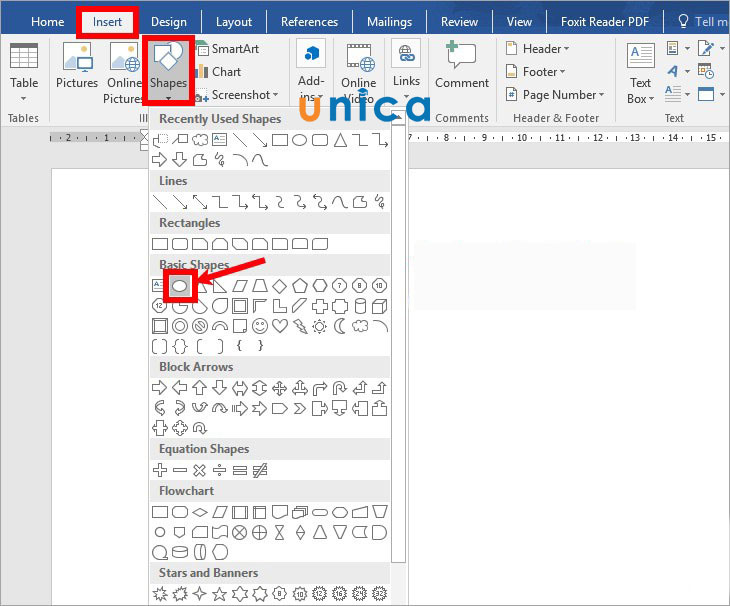
Chọn Shapes và chọn hình vẽ mình muốn
- Bước 2: Khi màn hình xuất hiện hình dấu (+), hãy nhấn giữ chuột và kéo vẽ chủ đề trung tâm với kích thước to, nhỏ tùy chỉnh. Khi bạn thả chuột ra, ở vị trí này bạn sẽ có một hình chủ đề chính.
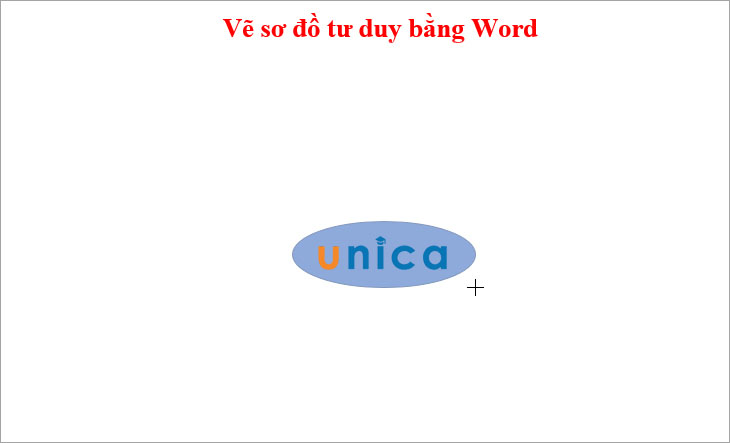
Nhấn giữ chuột ở dấu (+) và kéo vẽ chủ đề trung tâm
- Bước 3: Chỉnh sửa hình chủ đề chính.
Cách di chuyển vị trí cho chủ đề chính là nhấn giữ chuột và kéo đến vị trí mình muốn đặt hình.
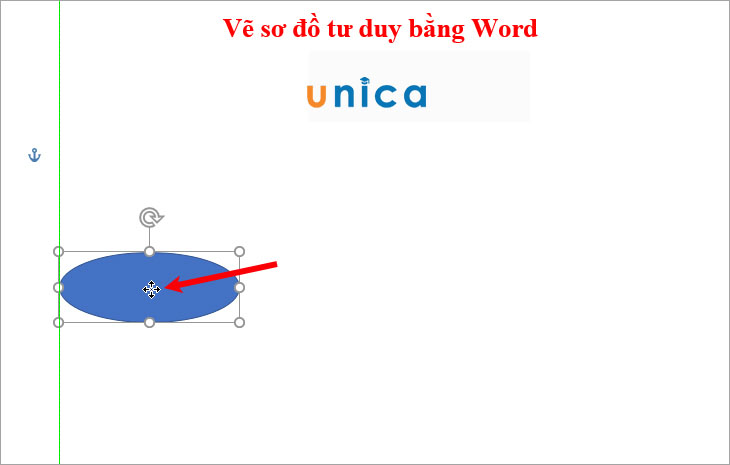
Nhấn giữ chuột và kéo
Nếu muốn thay đổi kích thước cho hình chủ đề vừa vẽ, bạn đặt trỏ chuột vào 4 nút tròn ở bốn góc. Sau đó, bạn nhấn giữ và kéo vào hoặc kéo ra để thu nhỏ/phóng to hình ảnh.
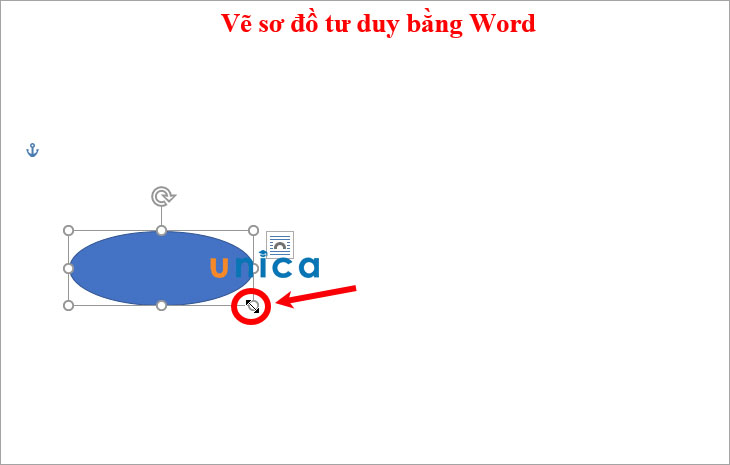
Thay đổi kích thước cho hình chủ đề vừa vẽ
Bạn có thể lựa chọn kiểu hình chủ đề trong phần Shape Styles hoặc đổ màu (Shape Fill), cho màu viền hình (Shape Outline) và tạo hiệu ứng hình (Shape Effects) trong thẻ Format.
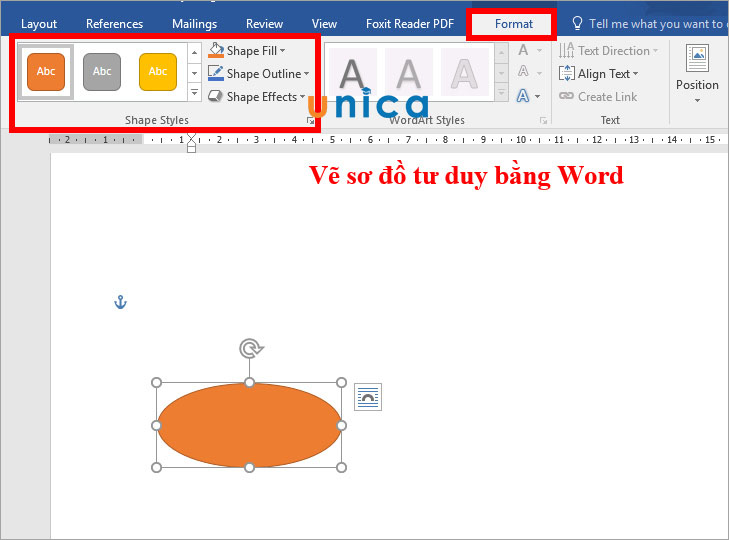
Chọn kiểu hình
Thêm tên cho chủ đề, các bạn chỉ cần chọn lựa chủ đề và nhập tên chủ đề mà mình muốn, sau đó bôi đen tên chủ đề và chỉnh sửa Font chữ, cỡ chữ, kiểu chữ và màu chữ trong hộp Font của thẻ Home.
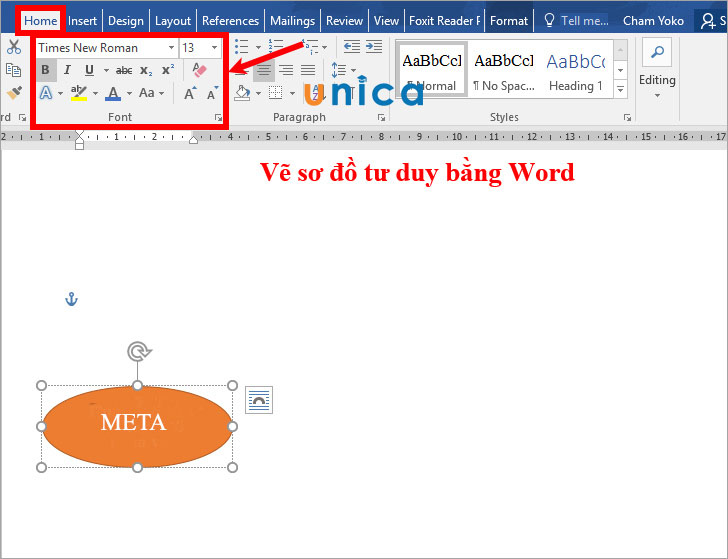
Chỉnh sửa font
Bạn cũng có thể tạo chữ nghệ thuật bằng cách chọn tên chủ đề và chọn kiểu chữ nghệ thuật trong WordArt Styles của thẻ Format.
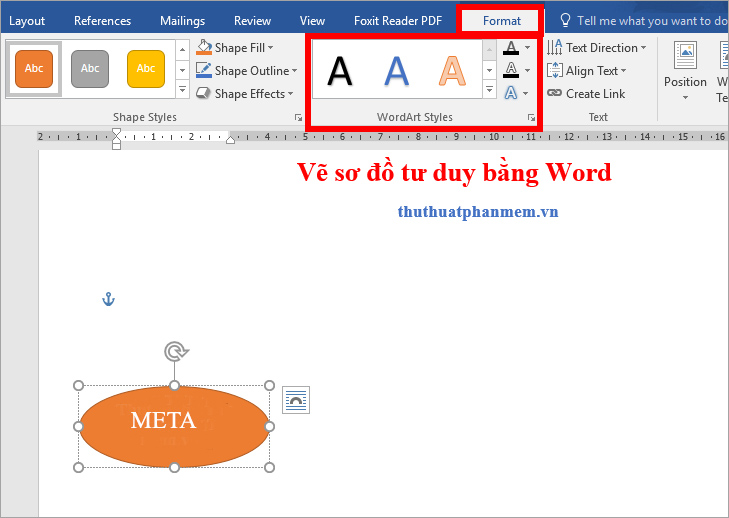
Chọn kiểu chữ nghệ thuật
>> Xem thêm: Cách vẽ sơ đồ trong Word đơn giản, chi tiết nhất
- Bước 4: Vẽ hình chủ đề con.
Sau khi vẽ xong hình chủ đề chính, bạn sẽ chuyển sang vẽ các chủ đề con.
Vào thẻ Insert trên thanh công cụ và chọn Shapes rồi chọn kiểu hình cho các chủ đề con.
Tiếp theo, bạn vẽ lên giao diện, chỉnh sửa và thêm chữ cho các chủ đề con tương tự như cách làm với chủ đề chính. Bạn có thể vẽ nhiều hình chủ đề con tùy ý khác nhau để tạo ra sơ đồ tư duy của riêng mình.
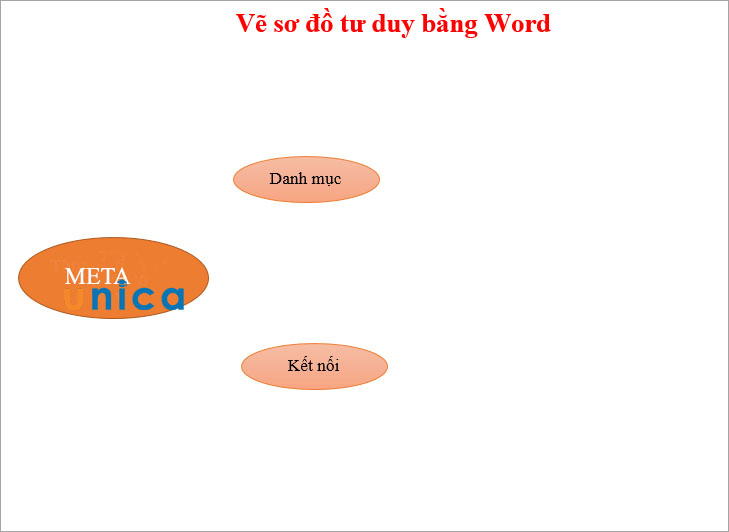
Vẽ chủ đề con cho sơ đồ tư duy
Lưu ý: Các hình vẽ của chủ đề con cần có kích thước nhỏ hơn và tô màu nhạt hơn so với chủ đề chính.
- Bước 5: Vẽ đường nối từ chủ đề chính đến các chủ đề con
Việc dùng các đường nối sẽ tạo sự liên kết giữ chủ đề chính và chủ đề con. Để làm điều này, bạn cần dùng các đường thẳng, đường cong hoặc mũi tên sơ đồ tư duy để nối từ chủ đề chính đến các chủ đề con.
Cách làm như dưới đây:
Chọn Insert trên thanh công cụ.
Chọn Shapes
Chọn đường nối phù hợp trong Lines.
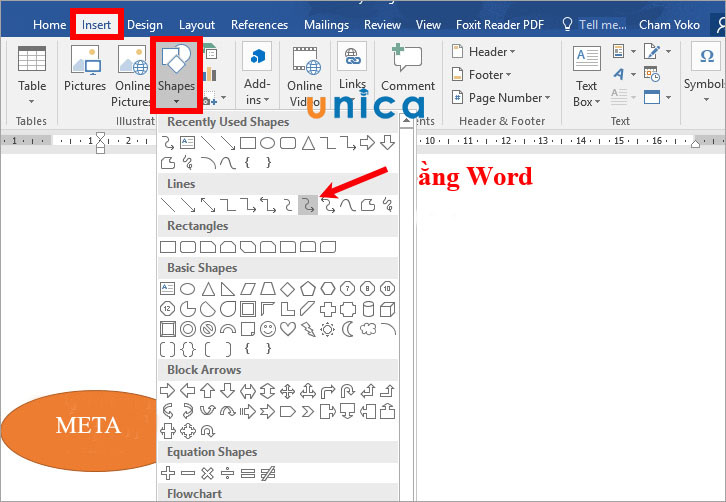
Vẽ đường nối giữa chủ đề con và chủ đề chính
Xuất hiện biểu tượng dấu (+) trên màn hình, bạn cần nhấn giữ chuột từ chủ đề chính rồi kéo sang phía chủ đề con.
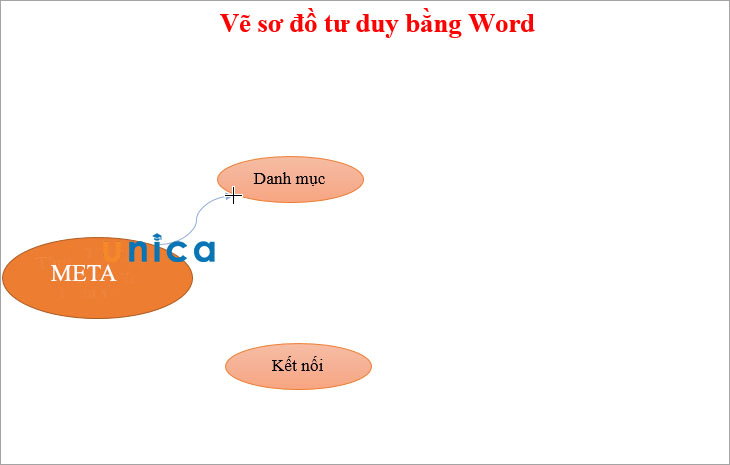
Nhấn giữ chuột từ chủ đề chính rồi kéo sang phía chủ đề con
Thay đổi kiểu dáng và màu sắc cho đường nối:
Chọn đường nối và kiểu đường nối trong phần Shape Styles, màu sắc trong phần Shape Outlinecuar thẻ Format.
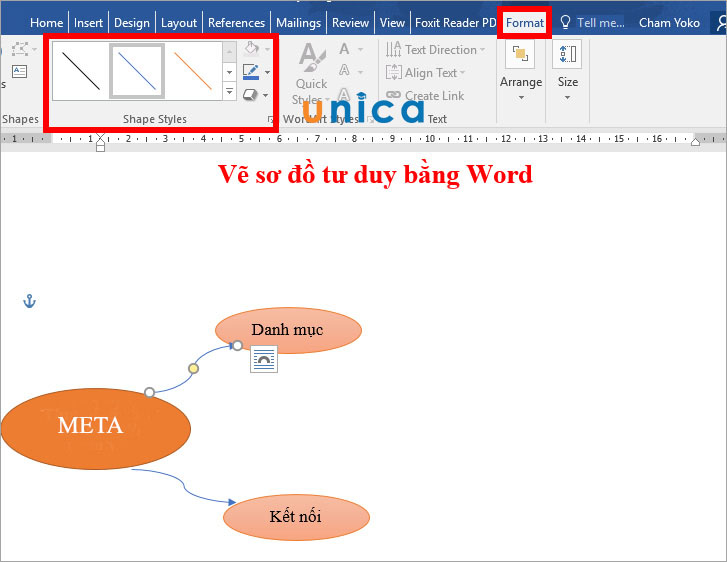
Chọn đường nối và kiểu đường nối trong phần Shape Styles
Thay đổi kích thước cho đường nối:
Chọn đường nối và chọn Format.
Chọn Shape Outline.
Nhấn vào Weight > Chọn kích thước.
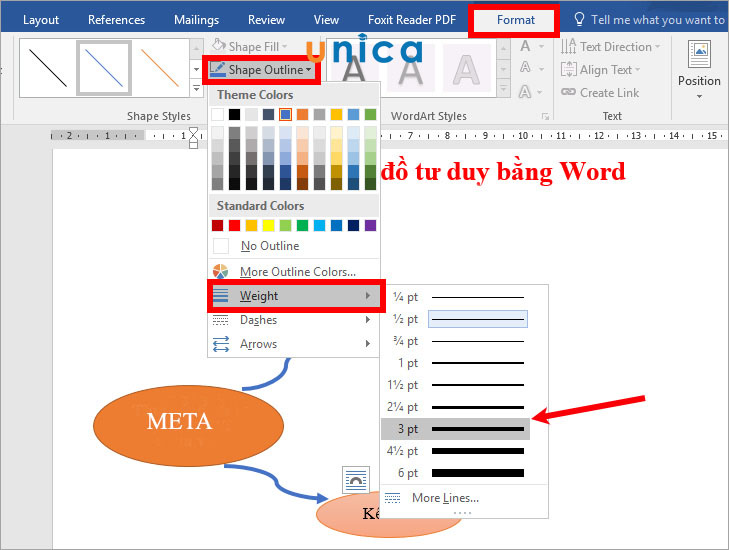
Chọn kích thước của đường nối
- Bước 6: Thêm chủ đề phụ chủ đề con
Bạn thực hiện tương tự thêm hình chủ đề và thêm các đường nối để có một sơ đồ tư duy hoàn chỉnh nhất.
Kết quả sau khi thực hiện cách làm sơ đồ trong word:
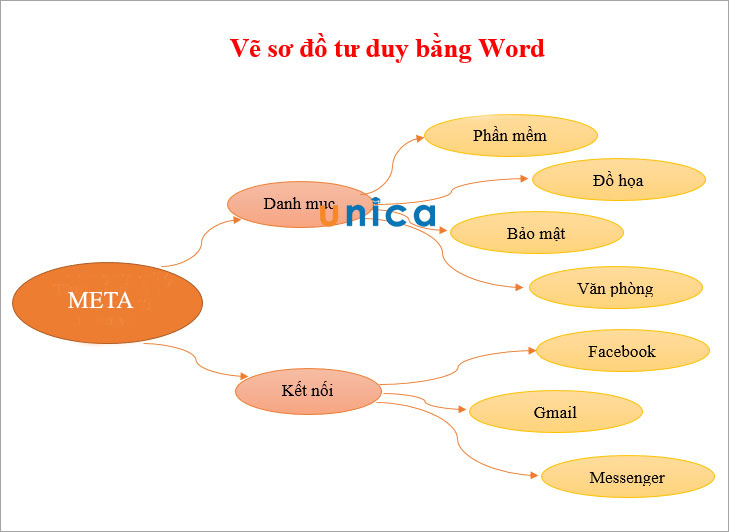
Thêm chủ đề phụ cho chủ đề con
>>> Tất cả đều có trong cuốn sách “Sách hướng dẫn thực hành Word từ cơ bản đến nâng cao“

ĐĂNG KÝ MUA NGAY
Hướng dẫn cách trang trí sơ đồ tư duy trên word
Để vẽ sơ đồ tư duy đẹp sáng tạo, người dùng cần trang trí sơ đồ tư duy bằng cách chèn thêm các hình ảnh, biểu tượng, ký hiệu và màu sắc phù hợp với nội dung và mục tiêu của sơ đồ. Các bước để trang trí sơ đồ tư duy trên word như sau:
- Bước 1: Điền thông tin vào sơ đồ tư duy bằng cách nhấn phải chuột vào Border Shape rồi chọn Add text.
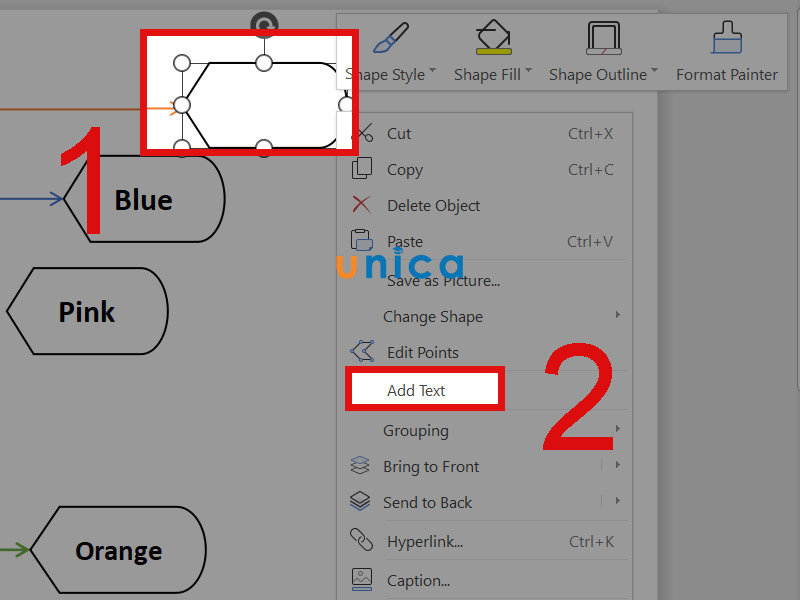
Chọn Add text
- Bước 2: Đổ màu cho biểu tượng bằng cách nhấn phải chuột vào border Shape > Chọn Shape Fill.
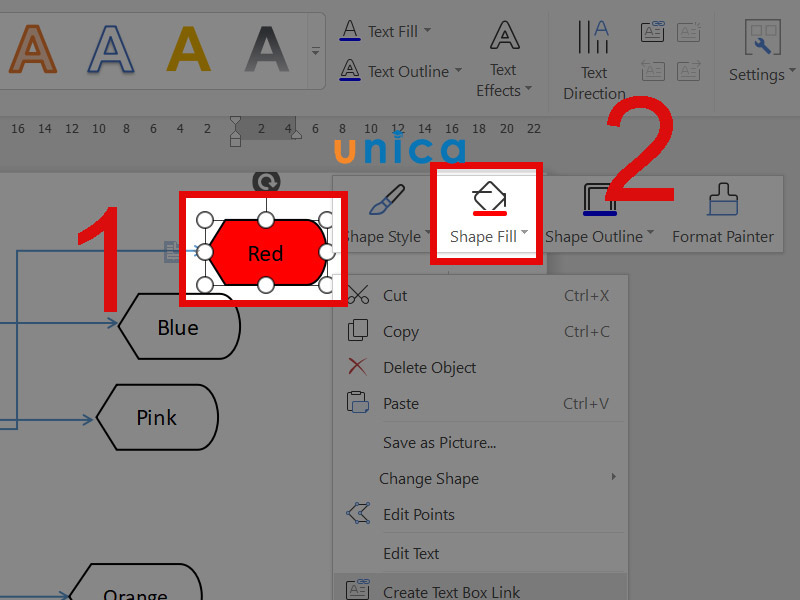
Chọn Shape Fill
- Bước 3: Chèn hình cho ý tưởng bằng cách nhấn chọn Insert > Chọn Picture.
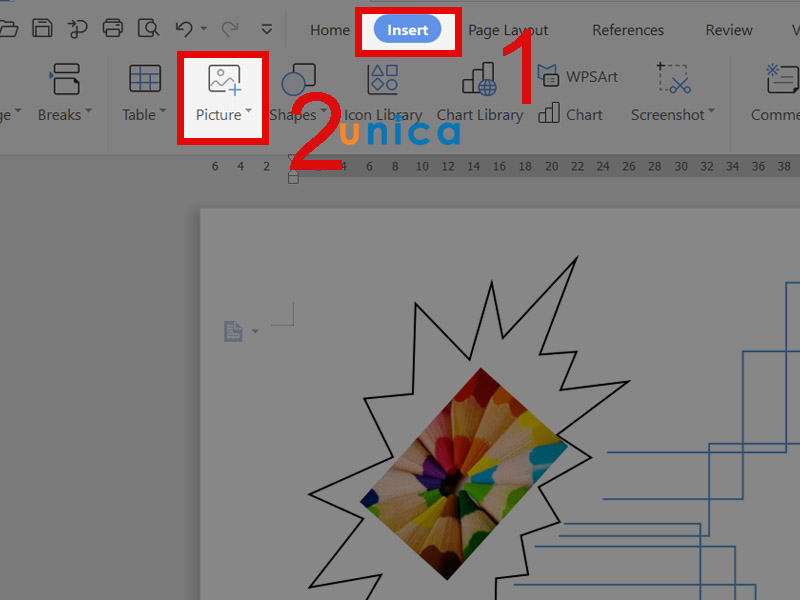
Chọn Picture
Nhấn phải chuột vào border của hình > Chọn Wrap text > Chọn In Front of Text.
Lưu ý: Shape lúc này cũng phải ở chế độ behind text.
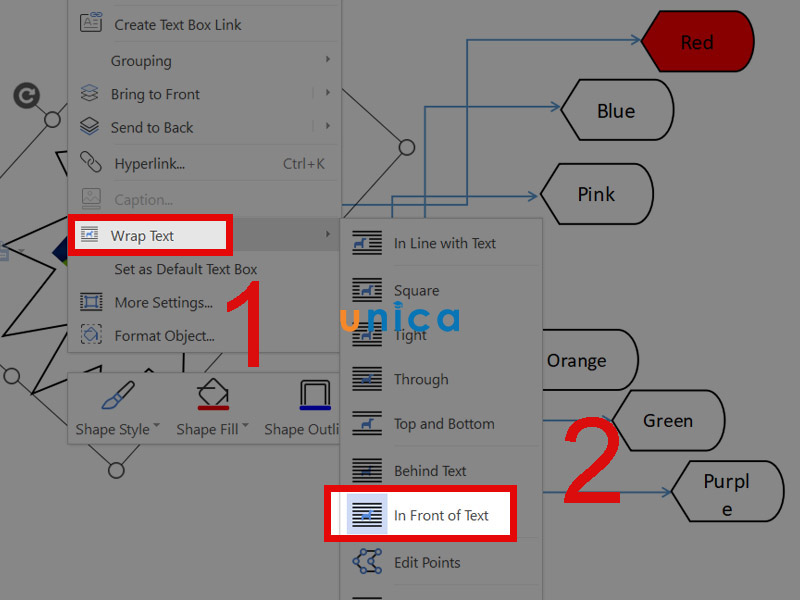
Chọn In Front of Text
Click chuột vào border Shape > Chọn Send to Back > Chọn Send Behind Text.
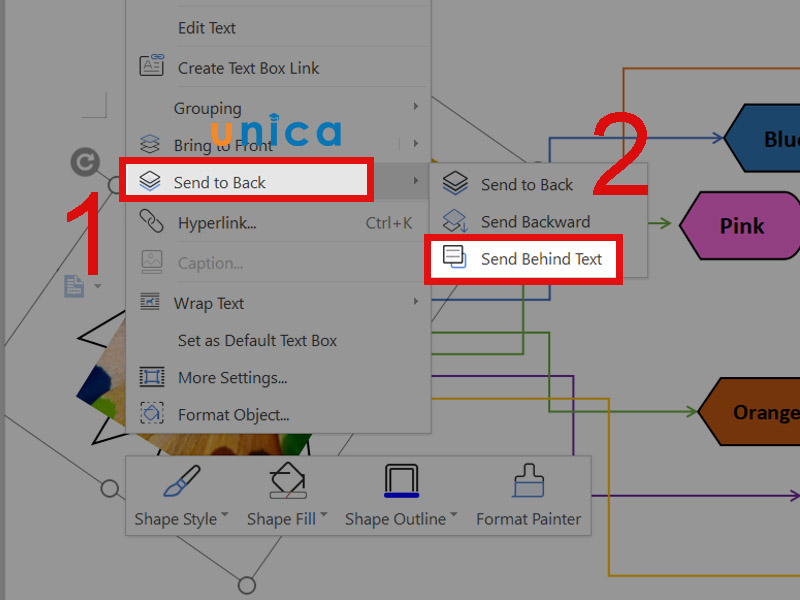
Send Behind Text
Sơ đồ sau khi hoàn thiện:
Kết quả trang trí sơ đồ tư duy
>> Xem thêm: Cách sao chép biểu đồ từ google form sang word đơn giản
Kết luận
Trong bài này, Unica đã tiết lộ cách vẽ sơ đồ tư duy trên word mà người mới nên biết. Chúng tôi đã trình bày các lý do tại sao nên vẽ sơ đồ tư duy bằng word, một số quy tắc để tạo bản đồ tư duy trong word hiệu quả, hướng dẫn cách vẽ sơ đồ tư duy word và hướng dẫn cách trang trí sơ đồ tư duy trên word. Hy vọng bài tiểu luận này có ích cho bạn và giúp bạn vẽ được những sơ đồ tư duy ấn tượng và hiệu quả trên word. Ngoài ra hãy tham khảo thêm các khóa học word trên Unica để học thêm nhiều kỹ năng tin học văn phòng bạn nhé.