Bạn có biết rằng bạn có thể chuyển file Word sang PDF một cách nhanh chóng và đơn giản mà không cần phải cài đặt bất kỳ phần mềm nào không? Bài viết này sẽ hướng dẫn bạn 6 cách chỉnh sửa file pdf dễ như trở bàn tay, từ những tính năng có sẵn trong Microsoft Word đến những trang web và phần mềm miễn phí trên mạng. Bạn sẽ không còn phải lo lắng về việc file Word của bạn bị lỗi font chữ, sai định dạng hay bị chỉnh sửa khi gửi cho người khác nữa.
Tại sao cần phải chuyển Word sang PDF?
Trước khi tìm hiểu cách chuyển file Word sang PDF, bạn có thể thắc mắc tại sao lại cần phải làm điều đó? Có nhiều lý do để bạn chọn định dạng PDF cho file văn bản của mình, nhưng chúng tôi xin liệt kê ra 3 lý do chính sau đây:
Đảm bảo độ tin cậy
Khi bạn gửi file Word cho người khác, bạn không thể biết được họ sử dụng phiên bản Word nào, hệ điều hành nào hay font chữ nào. Điều này có thể gây ra những vấn đề như:
- File Word của bạn bị lỗi font chữ, hiển thị sai ký tự hoặc không hiển thị được một số ký tự đặc biệt.
- File Word của bạn bị sai định dạng, như lề, khoảng cách, đánh số trang, tiêu đề, mục lục hay các thành phần khác.
- File Word của bạn bị chỉnh sửa hoặc thay đổi nội dung bởi người nhận mà không có sự cho phép của bạn.
Để tránh những rủi ro này, bạn nên chuyển file Word sang PDF trước khi gửi đi. Định dạng PDF là một định dạng chuẩn, được hỗ trợ bởi hầu hết các thiết bị và phần mềm. Khi bạn chuyển file Word sang PDF, bạn sẽ giữ nguyên được nội dung, định dạng và font chữ của file gốc. Bạn cũng có thể bảo vệ file PDF bằng mật khẩu hoặc chống sao chép để ngăn người khác can thiệp vào file của bạn.

Cách chỉnh sửa file pdf
>> Xem thêm: Top 5 cách chuyển ảnh thành word đơn giản miễn phí
Bảo mật thông tin
Một lý do khác để bạn chọn PDF là để bảo mật thông tin. File Word có thể chứa nhiều thông tin cá nhân hoặc nhạy cảm của bạn, như tên, địa chỉ, số điện thoại, email, lịch sử chỉnh sửa hay các ghi chú ẩn. Nếu bạn không muốn người khác biết được những thông tin này, bạn nên xóa chúng khỏi file Word hoặc chuyển file Word sang PDF.
Khi bạn chuyển file Word sang PDF, bạn sẽ loại bỏ được những thông tin không mong muốn trong file gốc. Bạn cũng có thể mã hóa file PDF để ngăn người khác mở, chỉnh sửa hay in file của bạn. Bạn có thể sử dụng các phần mềm hoặc trang web miễn phí để làm điều này.
Tiện lợi trong việc chia sẻ
Một lý do nữa để bạn chọn PDF là để tiện lợi trong việc chia sẻ file văn bản. File Word thường có dung lượng khá lớn, đặc biệt là khi có nhiều hình ảnh, đồ họa hay các thành phần khác. Điều này có thể gây khó khăn khi bạn muốn gửi file qua email, đính kèm vào các tài liệu hay lưu trữ trên đám mây.
Khi bạn chuyển file Word sang PDF, bạn sẽ giảm được dung lượng của file, nhờ vào việc nén và tối ưu hóa các thành phần trong file. File PDF cũng dễ dàng được mở bởi nhiều ứng dụng, như trình duyệt web, Adobe Reader hay các ứng dụng xem PDF khác. Bạn cũng có thể chuyển file PDF sang các định dạng khác, như JPG, PNG, TXT hay Word nếu cần.
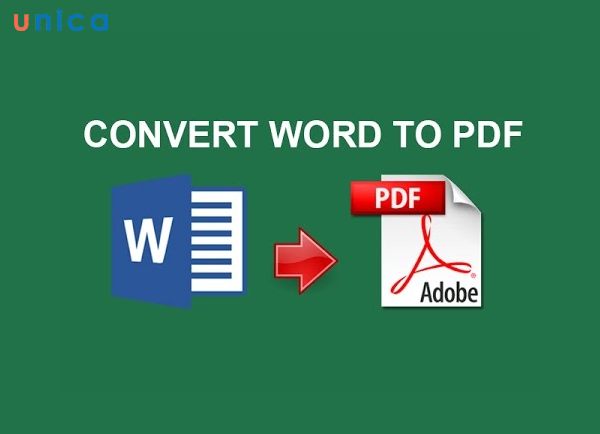
Tiện trong việc chia sẻ tài liệu
6 cách chuyển file word sang pdf
Sau khi đã biết được những lợi ích của việc chuyển file Word sang PDF, bạn có thể thắc mắc làm thế nào để làm điều đó? Bài viết này sẽ giới thiệu cho bạn 6 cách chuyển file Word sang PDF dễ như trở bàn tay, từ những tính năng có sẵn trong Microsoft Word đến những trang web và phần mềm miễn phí trên mạng. Bạn có thể chọn cách nào phù hợp với nhu cầu và tình huống của mình.
Cách chỉnh sửa file pdf bằng Save as
Cách đơn giản nhất để chuyển file Word sang PDF là sử dụng tính năng Save as (Lưu lại như) trong Microsoft Word. Bạn chỉ cần làm theo các bước sau:
- Bước 1: Mở file Word mà bạn muốn chuyển sang PDF.
- Bước 2: Nhấn vào tab File (Tệp) trên thanh công cụ > Chọn Save as (Lưu lại như) và chọn đường dẫn để lưu file mới.
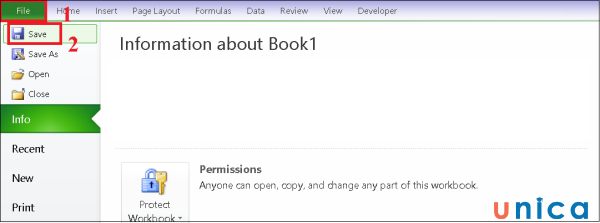
Chọn File > Chọn Save as
- Bước 3: Trong hộp thoại Save as (Lưu lại như), chọn PDF (*.pdf) trong danh sách Save as type (Lưu lại dưới dạng).
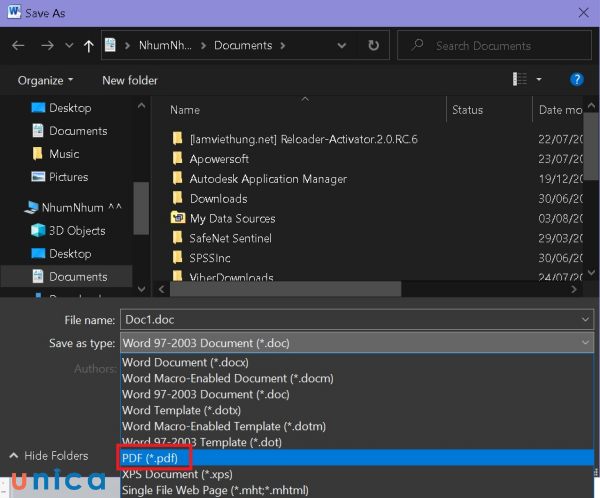
Lưu file dưới dạng PDF
- Bước 4: Nhấn vào nút Save (Lưu) để hoàn tất.
Bạn sẽ có được file PDF mới với nội dung và định dạng giống hệt file Word gốc. Bạn có thể mở file PDF bằng bất kỳ ứng dụng xem PDF nào.
Sử dụng tính năng Print
Một cách chỉnh sửa file pdf khác là sử dụng tính năng Print (In) trong Microsoft Word. Bạn chỉ cần làm theo các bước sau:
- Bước 1: Mở file Word mà bạn muốn chuyển sang PDF.
- Bước 2: Nhấn vào tab File (Tệp) trên thanh công cụ > Chọn Print (In) và chọn máy in ảo là Microsoft Print to PDF (In ra PDF của Microsoft).
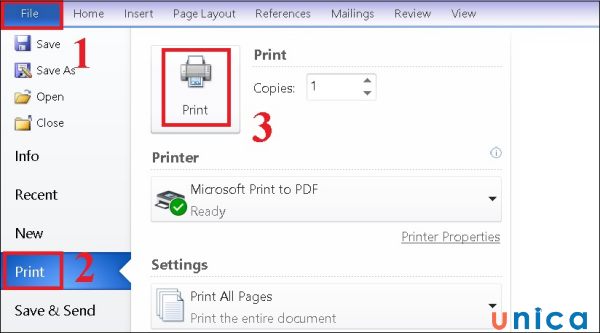
Chọn Print (In)
- Bước 3: Nhấn vào nút Print (In) và chọn đường dẫn để lưu file mới.
- Bước 4: Nhập tên cho file mới và nhấn vào nút Save (Lưu).
- Bước 5: Trong hộp thoại Save Print Output As, bạn điền tên và chọn nơi lưu file. Cuối cùng, bạn nhấn Save để hoàn tất chuyển file Word sang PDF.
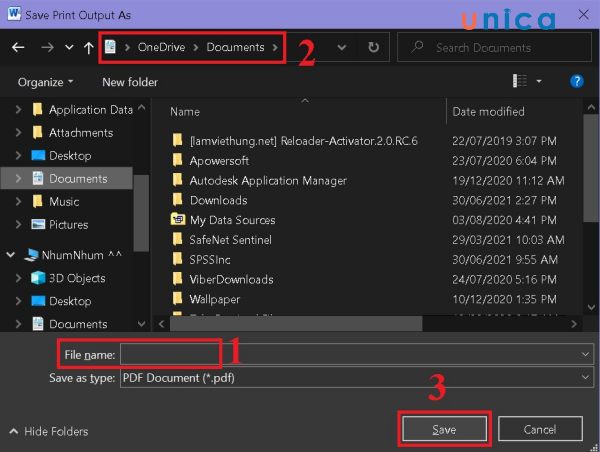
Lưu file dưới dạng PDF và nhấn nút Save
Sử dụng tính năng Save & Send
Một cách nữa để chuyển file Word sang PDF là sử dụng tính năng Save & Send (Lưu và gửi) trong Microsoft Word. Bạn chỉ cần làm theo các bước sau:
- Bước 1: Mở file Word mà bạn muốn chuyển sang PDF > Nhấn vào tab File (Tệp) trên thanh công cụ.
- Bước 2: Chọn Save & Send (Lưu và gửi).
- Bước 3: Chọn Create PDF/XPS Document (Tạo tài liệu PDF/XPS) > Nhấn vào nút Create PDF/XPS (Tạo PDF/XPS) và chọn đường dẫn để lưu file mới.

Nhấn vào nút Create PDF/XPS
- Bước 4: Trong hộp thoại Publish as PDF or XPS, bạn điền tên và chọn nơi lưu file, cuối cùng nhấn Publish để hoàn tất chuyển file Word sang PDF.
Bạn sẽ có được file PDF mới với nội dung và định dạng giống hệt file Word gốc. Bạn có thể mở file PDF bằng bất kỳ ứng dụng xem PDF nào. Bạn cũng có thể gửi file PDF qua email hoặc lưu trên đám mây bằng các tùy chọn khác trong Save & Send (Lưu và gửi).
Sử dụng phần mềm đổi file word sang pdf
Ngoài những tính năng có sẵn trong Microsoft Word, bạn cũng có thể sử dụng các phần mềm đổi file word sang pdf miễn phí trên máy tính của mình. Có rất nhiều phần mềm như vậy, nhưng chúng tôi xin giới thiệu cho bạn 3 phần mềm phổ biến và dễ sử dụng sau đây:
Hướng dẫn sửa file pdf miễn phí bằng phần mềm doPDF
doPDF là một phần mềm đổi file word sang pdf miễn phí và nhẹ nhàng, chỉ chiếm khoảng 4 MB dung lượng. Bạn có thể tải về và cài đặt doPDF từ trang web chính thức của nó. Sau khi cài đặt, bạn sẽ thấy doPDF xuất hiện như một máy in ảo trong danh sách máy in của máy tính. Để chuyển và thực hiện cách chỉnh sửa file pdf, bạn chỉ cần làm theo các bước sau:
- Bước 1: Mở file Word mà bạn muốn chuyển sang PDF sau khi đã tải xong doPDF.
- Bước 2: Nhấn vào tab File (Tệp) trên thanh công cụ.
- Bước 3: Chọn Print (In) và chọn máy in ảo là doPDF.
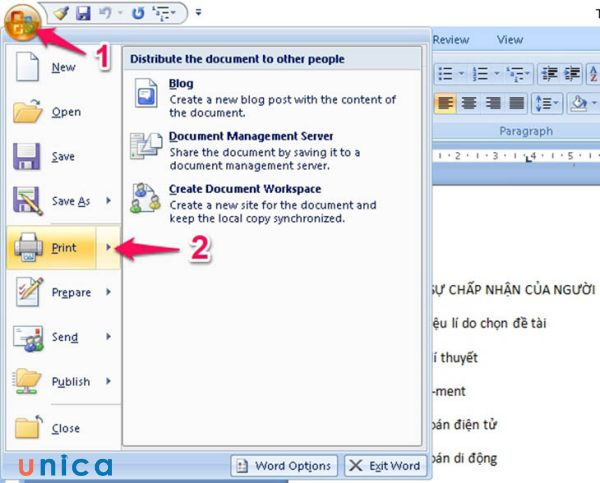
Chọn Print (In)
- Bước 4: Trong hộp thoại mới ở phần Name bạn chọn doPDF v7 rồi nhấn OK.
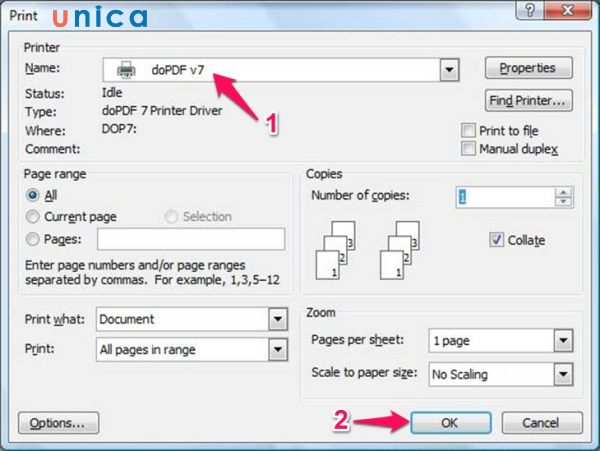
Chọn doPDF v7 rồi nhấn OK
- Bước 5: Chọn nơi lưu và đặt tên cho file ở phần File name xong rồi nhấn OK để chuyển.
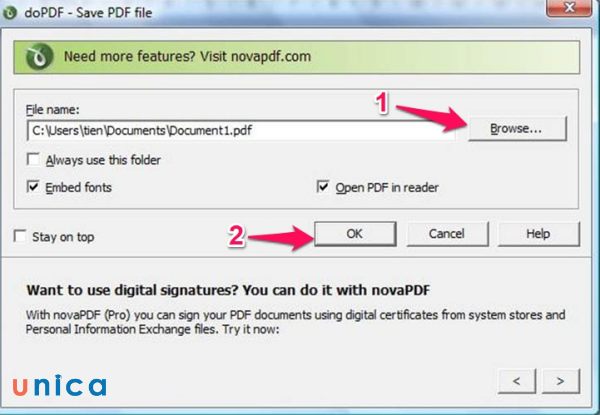
Nhấn OK để chuyển
Bạn sẽ có được file PDF mới với nội dung và định dạng giống hệt file Word gốc. Bạn có thể mở file PDF bằng bất kỳ ứng dụng xem PDF nào.
Word là một trong những phần mềm soạn thảo văn bản được đa số dân văn phòng sử dụng hiện nay. Nhờ những tính năng ưu việt của mình, Word giúp người dùng tối ưu thời gian soạn và chỉnh sửa văn bản một cách chuyên nghiệp. Nếu bạn đang tìm kiếm khóa học Word online, hãy nhanh tay đăng ký để nhận ưu đãi hấp dẫn từ Unca:

Soạn thảo văn bản Word 365 từ cơ bản đến nâng cao
Đỗ Trung Thành

Mos word 2016 – Đánh bay nỗi lo chứng chỉ
MOSHUB – Tin học quốc tế hàng đầu

Học Word Ứng dụng – Hiệu suất nhân ba, chuyên gia nơi công sở
MOSHUB – Tin học quốc tế hàng đầu
Phần mềm Advanced Word to Pdf Converter
Advanced Word to Pdf Converter là một phần mềm đổi file word sang pdf miễn phí và tiện lợi, cho phép bạn chuyển đổi nhiều file Word cùng lúc. Bạn có thể tải về và cài đặt Advanced Word to Pdf Converter từ trang web của nhà phát triển. Sau khi cài đặt, bạn sẽ thấy biểu tượng của Advanced Word to Pdf Converter trên màn hình máy tính. Cách edit file pdf bằng Word sang PDF bằng Advanced Word to Pdf Converter như sau:
- Bước 1: Mở file Word mà bạn muốn chuyển sang PDF sau khi đã tải xong Advanced Word to Pdf Converter.
- Bước 2: Bấm Add File để mở file word cần chuyển.
- Bước 3: Bấm vào dấu ba chấm ở phần Save Folder để chọn nơi lưu file PDF. Sau cùng, bạn click vào Convert để chuyển file.
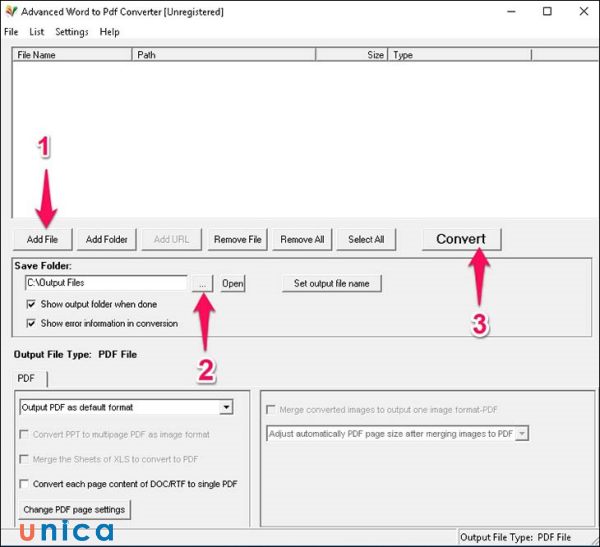
Advanced Word to Pdf Converter là một phần mềm đổi file word sang pdf miễn phí và tiện lợi
Cách chỉnh sửa file pdf bằng phần mềm Foxit Reader
Foxit Reader là một phần mềm xem và chỉnh sửa PDF miễn phí và phổ biến, có nhiều tính năng hữu ích. Bạn có thể tải về và cài đặt Foxit Reader từ trang web chính thức của nó. Sau khi cài đặt, bạn sẽ thấy Foxit Reader xuất hiện như một ứng dụng trên máy tính. Để chuyển file Word sang PDF bằng Foxit Reader, bạn chỉ cần thực hiện chỉnh sửa trang pdf như sau:
- Bước 1: Mở file Word mà bạn muốn chuyển sang PDF sau khi đã tải xong Foxit Reader.
- Bước 2: Nhấn vào tab File (Tệp) trên thanh công cụ.
- Bước 3: Chọn Print (In).
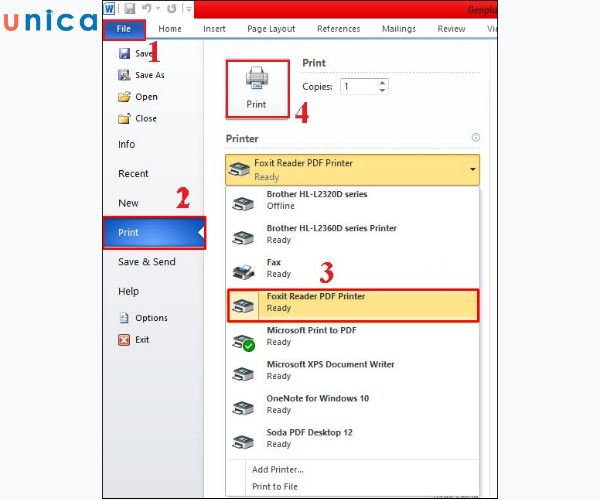
Chọn File > Chọn Print (In)
- Bước 4: Trong hộp thoại Print to PDF Document – Foxit Reader PDF Printer, bạn điền tên và chọn nơi lưu file, cuối cùng nhấn Save để hoàn tất chuyển file Word sang PDF.

Cách sửa file pdf online miễn phí bằng trang web
Nếu bạn không muốn cài đặt bất kỳ phần mềm nào trên máy tính của mình, bạn cũng có thể sử dụng các trang web đổi file word sang pdf online miễn phí trên mạng. Có rất nhiều trang web như vậy, nhưng chúng tôi xin giới thiệu cho bạn 5 trang web uy tín và dễ sử dụng sau đây:
Chỉnh sửa file pdf online bằng pdfonline.com
pdfonline.com là một trang web đổi file word sang pdf online miễn phí và nhanh chóng, chỉ cần vài bước đơn giản. Cách chỉnh sửa file pdf làm như sau:
- Bước 1: Truy cập vào trang web này từ địa chỉ pdfonline.com.
- Bước 2: Để mở file cần chuyển, bạn nhấn vào Local device/Dropbox/Google Drive.

Nhấn vào Local device/Dropbox/Google Drive
- Bước 3: Chọn file Word cần chuyển sang PDF > Chọn Open và chờ quá trình chuyển đổi hoàn tất.
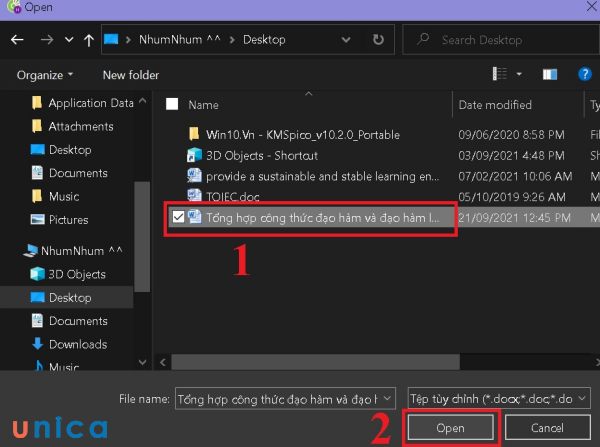
Chọn Open và chờ quá trình chuyển đổi hoàn tất
- Bước 4: Nhấn vào nút Download PDF File (Tải xuống tệp PDF) để lưu file mới.
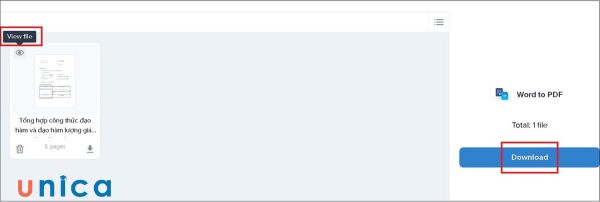
Nhấn vào nút Download PDF File
Cách chỉnh sửa pdf miễn phí bằng Online Convert
Online Convert là một trang web đổi file word sang pdf online mi n phí và đa năng, cho phép bạn chuyển đổi nhiều định dạng file khác nhau, không chỉ là Word và PDF. Bạn có thể truy cập vào trang web này từ địa chỉ online-convert.com. Để chuyển file Word sang PDF bằng Online Convert, bạn chỉ cần làm theo các bước sau:
- Bước 1: Nhấn vào Choose Files để mở file cần chuyển từ máy tính của bạn.
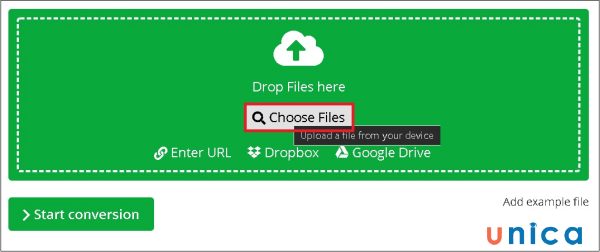
Nhấn vào Choose Files
- Bước 2: Chọn file Word cần chuyển sang PDF rồi click chuột vào Open.
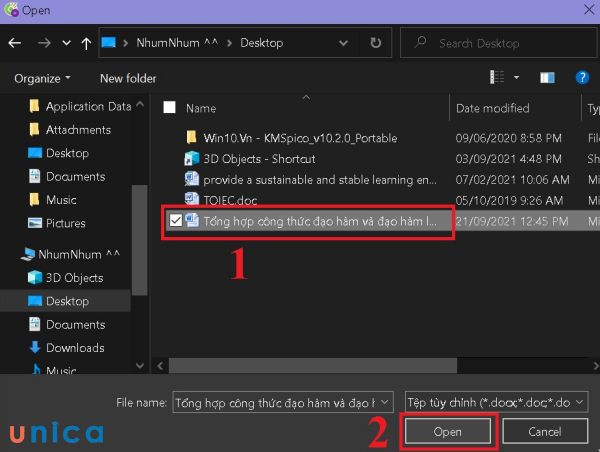
Chọn Open
- Bước 3: Bên dưới sẽ có mục Optional settings gồm:
Use OCR: Nếu file dạng công thức toán học, vật lý thì tích vào Optional character recognition.
Source language: Bạn có thể chọn ngôn ngữ để chuyển đổi sang.
Deskew: Nếu file có hình ảnh thì bạn tích vào Auto align scanned images để căn chỉnh hình ảnh.
Nhấn vào nút Start conversion (Bắt đầu chuyển đổi) và chờ cho quá trình chuyển đổi hoàn tất.
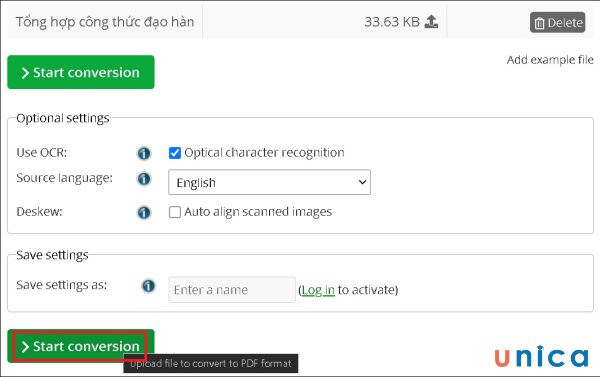
Nhấn vào nút Start conversion
- Bước 4: Nhấn vào nút Download (Tải xuống) để lưu các file mới.
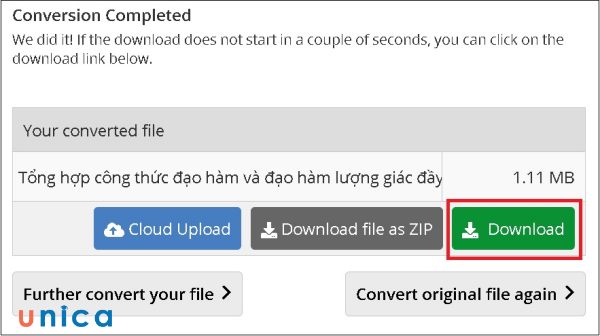
Nhấn vào nút Download
Cách chỉnh sửa file pdf bằng SmallPDF
SmallPDF là một trang web đổi file word sang pdf online miễn phí và an toàn, được bảo mật bởi công nghệ SSL. Bạn có thể truy cập vào trang web này từ địa chỉ smallpdf.com. Để chuyển file Word sang PDF bằng SmallPDF, bạn chỉ cần làm theo các bước sau:
- Bước 1: Nhấn vào nút Chọn tệp và chọn file Word mà bạn muốn chuyển sang PDF. Bạn cũng có thể kéo và thả file vào ô trống hoặc chọn file từ Google Drive hoặc Dropbox.
- Bước 2: Chọn file Word cần chuyển sang PDF > Chọn Open và chờ quá trình chuyển đổi hoàn tất.
- Bước 3: Sau khi hoàn thành việc chuyển bạn có thể xem trước file PDF ở mục PDF Preview.
Nhấn vào nút Tải file xuống để tải về máy.
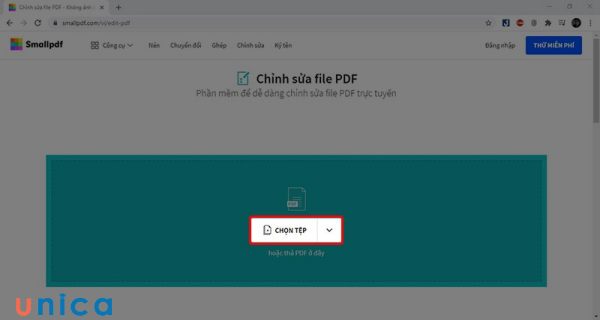
SmallPDF là một trang web đổi file word sang pdf online miễn phí và an toàn
Hướng dẫn sửa trên file pdf bằng Convertio
Convertio là một trang web đổi file word sang pdf online miễn phí và tiện ích, cho phép bạn không chỉ chuyển đổi mà còn chỉnh sửa, nén, ghép, tách hay bảo vệ file PDF của mình. Bạn có thể truy cập vào trang web này từ địa chỉ convertio.co. Để chuyển file Word sang PDF bằng sodapdf, bạn chỉ cần làm theo các bước sau:
- Bước 1: Nhấn vào nút Chọn tệp tin.
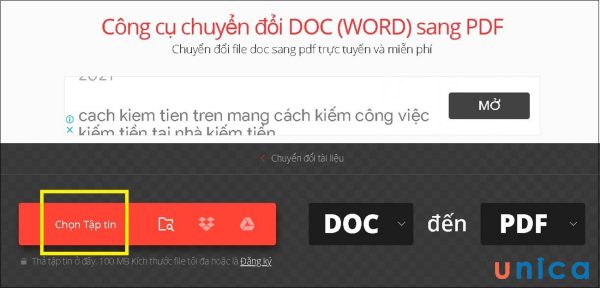
Chọn tệp tin
- Bước 2: Chọn file Word mà bạn muốn chuyển sang PDF. Bạn cũng có thể kéo và thả file vào ô trống hoặc chọn file từ Google Drive hoặc Dropbox.
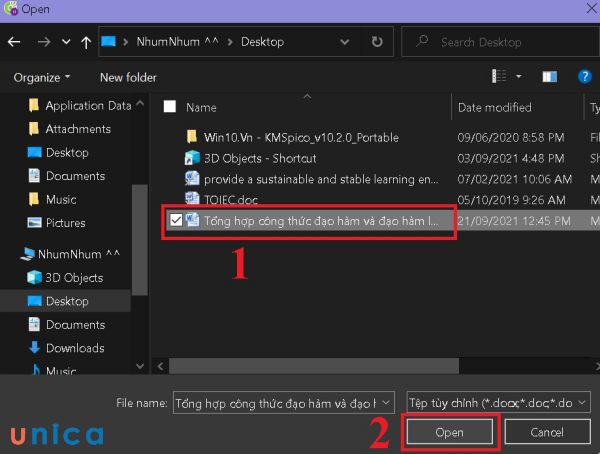
Mở file cần chuyển đổi
- Bước 3: Chọn Chuyển đổi và chờ quá trình chuyển đổi hoàn tất.
- Bước 4: Cách lưu file pdf đã chỉnh sửa là nhấn vào nút Tải về.
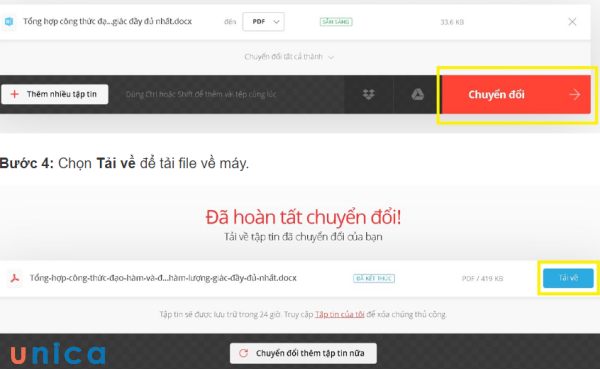
Nhấn vào nút Tải về
Bạn sẽ có được file PDF mới với nội dung và định dạng giống hệt file Word gốc. Bạn có thể mở file PDF bằng bất kỳ ứng dụng xem PDF nào. Bạn cũng có thể sử dụng các tính năng khác của sodapdf để chỉnh sửa, nén, ghép, tách hay bảo vệ file PDF của mình.
Chuyển Word sang PDF bằng iLovePDF
iLovePDF là một trang web đổi file word sang pdf online miễn phí và đa chức năng, cho phép bạn thực hiện nhiều thao tác với file PDF, như chuyển đổi, chỉnh sửa, nén, ghép, tách, xoay, bảo vệ, mở khóa hay thêm chữ ký. Bạn có thể truy cập vào trang web này từ địa chỉ ilovepdf.com. Để chuyển file Word sang PDF bằng iLovePDF, bạn chỉ cần làm theo các bước sau:
- Bước 1: Nhấn vào nút Word to PDF (Từ Word sang PDF) trên trang chủ của trang web.
- Bước 2: Nhấn vào nút Chọn tệp Word
- Bước 3: Chọn file Word mà bạn muốn chuyển sang PDF. Bạn có thể chọn nhiều file cùng lúc bằng cách giữ phím Ctrl hoặc Shift. Bạn cũng có thể kéo và thả file vào ô trống hoặc chọn file từ Google Drive hoặc Dropbox.
- Bước 4: Nhấn vào nút Convert to PDF (Chuyển đổi sang PDF) và chờ cho quá trình chuyển đổi hoàn tất.
- Bước 5: Nhấn vào nút Download PDF (Tải xuống PDF) để lưu các file mới.
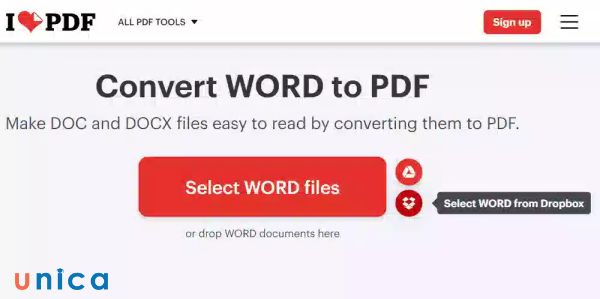
iLovePDF là một trang web đổi file word sang pdf online miễn phí và đa chức năng
Cách chỉnh sửa file pdf qua PDFescape
PDFescape được đánh giá là một trong những trang tốt nhất, cung cấp hầu hết tất cả các công cụ để chỉnh sửa tập tin PDF. Đặc biệt công cụ này cũng hỗ trợ Tiếng Việt.
- Bước 1: Vào trang web, và mở mục PDFescape Online PDF Editor chọn Free Online để chỉnh sửa Miễn phí trực tuyến.
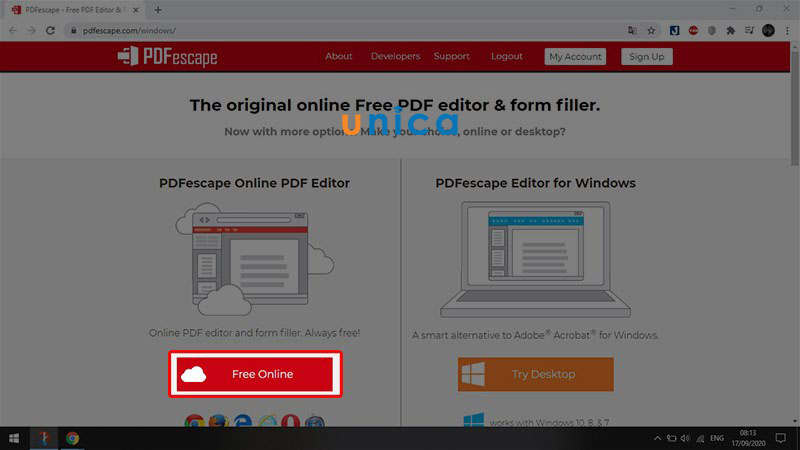
Vào trang web
- Bước 2: Ở phần Getting Started, hãy chọn Upload PDF to PDFescape, để tải file PDF cần chỉnh sửa lên website.
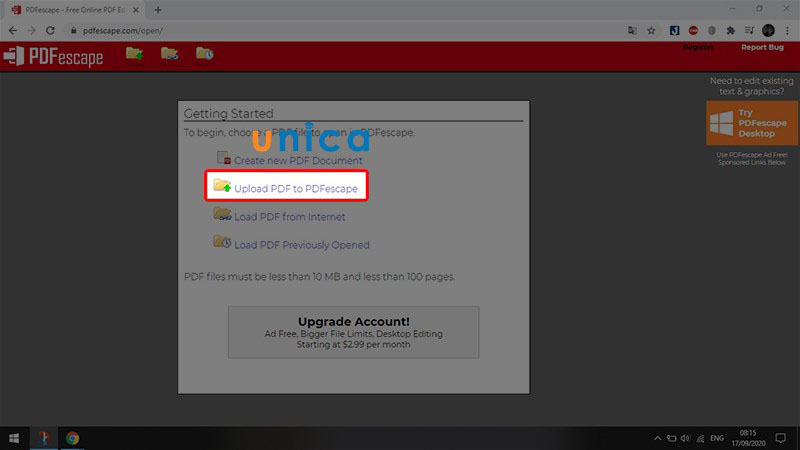
Upload PDF
- Bước 3: Chọn tệp tin PDF, sau đó tiến hành tải tệp tin lên website.
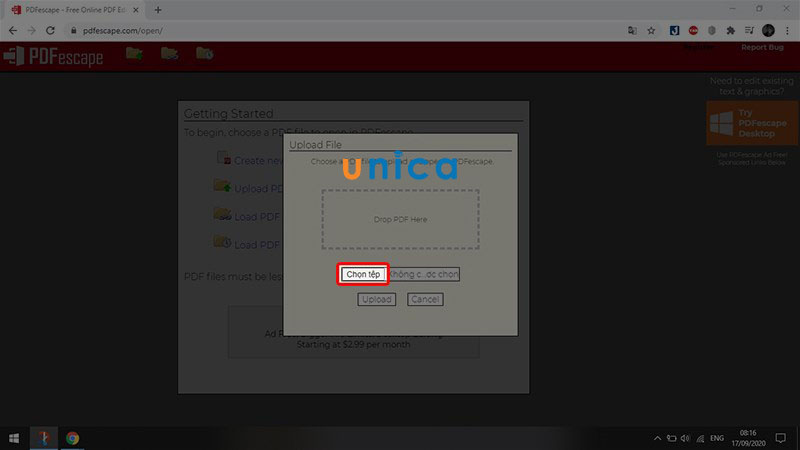
Chọn tệp tin
- Bước 4: Chỉnh sửa file PDF đã chọn, bao gồm các thao tác: text, images, freehand… và chọn mục Save & Download PDF để lưu về máy tệp tin.
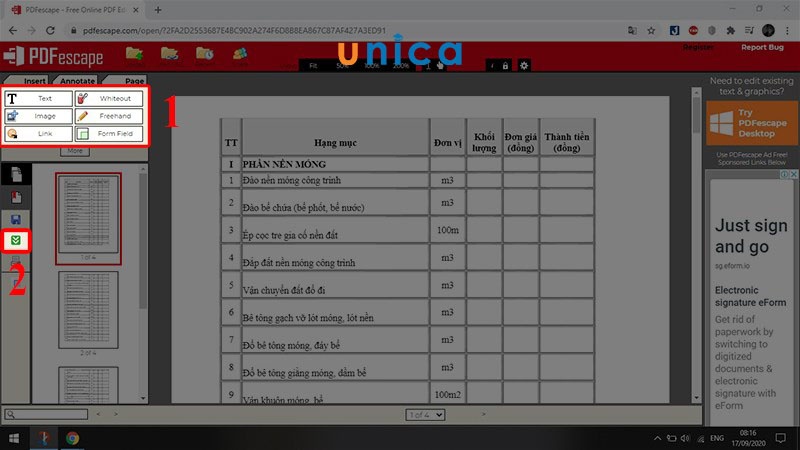
Save
Cách chỉnh sửa trực tiếp trên file pdf bằng Dochub
Dochub chính là trang chỉnh sửa và đăng các tài liệu PDF, Word Online miễn phí. Hợp nhất các văn bản và sắp xếp chúng thàn các trang. Đồng thời nó còn hỗ trợ tiếng Việt rất tốt khi sử dụng.
- Bước 1: Mở trang web, đăng nhập Email để truy cập vào website.
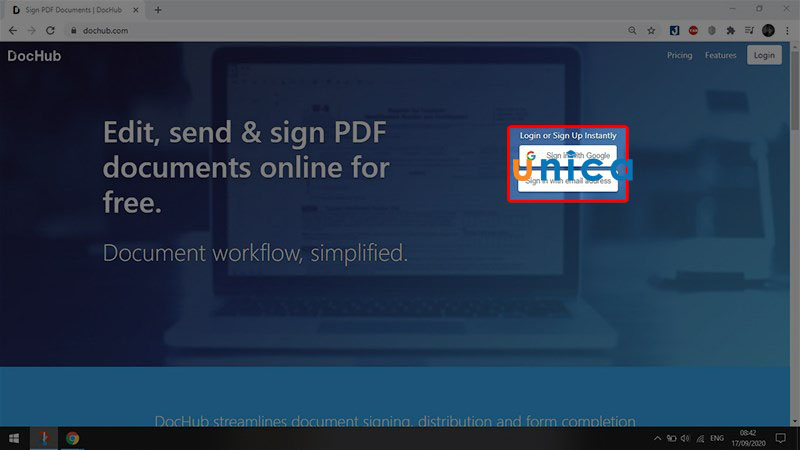
Đăng nhập email
- Bước 2: Chọn đến phần New, sau đó upload file PDF trên các nền tảng như: Computer, Google Drive, Dropbox…
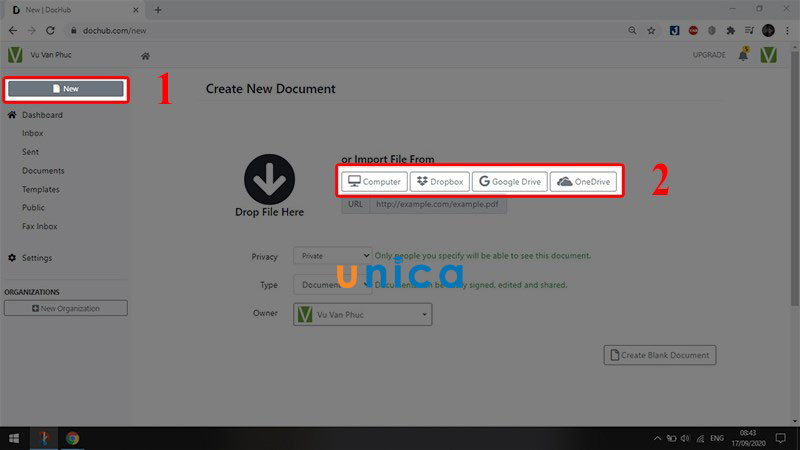
Up file pdf
- Bước 3: Chỉnh sửa file PDF với các tác vụ: text, freehand, tool…
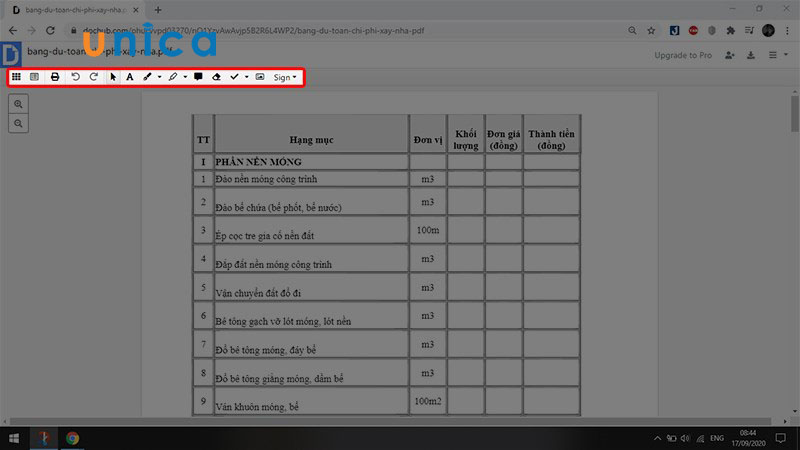
Chỉnh sửa file
- Bước 4: Chọn Download or Export, sau đó bấm vào Download để lưu file PDF bạn vừa chỉnh sửa.
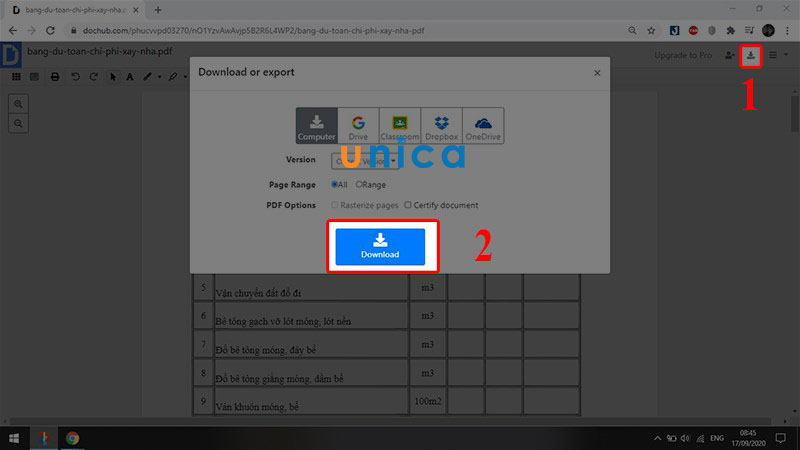
Download
>> Xem thêm: Cách di chuyển trang trong Word nhanh chóng chỉ mất vài giây
Cách chỉnh sửa file pdf miễn phí bằng Google Drive
Một cách cuối cùng để chuyển file Word sang PDF miễn phí mà không cần phải cài đặt bất kỳ phần mềm nào là sử dụng Google Drive. Google Drive là một dịch vụ lưu trữ và quản lý file trực tuyến của Google, cho phép bạn lưu, chia sẻ và truy cập vào các file của mình từ bất kỳ thiết bị nào có kết nối internet. Bạn có thể truy cập vào Google Drive từ địa chỉ [drive.google.com]. Để chuyển file Word sang PDF bằng Google Drive, bạn chỉ cần làm theo các bước sau:
- Bước 1: Đăng nhập vào tài khoản Google Drive của bạn hoặc tạo một tài khoản mới nếu bạn chưa có.
- Bước 2: Nhấn vào nút New (Tạo mới) trên góc trái màn hình và chọn File upload (Tải lên tệp).
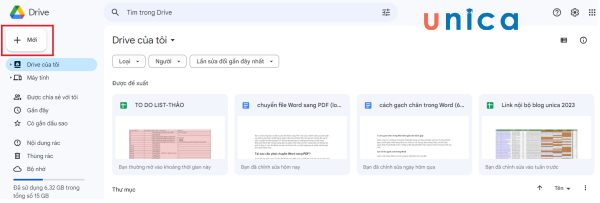
Nhấn vào nút New (Tạo mới) trên góc trái màn hình
- Bước 3: Chọn file Word mà bạn muốn chuyển sang PDF và nhấn vào nút Open (Mở).
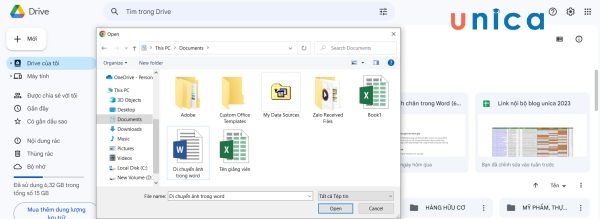
Chọn file Word mà bạn muốn chuyển sang PDF rồi nhấn Open
- Bước 4: Chờ cho quá trình tải lên hoàn tất.
- Bước 5: Nhấp chuột phải vào file Word vừa tải lên và chọn Open with (Mở bằng) và chọn Google Docs (Tài liệu Google).
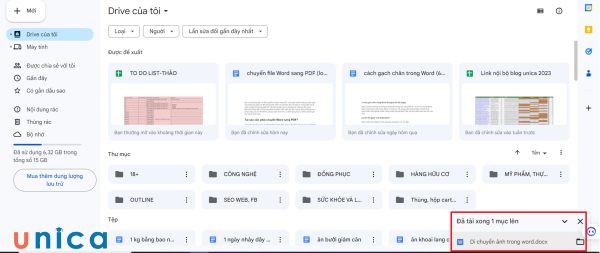
Nhấp đúp chuột vào vùng khoanh đỏ
- Bước 6: Nhấn vào thẻ Tệp trên thanh công cụ của Google Docs.
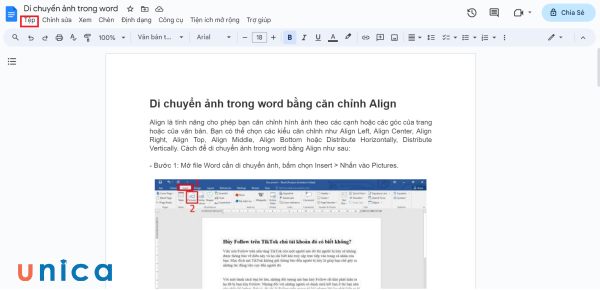
Nhấn vào thẻ Tệp
- Bước 7: Chọn Download as (Tải xuống dưới dạng) và chọn PDF Document (.pdf) (Tài liệu PDF (.pdf)).
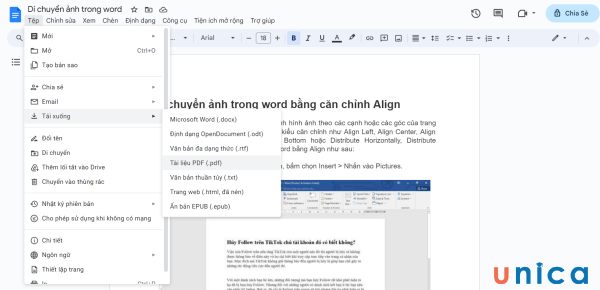
Tải xuống dưới dạng PDF
- Bước 8: Chọn đường dẫn để lưu file mới và nhấn vào nút Save (Lưu) là xong.
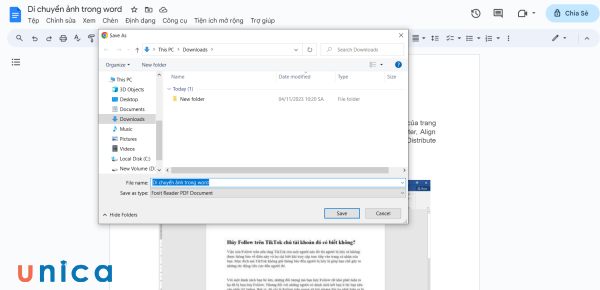
Chọn nơi lưu và nhấn Save
>>> Tất cả đều có trong cuốn sách “Sách hướng dẫn thực hành Word từ cơ bản đến nâng cao“

ĐĂNG KÝ MUA NGAY
Những lưu ý khi chuyển đổi file PDF
Trong cách sửa trên file pdf thường được thực hiện khá đơn giản, tuy nhiên bạn nên chú ý đến những vấn đề sau:
Về dung lượng
Đối với những trang website hoặc phần mềm chuyển đổi văn bản định dạng PDF sang những định dạng khác thường có giới hạn về dung lượng. Do vậy, mỗi phần mềm đều có mức dung lượng tài liệu tối đa riêng mới được thực hiện chuyển đổi.
Ví dụ: Phần mềm PDFescape sẽ cho phép chuyển đổi định dạng nhưng tối đa tài liệu chỉ được 10MB.
Nếu tài liệu của bạn vượt quá mức 10MB, thì việc chỉnh sửa sẽ không được tiến hành. Cho nên bạn cần lưu ý đến những vấn đề này.
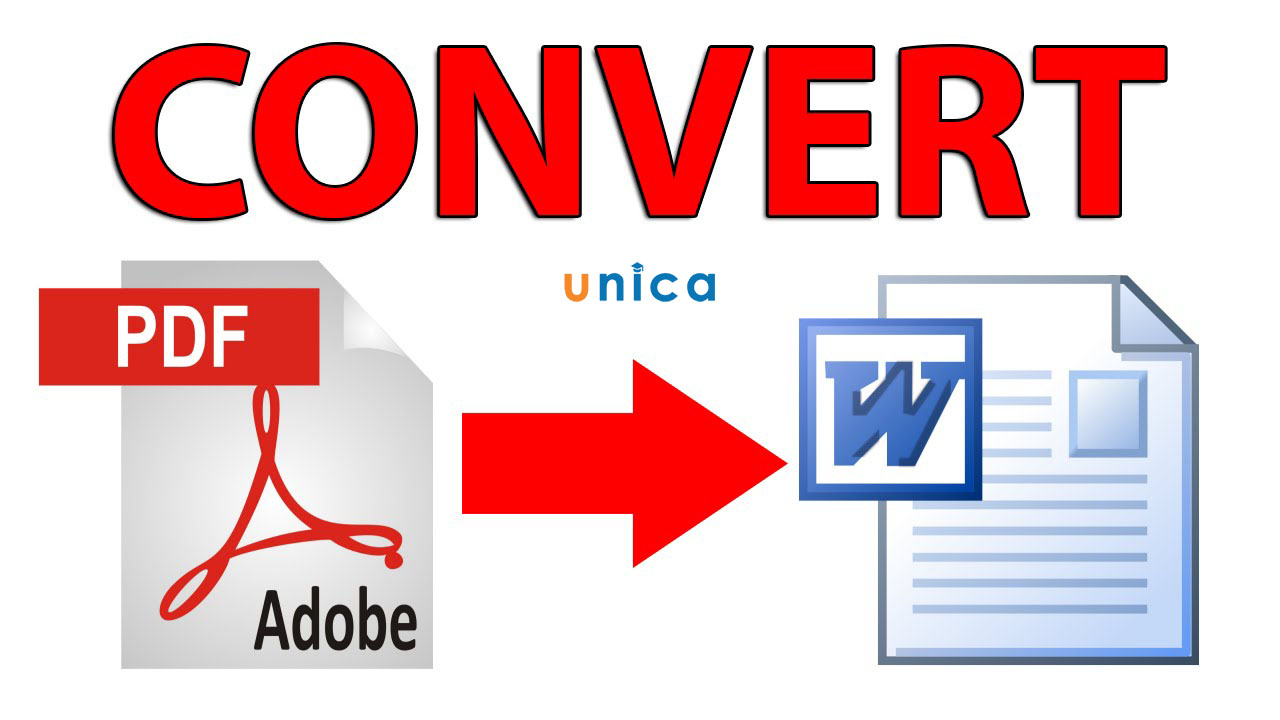
Lưu ý khi chuyển đổi file PDF
Chuyển đổi định dạng sẽ bị lỗi
Đây là điều có thể sẽ xảy ra trong quá trình chuyển đổi tài liệu. Còn tùy thuộc vào phần mềm bạn lựa chọn chuyển đổi, cách chuyển đổi thì phần định dạng này sẽ có sự thay đổi khác nhau. Do vậy, khi thực hiện chỉnh sửa tài liệu bạn nên chú ý kiểm tra lại định dạng xem đã chính xác và khớp với toàn bộ phần văn bản còn lại hay chưa.
Câu hỏi thường gặp
Câu 1: Phần mềm chuyển Word sang PDF?
Phần mềm chuyển Word sang PDF là những phần mềm cho phép bạn chuyển đổi file Word sang định dạng PDF một cách nhanh chóng và dễ dàng. Có nhiều phần mềm như vậy, nhưng chúng tôi đã giới thiệu cho bạn 3 phần mềm miễn phí và phổ biến là doPDF, Advanced Word to Pdf Converter và Foxit Reader. Bạn có thể tải về và cài đặt những phần mềm này từ trang web của nhà phát triển hoặc từ các trang web uy tín khác.
Câu 2. Chuyển file word sang pdf bằng cách nào tốt nhất?
Không có câu trả lời duy nhất cho câu hỏi này vì cách chuyển file word sang pdf tốt nhất phụ thuộc vào nhu cầu và tình huống của bạn. Tuy nhiên, bạn có thể tham khảo một số tiêu chí sau để lựa chọn cách chuyển file word sang pdf phù hợp:
- Nếu bạn muốn chuyển file word sang pdf một cách đơn giản và nhanh chóng, bạn có thể sử dụng các tính năng có sẵn trong Microsoft Word như Save as, Print hoặc Save & Send.
- Nếu bạn muốn chuyển file word sang pdf mà không cần phải cài đặt bất kỳ phần mềm nào, bạn có thể sử dụng các trang web đổi file word sang pdf online miễn phí như pdfonline.com, Online Convert, SmallPDF, sodapdf hoặc iLovePDF.
- Nếu bạn muốn chuyển file word sang pdf mà không cần kết nối internet, bạn có thể sử dụng các phần mềm đổi file word sang pdf miễn phí, như doPDF, Advanced Word to Pdf Converter hoặc Foxit Reader.
- Nếu bạn muốn chuyển nhiều file word sang pdf cùng lúc, bạn có thể sử dụng các phần mềm đổi file word sang pdf miễn phí như Advanced Word to Pdf Converter hoặc Online Convert.
- Nếu bạn muốn chuyển file word sang pdf và chỉnh sửa, nén, ghép, tách hay bảo vệ file PDF của mình, bạn có thể sử dụng các trang web đổi file word sang pdf online miễn phí và đa chức năng như sodapdf hoặc iLovePDF.
Nếu bạn muốn chuyển file word sang pdf và lưu trữ hoặc chia sẻ trên đám mây, bạn có thể sử dụng Google Drive.
Câu 3. Tôi có thể chuyển đổi ngoại tuyến từ tập tin Word sang PDF không?
Câu trả lời là CÓ, bạn có thể chuyển đổi ngoại tuyến từ tập tin Word sang PDF bằng cách sử dụng các tính năng có sẵn trong Microsoft Word hoặc các phần mềm đổi file word sang pdf miễn phí. Bạn không cần kết nối internet để thực hiện các cách này. Tuy nhiên, bạn cần phải cài đặt Microsoft Word hoặc các phần mềm đổi file word sang pdf miễn phí trước khi chuyển đổi.
