Word là một phần mềm soạn thảo văn bản rất phổ biến và được sử dụng rộng rãi trong nhiều lĩnh vực. Tuy nhiên, đôi khi bạn có nhiều file word khác nhau và muốn gộp chúng lại thành một file duy nhất để tiện quản lý và trình bày. Làm thế nào để gộp file word một cách nhanh chóng và dễ dàng? Bài viết này sẽ hướng dẫn bạn cách ghép file word thành 1 file duy nhất chỉ mất 3s.
Lợi ích khi ghép file Word lại với nhau thành 1 file
Ghép các file Word lại với nhau thành một file duy nhất mang lại nhiều lợi ích quan trọng, bao gồm:
Dễ quản lý và duy trì
Một file duy nhất sẽ giúp bạn dễ dàng quản lý, lưu trữ và duy trì tài liệu. Thay vì phải tìm kiếm và mở từng file riêng biệt, bạn chỉ cần mở một tài liệu duy nhất. Bởi vậy, cách ghép hai file word thành một sẽ giúp quy trình quản lý tài liệu dễ dàng và đơn giản hơn rất nhiều.
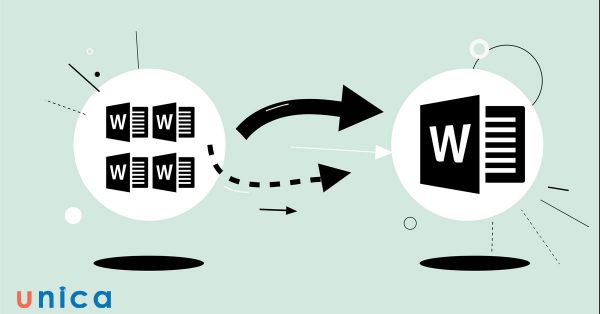
Một file duy nhất sẽ giúp bạn dễ dàng quản lý, lưu trữ và duy trì tài liệu
Giữ nguyên tính toàn vẹn của tài liệu
Khi bạn thực hiện cách ghép 2 bản word thành 1, bạn sẽ đảm bảo tính toàn vẹn của tài liệu. Đồng thời, nguy cơ và rủi ro mất mát hoặc sai sót trong việc kết hợp nội dung cũng sẽ được giảm đáng kể.
Dễ dàng chia sẻ và phân phối tài liệu
Một file duy nhất tiện lợi hơn để chia sẻ và gửi cho người khác. Người nhận chỉ cần tải về hoặc mở một tệp duy nhất thay vì phải tải về nhiều tệp.
Tiết kiệm thời gian và công sức
Việc ghép các file vào một tài liệu duy nhất giúp tiết kiệm thời gian và công sức so với việc mở và xử lý từng file một cách riêng biệt.
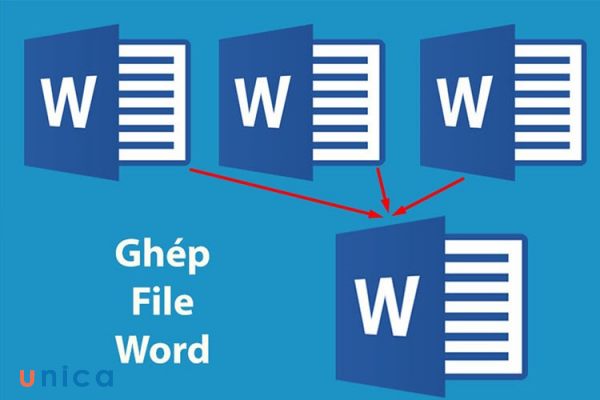
Việc ghép các file vào một tài liệu duy nhất giúp tiết kiệm thời gian và công sức
Tạo sự liên kết giữa các phần khác nhau của tài liệu
Khi các phần của tài liệu được ghép lại, bạn có thể tạo sự liên kết logic và truy xuất dễ dàng giữa các phần khác nhau của tài liệu.
Tạo sự nhất quán về mặt thiết kế và định dạng
Khi thực hiện cách ghép file word, bạn có thể đảm bảo rằng tất cả các phần của tài liệu tuân thủ cùng một thiết kế, định dạng và font chữ.
Word là một trong những phần mềm soạn thảo văn bản được đa số dân văn phòng sử dụng hiện nay. Nhờ những tính năng ưu việt của mình, Word giúp người dùng tối ưu thời gian soạn và chỉnh sửa văn bản một cách chuyên nghiệp. Nếu bạn đang tìm kiếm khóa học Word online, hãy nhanh tay đăng ký để nhận ưu đãi hấp dẫn từ Unca:

Soạn thảo văn bản Word 365 từ cơ bản đến nâng cao
Đỗ Trung Thành

Mos word 2016 – Đánh bay nỗi lo chứng chỉ
MOSHUB – Tin học quốc tế hàng đầu

Học Word Ứng dụng – Hiệu suất nhân ba, chuyên gia nơi công sở
MOSHUB – Tin học quốc tế hàng đầu
Giúp ích cho việc in ấn và lưu trữ
Một tài liệu Word duy nhất dễ dàng in ấn và lưu trữ hơn nhiều lần so với nhiều file riêng biệt. Nên việc ghép nối file Excel sẽ hỗ trợ quá trình in ấn và lưu trữ dễ dàng và đơn giản hơn.
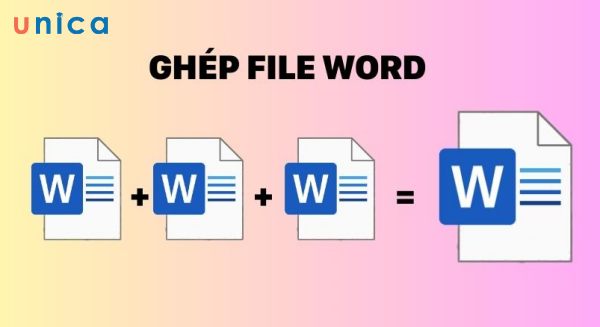
Giúp ích cho việc in ấn và lưu trữ
>> Xem thêm: Cách tạo chú thích trong Word nhanh nhất
Hướng dẫn cách ghép file Word thành 1 file duy nhất
Có nhiều cách để gộp file word thành 1 file duy nhất, tùy thuộc vào phiên bản Word mà bạn đang sử dụng. Dưới đây là một số cách phổ biến và dễ thực hiện nhất:
Cách cách gộp file Word trong Word 2010, 2007
- Bước 1: Trên thanh công cụ, bạn vào thẻ Insert.
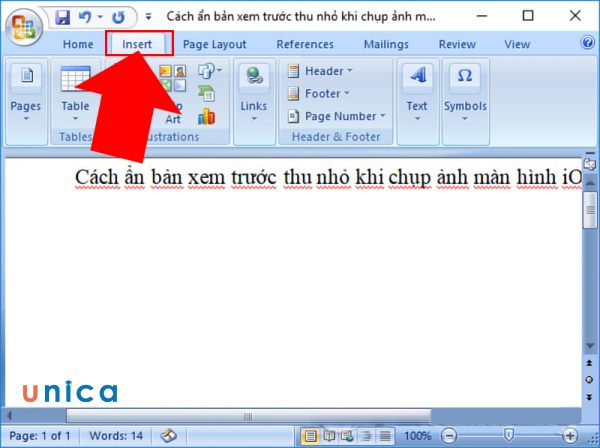
Chọn thẻ Insert
- Bước 2: Vào Object > Chọn Text from File.
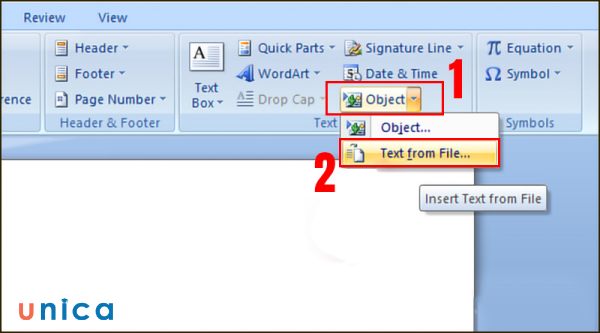
Chọn Text from File
- Bước 3: Bạn chọn các file cần ghép và nhấn Insert.
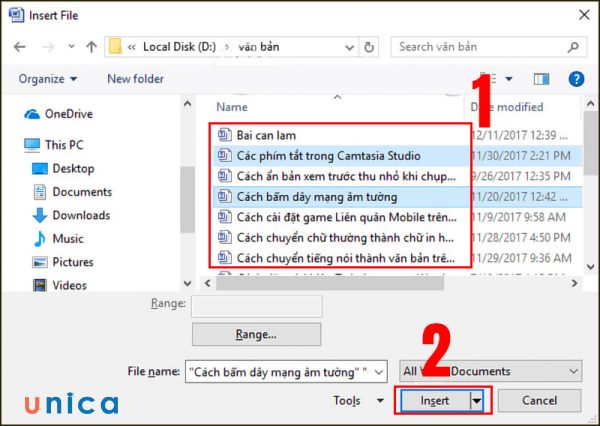
Chọn các file cần ghép và nhấn Insert
Kết quả của cách gộp các file word như sau:
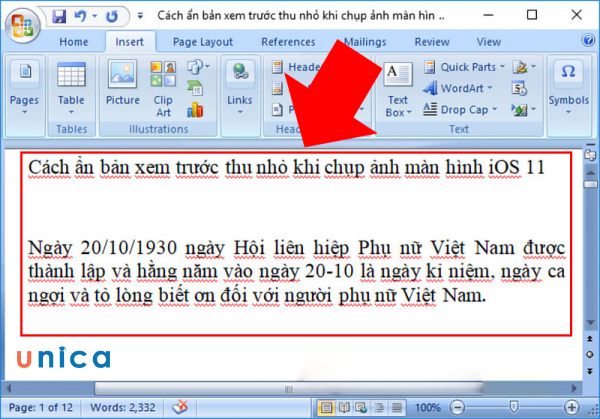
Cách ghép file word 2013
- Bước 1: Vào Insert trên thanh công cụ và chọn Object.
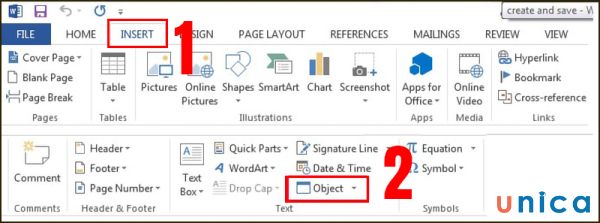
Chọn Object
- Bước 2: Nhấn Object và chọn Text from file trong danh sách sổ xuống.
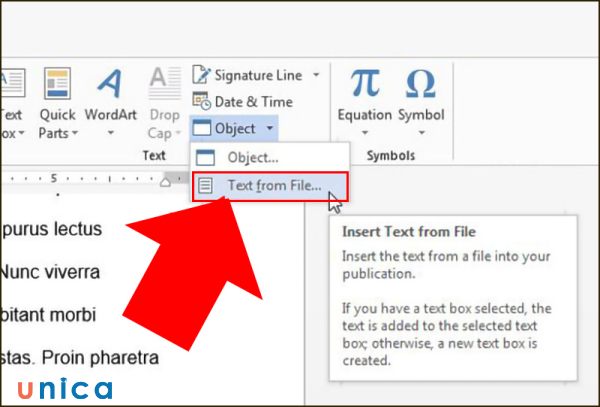
Chọn Text from file
- Bước 3: Chọn file cần gộp rồi chọn Insert.
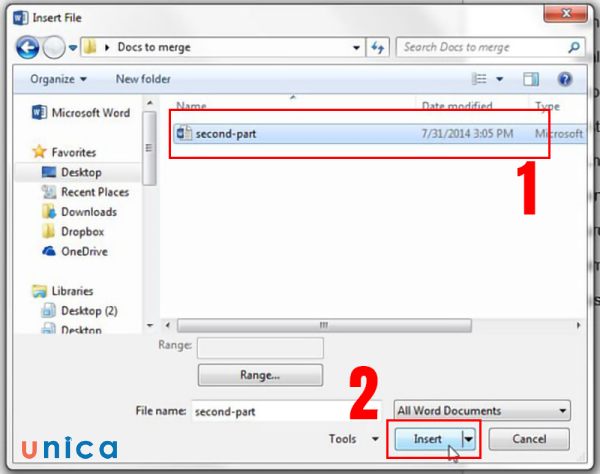
Chọn Insert
Cách ghép file word 2016 và 365
- Bước 1: Vào Insert trên thanh công cụ.
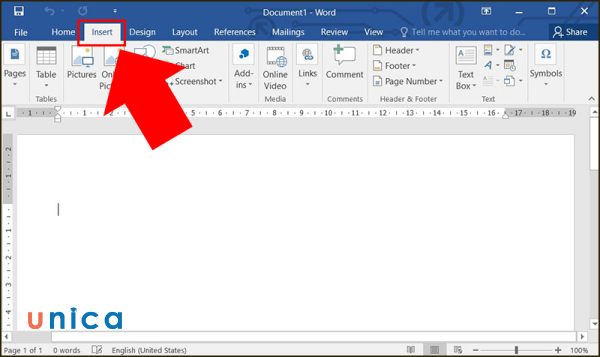
Vào Insert trên thanh công cụ
- Bước 2: Nhấn Object và chọn Text from file trong danh sách sổ xuống.
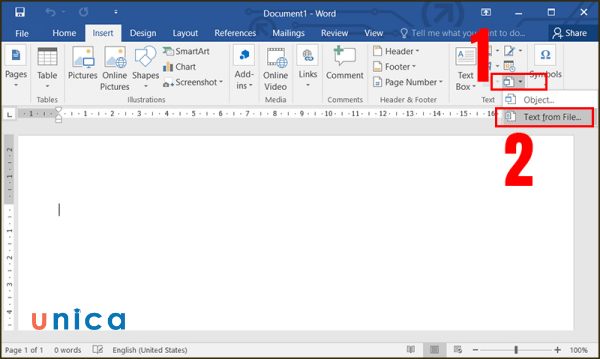
Chọn Text from file
- Bước 3: Chọn file cần gộp rồi chọn Insert.
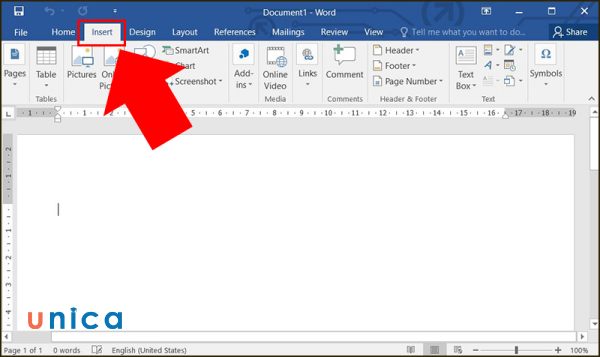
Chọn Insert
Kết quả của cách gộp 2 file word như sau:
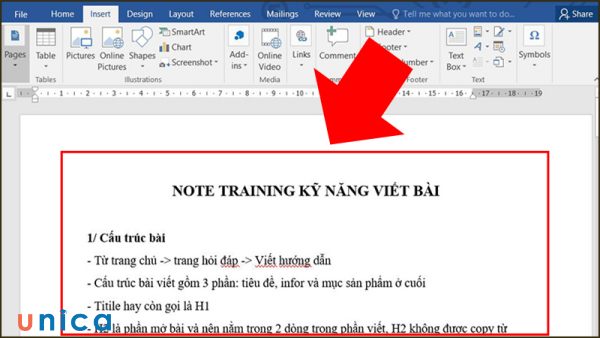
Cách hợp nhất hai phiên bản
Bây giờ tất cả sự khác biệt giữa 2 văn bản đều được hiển thị gọn gàng trong một file duy nhất, nhưng chúng vẫn là một mớ hỗn độn. Làm thế nào để bạn có thể xác định những thay đổi bạn muốn giữ lại hoặc loại bỏ?
Bạn sẽ có hai lựa chọn. Đầu tiên là có thể thao tác thủ công trên tài liệu và chỉnh sửa từng thay đổi theo ý thích (hãy nhớ, phần văn bản bạn thêm vào đều sẽ được gạch ở bên dưới, văn bản bị xóa được hiển thị bằng dấu gạch ngang qua chữ). Việc chỉnh sửa tài liệu theo cách thức này chỉ thích hợp cho các loại tài liệu ngắn. Nhưng nếu bạn đang làm việc trên một tài liệu dài, ví dụ như một cuốn sách, có thể rất nhiều chỗ sẽ bị bạn bỏ qua.
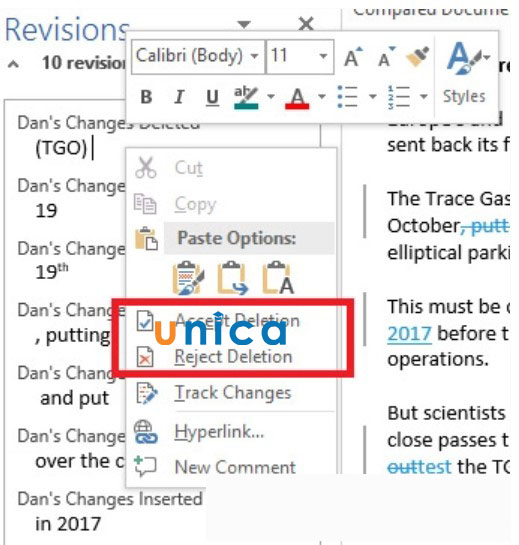
Reject
Một phương pháp hiệu quả hơn đó là sử dụng danh sách sửa đổi trong cột bên trái. Bạn cũng có thể nhấp chuột phải vào từng thay đổi và chọn mục Accept hoặc Reject. Bạn cũng có thể nhấp chuột vào văn bản mình chọn ở mỗi bản sửa đổi được liệt kê tương ứng. Khi đó Word sẽ tự động cập nhật văn bản trong tài liệu chính khi bạn làm việc.
>> Xem thêm: Gợi ý cách gộp trang trong Word cực dễ dàng
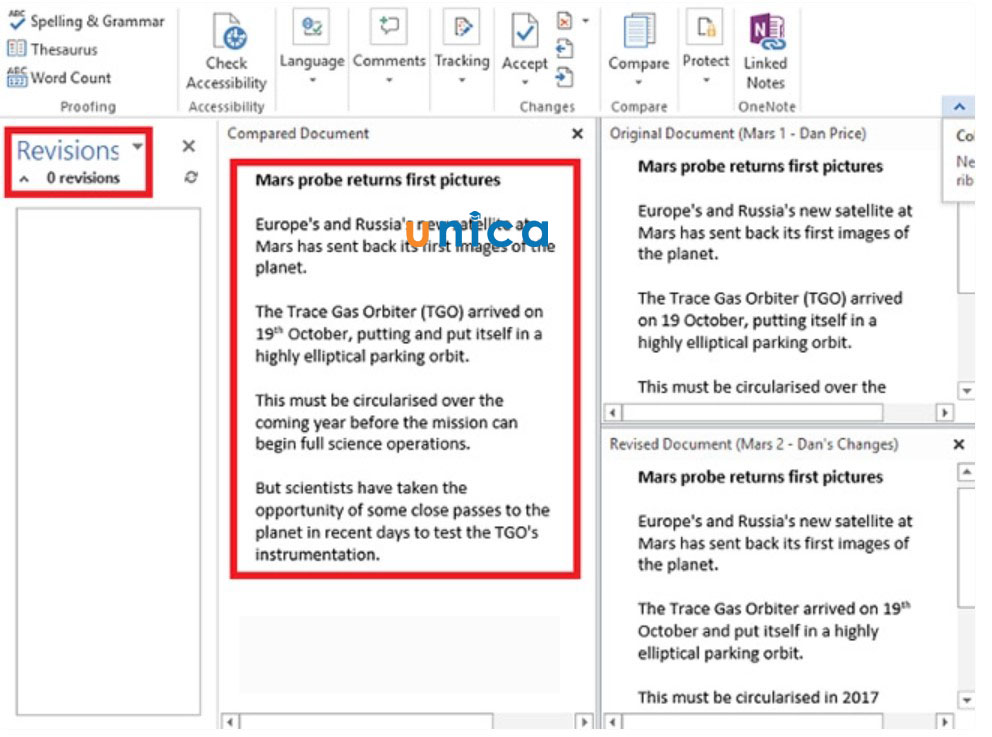
Sự thay đổi
Hướng dẫn cách ghép file word online
Nếu bạn không muốn sử dụng phần mềm Word để gộp các file word, bạn có thể sử dụng các trang web để nối file word online một cách tiện lợi và miễn phí. Một trong những website nối word phổ biến nhất là docsoso. Cách ghép file word giữ nguyên định dạng bằng website này như sau:
- Bước 1: Trước tiên, bạn cần truy cập vào trang web docsoso.com. Sau đó, bạn cần chọn tính năng Merge Word.
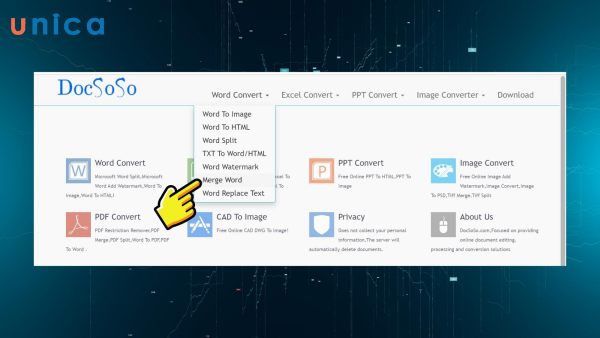
Chọn tính năng Merge Word
- Bước 2: Nhấn vào Select Files để chọn file cần ghép.
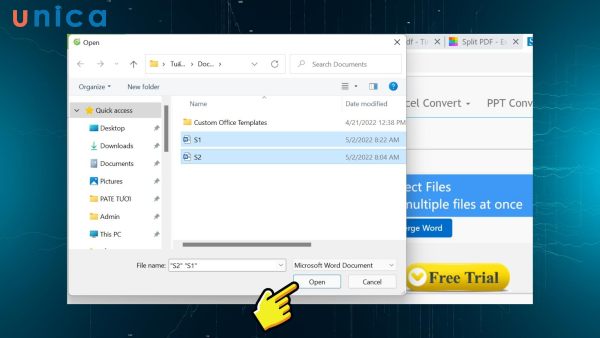
Chọn file cần ghép
- Bước 3: Khi file ghép được tải lên thành công, bạn hãy chọn Merge Word để bắt đầu ghép file Word với nhau.
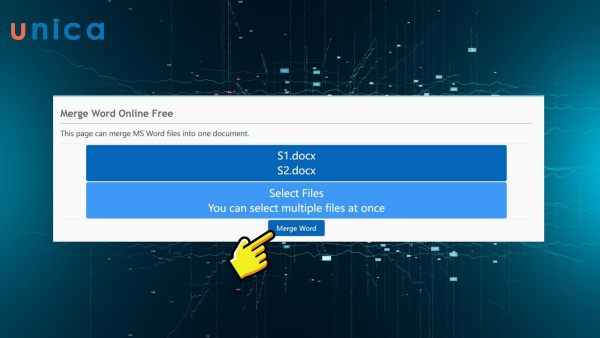
Chọn Merge Word để bắt đầu ghép file Word với nhau
- Bước 4: Sau khi file được ghép nối thành công, bạn chọn Download để tải file về.
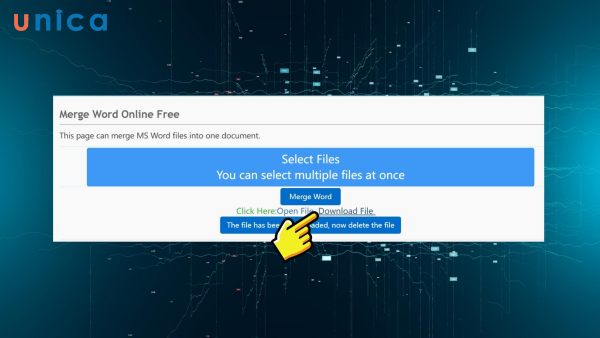
Chọn Download để tải file về
Lưu ý khi ghép các file word lại với nhau
Khi gộp file trong Excel, có một số điều quan trọng cần lưu ý để đảm bảo quá trình diễn ra một cách suôn sẻ và kết quả cuối cùng là chính xác. Dưới đây là một số lưu ý cần xem xét:

Định dạng các file ghép nối về cùng font chữ và kích cỡ chữ
Trước khi thực hiện cách ghép 2 file word với nhau, hãy đảm bảo rằng các file bạn định gộp nối có cùng định dạng font chữ và kích cỡ chữ. Điều này giúp tránh hiện tượng việc gộp nối dẫn đến thay đổi không mong muốn trong kiểu và kích thước chữ.

Định dạng các file ghép nối về cùng font chữ và kích cỡ chữ
Kiểm tra xem có dữ liệu trùng lặp không
Nếu bạn đang gộp dữ liệu từ nhiều nguồn, hãy kiểm tra kỹ xem có dữ liệu trùng lặp không. Các dòng dữ liệu trùng lặp có thể dẫn đến sai sót trong kết quả cuối cùng, do đó cần phải xác định và xử lý chúng trước khi tiến hành gộp.
>>> Tất cả đều có trong cuốn sách “Sách hướng dẫn thực hành Word từ cơ bản đến nâng cao“

ĐĂNG KÝ MUA NGAY
Kiểm tra và so sánh các phiên bản Word của các file đã được ghép
Sau khi thực hiện cách nối file word, hãy kiểm tra và so sánh các phiên bản Word của chúng để đảm bảo rằng không có sự thay đổi hoặc mất mát nào trong nội dung. Điều này đặc biệt quan trọng khi làm việc với tài liệu quan trọng hoặc chia sẻ với người khác.
Nhớ tuân thủ những lưu ý trên nhé vì chúng sẽ giúp bạn thực hiện quá trình gộp file trong Excel một cách chính xác và hiệu quả, đảm bảo rằng kết quả cuối cùng đáng tin cậy và chính xác.

Kiểm tra và so sánh các phiên bản Word của các file đã được ghép
Tổng kết
Cách ghép file word là một thao tác đơn giản nhưng mang lại nhiều lợi ích cho người dùng. Bạn có thể gộp các file word bằng nhiều cách khác nhau, tùy thuộc vào phiên bản Word mà bạn đang sử dụng. Bạn có thể gộp file word bằng Text Box, WordArt, Table, Shape, Compare hoặc các trang web online. Mỗi cách có những ưu và nhược điểm riêng, bạn có thể lựa chọn cách phù hợp nhất với mục đích và nhu cầu của bạn. Hy vọng bài viết này đã giúp bạn hiểu rõ hơn về cách gộp file word và có thể áp dụng thành công trong các tài liệu của bạn. Đừng quên đăng ký tham gia lớp học word online trên Unica để sử dụng thành thạo các tính năng của word trong học tập và công việc bạn nhé.
