Trong quá trình làm việc với excel nếu như không biết cách khoá dòng, mỗi khi kéo chuột tiêu đề của trang sẽ bị ẩn, ghi đè hoặc bị xoá. Điều này khiến bạn cảm thấy vô cùng bực bội, thao tác với excel trở nên khó khăn và tốn thời gian. Trong nội dung bài viết hôm nay, Unica sẽ hướng dẫn bạn cách khoá dòng trong excel chi tiết và dễ hiểu nhất, cùng khám phá để biết cách thực hiện nhé.
Ý nghĩa của việc cố định dòng trong Excel
Trước khi tìm hiểu cách khóa hàng trong Excel như thế nào, bạn cần biết ý nghĩa của việc khoá hàng hay khoá cột trong excel là gì trước. Khi sử dụng các trang tính trong Excel việc bạn kéo xuống quá xa sẽ làm mất đi phần tiêu đề hoặc các dòng quan trọng đã trình bày ở trên. Khi này chúng ta cần cố định dòng để dễ dàng và thuận tiện theo dõi các thông tin quan trọng.
Ý nghĩa của việc cố định dòng trong Excel là để giữ cho dòng được cố định đó luôn hiển thị khi bạn cuộn xuống bảng tính. Điều này cực kỳ hữu ích khi bạn muốn theo dõi các tiêu đề cột hoặc các thông tin quan trọng khác ở đầu bảng tính. Cho dù bảng tính đó được kéo xuống xa đến đâu đi chăng nữa thì bạn vẫn dễ dàng theo dõi mọi thông tin.
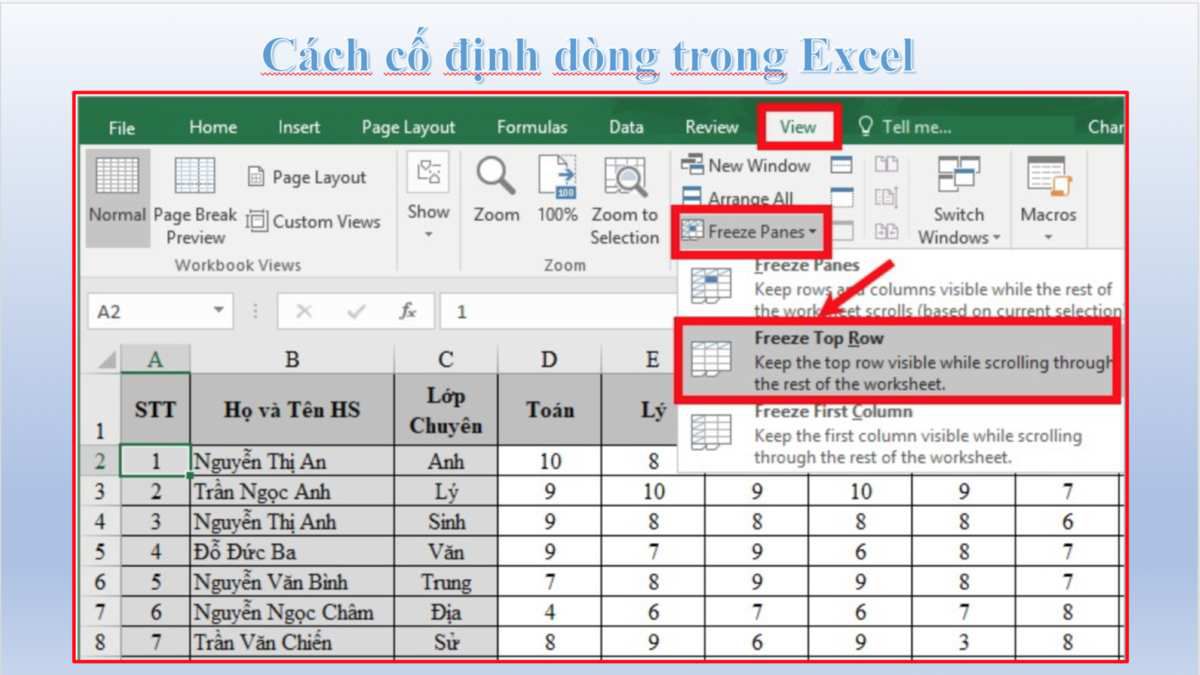
Cố định dòng trong excel giúp làm việc trên excel nhanh hơn
Cách khóa dòng trong Excel
Cách khóa dòng và cột trong excel vô cùng đơn giản và dễ dàng, chỉ với vài thao tác là bạn đã có thể cố định tiêu đề bên trên để thuận tiện theo dõi cả bảng tính. Trong nội dung bài viết này Unica sẽ hướng dẫn bạn cách khóa 1 hàng trong excel và khoá nhiều hàng, hãy tham khảo và thực hành ngay nhé.

Cách khoá 1 dòng trong excel
Thông thường khi khoá 1 hàng trong excel thì chúng ta hay cố định dòng đầu tiên, bởi đây là dòng hiển thị tiêu đề chính. Cố định 1 hàng đầu trong excel bạn sẽ tiện theo dõi toàn bộ thông tin phía dưới. Cụ thể cách khoá 1 dòng trong excel thực hiện theo các thao tác sau:
Bước 1: Khi bạn muốn hiển thị dòng mà muốn cố định (khóa lại), bạn cần làm một số thao tác như sau: Click đúp chuột vào Tab View ở góc giữa màn hình => Chọn Freeze Panes => Chọn Freeze TopRow.
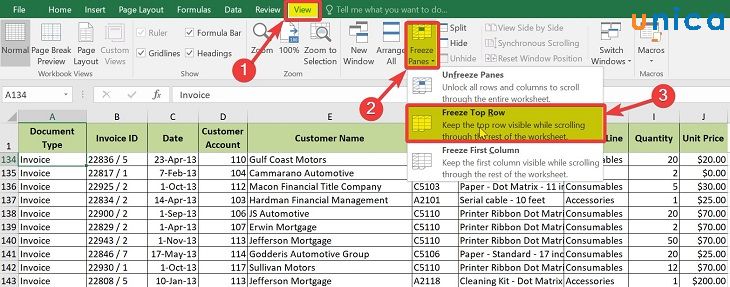
Thao tác khoá dòng trong excel
Nhìn bằng bằng thường, bạn sẽ dễ dàng nhìn thấy dòng được khóa được thể hiện bởi một đường viền có màu đen tối hơn và có độ dày hơn so với các dòng khác không được cố định.
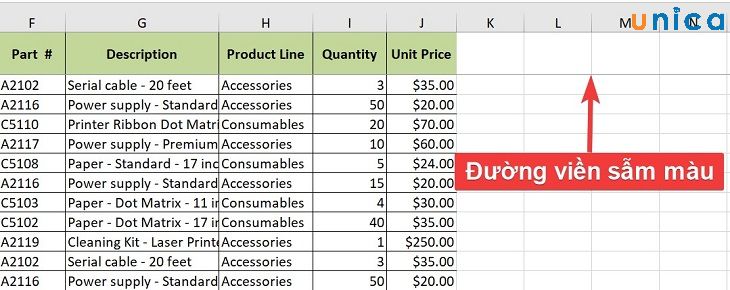
Khoá dòng trên excel thành công
Lưu ý: Nếu bạn đang sử dụng trang tính Excel Tables, bạn không cần phải cố định dòng đầu tiên theo ý muốn bởi lẽ Excel Tables luôn có tính năng cố định tiêu đề của bảng ở trên cùng của trang tính, cho dù bạn có thực hiện thao tác kéo xuống bao nhiêu hàng và trang đi chăng nữa thì dòng được cố định hàng trong Excel vẫn không có sự thay đổi.
>>> Tất cả đều có trong cuốn sách “HƯỚNG DẪN THỰC HÀNH EXCEL TỪ CƠ BẢN ĐẾN NÂNG CAO”

ĐĂNG KÝ MUA NGAY
Cách khóa nhiều dòng trong Excel
Ngoài cách khoá 1 dòng trong excel, nếu muốn bạn hoàn toàn có thể khoá nhiều dòng để quá trình làm việc trên excel được thuận tiện và nhanh chóng hơn. Nếu bạn muốn khóa hàng và cột trong excel nhiều dòng thì bạnu thực hiện theo các bước sau:
Bước 1: Click chuột để chọn dòng phía dưới ngay sát với dòng mà bạn muốn khóa. Ví dụ: Nếu bạn muốn khóa dòng từ dòng 1 đến dòng số 4 theo thứ tự 1-2-3-4, bạn Click chuột để chọn hàng thứ 5.
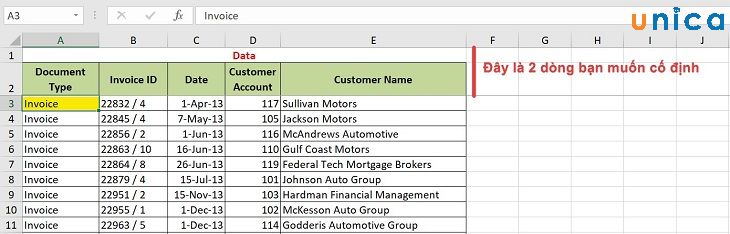
Chọn dòng muốn khoá
Bước 2: Click đúp chuột vào Tab View ở góc giữa màn hình => Chọn Freeze Panes => Chọn Freeze Panes.
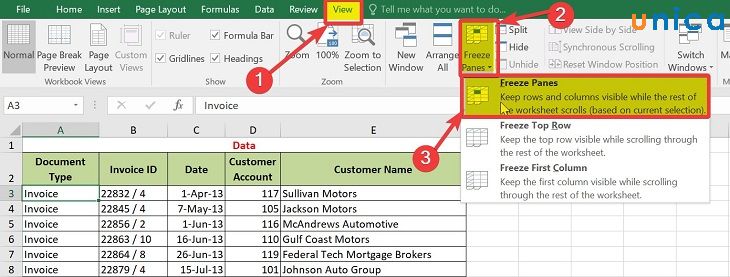
Thao tác khoá nhiều dòng trong excel
Kết quả thu được là 2 hàng đầu trong bảng Excel luôn được khóa và hiển thị cho dù bạn kéo bảng Excel xuống xa hơn đi nữa.
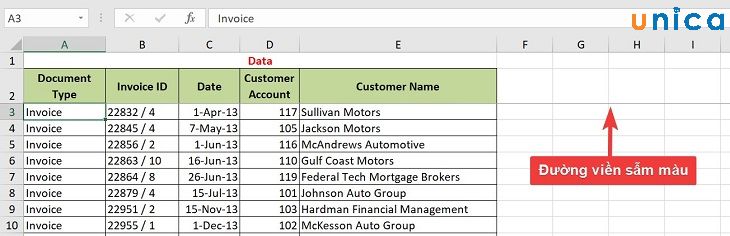
Kết quả thu được
Hướng dẫn cách bỏ cố định dòng
Để bỏ cố định cột dòng trong excel bạn thực hiện như sau:
- Trên thanh công cụ chọn View => Chọn Freeze Panes => Chọn Unfreeze Panes là được.
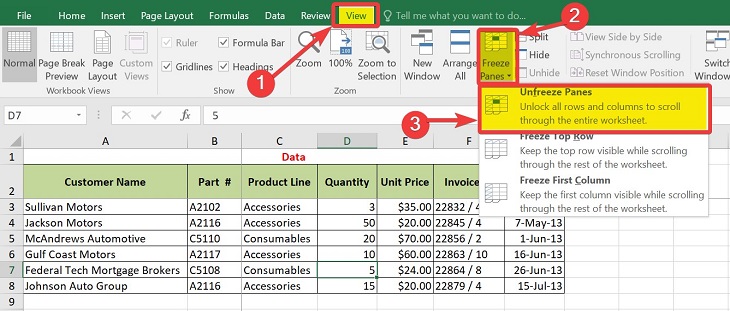
Thao tác bỏ cố định dòng
Một số lưu ý khi thực hiện thao tác hủy bỏ cố định dòng
- Hủy cố định dòng hoặc cột sẽ khiến tất cả các dòng, cột bạn đã cố định trở lại trạng thái bình thường. Bạn sẽ cần cố định lại những dòng, cột theo ý mình sau khi thực hiện lệnh hủy.
- Chỉ khi bạn đã thực hiện thao tác cố định cột hoặc dòng trên trang tính thì lệnh Unfreeze Panes mới hiện ra.
Cố định dòng không theo ý muốn do bị ẩn dòng
Trường hợp những ô bạn muốn cố định trong Excel không nằm trong phạm vi hiển thị thì tức là nó đang bị ẩn. Vậy khi này cách khóa dòng trong excel như thế nào? Sau đây Unica sẽ hướng dẫn cho bạn.
Quan sát ví dụ dưới đây, bạn đang muốn cố định dòng 1 và dòng 2.
>>> Xem thêm: Cách ẩn dòng và ẩn cột trong excel chi tiết, nhanh chóng
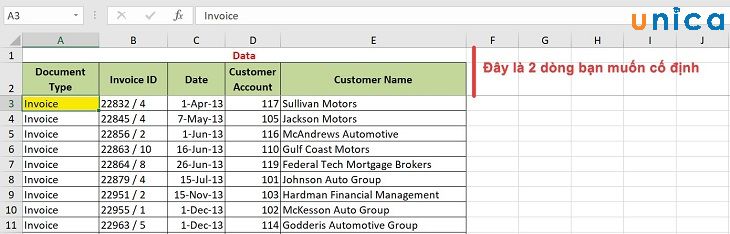
Dòng 1 và 2 là dòng bạn muốn cố định
Tuy nhiên trong quá trình thực hiện thao tác, bạn vô tình di chuột đến dòng thứ 7 và chọn vào ô đầu tiên của dòng đó.
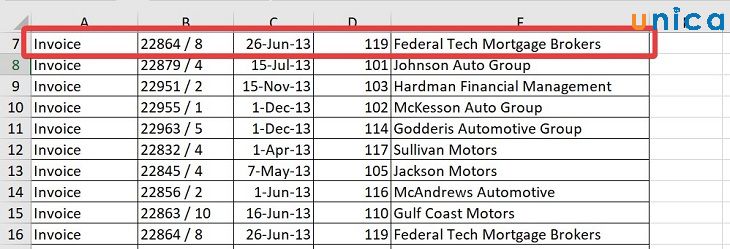
Thao tác nhầm đến dòng thứ 7
Kết quả là bạn cố định sai dòng không giống như mong muốn của mình ban đầu.
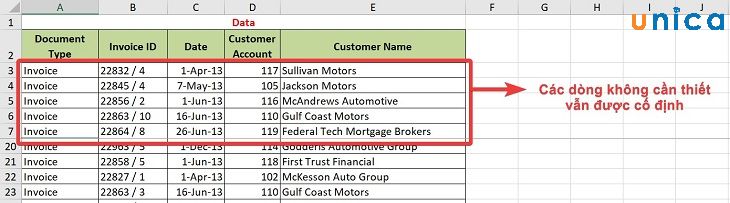
Kết quả bị cố định sai dòng
Để khắc phục được trường hợp này, bạn làm như sau:
Bước 1: Trên thanh công cụ, chọn View => Chọn Freeze Panes => Chọn Unfreeze Panes để xóa dòng cố định cũ bị lỗi.
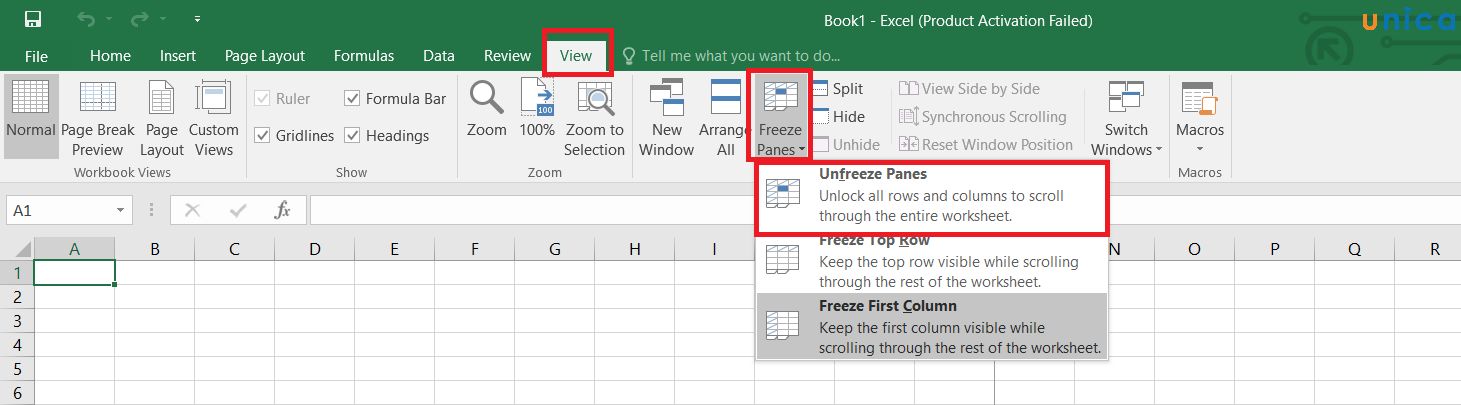
Thao tác khắc phục cố định sai dòng
Bước 2: Di chuyển chuột lên vùng ô và cột muốn cố định, sau đó thực hiện như các bước tương tự bên trên.
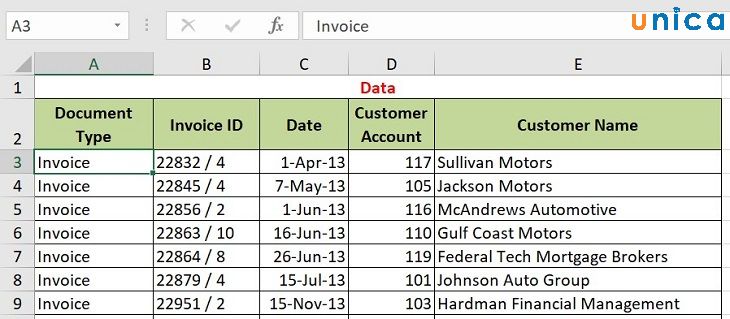
Kết quả nhận được
Kết luận
Trên đây, Unica đã cùng bạn tìm hiểu các cách khóa dòng trong Excel một cách đơn giản và dễ thực hiện nhất. Với những chia sẻ này, hy vọng bài viết sẽ giúp ích cho bạn trong việc thao tác với dữ liệu. Nếu bạn quan tâm đến những kiến thức tin học khác, hãy đặt mua ngay cuốn sách Excel từ cơ bản đến nâng cao của giảng viên Nguyễn Ngọc Linh. Những bài học chia sẻ trong cuốn sách này chắc chắn sẽ giúp bạn “nắm lòng” các kiến thức excel một cách chuyên sâu nhất.
