Hàm countif là một trong những hàm quan trọng nhất trong Excel, cho phép bạn đếm số lượng các ô hoặc các phần tử trong một khoảng dữ liệu theo một hoặc nhiều điều kiện. Hàm countif có thể giúp bạn thu thập, phân tích và trình bày dữ liệu một cách hiệu quả và chính xác. Trong bài viết này, chúng tôi sẽ giới thiệu cho bạn về hàm countif, cách sử dụng hàm countif trong excel và cách kết hợp hàm này với những hàm khác để tạo ra các công thức đếm phức tạp hơn.
Hàm COUNTIF là gì?
Trong quá trình học Excel, hàm COUNTIF được sử dụng để đếm số ô thỏa mãn điều kiện trong một phạm vi nhất định.
Công thức của hàm countif là: =COUNTIF(range, criteria)
Trong đó:
- Range: là khoảng dữ liệu cần đếm, có thể là một ô, một danh sách ô, một phạm vi ô hoặc một chuỗi ký tự.
- Criteria: là điều kiện để xác định các ô hoặc các phần tử cần đếm.
Ví dụ: Cho bảng dữ liệu:
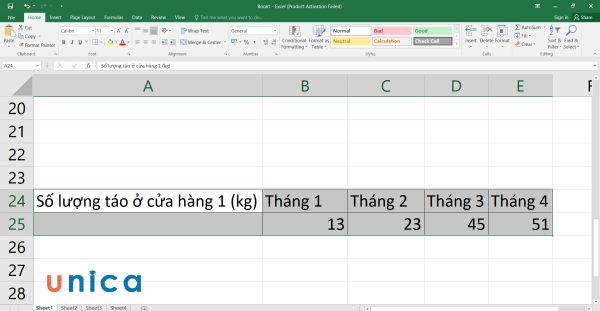
Cho bảng dữ liệu
Yêu cầu: Đếm số lượng táo ở các tháng mà lớn hơn 23 trong bảng trên.
Bước 1: Nhập công thức =COUNTIF(B25:E25;”>23″) vào ô B26.
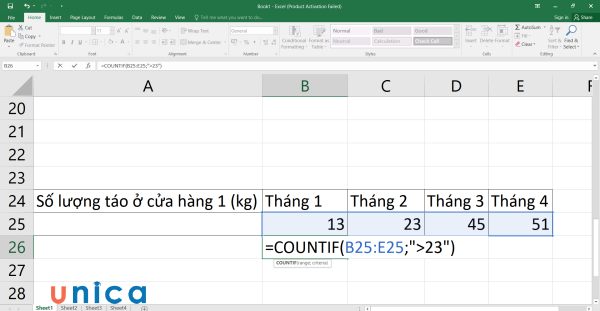
Nhập công thức
Bước 2: Nhấn Enter sẽ thu được kết quả là 2 tức là có 2 tháng có số lượng táo lớn hơn 23kg.
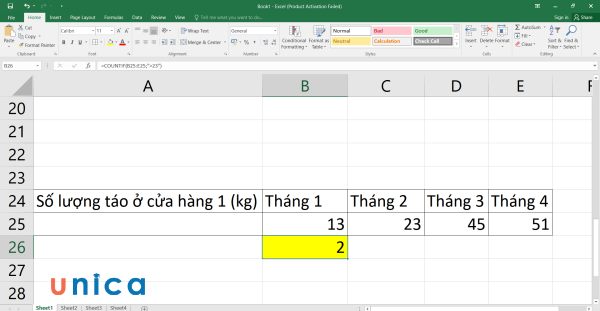
Kết quả đếm
>>> Tất cả đều có trong cuốn sách “HƯỚNG DẪN THỰC HÀNH EXCEL TỪ CƠ BẢN ĐẾN NÂNG CAO”

ĐĂNG KÝ MUA NGAY
Khi nào thì nên sử dụng hàm COUNTIF?
Bạn nên sử dụng hàm countif khi muốn:
-
Đếm số lượng các ô hoặc các phần tử theo một tiêu chí duy nhất.
-
Đếm số lượng các ô hoặc các phần tử theo nhiều tiêu chí khác nhau.
-
Đếm số lượng các ô hoặc các phần tử theo một điều kiện logic (ví dụ: AND, OR).
-
Đếm số lượng các ô hoặc các phần tử theo một điều kiện toán học (ví dụ: SUMPRODUCT).
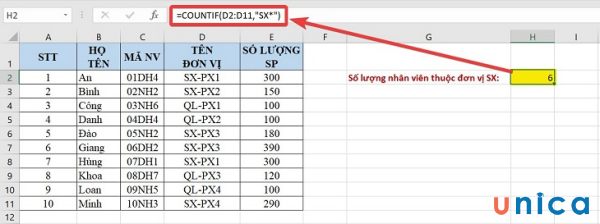
Dùng countif để tính toán trong excel
Cách sử dụng hàm countif trong excel và ví dụ

Hàm countif là một hàm đơn giản nhưng rất hữu ích trong Excel. Bạn có thể sử dụng nó để đếm số lượng các ô hoặc các phần tử theo một hoặc nhiều tiêu chí. Bạn cũng có thể kết hợp nó với những hàm khác để tạo ra các công thức đếm phức tạp hơn. Dưới đây là một số ví dụ về cách sử dụng hàm countif trong Excel.
Cho bảng dữ liệu:
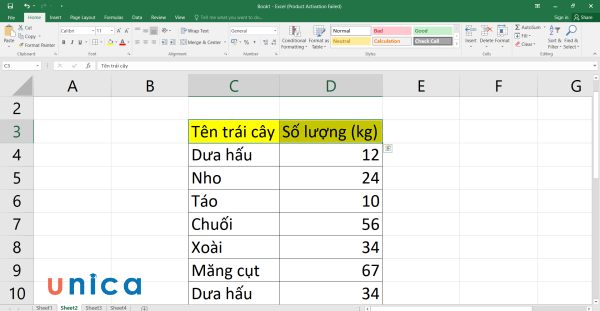
Cho bảng dữ liệu
Yêu cầu 1: Dùng countif đếm số dưa hấu xuất hiện trong bảng.
Cách làm:
Bước 1: Nhập công thức =COUNTIF(C4:C10;”dưa hấu”) vào ô C11.
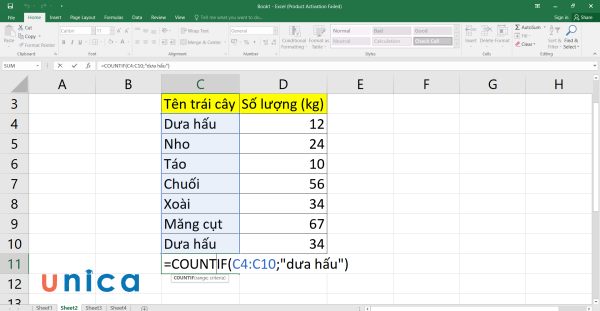
Nhập công thức
Bước 2: Nhấn Enter sẽ thu được kết quả là 2 tức là trong bảng số liệu 1, dưa hấu xuất hiện 2 lần.
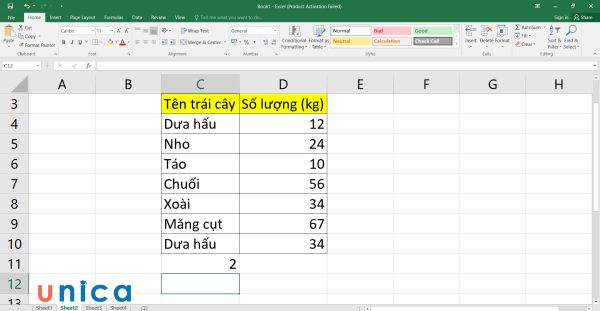
Kết quả đếm
Yêu cầu 2: Dùng Countif đếm số lượng trái cây có số lượng trên 12kg.
Cách làm:
Bước 1: Đặt chuột vào ô C11, nhập phép tính =COUNTIF(D4:D10;”>12″)
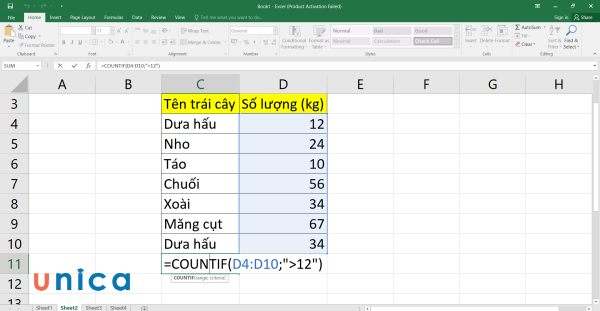
Nhập công thức
Bước 2: Nhấn Enter sẽ thu được kết quả là 5 tức là số trái cây có số lượng trên 12 trong bảng là 5 loại.
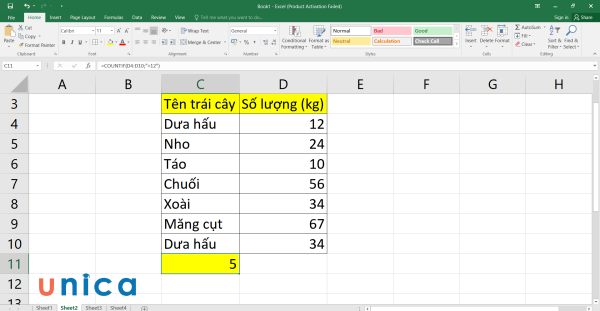
Kết quả
Yêu cầu 3: Đếm số mặt hàng khác với “Xoài” trong bảng trên.
Cách sử dụng hàm countif trong excel để đêm:
Bước 1: Ở ô D11, nhập công thức =COUNTIF(C4:C10;””&C8).
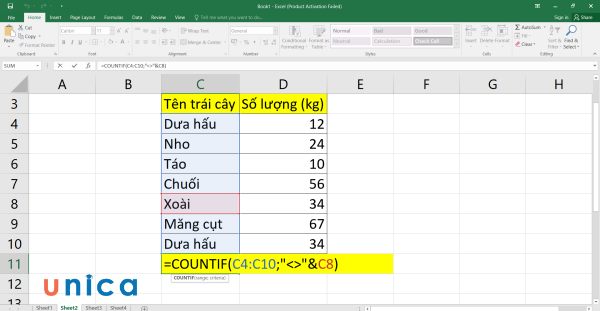
Nhập công thức
Bước 2: Nhấn Enter, kết quả thu được là 6 tức là số lượng trái cây khác với Xoài trong bảng là 6 loại.
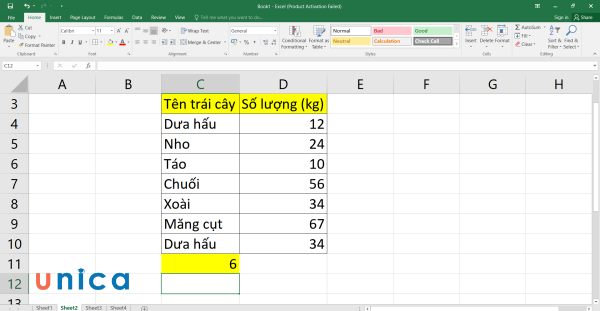
Kết quả thu được
Cách sử dụng hàm countif trong excel kết hợp với những hàm khác
Ngoài sử dụng đơn lẻ, bạn có thể dùng hàm COUNTIF kết hợp với các hàng như RANK, SUMPRODUCT, AND hoặc OR,… để đưa ra những kết quả tính toán chuẩn xác. Dưới đây sẽ là ví dụ cụ thể để bạn hiểu hơn về sự kết hợp này:
Sử dụng hàm RANK kết hợp với hàm COUNTIF
Ví dụ: Cho bảng dữ liệu:
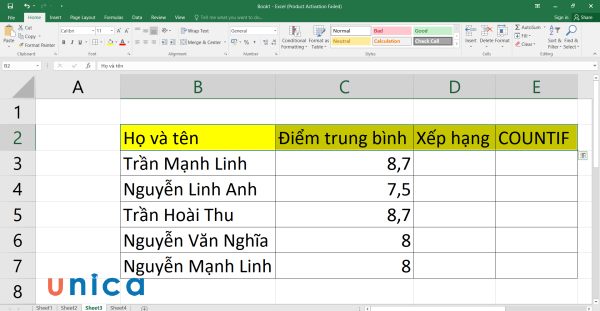
Cho bảng dữ liệu
Yêu cầu: Xếp hạng và đếm số lượng học sinh theo xếp hạng trong bảng dữ liệu.
Cách thực hiện:
Bước 1: Nhập công thức hàm rank trong Excel như sau:
=RANK(C3;$C$3:$C$6) vào ô D3.
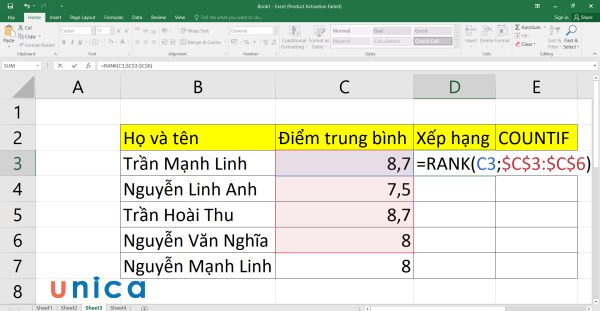
Nhập công thức rank
Bước 2: Nhấn Enter sẽ thu được kết quả là 1.
Bước 3: Copy công thức xuống các ô bên dưới sẽ thu được kết quả như sau:
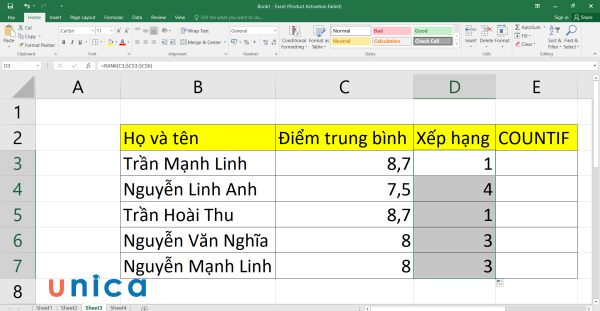
Copy công thức xuống các ô bên dưới
Bước 4: Nhập =COUNTIF($D$3:$D$7;D3) vào ô E3.
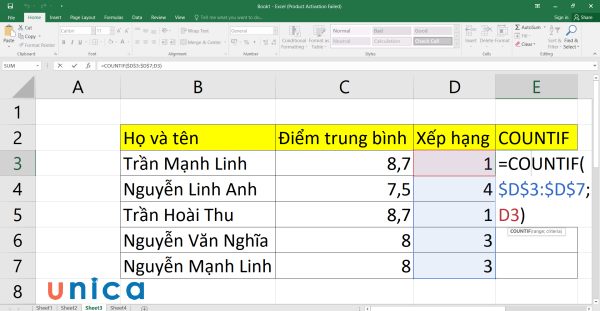
Nhập công thức đếm
Bước 5: Nhấn Enter thu được kết quả như sau:
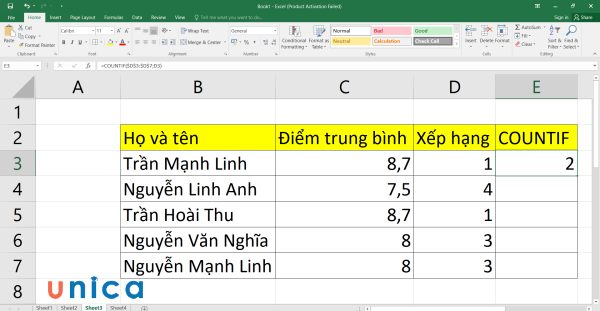
Nhấn Enter thu được kết quả
Bước 6: Kéo thả xuống bên dưới sẽ thu được bảng kết quả cuối cùng như sau:
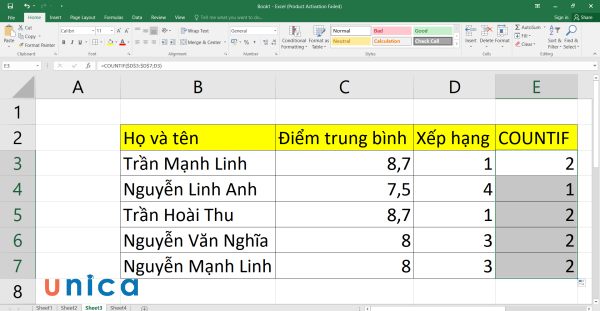
Kết quả cuối cùng
Hàm COUNTIF kết hợp hàm AND hoặc OR
Ở phần này, chúng tôi sẽ lấy ví dụ khi kết hợp countif và and cũng như countif và hàm or để bạn hiểu rõ hơn.
Kết hợp hàm countif và and
Ví dụ: Cho bảng dữ liệu:
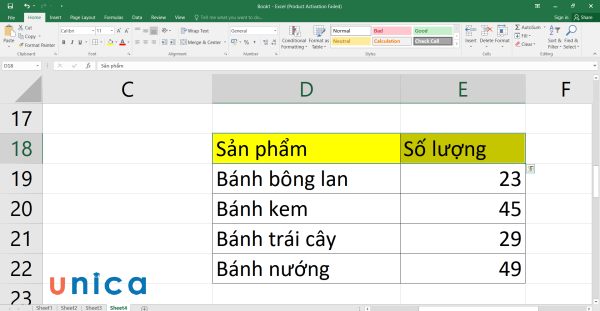
Cho bảng dữ liệu
Yêu cầu: Kiểm tra xem bảng kết quả đã cho bên trên có sản phẩm bánh kem không và bánh kem trong bảng có số lượng lớn hơn 29 hay không?
Cách sử dụng hàm countif trong excel kết hợp cùng hàm AND:
Bước 1: Nhập công thức =AND(COUNTIF(D19:D22;”bánh kem”);COUNTIF(E19:E22;”>29″)) vào ô D24.
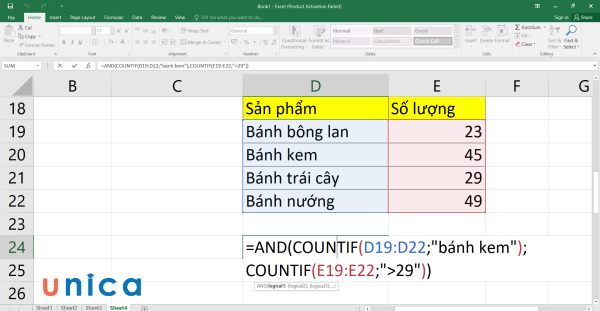
Nhập công thức vào ô D24
Bước 2: Nhấn Enter sẽ thu được kết quả là True, tức là trong bảng dữ liệu có sản phẩm bánh kem, số lượng của bánh kem lớn hơn 30.
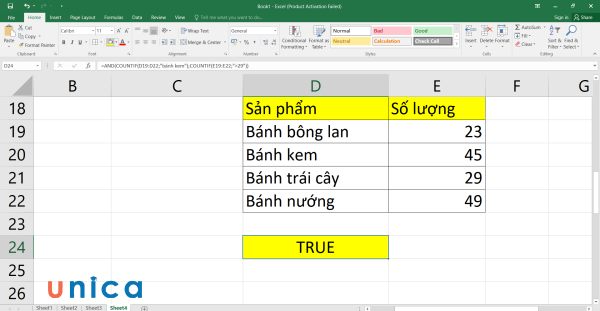
Kết quả của phép tính
Hàm COUNTIF kết hợp với hàm Or
Quan sát bảng dữ liệu sau, yêu cầu kiểm tra số lần trạng thái “Đang giao” có lớn hơn 5 hoặc số lần xuất hiện của Táo có lớn hơn 3 không. Nếu kết quả đúng sẽ hiện True, còn sai là False.
Công thức áp dụng như sau: =OR(COUNTIF(D2:D9;”Đang giao”)>5;COUNTIF(B2:B9;”Táo”)>3)
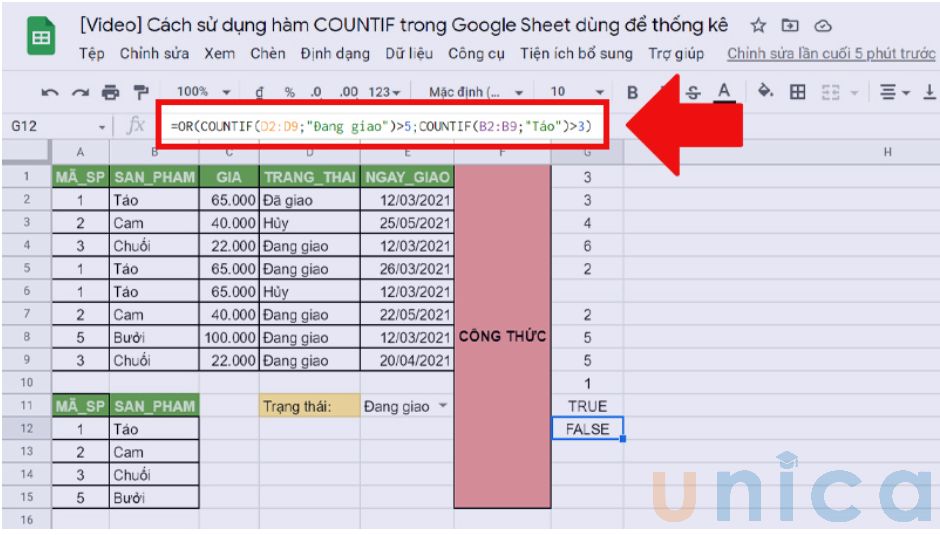
Hình ảnh minh họa
Sử dụng hàm SUMPRODUCT với hàm COUNTIF
Ví dụ: Cho bảng dữ liệu:
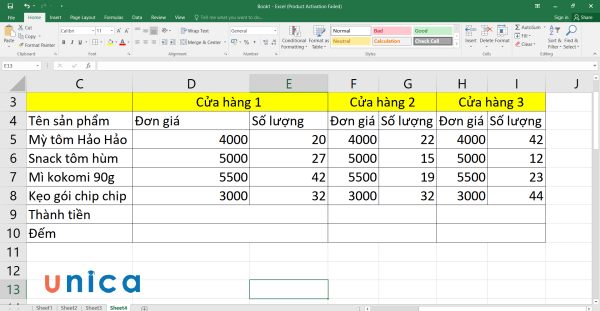
Cho bảng dữ liệu
Yêu cầu: Tính tổng số lượng tiền của 3 cửa hàng và đếm xem tổng tiền của từng của hàng để xem có cửa hàng nào có tổng tiền giống nhau không.
Cách sử dụng hàm countif kết hợp cùng hàm SUMPRODUCT trong excel:
Bước 1: Nhập công thức tính SUMPRODUCT vào ô D9 và E9 như sau:
=SUMPRODUCT(D5:D8;E5:E8).
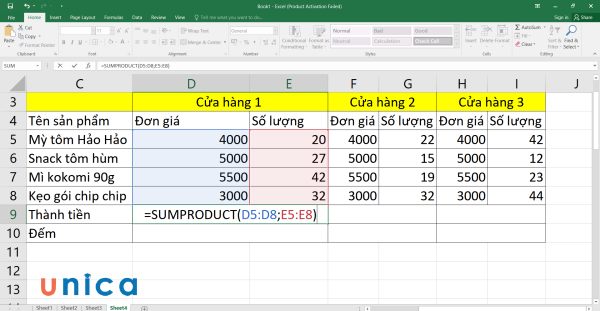
Nhập công thức SUMPRODUCT
Bước 2: Nhấn Enter sẽ thu được kết quả là 542000.
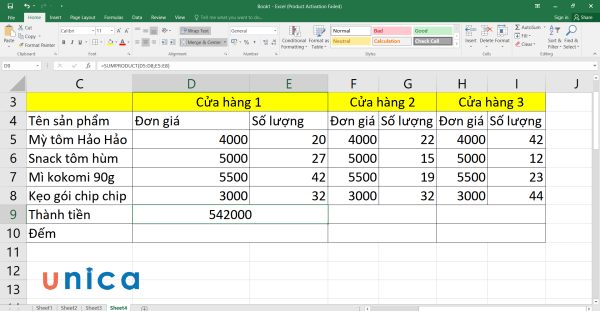
Kết quả tính SUMPRODUCT
Bước 3: Thực hiện công thức tương tự sẽ thu được kết quả tổng tiền của cửa hàng 2 và 3 như hình dưới đây:
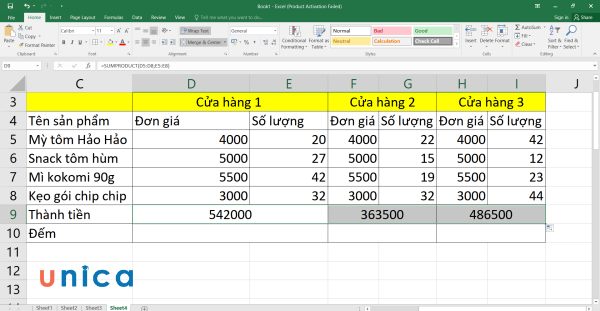
Kết quả tổng tiền của cửa hàng 2 và 3
Bước 4: Ở ô D10 và E10, nhập công thức =COUNTIF($D$9:$I$9;D9).
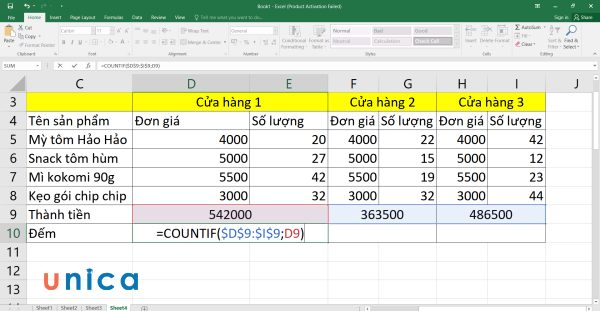
Nhập công thức COUNTIF
Bước 5: Nhấn enter sẽ thu được kết quả là 1. Kéo thả chuột sang các dòng bên cạnh sẽ thu được kết quả ở cửa hàng 2 và 3 cũng là 1. Điều này tức là tổng tiền của từng cửa hàng 1,2,3 là khác nhau, không có cửa hàng nào giống nhau.
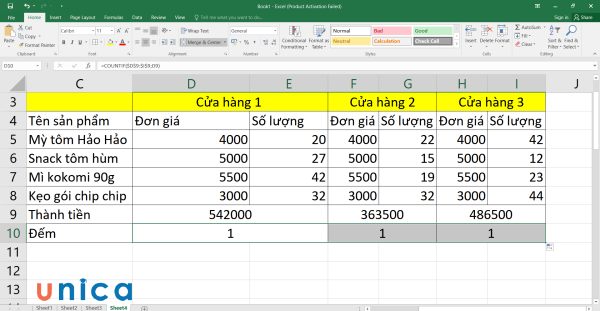
Bảng kết quả đếm
Kết hợp hàm countif và vlookup
Ví dụ: Cho bảng dữ liệu:

Cho bảng dữ liệu
Yêu cầu: Tính mức trợ cấp của từng nhân viên và đếm xem có bao nhiên người có cùng mức trợ cấp.
Cách thực hiện hàm countif kết hợp hàm vlookup:
Bước 1: Ở F31 nhập công thức =VLOOKUP(E31;$D$39:$E$41;2;0).
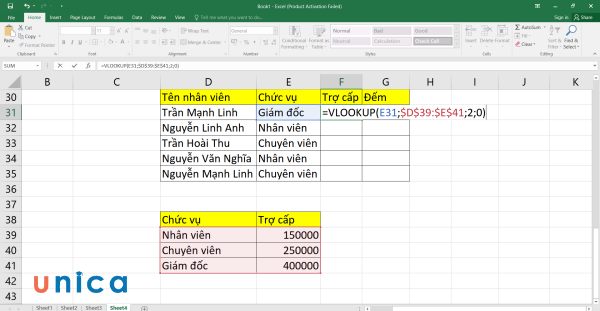
Nhập công thức VLOOKUP
Bước 2: Nhấn Enter sẽ thu được kết quả là 400000.
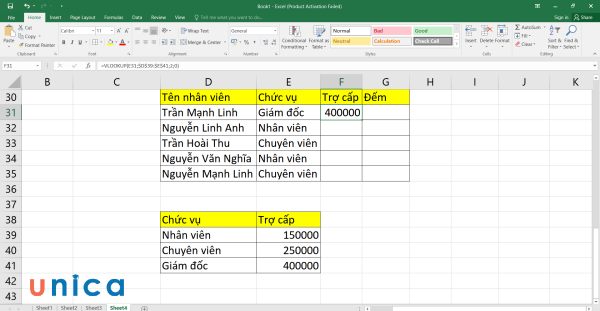
Kết quả sau khi nhập VLOOKUP
Bước 3: Kéo chuột xuống bên dưới để copy công thức sẽ thu được kết quả như bảng dưới đây:
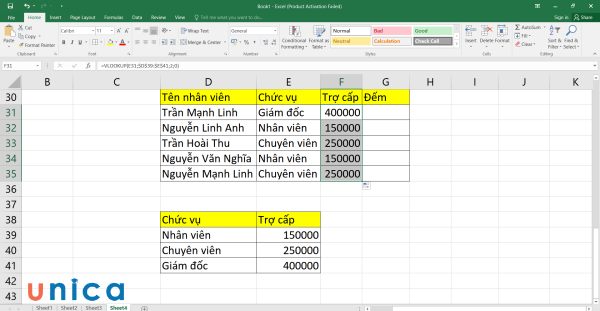
Kéo thả chuột xuống các ô bên dưới
Bước 4: Nhập công thức ở G31=COUNTIF($F$31:$F$35;F31).
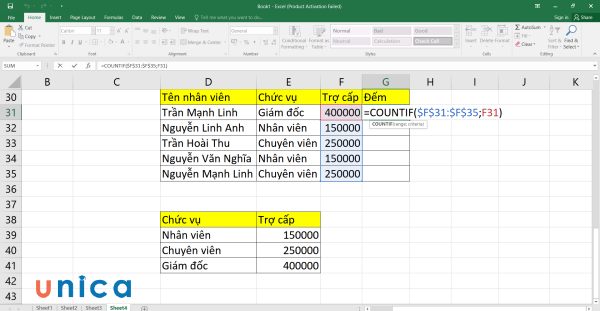
Nhập công thức COUNTIF
Bước 5: Nhấn enter sẽ thu được kết quả là 1 tức là người có mức trợ cấp 400000 chỉ có 1 người.
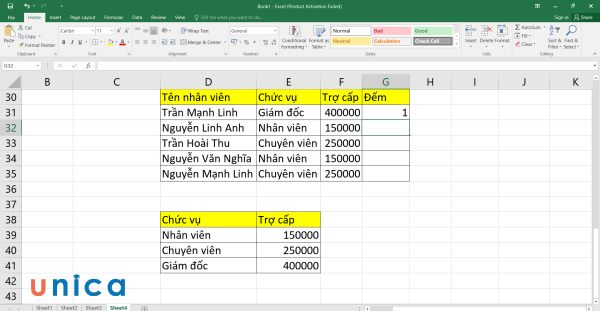
Kết quả tính COUNTIF
Bước 6: Kéo thả chuột xuống phía dưới sẽ thu được bảng kết quả như sau:
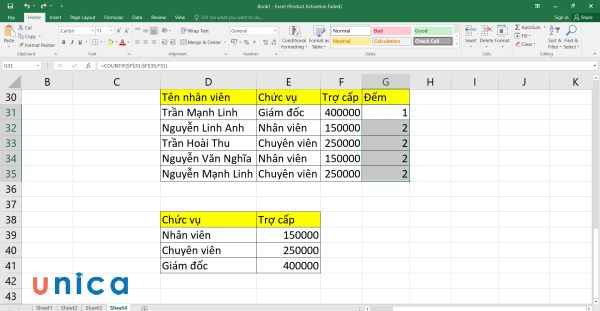
Bảng kết quả thu được
Những ô có số là 2 tức là số người có cùng mức phụ cấp như họ là 2 người.
Hàm COUNTIF kết hợp với hàm LEFT, RIGHT, MID
Kết hợp hàm countif và left
Quan sát bảng dữ liệu sau, yêu cầu đếm số lấn xuất hiện trạng thái “Đã giao” và ” Đang giao” bằng cạc đếm ký tự “Đ” bên trái của chữ.
Công thức áp dụng như sau: =COUNTIF(ARRAYFORMULA(LEFT($D$2:$D$9;1));”Đ”)
Trong đó:
- Hàm ARRAYFORMULA dùng để sao chép công thức hàm LEFT
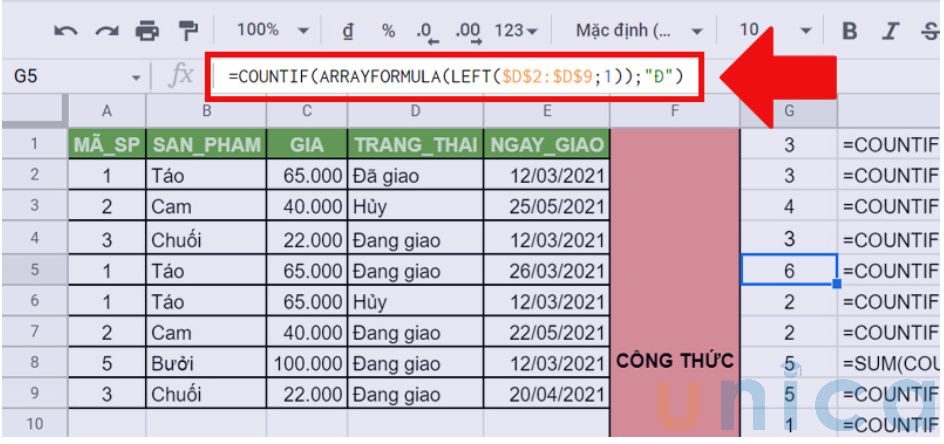
Hình ảnh minh họa
Hàm COUNTIF kết hợp với hàm Right
Quan sát bảng dữ liệu sau, yêu cầu đếm số lần xuất hiện của trạng thái “Hủy” bằng cách đếm ký tự “Y’ bên phải của chữ.
Công thức áp dụng như sau: =COUNTIF(ARRAYFORMULA(RIGHT(D2:D9;1));”Y”)

Hình ảnh minh họa hàm COUNTIF kết hợp với hàm Right
Hàm COUNTIF kết hợp với hàm MID
Quan sát bảng dữ liệu sau, yêu cầu đếm số lần xuất hiện của sản phẩm “Bưởi” bằng cách đếm ký tự “U” ở giữ của chữ.
Công thức áp dụng như sau: =COUNTIF(ARRAYFORMULA(MID(B2:B9;2;1));”Ư”)
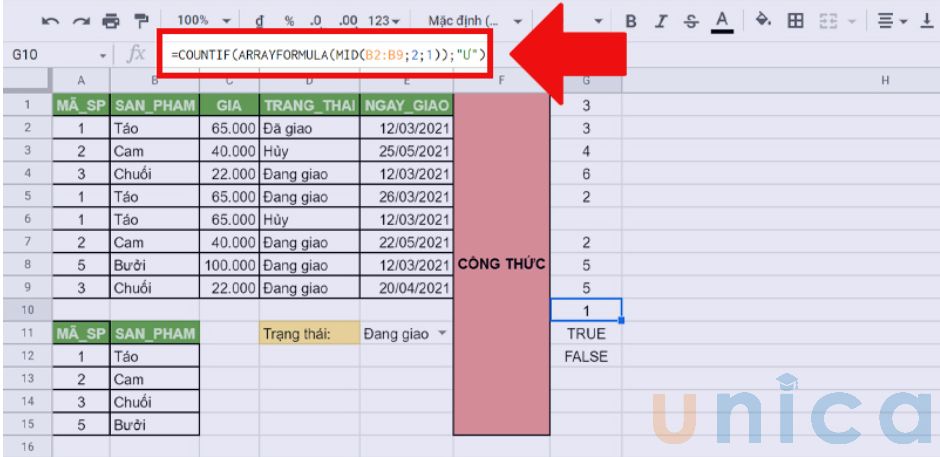
Hàm COUNTIF kết hợp với hàm MID
Cách sử dụng hàm countif trong excel kết hợp với hàm INDEX, MATCH
Quan sát bảng dữ liệu sau, yêu cầu của đề bài là đếm số lần xuất hiên của sản phẩm “Chuối” bằng cách tham chiếu dữ liệu bên ngoài dải ô đã chọn.
Công thức áp dụng như sau: =COUNTIF(A2:A9;INDEX(A12:A15;MATCH(B14;B12:B15;0)))
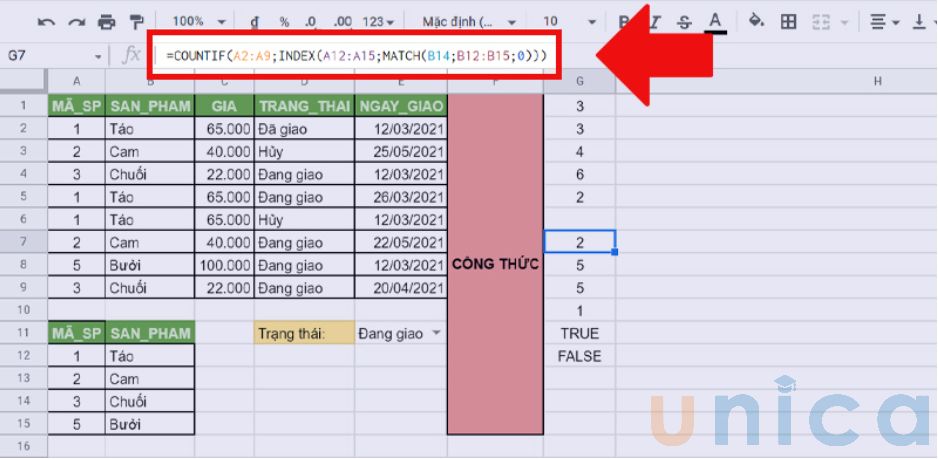
Hàm Countif kết hợp với hàm INDEX, MATCH
Những vấn đề thường gặp khi dùng hàm countifs trong excel
Khi bạn sử dụng hàm countif trong Excel, bạn cũng có thể gặp phải một số vấn đề thường gặp như sau:
Lỗi #NAME?
Lỗi này xảy ra khi bạn nhập sai tên của một hàm hoặc một biến. Bạn nên kiểm tra lại tên của hàm hoặc biến và xác nhận rằng nó đã được khai báo và khởi tạo trước khi sử dụng.
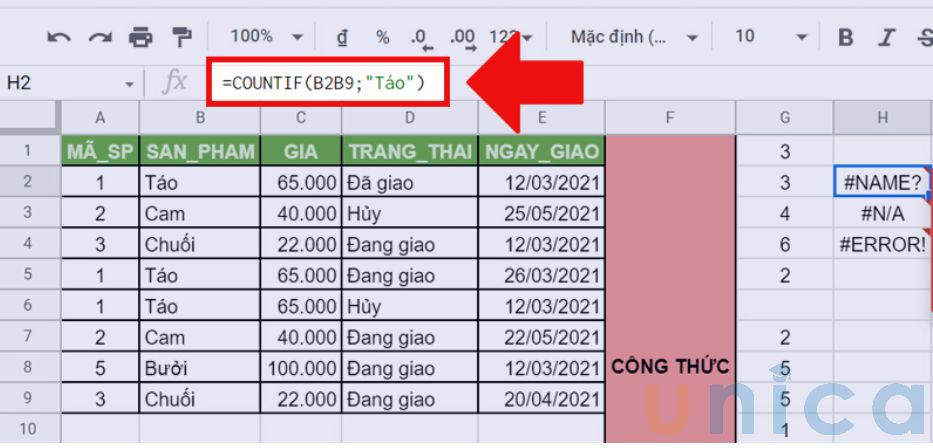
Lỗi #Name xảy ra khi bạn nhập sai tên của một hàm hoặc một biến
Lỗi #N/A
Lỗi #N/A xảy ra khi bạn không tìm thấy một giá trị hoặc một ô trong khoảng dữ liệu. Bạn nên kiểm tra lại rằng bạn đã nhập đúng tên của khoảng và rằng không có ô nào bị che khuất hoặc xoá.
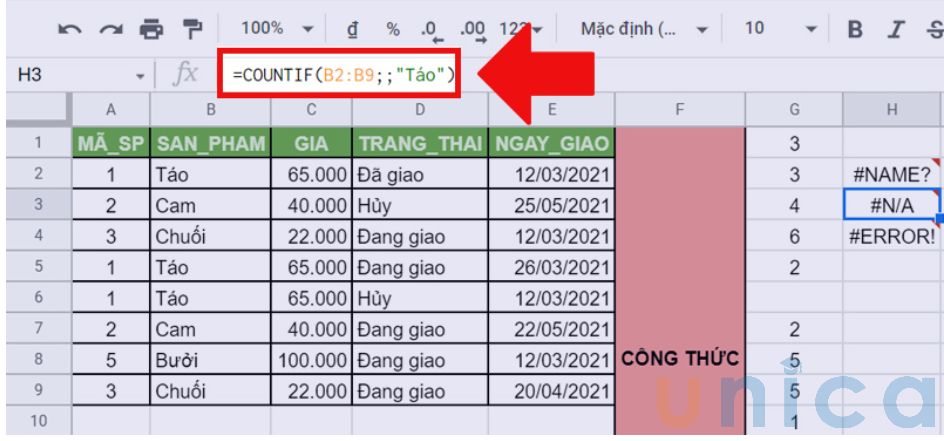
Lỗi #N/A xảy ra khi bạn không tìm thấy một giá trị hoặc một ô trong khoảng dữ liệu
Lỗi #ERROR!
Lỗi #ERROR! xảy ra khi bạn nhập sai kiểu dữ liệu hoặc không phù hợp với hàm countif. Bạn nên kiểm tra lại kiểu dữ liệu của các ô và rằng chúng phải là số nguyên hoặc chuỗi ký tự.
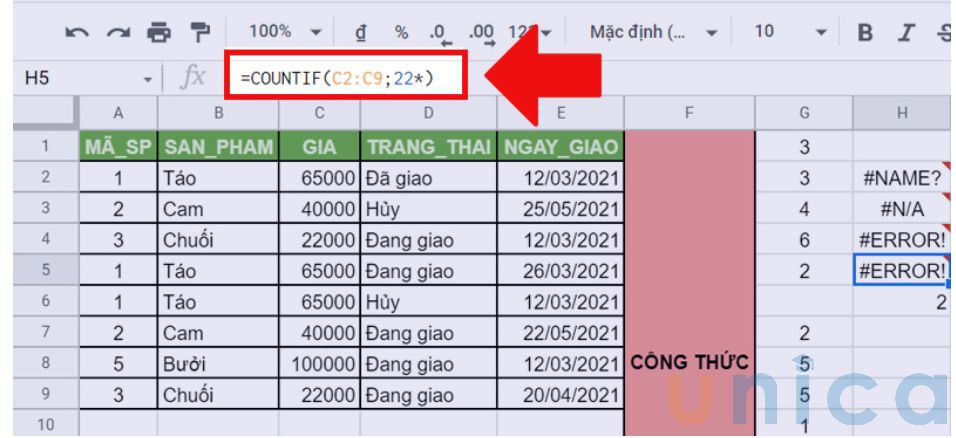
Lỗi #ERROR! xảy ra khi bạn nhập sai kiểu dữ liệu hoặc không phù hợp với hàm countif
Một số lưu ý khi sử dụng hàm COUNTIF trong Excel
-
Hàm COUNTIF trả về kết quả sau khi sử dụng điều kiện với các chuỗi ký tự hơn 255 ký tự.
-
Đối số criteria cần để trong dấu ngoặc kép.
-
Hàm không phân biệt chữ thường hay chữ hoa
-
Công thức hàm COUNTIF chỉ có thực hiện đếm có điều kiện theo một tiêu chí duy nhất.
-
Nếu muốn thống kê theo nhiều tiêu chí, bạn có thể sử dụng hàm COUNTIF 2 lần.
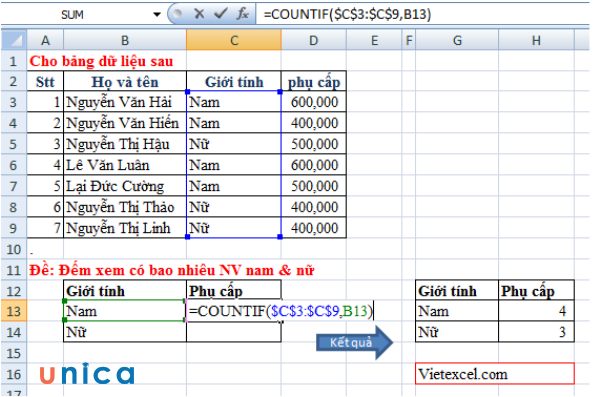
Lưu ý khi dùng COUNTIF
Một số Wildcard(ký tự đại diện) được hàm COUNTIF hỗ trợ
Những ký tự đại diện được hàm COUNTIF hỗ trợ gồm có (*) và (?). Chi tiết như sau:
Ký tự *
Quan sát bảng dữ liệu sau, yêu cầu đếm số ô có chứa bất kỳ văn bản nào bắt đầu bằng chữ B
Công thức áp dụng như sau: =COUNTIF(B2:B9;”B*”)
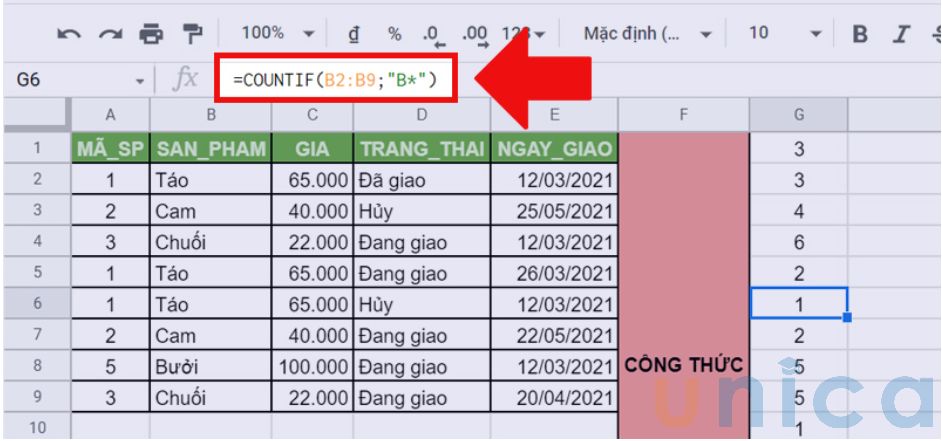
Hình ảnh minh họa hàm chứa ký tự *
Ký tự ?
Quan sát bảng dữ liệu sai, yêu cầu đếm số 00 có đúng 3 ký tự và bắt đầu bằng các chữ cái “Ca”.
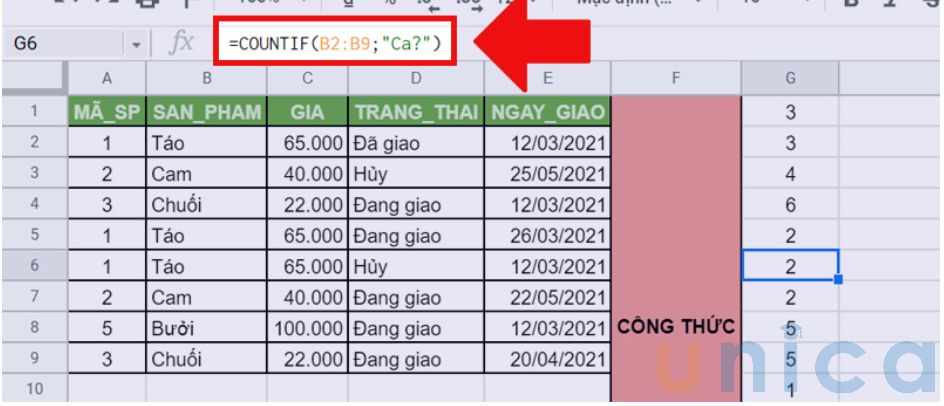
Hình ảnh minh họa hàm chứa ký tự ?
>> Xem thêm: Trọn bộ tin học văn phòng từ cơ bản đến nâng cao học phí ưu đãi chỉ từ 99k
Những câu hỏi thường gặp khi thực hiện cách sử dụng hàm countif trong excel
Bạn cũng có thể gặp phải một số câu hỏi thường gặp về hàm countif như sau:
Hàm countif có đếm nhiều điều kiện được không?
Hàm COUNTIF có thể đếm nhiều điều kiện được nhưng bạn cần sử dụng hàm COUNTIFS để đếm nhiều điều kiện trong các phạm vi khác nhau.
Hàm Countif và hàm Counta có gì khác nhau?
Hàm countif chỉ đếm số lượng các ô có chứa một hoặc nhiều điều kiện, trong khi hàm counta đếm số lượng các ô có chứa một hoặc nhiều chuỗi ký tự. Ngoài ra, hàm countif cần có một khoảng dữ liệu cụ thể để đếm, trong khi hàm counta không cần.
Sự khác biệt giữa hàm COUNTIF và COUNTIFS trong Excel
Sự khác biệt giữa hàm countif và COUNTIFS trong Excel? Có. Hàm COUNTIFS là một hàm phức tạp hơn, cho phép bạn đếm số lượng các ô có chứa nhiều điều kiện cùng một lúc. Bạn có thể sử dụng dấu phẩy (,) để liệt kê nhiều điều kiện bởi nhau, hoặc sử dụng dấu gạch ngang (/) để liệt kê nhiều điều kiện theo thứ tự tăng dần hoặc giảm dần. Bạn cũng có thể sử dụng các toán tử như AND, OR, NOT để kết hợp nhiều điều kiện.
Kết luận
Hàm countif là một hàm quan trọng trong Excel, cho phép bạn đếm số lượng các ô hoặc các phần tử trong một khoảng dữ liệu theo một hoặc nhiều điều kiện. Hàm countif có thể giúp bạn thu thập, phân tích và trình bày dữ liệu một cách hiệu quả và chính xác. Trong bài viết này, chúng tôi đã giới thiệu cho bạn về cách sử dụng hàm countif trong excel. Hy vọng bài viết này sẽ giúp bạn hiểu rõ hơn về hàm countif và áp dụng nó vào công việc của bạn.
Nếu bạn đọc muốn tìm hiểu chi tiết hơn nữa về hàm COUNTIF trong Excel thì có thể tham khảo nội dung Video bài giảng sau:
Hướng dẫn sử dụng hàm COUNTIF trong Excel
