Trong quá trình làm việc với bảng tính Excel, đôi khi bạn cần thực hiện thao tác lấy dữ liệu từ Sheet khác trong Excel để thực hiện các bước hoàn thành bảng báo cáo. Vậy cách lấy dữ liệu từ Sheet này sang Sheet khác được thực hiện như thế nào? Trong bài viết này, Unica sẽ giới thiệu cho bạn 6 cách để làm điều này trong Excel.
Cách lấy dữ liệu từ sheet này sang sheet khác theo điều kiện Advanced Filter
Advanced Filter là một tính năng cho phép bạn lọc dữ liệu theo nhiều tiêu chí khác nhau và sao chép kết quả sang một vùng khác.
Ví dụ: Cho bảng dữ liệu 1 và bảng 2 như sau:
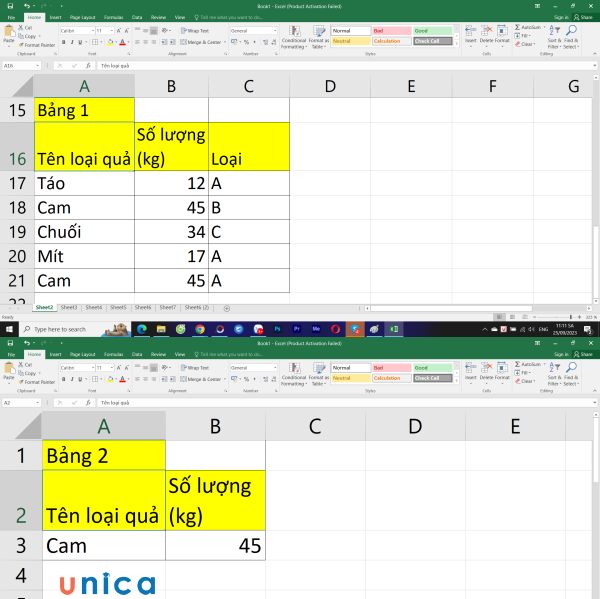
Cho bảng dữ liệu
Yêu cầu: Lọc toàn bộ dữ liệu ở bảng 1 sang bảng 2 ở 2 sheet khác nhau theo tên loại quả là Cam.
Cách trích xuất dữ liệu từ sheet này sang sheet khác:
Bước 1: Tại Sheet 3, bạn vào thẻ Data, nhấn nút Advanced trong nhóm Sort & Filter.
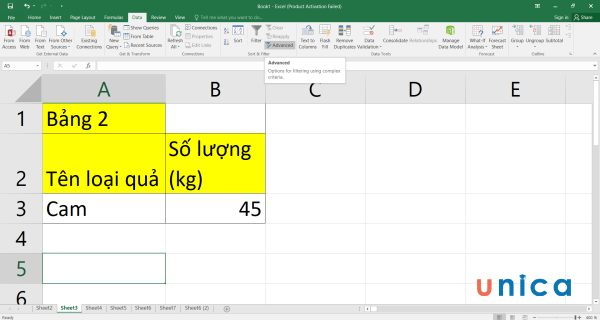
Nhấn nút Advanced
Bước 2: Trong hộp thoại Advanced Filter, chọn Copy to another location.
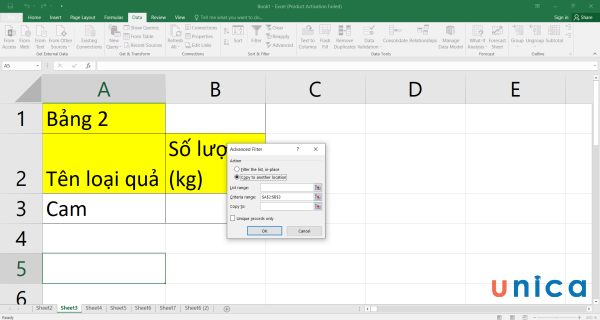
Copy to another location
Bước 3: Chỉnh List range, Criteria range và copy to như hình dưới đây:
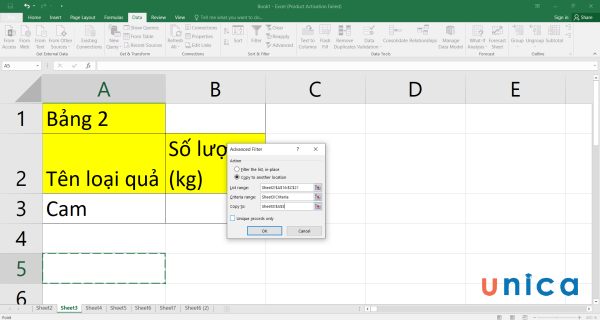
Lọc để lấy dữ liệu
Bước 4: Nhấn OK sẽ thu được bảng kết quả dưới đây:
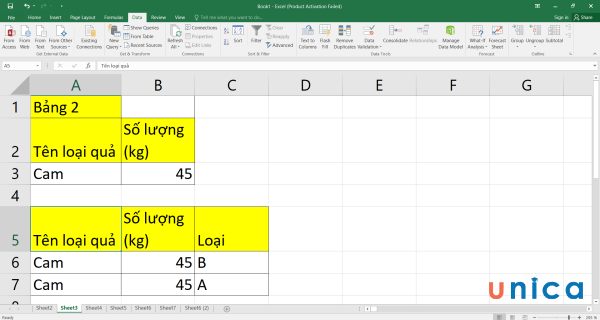
Nhấn OK
>>> Xem thêm: Cách copy 1 sheet trong excel trong cùng bảng tính và từ file này sang file khác
>>> Tất cả đều có trong cuốn sách “HƯỚNG DẪN THỰC HÀNH EXCEL TỪ CƠ BẢN ĐẾN NÂNG CAO”

ĐĂNG KÝ MUA NGAY
Sử dụng hàm vlookup để lấy dữ liệu từ sheet này sang sheet khác
Hàm vlookup trong Excel là một hàm tìm kiếm, cho phép bạn tra cứu giá trị trong một cột của một bảng và trả về giá trị tương ứng trong một cột khác.
Ví dụ: Cho bảng dữ liệu 3 và 4 ở hai sheet là 4 và 5 như sau:
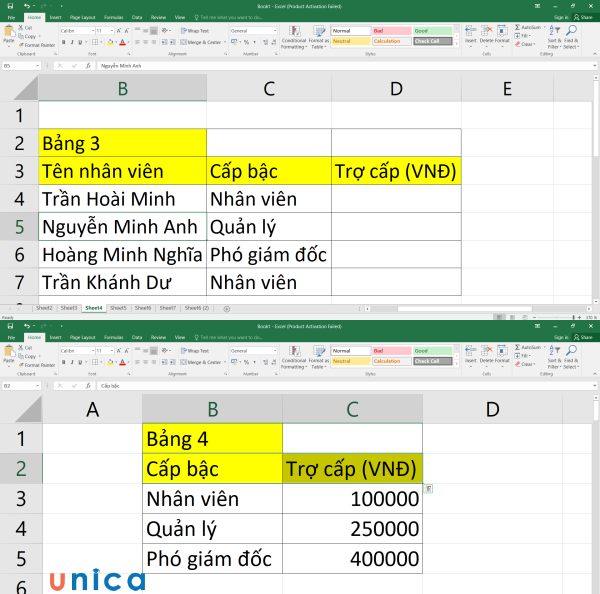
Cho bảng dữ liệu
Yêu cầu: Tìm mức trợ cấp của từng nhân viên ở bảng 3 dựa vào thông tin ở bảng 4.
Cách lấy dữ liệu từ sheet này sang sheet khác cho ví dụ trên:
Bước 1: Ở ô D4 tại sheet4 nhập công thức lấy dữ liệu từ sheet này sang sheet khác:
=VLOOKUP(C4;Sheet5!$B$3:$C$5;2;0).
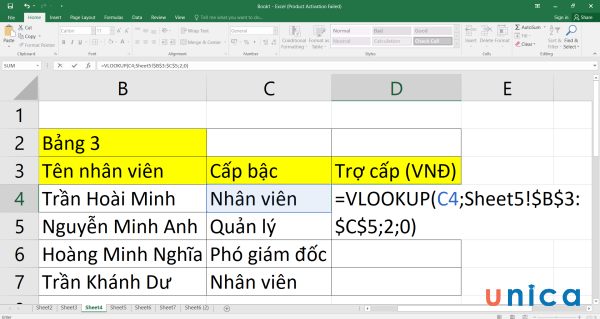
Nhập công thức VLOOKUP vào ô D4
Bước 2: Nhấn Enter sẽ thu được kết quả là 100000 VNĐ.
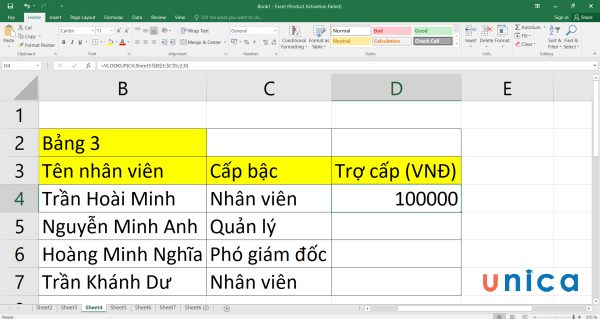
Kết quả sau khi nhập công thức
Bước 3: Kéo thả chuột xuống phía dưới sẽ thu được kết quả lấy data từ sheet khác như hình dưới đây:
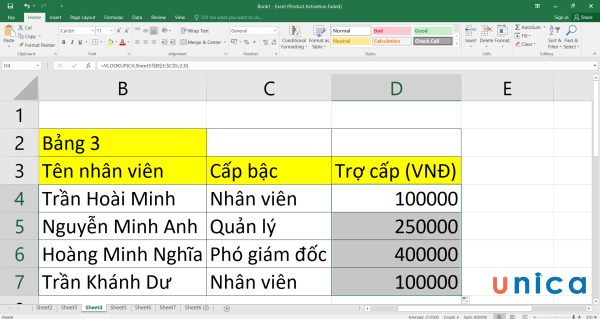
Kết quả nhận được
Cách lấy dữ liệu từ sheet này sang sheet khác bằng Paste link
Paste link là một tính năng cho phép bạn sao chép dữ liệu từ một sheet sang một sheet khác và tạo một liên kết giữa hai sheet đó. Khi bạn thay đổi dữ liệu ở sheet nguồn, dữ liệu ở sheet đích cũng sẽ được cập nhật theo.
Ví dụ: Cho bảng dữ liệu 3 như hình:
>>> Xem thêm: 6 cách sử dụng hàm hyperlink trong excel, có ví dụ minh họa
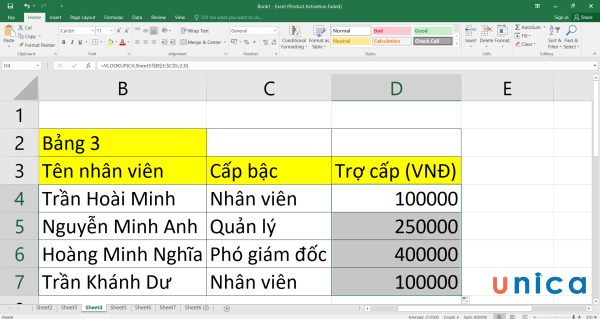
Cho bảng dữ liệu
Yêu cầu: Dùng tính năng Paste link để sao chép toàn bộ bảng dữ liệu 3 ở sheet 4 sang sheet 5.
Cách link dữ liệu từ sheet này sang sheet khác:
Bước 1: Bôi đen toàn bộ vùng dữ liệu trong bảng 3. Nhấn phím tắt Ctrl+C để copy toàn bộ dữ liệu ở đây.
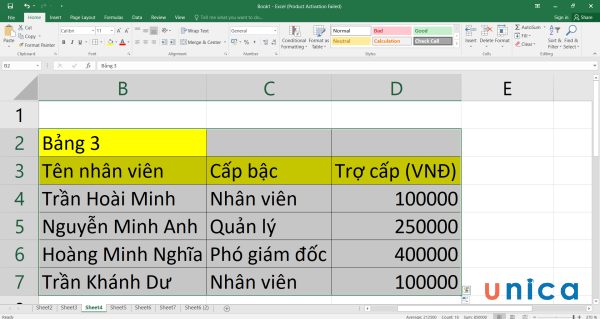
Bôi đen toàn bộ vùng dữ liệu trong bảng 3
Bước 2: Chuyển sang Sheet 5, đặt con trỏ chuột vào ô B25, đưa chuột lên thanh công cụ, trong thẻ Home, nhấn vào Paste, tìm và chọn Paste link sẽ thu được kết quả như hình:
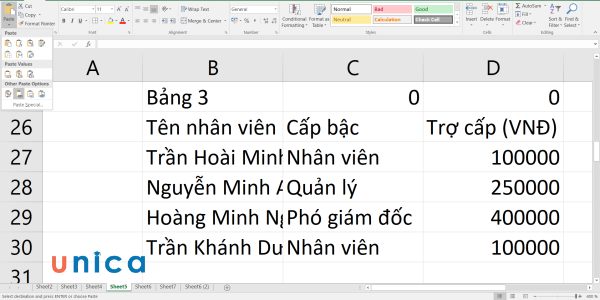
Chọn Paste link
Bước 3: Sau khi thực hiện xong, nhấp vào ô bất kỳ trong nội dung sao chép, bạn sẽ thấy công thức =Sheet1!.
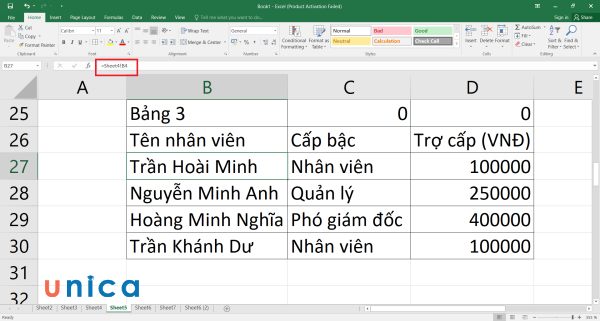
Nhấp vào bất kỳ ô nào đều sẽ thấy công thức
Cách lấy dữ liệu từ sheet này sang sheet khác trong Excel bằng macro

Macro là một chuỗi các lệnh và hành động được ghi lại và lưu lại trong Excel, cho phép bạn tự động hóa các tác vụ lặp đi lặp lại. Để sử dụng macro để lấy dữ liệu từ sheet này sang sheet khác. Cách lấy số liệu từ sheet này sang sheet khác này thực hiện như sau:
Bước 1: Bật tab Developer trong Excel, nếu chưa có bạn có thể vào File > Options > Customize Ribbon và tích chọn Developer trong danh sách Main Tabs.
Bước 2: Nhấn nút Record Macro trong tab Developer, sau đó nhập tên, phím tắt (nếu muốn) và mô tả (nếu muốn) cho macro của bạn. Chọn Workbook trong ô Store macro in để macro có thể hoạt động trên toàn bộ workbook.
Bước 3: Nhấn OK để bắt đầu ghi lại macro.
Bước 4: Thực hiện các thao tác để lấy dữ liệu từ sheet này sang sheet khác, ví dụ như sử dụng Advanced Filter, hàm vlookup hoặc Paste link như đã hướng dẫn ở trên.
Bước 5: Nhấn nút Stop Recording trong tab Developer khi hoàn thành các thao tác.
Bước 6: Lưu workbook của bạn dưới định dạng Excel Macro-Enabled Workbook (*.xlsm) để lưu lại macro.
Bước 7: Mở workbook của bạn và sử dụng phím tắt hoặc nhấn nút Macros trong tab Developer để chạy macro của bạn khi cần lấy dữ liệu từ sheet này sang sheet khác.

Cách lấy dữ liệu từ sheet này sang sheet khác trong Excel bằng macro
Cách lấy giá trị từ sheet khác bằng nhập công thức theo cách thủ công
Ngoài các cách sử dụng các tính năng và hàm của Excel để lấy dữ liệu từ sheet này sang sheet khác, bạn cũng có thể nhập công thức theo cách thủ công để làm điều này.
Ví dụ: Cho bảng dữ liệu 3:
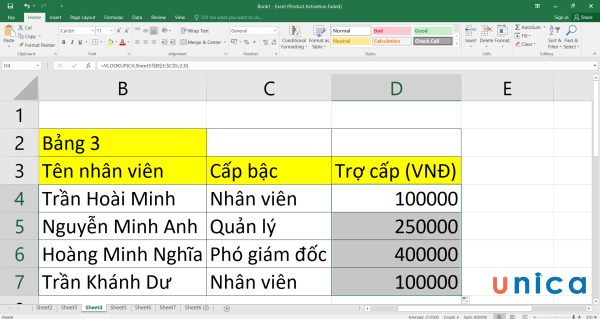
Cho bảng dữ liệu
Yêu cầu: Dùng công thức thủ công để lấy toàn bộ dữ liệu từ bảng dữ liệu 3 sang bảng dữ liệu 5.
Cách lấy dữ liệu từ 2 sheet khác trong excel:
Bước 1: Nhập hàm excel lấy dữ liệu từ sheet khác =Sheet4!B4 vào ô B61.
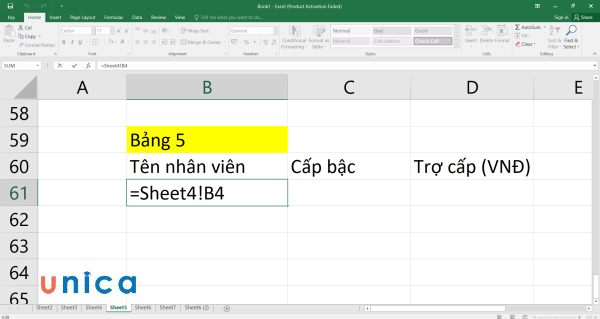
Nhập công thức =Sheet4!B4 vào ô B61
Bước 2: Nhấn Enter sẽ thu được kết quả là Trần Hoài Minh. Kéo thả chuột xuống bên dưới để lấy được hết tên nhân viên trong bảng 3.
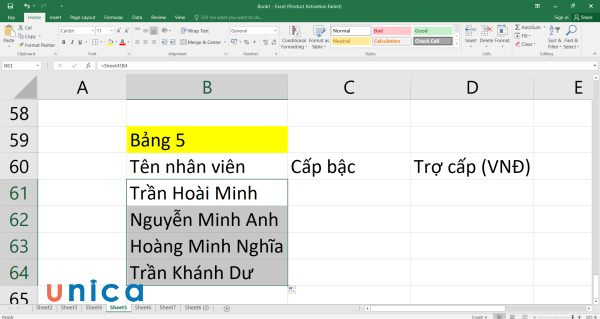
Kết quả nhập công thức và kéo thả chuột
Bước 3: Từ ô B61 kéo chuột sang bên phải sẽ thu được cấp bậc và mức trợ cấp tương ứng của Trần Hoài Minh.
Bước 4: Bôi đen C61 và D61, đặt chuột xuống bên dưới ô D61, kéo thả xuống bên dưới sẽ thu được dữ liệu như hình:
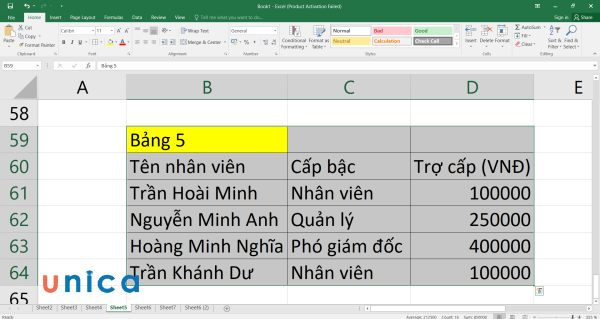
Kéo thả xuống bên dưới
Cách sao chép dữ liệu từ file này sang fle khác trong Excel bằng lệnh Move or Copy…
Muốn sao chép dữ liệu từ sheet này sang sheet khác, bạn có thể sử dụng lệnh Move or Copy… Lệnh này sẽ giúp bạn có được file excel mới được sao chép toàn bộ dữ liệu của file gốc.
Ví dụ: Cho bảng dữ liệu ở Sheet6:
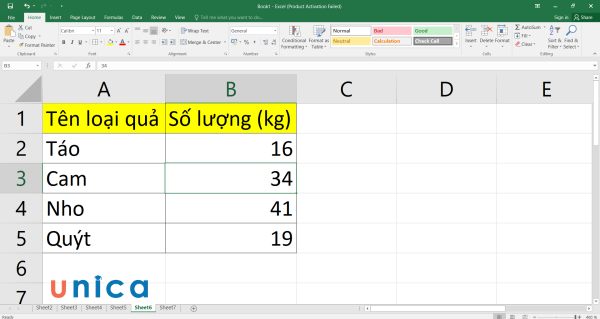
Cho bảng dữ liệu
Yêu cầu: Copy dữ liệu ở bảng trong sheet6 sang 1 sheet mới bằng lệnh Move or Copy…
Cách thực hiện:
Bước 1: Trong sheet6, bạn nhấn chuột phải rồi chọn Move or Copy…
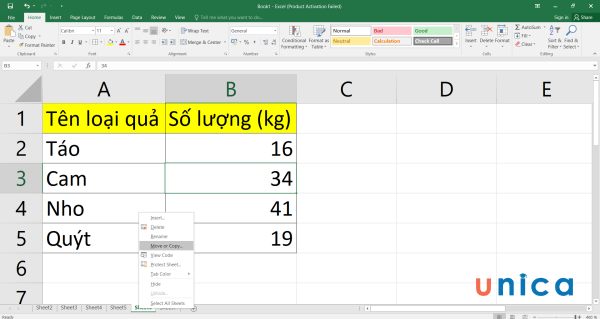
Move or Copy…
Bước 2: Trong hộp thoại Move or Copy…, chọn Move to end và tích chọn vào Create a copy.
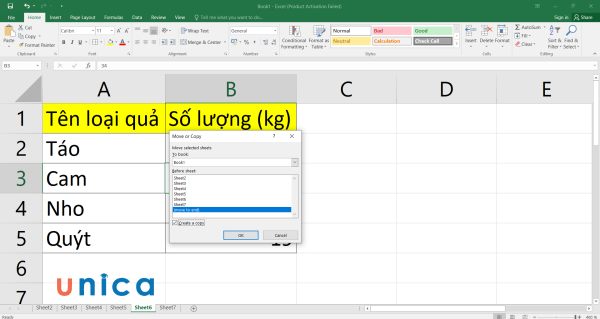
Tích chọn vào Create a copy
Bước 3: Cuối cùng là chọn OK sẽ thu được kết quả như sau:
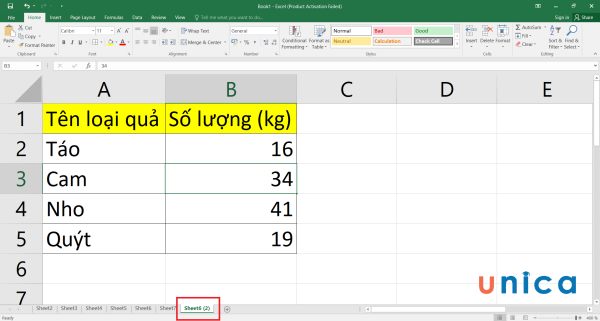
Chọn OK
Kết luận
Trong bài viết này, chúng tôi đã giới thiệu cho bạn 6 cách lấy dữ liệu từ sheet này sang sheet khác trong Excel. Bạn có thể sử dụng Advanced Filter, hàm vlookup, Paste link, macro hoặc nhập công thức theo cách thủ công tùy theo nhu cầu và mục đích của bạn. Hy vọng bài viết này sẽ hữu ích cho bạn trong việc xử lý và phân tích dữ liệu trong Excel. Để nâng cao kiến thức cũng như kỹ năng áp dụng vào làm việc và học tập Unica còn mang đến bạn đọc những khóa tin học văn phòng với các khoá học Powerpoint, học Word, học Excel từ cơ bản đến nâng cao được giảng dạy bởi những giảng viên hàng đầu tại Unica.
