Để bài thuyết trình PowerPoint trở nên ấn tượng và thu hút người xem bạn nên tạo hiệu ứng trong PowerPoint. Thực tế cách tạo hiệu ứng trong Powerpoint không khó, tuy nhiên để tạo hiệu ứng kết hợp được với chuyển động hợp lý thì nó đòi hỏi bạn phải có kiến thức nhất định về thiết kế PowerPoint chuyên nghiệp mới làm được. Trong bài viết này, Unica sẽ giới thiệu cho bạn cách tạo hiệu ứng trong PowerPoint ấn tượng, cùng khám phá nhé.
Lợi ích của hiệu ứng động trong PowerPoint
Hiệu ứng động (animation) là một tính năng đặc trưng của PowerPoint. Tính năng này giúp các đối tượng trong powerpoint như: văn bản, hình ảnh, icon,… chuyển động một cách sinh động và bắt mắt hơn theo lệnh cài đặt.
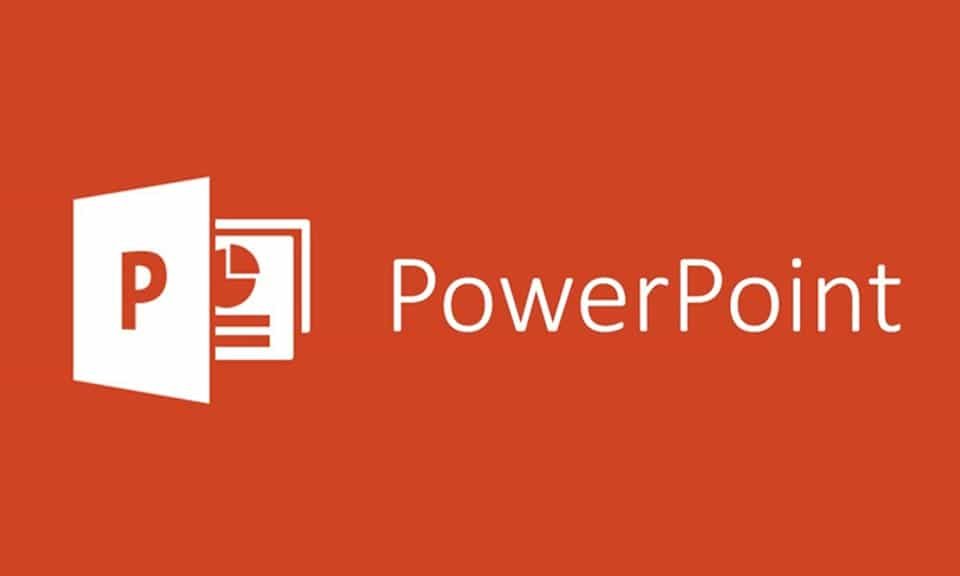
Các hiệu ứng chuyển động trong Powerpoint sẽ giúp bài thuyết trình của bạn hấp dẫn hơn
Khi bạn biết cách chạy hiệu ứng trong Powerpoint thì sẽ mang lại rất nhiều lợi ích cho bài thuyết trình:
- Thu hút sự chú ý của khán giả: File thuyết trình PowerPoint khi được tạo chuyển động linh hoạt kết hợp cùng màu sắc sinh động sẽ dễ kích thích vào thị giác của người xem hơn so với file văn bản thông thường hoặc hình ảnh tĩnh. Hiệu ứng chuyển động trong PowerPoint tạo sức hấp dẫn mạnh mẽ, tăng khả năng thu hút sự chú ý.
-
Minh họa các bước hoặc liên kết một cách khoa học, cụ thể: Việc tạo hiệu ứng chuyển động trong PowerPoint giúp bạn minh hoạ dữ liệu hiệu quả hơn. Thay vì việc phải dùng màu sắc đánh dấu trong văn bản thường để hướng người xem tập trung, bạn chỉ cần tạo hiệu ứng để nhấn mạnh giúp người xem đã dễ dàng hiểu vấn đề chính mà bạn muốn truyền tải.
-
Tạo điểm nhấn cho bài thuyến trình: Lợi ích lớn nhất từ việc áp dụng cách tạo hiệu ứng trong PowerPoint đó là tạo ấn tượng mạnh mẽ cho người xem. Những slide được trình bày khoa học kết hợp với chuyển động bắt mắt sẽ giúp người xem ghi nhớ nội dung truyền tải nhanh và sâu sắc hơn.
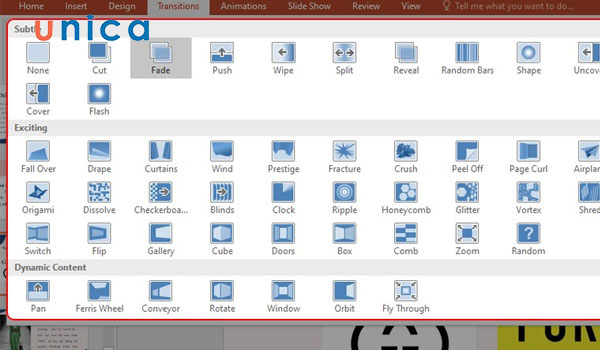
Các hiệu ứng chuyển slide giúp bạn chuyển trang mượt mà hơn
-
Tạo sự chuyển đổi mượt mà giữa các slide: PPT hỗ trợ nhiều hiệu ứng chuyển slide đẹp và mượt mà, điều này mang lại trải nghiệm cực tuyệt vời cho người nghe, người xem
-
Tạo hiệu ứng thị giác động: Trong PPT hiệu ứng động rất đa dạng và phong phú, để kích thích thị giác người xem, bạn có thể áp dụng nhiều hiệu ứng động cùng lúc với nhau. Điều này giúp bạn tạo hiệu quả của buổi thuyết trình cao hơn.
-
Tăng tính tương tác: Biết cách sử dụng hiệu ứng tạo chuyển động ăn khớp với nội dung thuyết trình sẽ hỗ trợ tăng tương tác với người xem. Người xem quan tâm hơn đến nội dung bạn truyền đạt.
>>> Tất cả đều có trong cuốn sách “HƯỚNG DẪN THỰC HÀNH POWERPOINT TỪ CƠ BẢN ĐẾN NÂNG CAO”

ĐĂNG KÝ MUA NGAY
Hướng dẫn cách tạo hiệu ứng trong Powerpoint
Cách làm hiệu ứng trong powerpoint nên tuân thủ theo nguyên tắc 80/20. Có nghĩa là chúng ta chỉ nên tạo hiệu ứng cho 20% nội dung quan trọng trong file powerpoint. Dưới đây là hướng dẫn tạo hiệu ứng trong powerpoint chi tiết kèm ví dụ minh họa cụ thể.
Tạo hiệu ứng chuyển Slide trong PowerPoint
Cách tạo hiệu ứng chuyển slide trong PowerPoint được thực hiện như sau:
Bước 1: Tại trang bạn muốn tạo hiệu ứng chuyển slide, bạn hãy nhấn chọn tab Transitions (Chuyển tiếp).
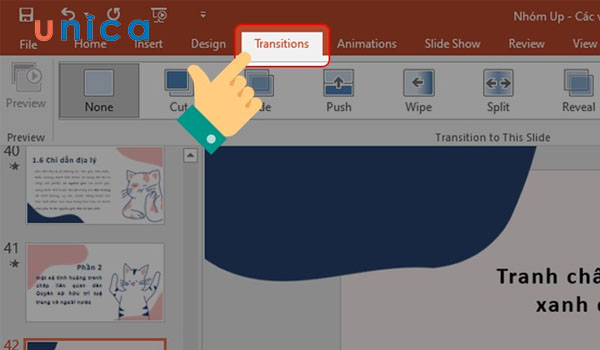
Chọn Transitions
Bước 2: Bạn hãy tiến đến tìm và chọn mục Transition Styles (Kiểu chuyển tiếp). Sau đó chọn kiểu chuyển động phù hợp.
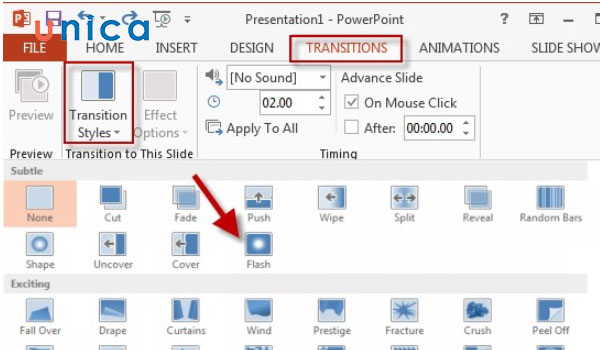
Chọn kiểu chuyển động phù hợp
Bước 3: Cài đặt hiệu ứng bằng cách vào mục Timing và chọn theo các gợi ý sau:
-
Sound: Cài đặt âm thanh cho hiệu ứng.
-
Duration: Chọn thời gian xuất hiện hiệu ứng.
-
On Mouse Click: Hiệu ứng xuất hiện khi nhấn chuột. Hoặc bạn tick chọn After để hiệu ứng tự xuất hiện sau thời gian cài đặt.
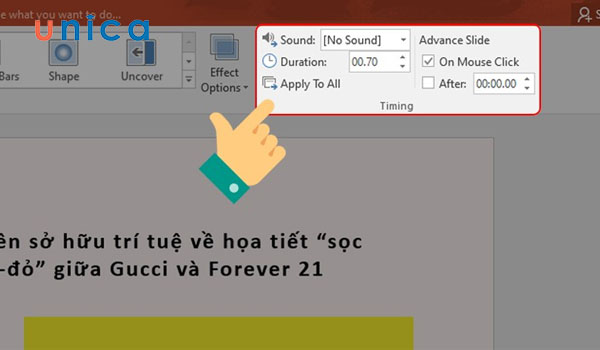
Cài đặt các hiệu ứng
Lưu ý: Nếu bạn muốn mặc định kiểu chuyển slide này cho tất cả các slide bạn hãy nhấn chọn “Apply To All”
Bước 4: Để xem trước hiệu ứng đã tạo cho slide bạn hãy nhấn chọn Preview.
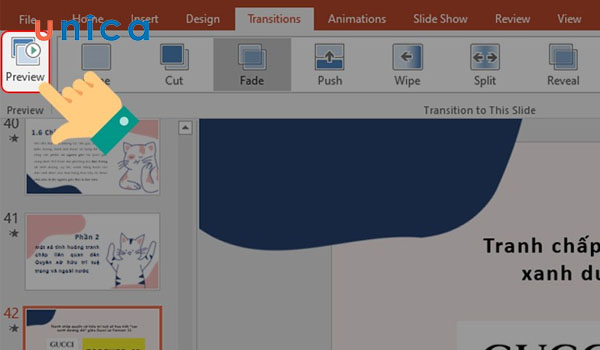
Chọn Preview để xem trước hiệu ứng
>> Xem thêm:
Tạo hiệu ứng di chuyển trong powerpoint
Cách tạo hiệu ứng di chuyển trong powerpoint 2010, 2013, 2016 tương đối giống nhau. Chi tiết các bước thực hiện như sau:
Bước 1: Bạn hãy chọn mục Animations.
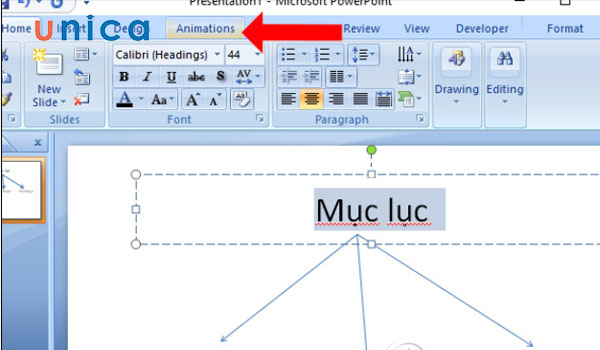
Chọn mục Animations
Tiếp theo, bạn hãy chọn Custom Animation để dễ dàng tùy chỉnh hiệu ứng động cho từng nội dung.
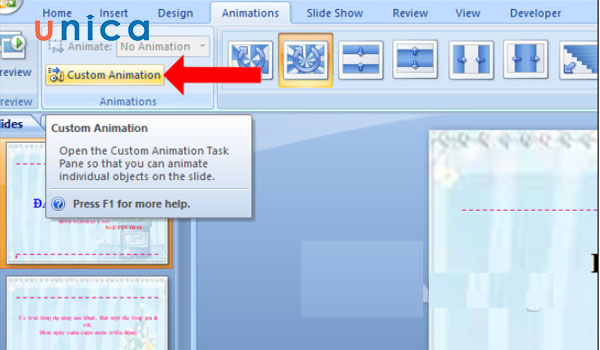
Chọn Custom Animation để thay đổi hiệu ứng
Bước 2: Chọn hiệu ứng chuyển động cho đối tượng. Khi giao diện tùy chỉnh xuất hiện, bạn hãy click chuột vào biểu tượng mũi tên trỏ xuống ở mục Add Effect. Lúc này một bảng tùy chọn sẽ xuất hiện.
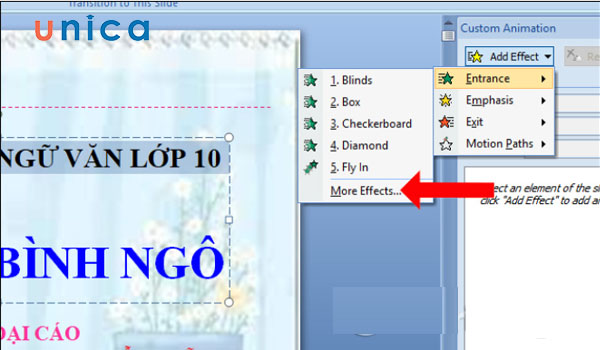
Click chuột vào biểu tượng mũi tên trỏ xuống
Ý nghĩa các hiệu ứng đề xuất:
-
Entrance: Hiệu ứng tạo bất ngờ làm cho đối tượng sẽ chuyển động mà người xem không nắm được quỹ đạo chuyển động của nó.
-
Emphasis: Hiệu ứng nhấn mạnh làm tăng khả năng nhận diện đối tượng.
-
Exit: Hiệu ứng làm biến mất đối tượng khi bạn click chuột.
-
Motion Paths: Hiệu ứng chuyển động theo đường mà bạn đã vẽ.
Bạn có thể chọn hiệu ứng gợi ý. Hoặc chọn More Effects… để xem thêm hiệu ứng.

Bước 3 :Xem lại kết quả hiệu ứng đã chọn bằng cách tick chọn Preview Effects. Sau đó nhấn Ok
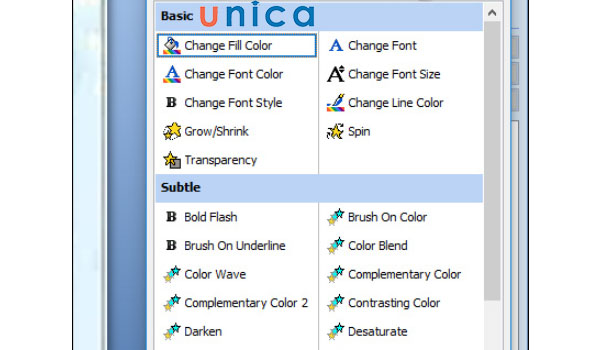
Chọn Preview Effects
Bước 4: Xóa hiệu ứng khi cần
Nếu muốn xóa hiệu ứng bạn chỉ cần nhấn chọn Remove như hình minh họa bên dưới.
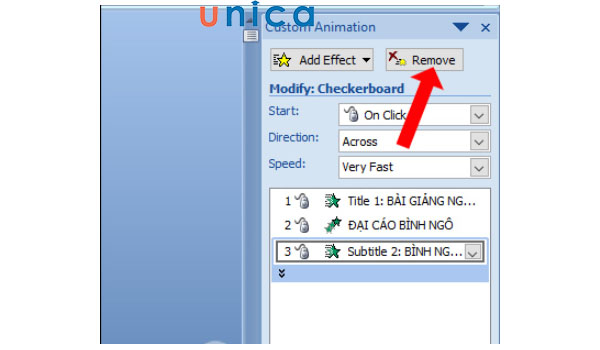
Chọn Remove để xoá hiệu ứng
Bước 5: Cài đặt tốc độ chuyển động hiệu ứng bằng cách vào mụcSpeed và điều chỉnh các tùy chọn.
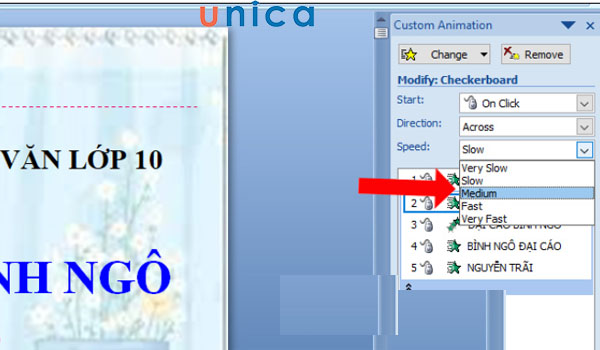
Cài đặt tốc độ chuyển động hiệu ứng
Trong đó:
-
Very Slow là rất chậm
-
Slow là chậm
-
Medium là tốc độ vừa phải
-
Fast là tốc độ nhanh
-
Very Fast là tốc độ rất nhanh
Bước 6: Cách tạo hiệu ứng cho slide bằng cách chọn tab Transitions trên thanh công cụ. Lúc này bạn có thể chọn các hiệu ứng gợi ý.
Hoặc chọn Transition to This Slide để xem thêm các hiệu ứng.
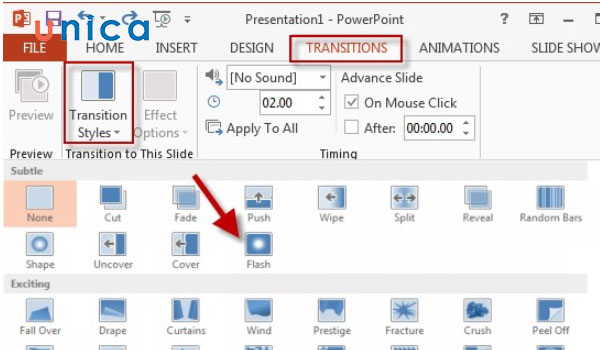
Chọn hiệu ứng phù hợp
Bước 7: Chèn thêm hiệu ứng âm thanh cho slide bằng cách nhấn chọn mũi tên trỏ xuống trong mục Transition Sound.
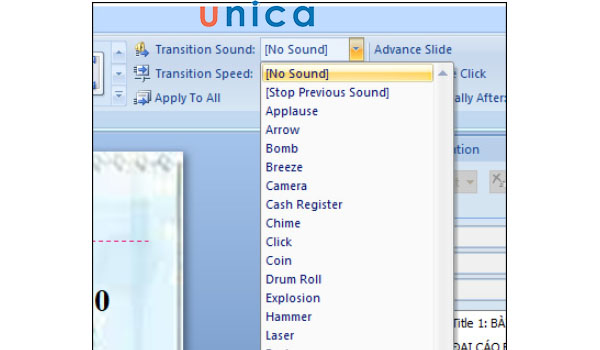
Chọn Transition Sound
Tạo hiệu ứng hoạt hình trong slide Powerpoint
Để tạo hiệu ứng hoạt hình cho ảnh trong slide PowerPoint bạn hãy thực hiện theo trình tự sau:
Bước 1: Chọn đối tượng muốn thêm hiệu ứng hoạt hình. Sau đó chọn tab Animations trên thanh công cụ.
Bước 2: Tùy chọn hiệu ứng trong bảng tùy chỉnh hiển thị.
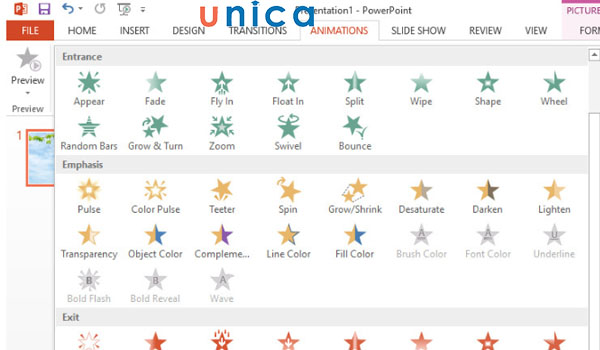
Chọn hiệu ứng trong bảng tuỳ chỉnh
Lưu ý: Trong trường hợp bạn muốn đối tượng chuyển động theo đường vẽ hãy chọn tính năng Custom Path (tính năng được đóng khung và có mũi tên hướng dẫn ở hình minh họa trên). Bạn hãy nhấn giữ chuột và vẽ đường di chuyển cho đối tượng. Sau đó nhấn phím ESC trên bàn phím để kết thúc. Kết quả hiển thị trên PowerPoint là đối tượng sẽ chuyển động theo đường kẻ mờ trong hình minh họa bên dưới.

Đối tượng chuyển động theo đường kẻ mờ
Bước 3: Để cài đặt hiệu ứng, bạn hãy tùy chỉnh trong phần Timing của tab Animations

Chọn Animations
Trong đó:
-
Start: Cài đặt cách xuất hiện ứng. Gồm: On Click- xuất hiện khi click chuột. With Previous- cùng thời điểm với hiệu ứng trước. After Previous – sau khi hiệu ứng trước hoàn thành.
-
Duration: Cài đặt thời gian hiệu ứng xảy ra.
-
Delay: Cài đặt thời gian hoãn hiệu ứng, có nghĩa là hiệu ứng sẽ tạm dừng trong khoảng thời gian bạn cài đặt.
Gợi ý: Cách xóa hiệu ứng hoạt hình khi không cần dùng hoặc muốn tạo hiệu ứng hoạt hình lại từ đầu bằng cách vào tab Animations chọn None
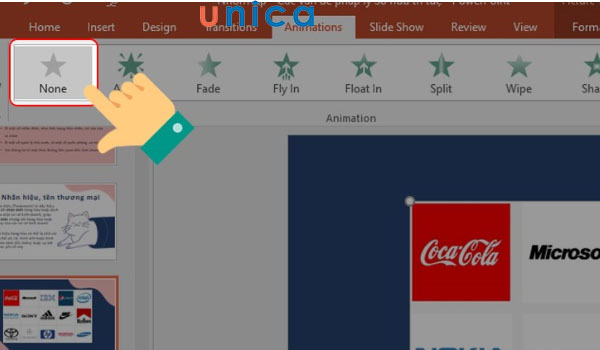
Chọn None để xoá hiệu ứng
Đăng ký khóa học thiết kế PowerPoint online trên Unica ngay để bạn có thể trình bày, thiết kế các bài thuyết trình ấn tượng với những slide cuốn hút, lôi kéo khán giả. Bên cạnh việc thiết kế slide bình thường, khoá học online qua video còn giúp bạn thiết kế âm thanh, video, hiệu ứng, hình 3D…ngay trên PowerPoint để tạo nên những bài thuyết trình có sức ảnh hưởng cao nhất.

Thiết kế trình chiếu PowerPoint 2016 từ A-Z
Đỗ Trung Thành

Thiết kế Powerpoint chuyên nghiệp
Trần Quang Vũ

Trình chiếu chuyên nghiệp với PowerPoint
Nguyễn Đức Thanh
Tạo hiệu ứng chữ chạy trong PowerPoint
Cách chèn hiệu ứng trong powerpoint cho văn bản được thực hiện như sau:
Bước 1: Bôi đen dòng chữ bạn muốn tạo hiệu ứng. Tiếp theo tiến đến thanh công cụ rồi chọn tab Animations.
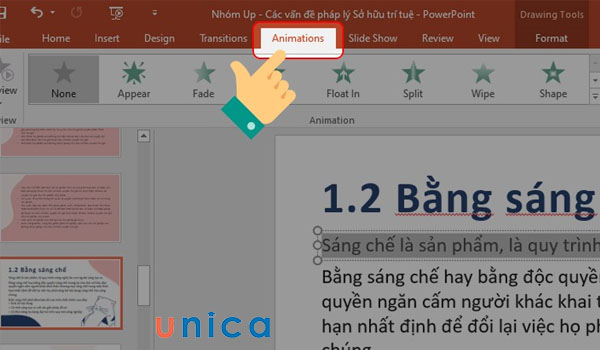
Chọn tab Animations
Bước 2: Khi bảng tùy chọn hiệu ứng xuất hiện, bạn có thể click chọn hiệu ứng tùy theo nhu cầu. Hoặc nhấn chọn Custom Animation để xem thêm hiệu ứng.
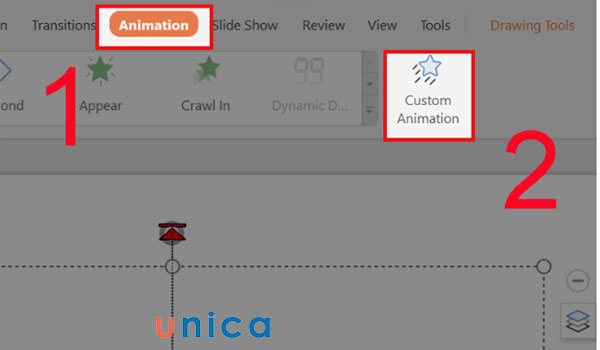
Chọn Custom Animation để xem thêm hiệu ứng
Bước 3: Để cài đặt hiệu ứng, bạn hãy tùy chỉnh trong phần Timing của tab Animations
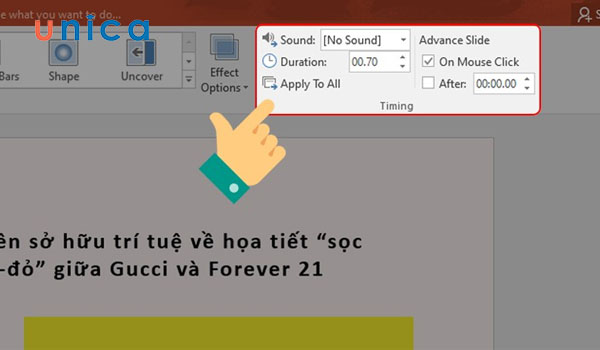
Tuỳ chỉnh trong phần Timing của tab Animations
Bước 4: Để kiểm tra và chỉnh sửa lại hiệu ứng đã cài đặt, bạn hãy nhấn chọn Animation Pane

Chọn Animation Pane
Tạo hiệu ứng động của hình trong slide
Cách chèn hiệu ứng trong powerpoint cho hình ảnh được thực hiện như sau:
Bước 1: Bạn hãy chọn hình ảnh cần tạo hiệu ứng. Sau đó tiến lên thanh công cụ và chọn tab Animation.
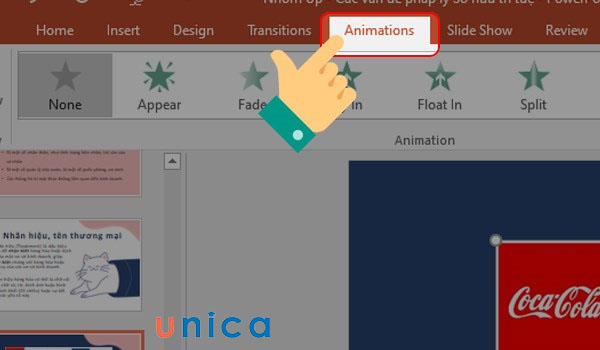
Chọn Animation
Bước 2: Lúc này, PowerPoint sẽ hiển thị những hiệu ứng phổ biến thường dùng, bạn có thể chọn một trong các tùy chỉnh này.
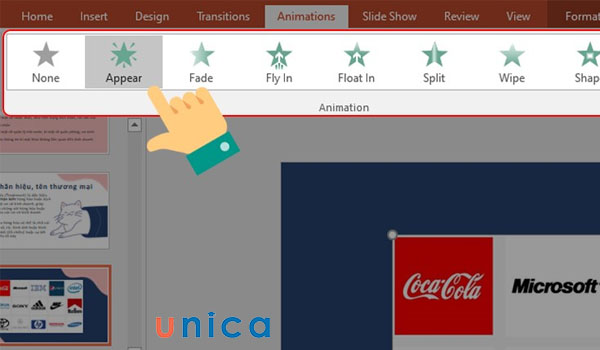
Chọn hiệu ứng PowerPoint
Hoặc bạn hãy nhấn vào mũi tên trỏ xuống cuối cùng ở mục Animation để hiển thị thêm hiệu ứng.
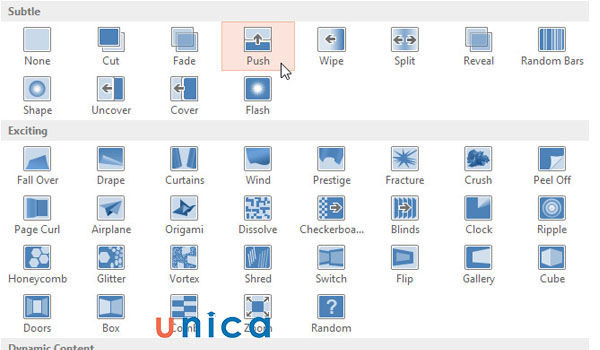
Thêm hiệu ứng trong PowerPoint
Bước 3: Bạn vào mụcTiming để cài đặt cho hiệu ứng hình ảnh vừa chọn.

Cài đặt cho hiệu ứng
Cách tạo hiệu ứng chuyển động trong PowerPoint cho đồ thị
Cách tạo hiệu ứng chuyển động trong PowerPoint cho đồ thị thực hiện như sau:
Bước 1: Chọn đồ thị bạn muốn tạo hiệu ứng. Tiếp theo chọn tab Animations trên thanh công cụ.
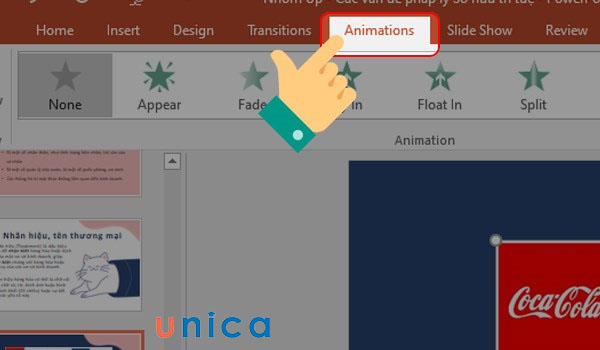
Chọn Animation
Bước 2: Bạn có thể chọn hiệu ứng trong bảng tùy chọn hiển thị
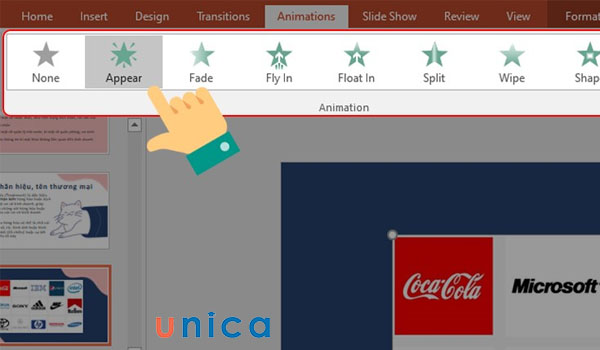
Chọn hiệu ứng PowerPoint
Hoặc bạn hãy nhấn vào mũi tên trỏ xuống cuối cùng ở mục Animation để hiển thị thêm hiệu ứng.
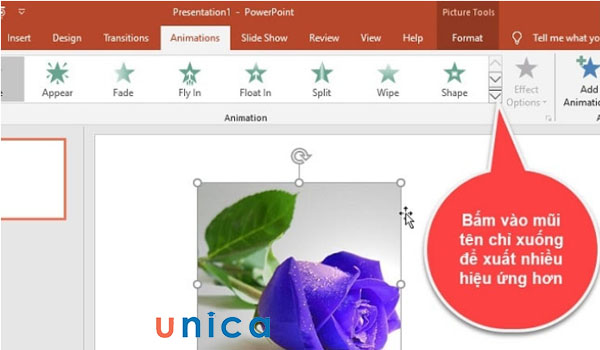
Nhấn mũi tên trỏ xuống
Đây là bảng hiệu ứng đầy đủ từ PowerPoint
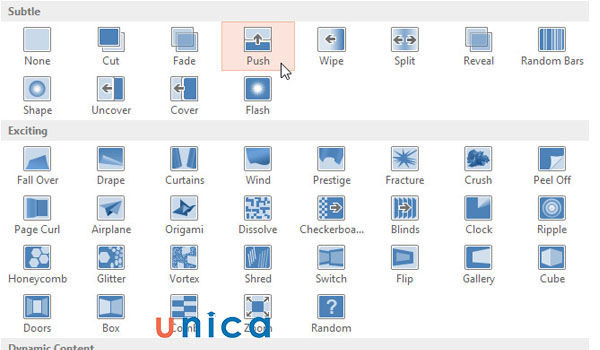
Bảng hiệu ứng đầy đủ từ PowerPoint
Bước 3: Cách thêm hiệu ứng trong powerpoint cho các đối tượng trong đồ thị rất dễ thực hiện, bạn chỉ cần nhấn chọn mũi tên trỏ xuống ở mục Effect Option.
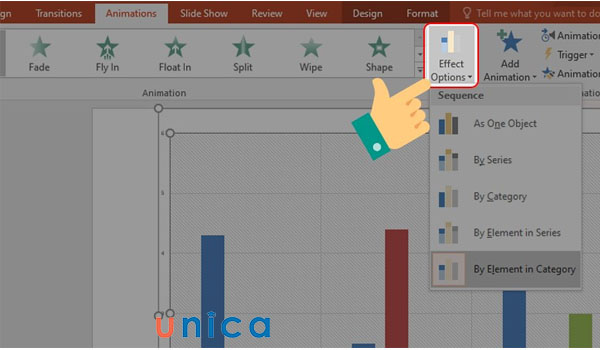
Chọn Effect Option
Bước 4: Để cài đặt hiệu ứng đồ thị hiển thị, bạn hãy tùy chỉnh trong phần Timing của tab Animations. Sau đó tùy chỉnh các thông số theo nhu cầu.

Cài đặt cho hiệu ứng
Hướng dẫn cách tạo Animation trong Powerpoint
Để thêm hiệu ứng Animation trong powerpoint bạn hãy thực hiện theo trình tự các bước hướng dẫn sau:
Bước 1: Bạn hãy bôi đen để chọn đối tượng cần tạo chuyển động Animation. Sau đó chọn tab Animations trên thanh công cụ. Chọn tiếp Add Animation rồi Custom Path. Đây là tính năng tạo chuyển động cho đối tượng theo đường vẽ.
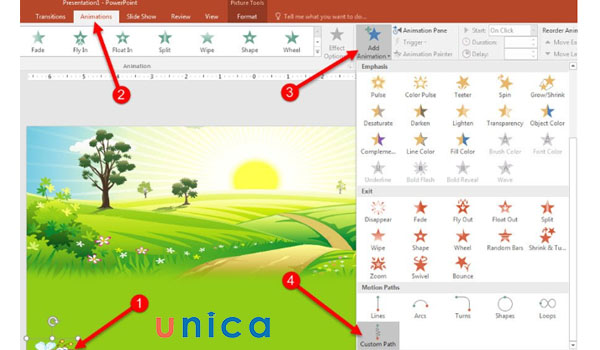
Cách tạo animation trong PowerPoint
Bước 2: Dùng chuột trái để vẽ đường chuyển động cho đối tượng. Sau khi hoàn thành đường vẽ bạn hãy nhấn phím ESC trên bàn phím để kết thúc. Trên file PowerPoint, khi trình chiếu đối tượng sẽ chuyển động theo đường kẻ mờ hiển thị trong hình minh họa bên dưới.

Kết quả hiển thị
Tạo hiệu ứng xuất hiện trong powerpoint
Entrance là hiệu ứng hiển thị nội dung hoặc hình ảnh không có sẵn trên màn hình. Đối tượng này chỉ hiển thị theo lệnh đã cài đặt. Chi tiết cách tạo hiệu ứng xuất hiện trong powerpoint được thực hiện như sau:
Bước 1: Bạn hãy chọn đối tượng (chữ, hình ảnh) cần tạo hiệu ứng. Sau đó chọn tab Animations trên thanh công cụ.
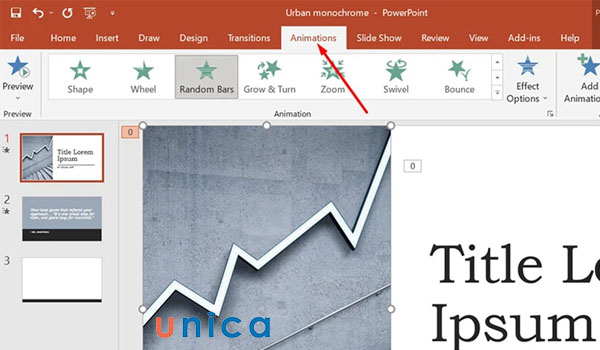
Chọn Animations trên thanh công cụ
Bước 2: Mở rộng tùy chọn để thấy nhóm hiệu ứng xuất hiện Entrance bằng cách nhấn vào mũi tên trỏ xuống mở mục Animation như hình minh họa bên dưới.
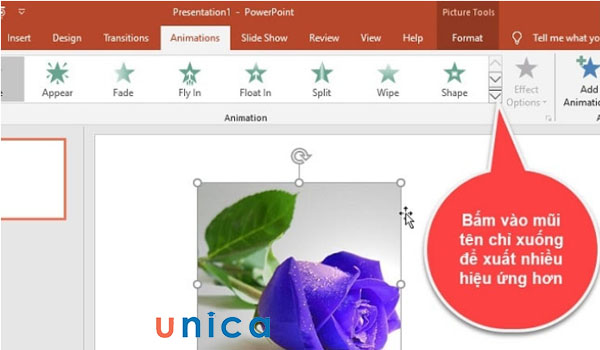
Nhấn mũi tên trỏ xuống
Bước 3: Chọn nhóm hiệu ứng Entrance. Trong nhóm hiệu ứng này, bạn hãy tùy chọn 1 hiệu ứng tính năng phù hợp.
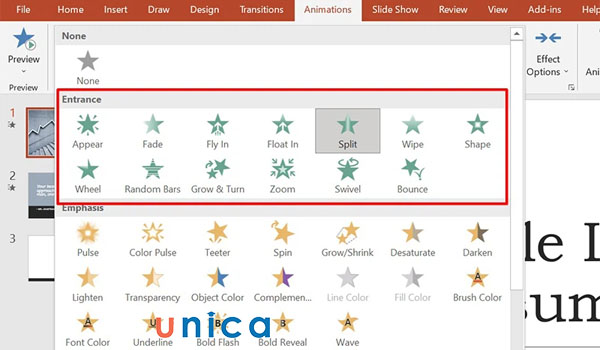
Chọn một hiệu ứng phù hợp
Bước 4: Cài đặt chuyển động của hiệu ứng xuất hiện tại mục Timing bằng cách điều chỉnh các thông số trong mục.
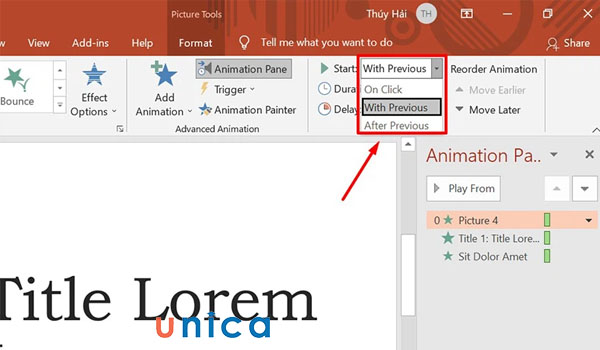
Điều chỉnh các thông số trong mục
Bước 5: Xem lại hiệu ứng xuất hiện bằng cách nhấn chọn Preview trên thanh công cụ.
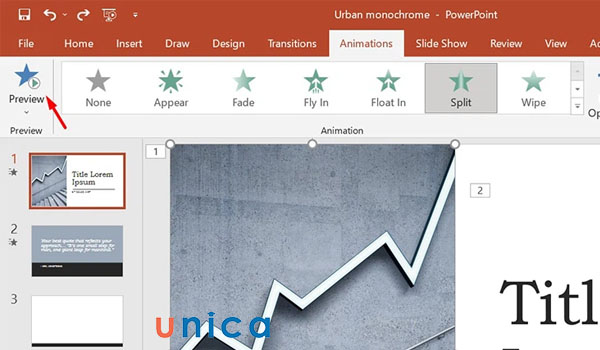
Chọn Preview
Kết luận
Cách tạo hiệu ứng trong PowerPoint rất đa dạng, bạn có thể kết hợp các hiệu ứng ở các mục để tạo nên một hiệu ứng tổng hợp nổi bật. Để có thể học được cách chỉnh hiệu ứng powerpoint đẹp bạn hãy thử nhiều hiệu ứng kết hợp khác nhau. Từ những kinh nghiệm này bạn sẽ tăng dần khả năng cảm nhận thẩm mỹ và nâng trình sáng tạo Slide PowerPoint. Hy vọng rằng, với những kiến thức bổ ích mà UNICA chia sẻ, bạn đọc sẽ thành công khi áp dụng vào thực tiễn.
Ngoài ra, Nếu bạn muốn quan tâm tới những chứng chỉ tin học IC3 đăng ký ngay nhé.
Unica gợi ý thêm cho bạn: Khóa học “Thiết kế Powerpoint chuyên nghiệp” dưới đây:
XEM TRỌN BỘ KHÓA HỌC TẠI ĐÂY
