Bạn muốn học thiết kế PowerPoint nhưng chưa biết học như thế nào? Thay vì phải ngồi cặm cụi nghiền ngẫm những lý thuyết, đọc từng tài liệu về chức năng của PowerPoint sao bạn không tham khảo ngay nội dung bài viết sau đây. Trong bài viết này, Unica sẽ hướng dẫn chi tiết tới bạn cách thiết kế PowerPoint đẹp và chuyên nghiệp tại nhà đơn giản, hiệu quả. cùng khám phá nhé.
1. Học thiết kế PowerPoint
Dưới đây là 10 kỹ năng thiết kế PowerPoint bạn cần biết để thiết kế slide thuyết trình đẹp, chuyên nghiệp, hãy tham khảo ngay nhé.
1.1. Chèn clip vào slide
PowerPoint có tính năng cho phép người dùng chèn clip vào slide. Điều này giúp người dùng thu hút sự tập trung của người xem, nhất là trong buổi thuyết trình dài với nhiều nội dung.
Quan trọng hơn cả, một đoạn clip ngắn có thể giúp bạn truyền tải thông điệp một cách sinh động, ấn tượng. Giúp người xem nắm bắt nhanh và ghi nhớ vấn đề tốt hơn bất kỳ hình thức diễn đạt nào.
Để chèn clip vào slide PowerPoint bạn chỉ cần vào tab Insert trên thanh công cụ, chọn mục Movie rồi nhấn chọn Insert Movie để tiến hành chèn clip vào slide.
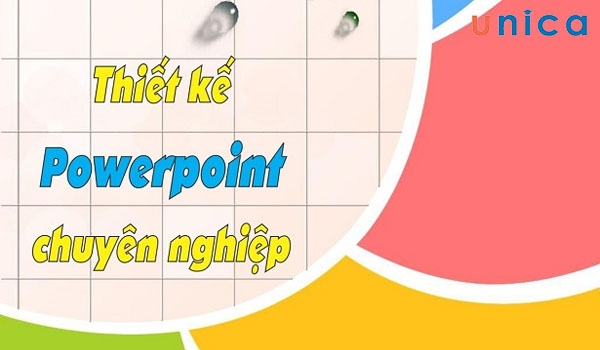
Học thiết kế PowerPoint
1.2. Tạo font chữ độc đáo
Đối với những dòng text trung tâm, bạn hãy chọn font chữ theo tiêu chuẩn sau đây:
– Font Style phải phù hợp với phong cách diễn đạt nội dung.
– Font chữ nổi bật nhưng phải đảm bảo dễ đọc và rõ chữ.
– Màu chữ phải có độ tương phản với nền slide.
– Tổng quan kiểu chữ, cỡ chữ, màu chữ phải đảm bảo tính thẩm mỹ cho slide.
Để tạo font chữ độc đáo trong PowerPoint bạn hãy vào tab Home. Chọn mục Text Box.
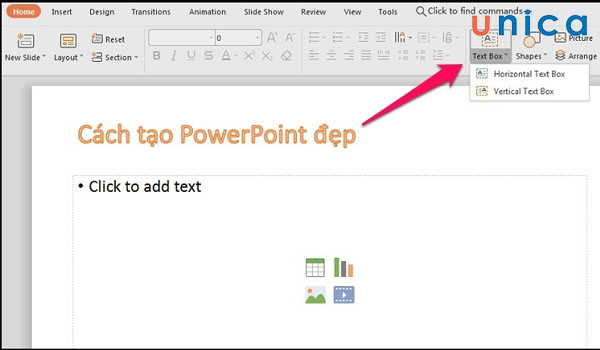
Chọn font chữ độc đáo
Tiếp theo bạn hãy vào mục font để điều chỉnh font chữ, cỡ chữ, màu chữ.
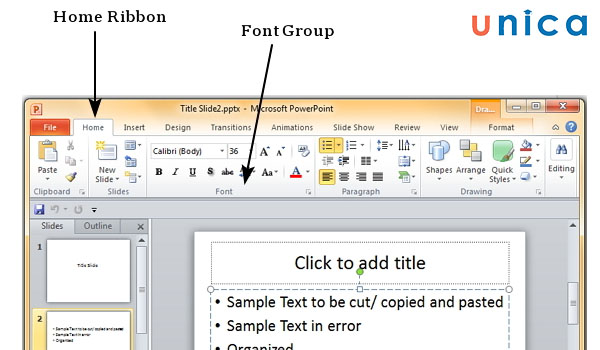
Điều chỉnh font chữ cỡ chữ
Dưới đây là minh họa chỉnh màu chữ trong PowerPoint.
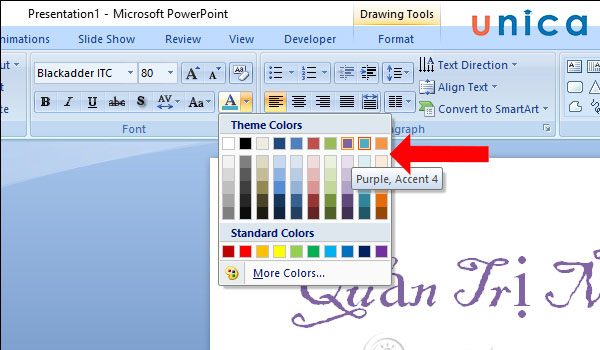
Chỉnh màu chữ trong PowerPoint
Bên cạnh đó, bạn cũng nên ứng dụng một số tính năng được tích hợp trên PowerPoint để làm nổi bật nội dung như:
Tính năng tô màu khung viền
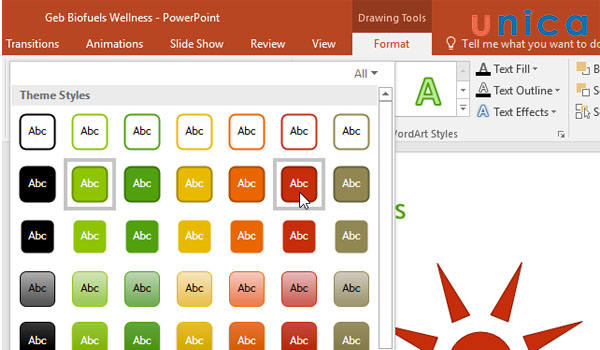
Tô màu khung viền
Tính năng tạo hiệu ứng cho văn bản
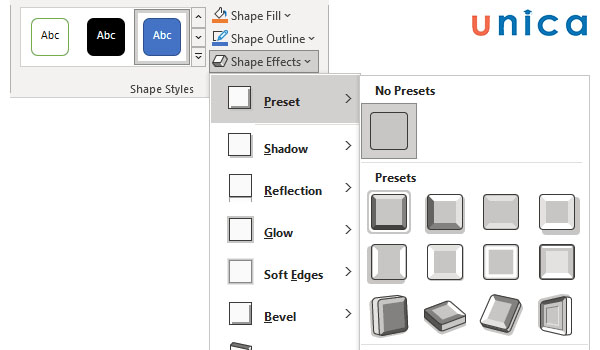
Tạo hiệu ứng cho văn bản
>>> Tất cả đều có trong cuốn sách “HƯỚNG DẪN THỰC HÀNH POWERPOINT TỪ CƠ BẢN ĐẾN NÂNG CAO”

ĐĂNG KÝ MUA NGAY
1.3. Sử dụng các Background có sẵn
Trong hầu hết các phiên bản PowerPoint đều trang bị sẵn có mẫu background. Bạn có thể sử dụng các mẫu background để nội dung trong slide của bạn thêm nổi bật, ấn tượng. Xóa bỏ đi sự đơn điệu nhàm chán của những trang nền trắng.
Để thêm background có sẵn trong PowerPoint bạn hãy nhấn chuột phải vào điểm bất kỳ trên slide. Sau đó chọn Format Background.
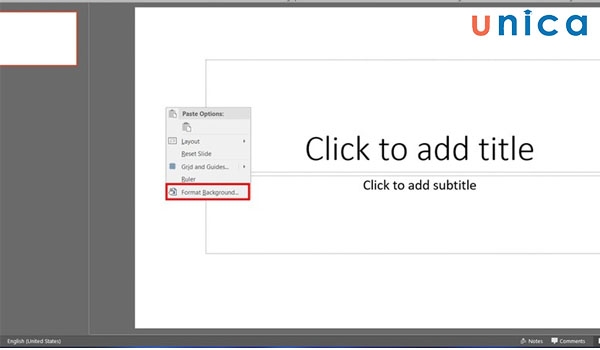
Chọn Format Background
Tiếp theo, bạn hãy vào mục Fill, chọn Picture or texture fill. Chọn tiếp Texture rồi chọn một mẫu background sẵn có để làm nền cho slide.
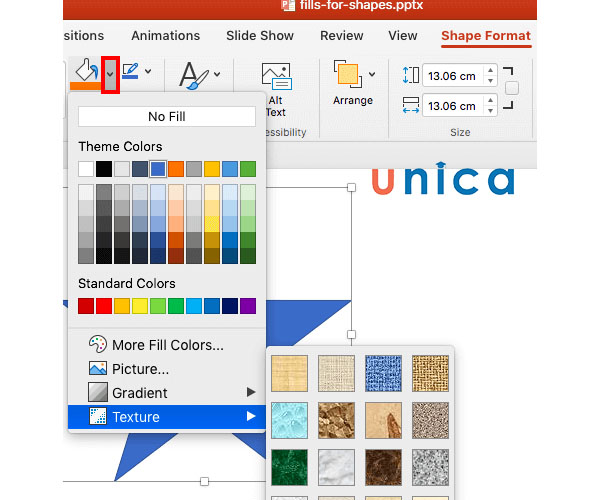
Chọn Texture
1.4. Sử dụng hiệu ứng Animation sinh động
Hiệu ứng Animation trong PowerPoint là hiệu ứng cho phép đối tượng (văn bản hoặc hình ảnh) xuất hiện, chuyển động, di chuyển, biến mất theo cài đặt. Những chuyển động của hiệu ứng Animation giúp cho slide thêm phần sinh động và cuốn hút.
Để tạo hiệu ứng hoạt hình (animation) trong slide PowerPoint đơn giản bạn hãy chọn đối tượng cần tạo hiệu ứng. Sau đó đi đến tab Animation, chọn Add Animation. Tiếp theo, bạn hãy chọn hiệu ứng phù hợp cho đối tượng.
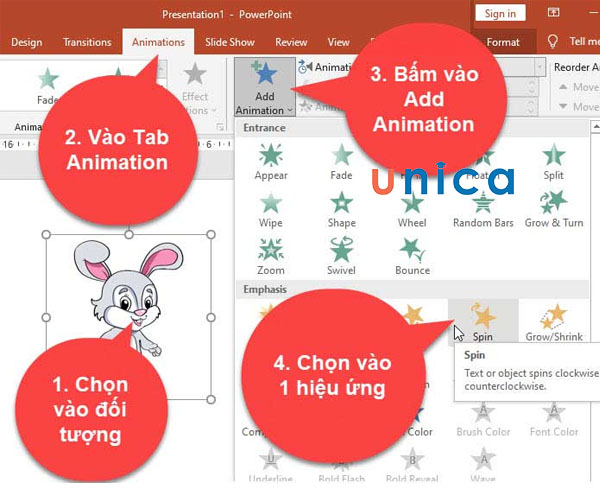
Sử dụng hiệu ứng animation sinh động
1.5. Thiết kế Infographic
Thiết kế Infographic là một trong những cách làm slide PowerPoint đẹp và độc đáo. Infographic được hiểu đơn giản là đồ họa thông tin. Giúp hệ thống hóa dữ liệu một cách khoa học. Điều này làm người xem nhận biết và ghi nhớ nội dung thông tin trong slide tốt hơn.
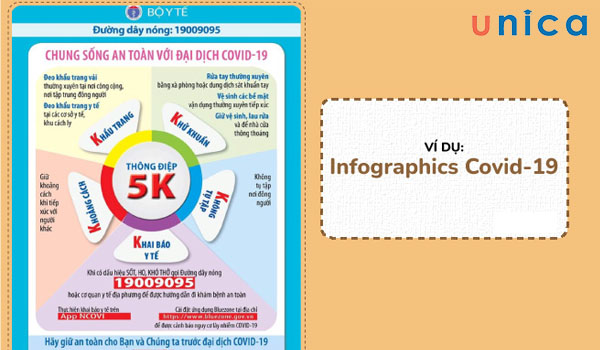
Thiết kế Infographic
Để hoàn thiện thiết kế Infographic cần trải qua nhiều bước chi tiết. Chúng tôi sẽ hướng dẫn cách thiết kế 1 bài PowerPoint đẹp ấn tượng với sơ đồ thông tin Infographic ở một nội dung khác. bạn hãy theo dõi website của chúng tôi để không bỏ lỡ bài viết hấp dẫn này nhé.
1.6. Điều chỉnh màu sắc phù hợp cho slide
Hiệu ứng màu sắc đóng vai trò khá quan trọng khi thiết kế slide PowerPoint, kể cả khi bạn thiết kế slide đơn giản. Màu sắc các đối tượng trong slide bao gồm cả nền slide sẽ hỗ trợ tạo sự nổi bật cho slide và nội dung trong slide. Thông qua màu sắc tổng thể của slide, người xem có thể phán đoán được độ tinh tế, khiếu thẩm mỹ của người tạo slide PowerPoint.

Phối màu slide thuyết trình
Mách nhỏ: Bạn có thể sử dụng công cụ hỗ trợ phối màu miễn phí colorme để tăng tính thẩm mỹ khi tự thiết kế slide trong PowerPoint.
1.7. Thiết kế Background theo phong cách riêng
Đối với các bạn giỏi đồ họa có thể thiết kế Background theo từng chủ đề thuyết trình. Điều này sẽ giúp file PowerPoint thuyết trình của bạn trở nên độc đáo, ấn tượng mạnh mẽ với người xem.

1.8. Sử dụng hình ảnh chất lượng cao
Trong trường hợp bạn cần sử dụng hình ảnh minh họa trong PowerPoint bạn nhất định phải chọn hình ảnh chất lượng cao. Nhất là khi bạn sử dụng hình ảnh .GIF. Bởi lẽ, trong khi thuyết trình bạn không chỉ show slide trên màn hình máy vi tính. Mà thường là chúng ta sẽ show slide trên màn ảnh rộng. Nếu bạn chọn hình ảnh có chất lượng thấp, hình ảnh khi trình chiếu trên màn ảnh rộng rất có thể sẽ bị vỡ, làm giảm tính chuyên nghiệp của slide PowerPoint.
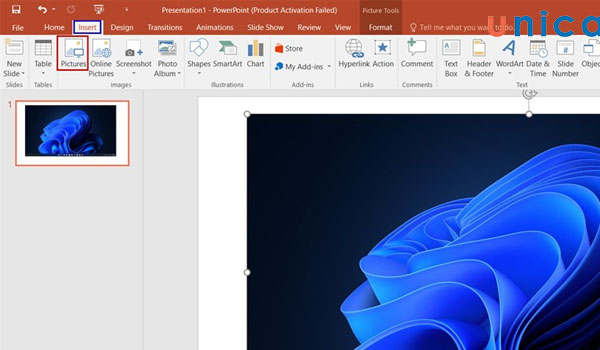
Sử dụng hình ảnh chất lượng cao
1.9. Lựa chọn bố cục phù hợp
Trên PowerPoint có tích hợp sẵn rất nhiều mẫu slide với bố cục khác nhau. Các layout có sẵn rất đa dạng và thiết kế dễ nhìn. Bạn hãy tham khảo hết các mẫu layout sẵn có để có thể lựa chọn layout phù hợp với nội dung nhất.
1.10. Tham khảo các slide thiết kế khác
Khi tự thiết kế PowerPoint bạn có thể tham khảo các cách thiết kế slide đẹp trong PowerPoint. Từ việc tham khảo nhiều file PowerPoint bạn sẽ có thể tích lũy thêm kinh nghiệm, cách sử dụng hiệu ứng. Nhờ vậy mà file PowerPoint của bạn sẽ dần bắt mắt và trở nên chuyên nghiệp, ấn tượng hơn.
PowerPoint là một trong ba công cụ tin học văn phòng rất cần thiết để nâng cao năng suất làm việc. Nếu bạn muốn gây ấn tượng với nhà tuyển dụng hãy đăng ký khoá học PowerPoint online trên Unica. Khoá học với bài giảng từ cơ bản đến nâng cao giúp bạn nắm rõ tất cả các kiến thức, kỹ năng liên quan đến PowerPoint. Khoá học online với giảng viên còn giúp bạn tạo bài thuyết trình chuyên nghiệp, tăng năng suất làm việc hiệu quả.

Powerpoint – Những điều bạn chưa biết
Nguyễn Thành Trung
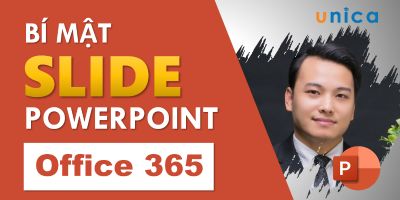
Thiết kế slide và hiệu ứng chuyên nghiệp với PowerPoint 365
Nguyễn Ngọc Dương

Trình chiếu chuyên nghiệp với PowerPoint
Nguyễn Đức Thanh
2. 9 nguyên tắc thiết kế slide trong PowerPoint chuyên nghiệp
Cách thiết kế PowerPoint chuyên nghiệp sẽ bao gồm các kỹ năng thiết kế PowerPoint và các nguyên tắc thiết kế slide mà bạn cần phải ghi nhớ dưới đây.
2.1. Sự đơn giản là chìa khóa
Bạn nên nhớ, các nội dung trên slide PowerPoint chỉ như một tiêu đề nội dung và sự tóm lược các ý chính mà bạn muốn người xem ghi nhớ. Khi thuyết trình bạn sẽ căn cứ theo nội dung tóm lược này để diễn giải và dẫn dắt người nghe đi vào câu chuyện của bạn.
Do đó, nếu slide PowerPoint chứa quá nhiều nội dung sẽ làm cho slide bị rối, thiếu tính tập trung và dễ gây phân tán sự chú ý của người xem.
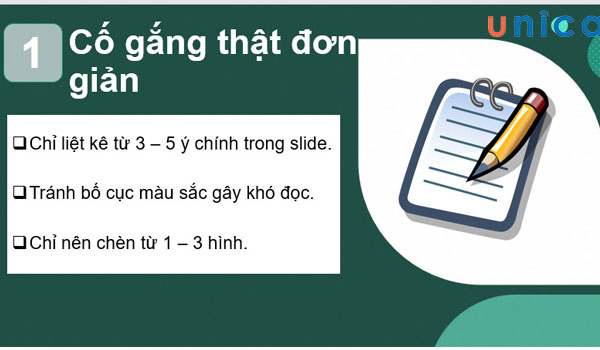
Thiết kế slide càng ngắn gọn càng tốt
2.2. Giới hạn số lượng chữ
Các vị khán giả tham gia vào buổi thuyết trình của bạn không thể vừa đọc nội dung dài trên slide vừa nghe bạn thuyết trình. Do đó, nếu bạn muốn bài thuyết trình của bạn được đón nhận tốt nhất, bạn chỉ nên tóm tắt các ý chính thành nội dung hiển thị trên slide. Nếu bạn muốn người xem hiểu rõ hơn về vấn đề bạn đang đề cấp hãy diễn giải bằng lời khi thuyết trình.
Hãy tóm lược ý chính của nội dung slide thành 1 câu hỏi gợi mở hoặc 1 câu slogan ngắn gọn.
>> Xem thêm:
2.3. Cỡ chữ tối thiểu là 28px
Chúng ta thường trình chiếu file PowerPoint trên màn ảnh rộng. Nếu size chữ quá nhỏ, người xem có thể sẽ không đọc rõ chữ. Đồng thời, khi bạn giới hạn số từ trên slide PowerPoint, nếu size chữ quá nhỏ sẽ tạo nên sự mất cân đối trong slide.
Thông thường, size chữ nội dung tối thiểu nên dùng là 23px và size chữ tiêu đề tối thiểu nên dùng là 28px. Bên cạnh đó, bạn không nên lạm dụng size chữ lớn. Điều này cũng làm cho slide PowerPoint của bạn kém tinh tế.
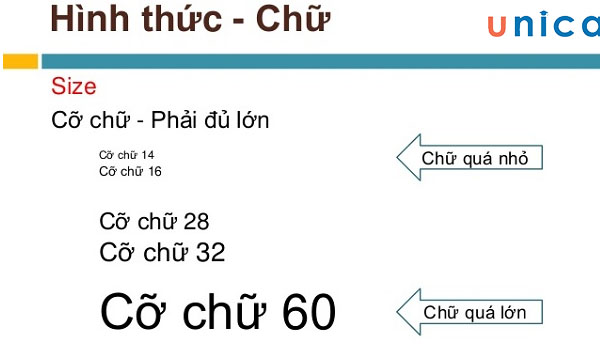
Cỡ chữ sử dụng làm slide
2.4. Ảnh minh họa sắc nét, kích cỡ phù hợp
Để thu hút được người xem, bạn cần thể hiện hình ảnh sinh động, phù hợp với nội dung mô tả. Kích thước ảnh không nên quá lớn sẽ làm giảm tính thẩm mỹ của slide. Nhưng nếu hình ảnh quá nhỏ thì sẽ gây ra hiện tượng vỡ ảnh khi trình chiếu trên màn ảnh rộng.
2.5. Bố cục hài hòa
Các đối tượng trong slide PowerPoint được căn chỉnh và sắp xếp hợp lý sẽ tạo nên bố cục nội dung khoa học. Giúp người xem dễ dàng xác định được nội dung tóm lược và nội dung phân tích. Giúp người xem phân tích được nội dung chính và nội dung phụ.

Bố cục slide
2.6. Nguyên tắc 5 màu
Một trong những hướng dẫn cách làm PowerPoint đẹp bạn cần thuộc nằm lòng là khi lựa chọn màu sắc chủ đạo cho slide bạn chỉ nên sử dụng tối đa 5 màu chủ đạo. Như vậy sẽ giúp slide của bạn có điểm nhấn rõ ràng hơn. Bạn có thể tham khảo cách sử dụng bánh xe màu khi chọn màu chủ đạo cho slide.
2.7. Sử dụng màu sắc phù hợp
Để slide đẹp mắt và gây ấn tượng mạnh mẽ với người xem bạn cũng cần phải chú ý tới màu sắc. Nên chọn màu sắc phù hợp với chủ đề của bản thiết kế và nên chọn màu chủ đạo, không nên sử dụng quá nhiều màu cùng một lúc.
2.8. Lựa chọn font chữ rõ ràng
Khi lựa chọn font chữ hiển thị trên các slide PowerPoint bạn nên chọn các font chữ được việt hóa rõ ràng. Điều này sẽ giúp bạn tránh được các lỗi font chữ khi chia sẻ, trình chiếu file PowerPoint trên các nền tảng khác nhau.
Các font chữ được khuyến dùng trên PowerPoint là Arial, Tahoma, Calibri,…
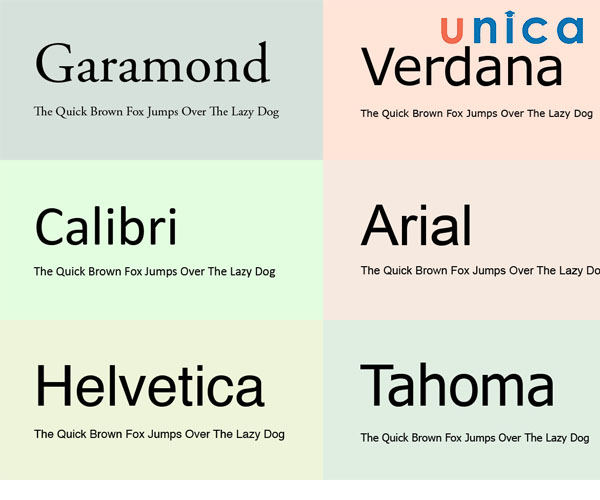
Các font chữ an toàn nhất trên mọi nền tảng
2.9. Nguyên tắc 6×6 tạo sự chuyên nghiệp
Nguyên tắc 6×6 thể hiện số chữ tối đa trên mỗi dòng (6) và số dòng tối đa trên mỗi slide (6). Điều này sẽ giúp tạo nên sự cân bằng giữa nội dung và khoảng trống. Giúp slide của bạn thông thoáng, dễ nhìn và dễ tập trung sự thu hút của người xem đến nội dung bạn muốn truyền tải.
3. Kết luận
Trên đây chúng tôi đã thông tin đến bạn đọc về cách tự học thiết kế Powerpoint đẹp độc lạ chi tiết nhất, mong rằng bài viết hữu ích với bạn đọc. Đối với những bạn có nhu cầu nâng cao kiến thức cũng như kỹ năng thiết kế Powerpoint cũng như biết thêm nhiều cách thiết kế ppt đẹp hãy tham khảo thêm những khoá học Powerpoint nâng cao trong lĩnh vực tin học văn phòng của chúng tôi trên website Unica nhé.
Chúc bạn thành công!
Unica gợi ý cho bạn: Khóa học “Thiết kế Powerpoint chuyên nghiệp”
XEM TRỌN BỘ KHÓA HỌC TẠI ĐÂY
