Cách tạo tiếng vỗ tay trong PowerPoint là một hiệu ứng âm thanh giúp bài thuyết trình của bạn trở nên hấp và thu hút hơn. Tiếng vỗ tay trong PowerPoint còn giúp giảm bớt căng thẳng trong quá trình thuyết trình và làm cho bài thuyết trình của bạn thêm ấn tượng với người xem. Trong bài viết này, Unica sẽ chia sẻ cho bạn cách tạo tiếng vỗ tay ở trong PowerPoint đơn giản, chi tiết từng bước.
Tiếng vỗ tay trong PowerPoint là gì?
Tiếng vỗ tay trong PowerPoint là một loại hiệu ứng âm thanh cho phép bạn tạo ra một tiếng vỗ tay ồn ào và hoành tráng trên màn hình. Bạn có thể sử dụng tiếng vỗ tay trong ppt để tăng cường sự tương tác và giao tiếp với người xem, để khích lệ và cảm ơn người xem hoặc để kết thúc bài thuyết trình một cách trang trọng và lịch sự. Bạn có thể chọn một trong các loại tiếng vỗ tay khác nhau như tiếng vỗ tay của một người, của một nhóm người, của một đám đông,… Bạn cũng có thể điều chỉnh âm lượng, thời lượng và thời điểm của tiếng vỗ tay theo ý bạn.

Tiếng vỗ tay trong ppt là một loại hiệu ứng âm thanh cho phép bạn tạo ra một tiếng vỗ tay ồn ào và hoành tráng trên màn hình
Tại sao nên tạo tiếng vỗ tay trong PowerPoint?
Việc tạo nên hiệu ứng vỗ tay trong PowerPoint đem đến những lợi ích sau:
-
Tạo ra cảm giác hứng thú, thu hút cho người xem.
-
Khích lệ tinh thần người tham gia và tăng bầu không khí sôi động cho buổi thuyết trình.
-
Giải tỏa căng thẳng khi trình bày, giúp người nói trở nên tự tin, thoải mái hơn.
-
Dễ dàng để lại ấn tượng với khán giả.
-
Chèn âm thanh vào những trò chơi trong khi thuyết trình để tăng thêm sự sôi động.
>> Xem thêm:

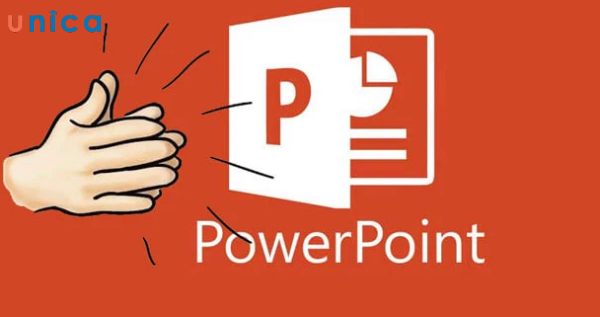
Tiếng vỗ tay làm cho bài thuyết trình của bạn thêm ấn tượng với người xem
Cách tạo tiếng vỗ tay trong Powerpoint
Dưới đây sẽ là cách tạo tiếng vỗ tay trong powerpoint đơn giản, nhanh chóng mà ai cũng làm được:
Hướng dẫn nhanh
Mở file PowerPoint > chèn nội dung vào Text box > Mở thẻ Animations > chọn Animation Pane để mở khung chỉnh hiệu ứng > ở Duration chỉnh thời gian > ở Delay chỉnh độ trễ > Bên dưới mục Animation Pane nhấp chuột phải > chọn Effect Options > ở Effect di chuyển tới mục Enhancements > ở mục Sound chọn mũi tên xuống > nhấp vào Applause > chọn OK > nhấp Play Form để mở nghe thử hiệu ứng.
Bước 1: Mở file PowerPoint mà bạn muốn chèn thêm hiệu ứng > chèn nội dung tùy ý vào ô Text.
Ở đây Unica sẽ lựa chọn thêm biểu tượng xuất hiện cùng với âm thanh vỗ tay để tăng tính sinh động. Bạn có thể tìm thấy nhiều biểu tượng phù hợp trong PowerPoint, như hình mặt cười hoặc hình đôi bàn tay, hoặc tìm kiếm trên internet.
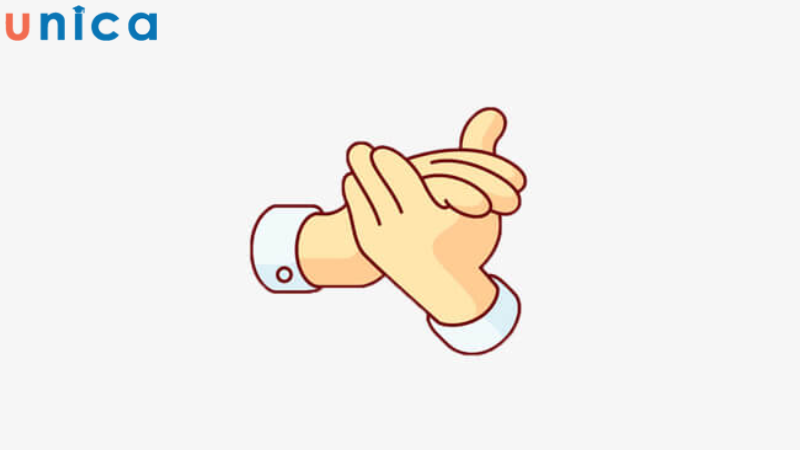
Tạo tiếng vỗ trong PowerPoint rất nhanh và đơn giản
Để chèn biểu tượng vào slide, bạn mở file PowerPoint mà bạn muốn tạo tiếng vỗ tay. Bạn vào tab Insert, chọn Shape và chọn biểu tượng mà bạn thích.
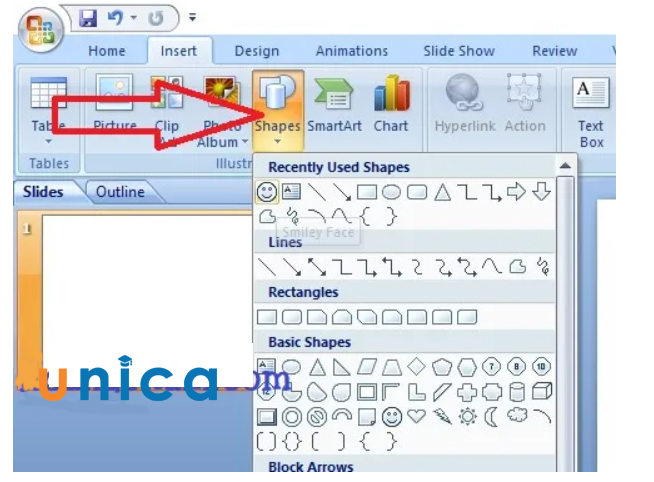
Chọn tab Insert vào mục Shape
Để điều chỉnh màu sắc cho biểu tượng phù hợp với slide. Bạn nhấp chuột hai lần vào biểu > chọn tab Format trong phần Drawing tools > Chọn phần Shape Fill trên thanh công cụ.
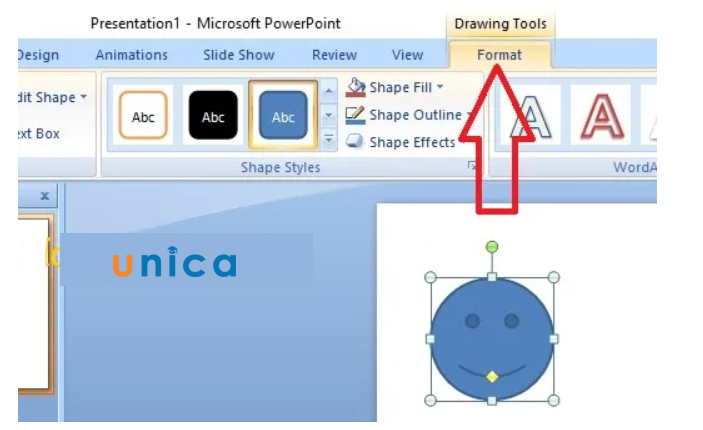
Vào Format
Cuối cùng, bạn nhấp vào mũi tên ở dưới, chọn màu mà bạn muốn và nhấp vào Close.
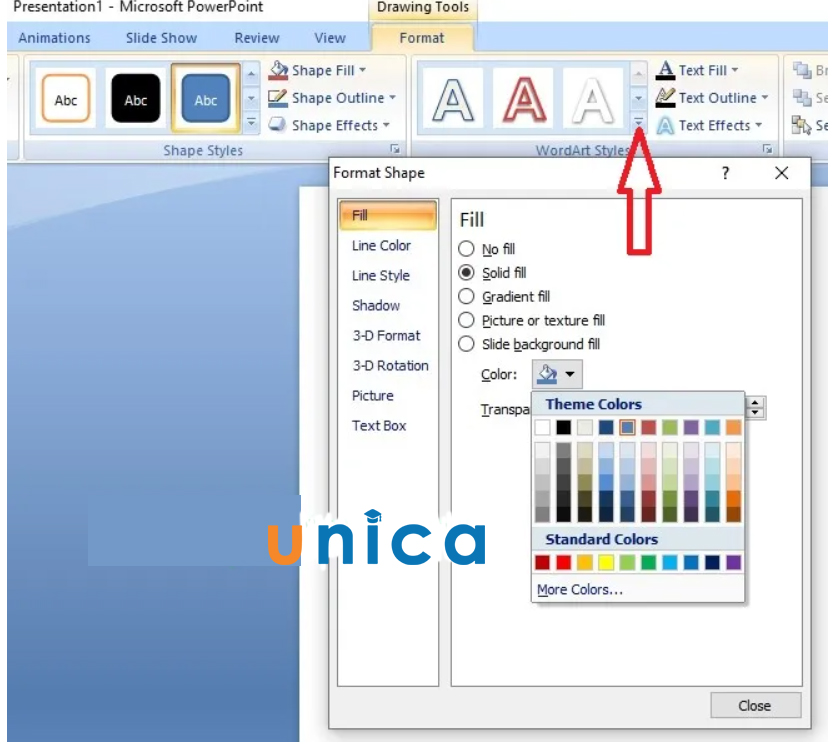
Vào Close để hoàn tất
>>> Tất cả đều có trong cuốn sách “HƯỚNG DẪN THỰC HÀNH POWERPOINT TỪ CƠ BẢN ĐẾN NÂNG CAO”

ĐĂNG KÝ MUA NGAY
Bước 2: Trên thanh công cụ, mở tab Animations > thêm hiệu ứng bất kỳ cho icon thêm sinh động.
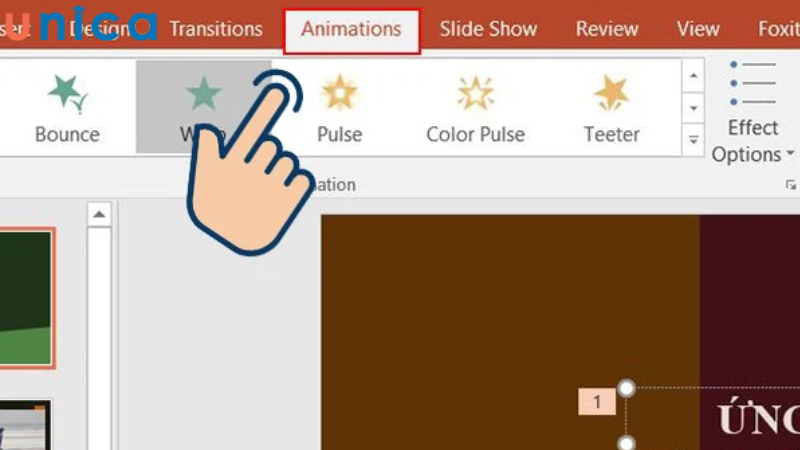
Chọn thẻ Animations trên thanh công cụ
Ngoài ra, nếu bạn muốn tạo hiệu ứng biến mất cho icon khi ấn vào, bạn vào mục Exit trong Animations > chọn Fly Out.
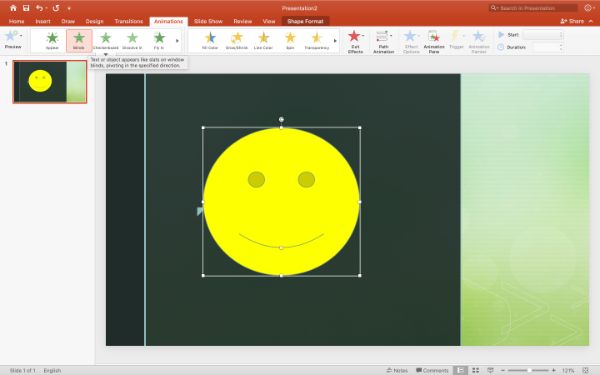
Vào mục Exit trong Animations và chọn Fly out
PowerPoint là một trong ba công cụ tin học văn phòng rất cần thiết để nâng cao năng suất làm việc. Nếu bạn muốn gây ấn tượng với nhà tuyển dụng hãy đăng ký khoá học PowerPoint online trên Unica. Khoá học với bài giảng từ cơ bản đến nâng cao giúp bạn nắm rõ tất cả các kiến thức, kỹ năng liên quan đến PowerPoint. Khoá học online với giảng viên còn giúp bạn tạo bài thuyết trình chuyên nghiệp, tăng năng suất làm việc hiệu quả.

Powerpoint – Những điều bạn chưa biết
Nguyễn Thành Trung
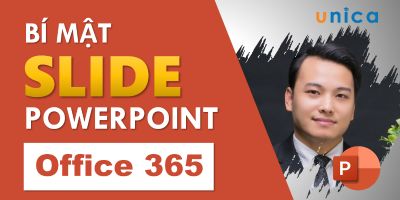
Thiết kế slide và hiệu ứng chuyên nghiệp với PowerPoint 365
Nguyễn Ngọc Dương

Trình chiếu chuyên nghiệp với PowerPoint
Nguyễn Đức Thanh
Bước 3: Để tự điều chỉnh thứ tự, thời gian chuyển động hoặc các chi tiết khác, bạn mở mục Animation Pane.
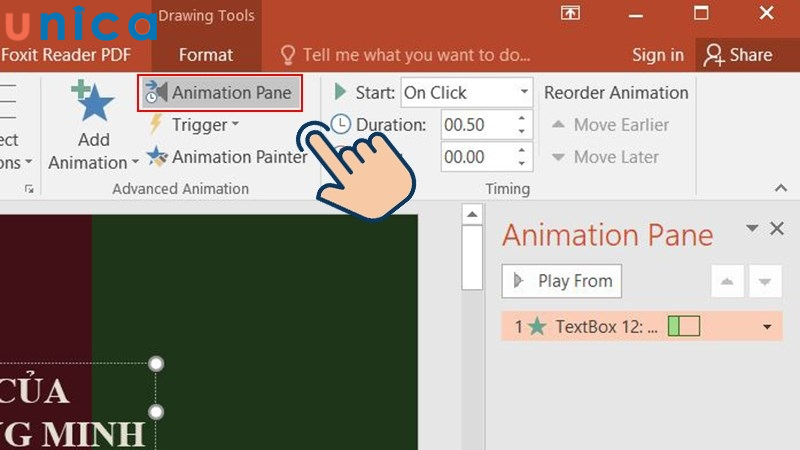
Thay đổi theo mong muốn của mình ở mục Animation Pane
Bước 4: Tại tab Duration – bạn điều chỉnh thời gian hiển thị hiệu ứng chuyển động. Còn ở tab Delay – bạn điều chỉnh độ trễ cho hiệu ứng.
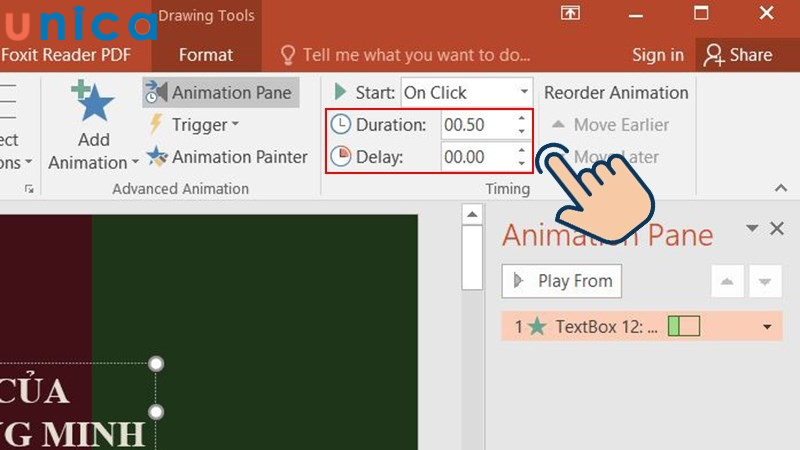
Điều chỉnh thời gian và độ trễ
Bước 5: Tại bảng Animation Pane ở góc bên phải màn hình > chọn mục Effect Options.
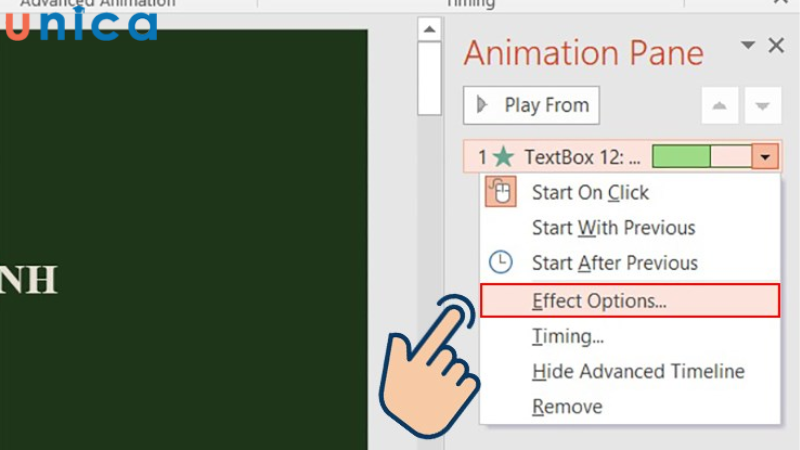
Chọn Effect Options
Bước 6: Lúc này xuất hiện một bảng hiển thị mới tên là Whip bạn đến mục Enhancements. Tại mục Sound, bạn ấn vào biểu tượng mũi tên chỉ xuống > chọn Applause để thêm hiệu ứng vỗ tay sau đó ấn OK để hoàn tất quá trình.
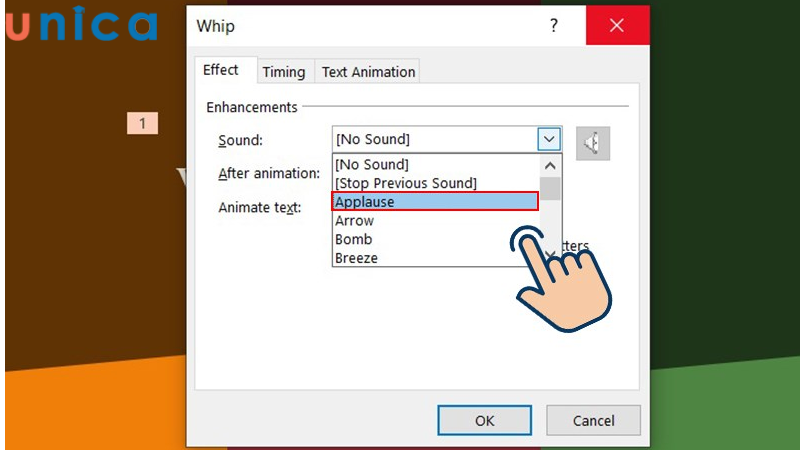
Tại mục Enhancements đến mục Sound chọn Applause
Bước 7: Kiểm tra hiệu ứng âm thanh tại mục Animation Pane > click vào hiệu ứng > chọn Play From.

Chọn Play From để xem lại
Như vậy là bạn đã hoàn thành việc thêm tiếng vỗ tay vào PowerPoint.
>> Xem thêm: Cách tạo hiệu ứng trong PowerPoint để bài thuyết trình ấn tượng nhất
Kết luận
Trong bài viết này, Unica đã chia sẻ cho bạn cách tạo tiếng vỗ tay trong powerpoint đơn giản, chi tiết từng bước. Ngoài ra, Unica cũng đã hướng dẫn cho bạn cách thêm biểu tượng icon, cách tạo hiệu ứng Animations cho icon, cách tạo tiếng vỗ tay trong PowerPoint cho icon, và cách hoàn thành bài thuyết trình của bạn. Hy vọng bài viết này sẽ hữu ích cho bạn khi sử dụng powerpoint để trình chiếu bài thuyết trình. Để biết thêm nhiều kiến thức hữu ích về tin học văn phòng mời bạn đọc tham khảo một số khoá học làm Powerpoint hấp dẫn đang được nhiều người quan tâm hiện nay trên Unica hoặc khoá chứng chỉ tin học IC3 đang hot nhất hiện nay, mời bạn đọc cùng theo dõi!
