PowerPoint là một phần mềm trình chiếu được sử dụng rộng rãi trong nhiều lĩnh vực như giáo dục, kinh doanh, nghiên cứu hay giải trí. PowerPoint không chỉ giúp người dùng có thể trình bày các nội dung, hình ảnh, âm thanh, video hay đồ họa một cách sinh động, hấp dẫn và chuyên nghiệp, mà còn giúp người dùng có thể tạo ra các trò chơi thú vị và hấp dẫn để tăng sự tương tác, gây cảm hứng và tạo sự thú vị cho người xem. Trong bài viết này, chúng tôi sẽ giới thiệu cho bạn cách làm trò chơi lucky number trên powerpoint siêu ấn tượng.
Ý tưởng của trò chơi ô số may mắn
Lucky Number là một trò chơi đơn giản nhưng hấp dẫn, dựa trên ý tưởng của trò chơi xổ số. Trò chơi bao gồm một bảng gồm 25 ô vuông, mỗi ô vuông có một số từ 1 đến 25. Người chơi sẽ chọn một ô vuông bất kỳ, sau đó sẽ được dẫn đến một câu hỏi liên quan đến chủ đề của bài trình chiếu.
Nếu người chơi trả lời đúng, người chơi sẽ được cộng điểm tương ứng với số trên ô vuông. Nếu người chơi trả lời sai, người chơi sẽ không được cộng điểm. Người chơi có thể chơi nhiều lượt, cho đến khi hết các ô vuông trên bảng. Người chơi có số điểm cao nhất sẽ là người chiến thắng.
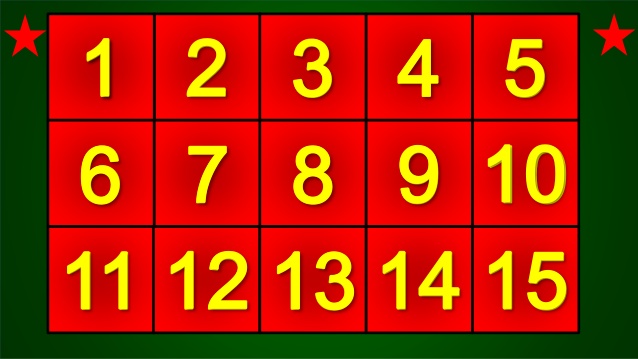
Lucky Number là một trò chơi đơn giản nhưng hấp dẫn, dựa trên ý tưởng của trò chơi xổ số
Luật chơi của game lucky number powerpoint
Trước khi vào cách làm trò chơi lucky number trên powerpoint, bạn cần biết luật chơi của lucky number ppt. Chi tiết như sau:
– Người chơi sẽ chọn một ô vuông bất kỳ trên bảng, bằng cách nhấn chuột vào ô vuông đó.
– Sau khi chọn ô vuông, người chơi sẽ được dẫn đến một slide khác, có chứa câu hỏi liên quan đến chủ đề của bài trình chiếu. Câu hỏi có thể là câu hỏi trắc nghiệm, điền khuyết, đúng sai hay tự luận, tùy theo mức độ khó của số trên ô vuông. Câu hỏi cũng có thể có hình ảnh, âm thanh hay video để minh họa hay làm sinh động hơn.
– Người chơi sẽ trả lời câu hỏi, bằng cách nhấn chuột vào đáp án đúng (nếu là câu hỏi trắc nghiệm), gõ vào ô trống (nếu là câu hỏi điền khuyết), chọn đúng hay sai (nếu là câu hỏi đúng sai) hay viết vào ô tự luận (nếu là câu hỏi tự luận).
– Sau khi trả lời câu hỏi, người chơi sẽ được dẫn đến một slide khác, có chứa đáp án đúng của câu hỏi, cùng với một ô điểm số. Nếu người chơi trả lời đúng, người chơi sẽ được cộng điểm tương ứng với số trên ô vuông. Nếu người chơi trả lời sai, người chơi sẽ không được cộng điểm. Điểm số của người chơi sẽ được hiển thị trên màn hình.
– Sau khi xem đáp án và điểm số, người chơi sẽ được dẫn trở lại bảng, để chọn ô vuông tiếp theo. Ô vuông đã được chọn sẽ bị biến mất, để chỉ còn lại các ô vuông chưa được chọn.
– Người chơi có thể chơi nhiều lượt, cho đến khi hết các ô vuông trên bảng. Người chơi có số điểm cao nhất sẽ là người chiến thắng.

Luật chơi của game lucky number powerpoint
>>> Tất cả đều có trong cuốn sách “HƯỚNG DẪN THỰC HÀNH POWERPOINT TỪ CƠ BẢN ĐẾN NÂNG CAO”

ĐĂNG KÝ MUA NGAY
Cách làm trò chơi lucky number trên powerpoint
Cách làm trò chơi ô số may mắn trên powerpoint không khó, bạn có thể tham khảo hướng dẫn dưới đây:
1. Giai đoạn 1 – Tạo slide, bảng và màu sắc cho trò chơi
– Bước 1: Trước tiên, bạn phải tạo bảng cho trò chơi, bao gồm các ô có hình dạng và màu sắc khác nhau. Bạn vẽ một slide chính với các ô hình vuông (hoặc hình sao, hình tam giác…) và tô màu cho chúng. Bạn gán số thứ tự từ 1 đến n cho mỗi ô trong Add text.
– Bước 2: Tiếp theo, bạn thêm nhiều slide khác chứa câu hỏi và đáp án liên quan đến số ô trong trò chơi.
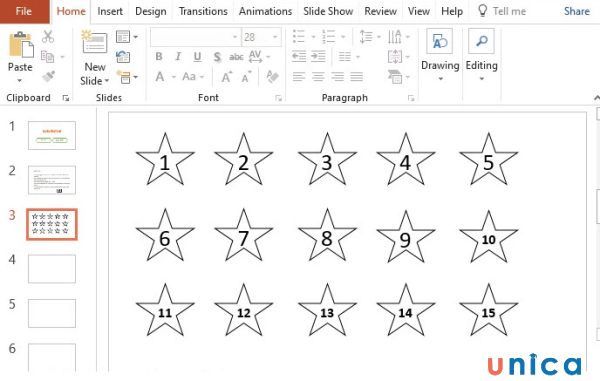
Thêm nhiều slide khác chứa câu hỏi và đáp án liên quan đến số ô trong trò chơi
– Bước 3: Sau đó, bạn quay lại slide của trò chơi, bạn chọn mục Slide transition, một hộp thoại sẽ xuất hiện, bạn chọn hiệu ứng bạn muốn.
– Bước 4: Cuối cùng là phần chọn âm thanh, bạn vào mục Sound và chọn nhạc Applause – tiếng vỗ tay. Âm thanh này sẽ phát khi người chơi trả lời đúng.
>> Xem thêm:
2. Giai đoạn 2 – Tạo liên kết dẫn đến câu hỏi
– Bước 1: Bạn chọn mỗi ô câu hỏi, bạn nhấp chuột phải để mở hộp thoại > bạn chọn Action setting > bạn chọn Hyperlink to > bạn chọn slide cần liên kết > bạn nhấn Ok.
– Bước 2: Bạn lặp lại các bước trên với các ô vuông còn lại. Mục tiêu của bước này là tạo kết nối giữa ô trò chơi và các câu hỏi tương ứng.
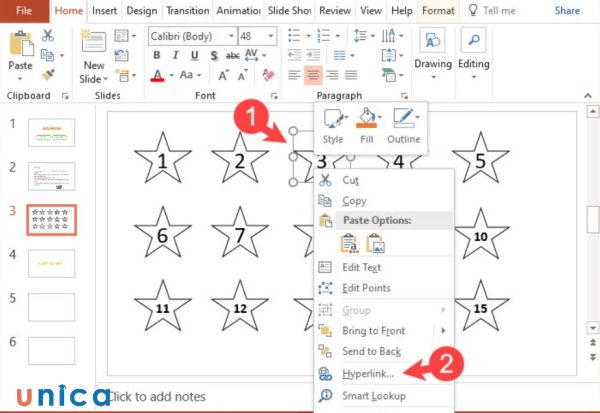
Tạo kết nối giữa ô trò chơi và các câu hỏi tương ứng
Đăng ký khóa học thiết kế PowerPoint online trên Unica ngay để bạn có thể trình bày, thiết kế các bài thuyết trình ấn tượng với những slide cuốn hút, lôi kéo khán giả. Bên cạnh việc thiết kế slide bình thường, khoá học online qua video còn giúp bạn thiết kế âm thanh, video, hiệu ứng, hình 3D…ngay trên PowerPoint để tạo nên những bài thuyết trình có sức ảnh hưởng cao nhất.

Thiết kế trình chiếu PowerPoint 2016 từ A-Z
Đỗ Trung Thành

Thiết kế Powerpoint chuyên nghiệp
Trần Quang Vũ

Trình chiếu chuyên nghiệp với PowerPoint
Nguyễn Đức Thanh
3. Giai đoạn 3 – Tạo hiệu ứng cho các ô vuông
– Bước 1: Bạn chọn ô vuông > bạn chọn Animation > bạn chọn Custom Animation > bạn chọn Effect > Exit > bạn chọn hiệu ứng bạn thích.
– Bước 2: Sau đó, bạn chọn thẻ Position và chọn kiểu di chuyển như to right, to left, to top, to bottom…
– Bước 3: Bạn cũng có thể điều chỉnh tốc độ biến mất của các đối tượng bằng cách chọn tab Timing > Chọn Trigger > Chọn Start effect on click of > Chọn ô trò chơi liên quan > Chọn OK.
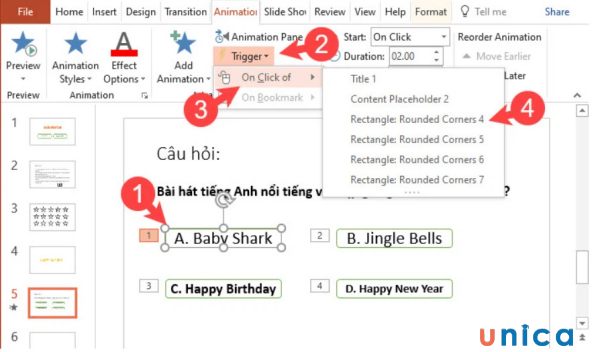
Chọn Start effect on click of
4. Giai đoạn 4 – Tạo ô điểm số cho câu trả lời đúng
Để cho điểm số từ 1 – 5 điểm, bạn cần dùng textbox. Sau đó thêm hiệu ứng xuất hiện vào bằng cách click vào mục Trigger. Tiếp đó, bạn chọn Start effect on click of.

5. Giai đoạn 5 – Ẩn các slide
Muốn ẩn các slide chứa câu hỏi, bạn sử dụng phím Control. Hãy giữ phím này rồi chọn Hide Slide.
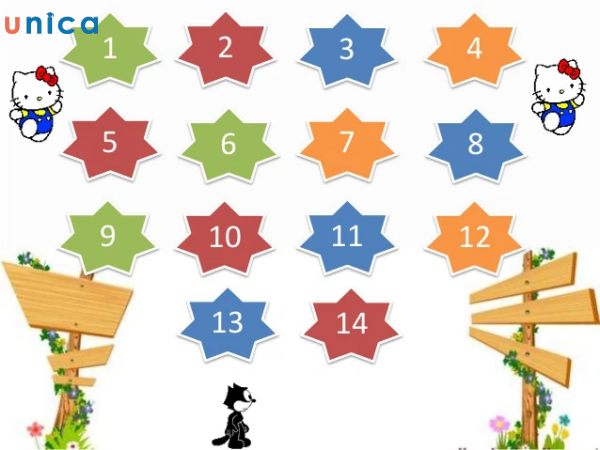
Hoàn thiện trò chơi chọn số trả lời câu hỏi
>> Xem thêm: Cách làm trò chơi ô chữ trên PowerPoint 2010
Tổng kết
Bài viết trên đã hướng dẫn cho bạn cách làm trò chơi lucky number trên powerpoint siêu ấn tượng, bao gồm các giai đoạn là tạo slide, bảng và màu sắc cho trò chơi, tạo liên kết dẫn đến câu hỏi, tạo hiệu ứng cho các ô vuông, tạo ô điểm số cho câu trả lời đúng và ẩn các slide. Hy vọng bài viết này sẽ giúp bạn có thể tạo ra các trò chơi powerpoint thú vị và hấp dẫn, để tăng sự tương tác, gây cảm hứng và tạo sự thú vị cho người xem. Ngoài ra, bạn đọc có nhu cầu tìm hiểu các khóa học Powerpoint này hãy click tìm hiểu và đăng ký khóa học ngay bởi ưu đãi trên Unica rất có giới hạn. Hãy nhanh chóng sở hữu cho mình một khóa học hay nhất để bạn sớm trở thành bậc thầy tin học văn phòng nắm trong tay hàng loạt kiến thức và mẹo hay chỉ có những chuyên gia mới biết.
