Trong quá trình làm việc đặc biệt là nơi công sở bạn dễ dàng bắt gặp biểu đồ ở rất nhiều trường hợp như: tổng kết dự án, tổng kết quý/năm, thống kê, báo cáo tiến độ, bảng thành tích, bảng so sánh,… Trong tài liệu báo cáo hay văn bản thuyết trình, sự xuất hiện của biểu đồ giúp cho văn bản thêm sống động và chuyên nghiệp hơn. Trong nội dung bài viết hôm nay, Unica sẽ khái quát những nội dung bạn cần biết về biểu đồ trong word. Đồng thời, hướng dẫn bạn chi tiết cách vẽ biểu đồ trong word kèm ví dụ minh họa. Cùng tìm hiểu ngay nhé.
Giới thiệu các loại biểu đồ trong Word
Biểu đồ là một trong những cách thể hiện số liệu/thông tin nhanh chóng, rõ ràng và trực quan nhất. Trong mỗi phiên bản word sẽ có những dạng biểu đồ khác nhau. Cách vẽ biểu đồ trong word 2016 có đến 19 loại biểu đồ khác nhau. Tuy nhiên, chỉ có 9 loại biểu đồ dưới đây là thông dụng nhất. Cụ thể 9 loại biểu đồ trong word này như sau:
Biểu đồ cột (Column)
Biểu đồ cột (Column) là loại biểu đồ giúp hiển thị dữ liệu thành các cột. Ưu điểm của biểu đồ cột là giúp so sánh dữ liệu thống kê rõ ràng, tạo trực quan sinh động hơn cho người xem.
Biểu đồ dạng cột gồm các loại biểu đồ như: biểu đồ cột 2D, biểu đồ cột 3D, biểu đồ cột xếp chồng 2D, biểu đồ cột xếp chồng 3D.

Biểu đồ cột
Biểu đồ đường (Line)
Biểu đồ đường thẳng là biểu đồ biểu thị dữ liệu với các điểm đánh dấu, kết nối nhau tạo thành các đường nối liên tiếp.
Biểu đồ đường Line gồm các loại biểu đồ như biểu đồ đường có đánh dấu, biểu đồ đường xếp chồng 2D, biểu đồ đường dạng 3D,…
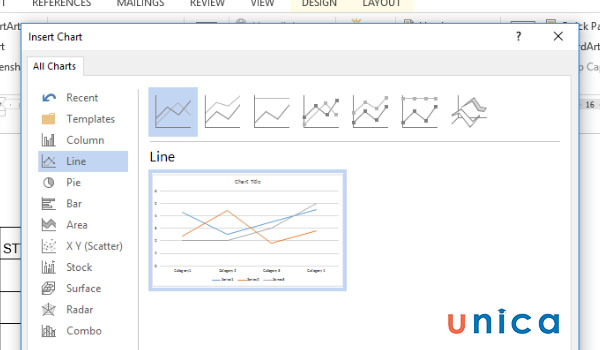
Biểu đồ đường Line
Biểu đồ tròn (Pie)
Biểu đồ tròn thường được dùng trong các trường hợp phân tích, biểu diễn dữ liệu ở dạng phần trăm %. Theo đó, tổng tỉ lệ của các thành phần là 100%.
Biểu đồ dạng tròn gồm các loại biểu đồ như: biểu đồ tròn 2D, biểu đồ tròn 3D, biểu đồ tròn gồm 1 biểu đồ tròn lớn kèm theo 1 biểu đồ tròn nhỏ, biểu đồ tròn lớn kèm theo biểu đồ vuông nhỏ, biểu đồ hình donut.
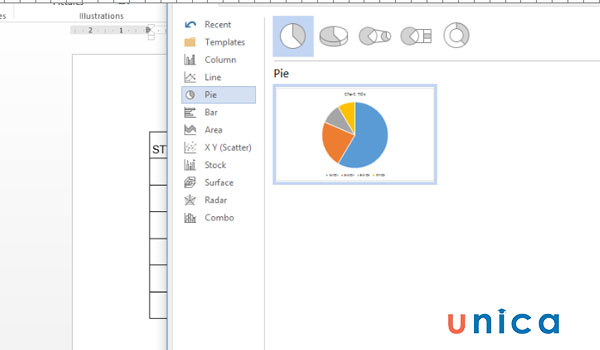
Biểu đồ tròn (Pie)
Biểu đồ cột ngang (Bar)
Biểu đồ cột ngang là loại biểu đồ biểu thị dữ liệu thống kê theo phương nằm ngang. Biểu đồ cột ngang gồm các loại biểu đồ như:
- Biểu đồ thanh ngang 2D.
- Biểu đồ thanh ngang xếp chồng.
- Biểu đồ thanh ngang xếp chồng 100%.
- Biểu đồ thanh ngang 3D.
- Biểu đồ thanh ngang xếp chồng 3D.
- Biểu đồ thanh ngang xếp chồng 100%.
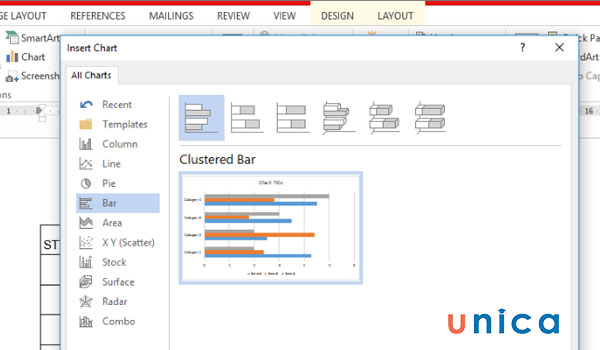
Biểu đồ thanh ngang
Biểu đồ vùng (Area)
Biểu đồ vùng là loại biểu đồ biểu thị số liệu thành vùng rộng thể hiện phân biệt tổng giá trị với các mảng màu khác nhau.
Biểu đồ vùng gồm các loại biểu đồ như:
- Biểu đồ vùng 2D.
- Biểu đồ vùng xếp chồng 2D.
- Biểu đồ vùng 100%.
- Biểu đồ vùng 3D.
- Biểu đồ vùng xếp chồng 3D.
- Biểu đồ vùng 100% dạng 3D.
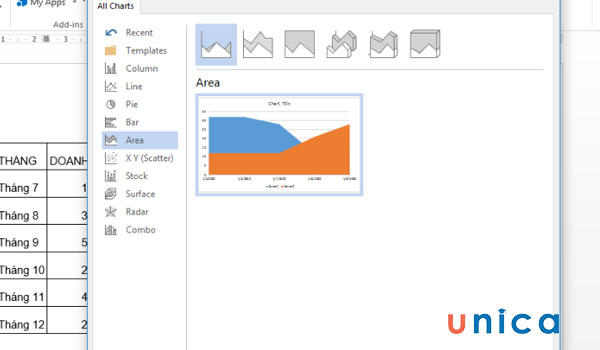
Biểu đồ vùng (Area)
Biểu đồ phân tán XY (Scatter)
Biểu đồ phân tán X Y là dạng biểu đồ được tạo nên từ cặp giá trị X Y tương ứng với giá trị ở cột dọc và giá trị ở cột ngang. Biểu đồ dạng phân tán X Y gồm các loại biểu đồ như:
- Biểu đồ phân tán X Y dạng điểm
- Biểu đồ X Y dạng điểm có đường kết nối
- Biểu đồ X Y có đường kết nối (không biểu thị điểm giá trị)
- Biểu đồ X Y có đường kết nối dạng điểm
- Biểu đồ X Y dạng chấm tròn 2D.
- Biểu đồ X Y dạng chấm tròn 3D.
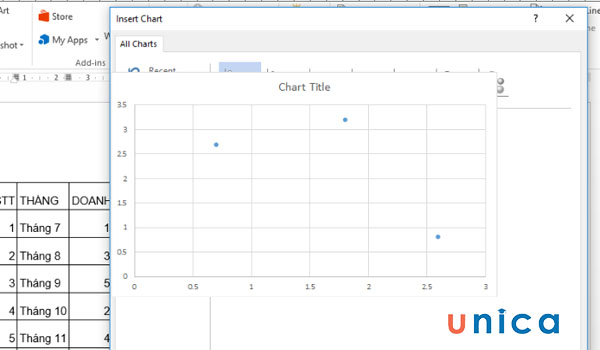
Biểu đồ phân tán XY (Scatter)
Thành thạo soạn thảo văn bản trên Word với khóa học Word Online ngay. Khóa học sẽ giúp bạn sử dụng thành thạo công cụ Word giúp tối ưu thời gian chỉnh sửa và soạn thảo. Từ việc thành thạo Word sẽ tạo tiền đề và bước đệm vững chắc để tạo nhiều cơ hội hơn đến đỉnh cao sự nghiệp. Đăng ký ngay để nhận ưu đãi hấp dẫn:

Soạn thảo văn bản Word 365 từ cơ bản đến nâng cao
Đỗ Trung Thành

Hướng dẫn soạn thảo văn bản với Word 365 từ A-Z
Nguyễn Ngọc Dương

Học Word Ứng dụng – Hiệu suất nhân ba, chuyên gia nơi công sở
MOSHUB – Tin học quốc tế hàng đầu
Biểu đồ chứng khoán (Stock)
Đây là dạng biểu đồ đặc trưng biểu thị giá trị dao động lên xuống của giá cổ phiếu. Dạng biểu đồ này có thể sử dụng trong một số trường hợp khác như phân tích lượng mưa, phân tích biến động nhiệt độ,…
Biểu đồ chứng khoán gồm các dạng biểu đồ như:
- High – Low – Close.
- Open – High – Low – Close.
- Volume – High – Low – Close.
- Volume – Open – High – Low – Close.

Biểu đồ chứng khoán (Stock)
Biểu đồ bề mặt (Surface)
Biểu đồ bề mặt là loại biểu đồ hiển thị tập hợp dữ liệu thông qua màu sắc để phân biệt các vùng thuộc phạm vi giá trị.
Biểu đồ bề mặt gồm các loại biểu đồ như:
- Biểu đồ bề mặt 3D.
- Biểu đồ bề mặt dạng khung dây 3D.
- Biểu đồ bề mặt dạng khung viền.
- Biểu đồ bề mặt dạng khung dây kết hợp viền.
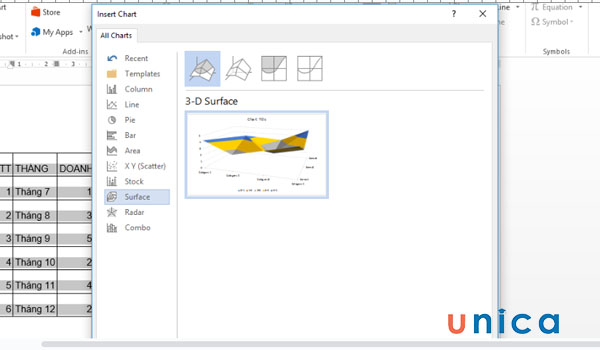
Biểu đồ bề mặt (Surface)
Biểu đồ dạng mạng nhện (Radar)
Đây là cách vẽ biểu đồ kết hợp trong word. Biểu đồ dạng mạng nhện là loại biểu đồ hiển thị dữ liệu dạng đa biến. Biểu đồ dạng mạng nhện gồm các loại biểu đồ sau:
- Biểu đồ dạng mạng nhện 2D.
- Biểu đồ dạng mạng nhện với các điểm đánh dấu.
- Biểu đồ dạng mạng nhện kết hợp với các vùng.
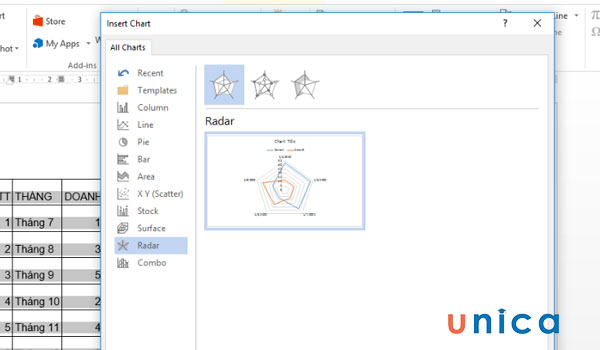
Biểu đồ dạng mạng nhện (Radar)
Lợi ích khi tạo biểu đồ trong word
Khi biết cách vẽ đồ thị trong word sẽ mang lại cho bạn nhiều lợi ích hữu dụng như:
- Giúp bạn trình bày dữ liệu trong bảng Tablet rõ ràng, dễ hiểu với hình ảnh biểu đồ trực quan sinh động.
- Giúp tạo điểm nhấn cho nội dung dữ liệu bạn muốn truyền tải trong văn bản word.
- Giúp người dùng nhớ lâu hơn đến các số liệu bạn muốn truyền tải đến người xem.
- Giúp bạn so sánh các dữ liệu thống kê một cách hiệu quả hơn.
- Giúp người xem nhanh chóng phán đoán, nắm bắt được mức độ tăng giảm của các số liệu trong bảng thống kê.

Hướng dẫn cách vẽ biểu đồ trong word
Có nhiều cách lập biểu đồ trong word. Sau đây Unica sẽ hướng dẫn bạn cách tạo chart trong word theo trình tự các bước hướng dẫn dưới đây:
- Bước 1: Bạn hãy đặt con trỏ tại vị trí cần chèn biểu đồ trong word. Sau đó, bạn hãy tiến đến thanh công cụ chính của word, chọn tab Insert. Chọn tiếp mục Chart.
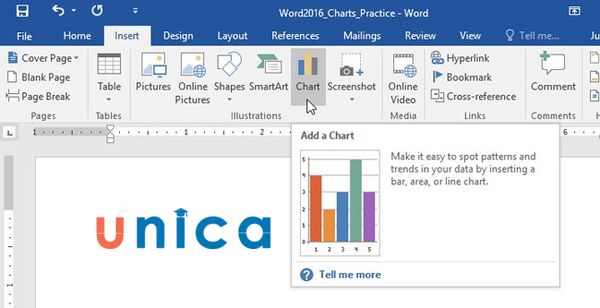
Chọn biểu tượng Chart
- Bước 2: Khi hộp thoại Insert Chart hiển thị, bạn hãy chọn loại biểu đồ bạn muốn sử dụng ở mục All Chart nằm bên trái hộp thoại. Rồi nhấn chọn OK
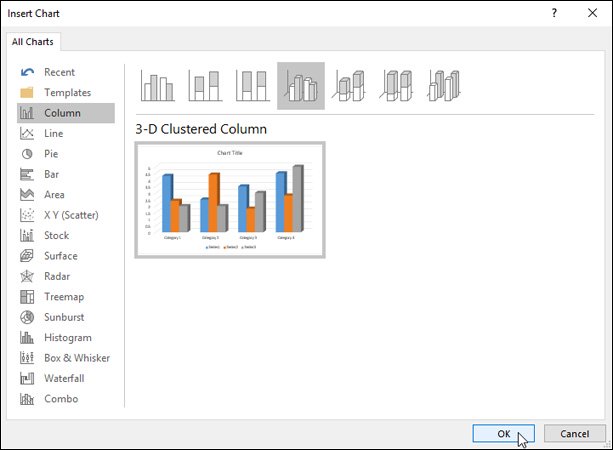
Chọn loại biểu đồ sử dụng
Trong bảng này có rất nhiều dạng biểu đồ hiển thị có thể giúp bạn thể hiện thông tin phù hợp và rõ ràng nhất. Dựa vào bảng số liệu có sẵn click chọn một biểu đồ phù hợp.
Các dạng biểu đồ có sẵn trong bảng Insert Chart
- Column: Biểu đồ cột, hiển thị dữ liệu thay đổi theo các mốc thời gian hoặc thể hiện sự so sánh hơn kém, ít nhiều, so sánh giữa các yếu tố như quy mô, phạm vi khối lượng. Dạng biểu đồ này được sử dụng rất nhiều trong báo cáo tổng kết và so sánh số liệu theo thời gian và quy mô.
Trong Column còn có các dạng biến thể nhỏ hơn như biểu đồ dạng 2D, biểu đồ dạng không gian 3D, tương tự như vậy với cách vẽ biểu đồ cột trong word hoặc chồng hình thóp dạng 2D và 3D.
- Line: Biểu đồ đường hiển thị dữ liệu thay đổi theo khuynh hướng tăng trưởng phát triển tương đương với các mốc giá trị dữ liệu như năm, tháng, ngày…
Trong biểu đồ Line có các dạng biến thể nhỏ như: biểu đồ đường đơn, biểu đồ đường có đánh dấu mốc, biểu đồ đường dạng 3D…
- Pie: Biểu đồ hình tròn, thể hiện số liệu dạng cơ cấu, tỉ trọng, tỉ lệ, quy mô đã được chuyển về đơn vị %.
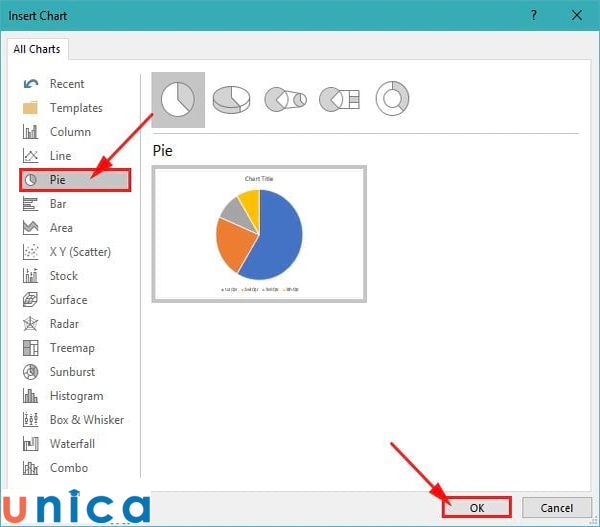
Vẽ biểu đồ trong Word
Dạng biểu đồ này cũng có các biến thể nhỏ như dạng biểu đồ tròn 2D, dạng 3D, dạng phân tích nhỏ…
- Bar: Biểu đồ cột ngang có thể coi là một biến thể của biểu đồ dọc, đơn vị của hai trục ngang dọc được hoán đổi với nhau.
Dạng biểu đồ này cũng phù hợp để thể hiện các thông tin số liệu như sản lượng, quy mô theo các mốc thời gian cụ thể. Tương tự như biểu đồ cột cũng có các dạng biến thể con như biểu đồ ngang 2D, 3D, biểu đồ ngang xếp chồng.
- Area: Biểu đồ miền được sử dụng để biểu thị sự thay đổi, biến đổi các giá trị theo thời gian, thông thường biểu đồ này hướng đến cái nhìn tổng quan hơn là chi tiết.
- X Y (Scatter hay tán xạ): Biểu đồ phân tán XY, dùng để so sánh giá trị dữ liệu từng đôi một. dạng biểu đồ này rất dễ bị nhầm lẫn với dạng biểu đồ đường do có các cột mốc và các điểm được nối với nhau, song dạng biểu đồ X Y khác rất nhiều.
Trong khi dạng biểu đồ đường thể hiện các số liệu theo từng mốc giá trị thời gian đều nhau thì với dạng X Y các số liệu có thể được hiển thị theo những khoảng cụm không đều và không nhất thiết phải theo từng mốc thời gian đều nhau.
Dạng biểu đồ này sẽ phù hợp với các dữ liệu khoa học, thống kê, kỹ thuật,…
- Stock: Biểu đồ chứng khoán dành riêng cho những số liệu dao động lên xuống của cổ phiếu. Ngoài ra dạng biểu đồ này cũng có thể dùng để thể hiện các dữ liệu khác như nhiệt độ, lượng mưa.
- Surface: Biểu đồ bề mặt, dạng biểu đồ này rất phù hợp nếu bạn cần tìm sự kết nối mối liên hệ giữa các giá trị với nhau. Không nhất thiết phải là hai giá trị chữ và số, dạng biểu đồ này còn có thể thể hiện được với các giá trị chỉ là số.
Với dạng biểu đồ này sẽ được khuyến khích sử dụng 3D Surface nhiều hơn bởi khả năng minh họa gần giống mô hình sẽ dễ dàng hình dung và trực quan hơn so với dạng 2D.
- Radar: Biểu đồ dạng lưới như mạng nhện hiển thị các dữ liệu đa biến, thường sử dụng để xác định hiệu suất và xác định điểm mạnh và điểm yếu. thường dùng để thể hiện và so sánh tổng giá trị của các dữ liệu, so sánh và xác định điểm mạnh và điểm yếu của các dữ liệu.
- Bubble: Biểu đồ bong bóng thường được dùng nhiều trong nghiên cứu thị trường và phân tích tài chính kinh tế.
- Ngoài ra còn có các dạng biểu đồ mới được cập nhật như Treemap, Sunburst, Histogram, Box & Whisker, Combo…
Sau khi chọn dạng biểu đồ phù hợp bạn click OK.
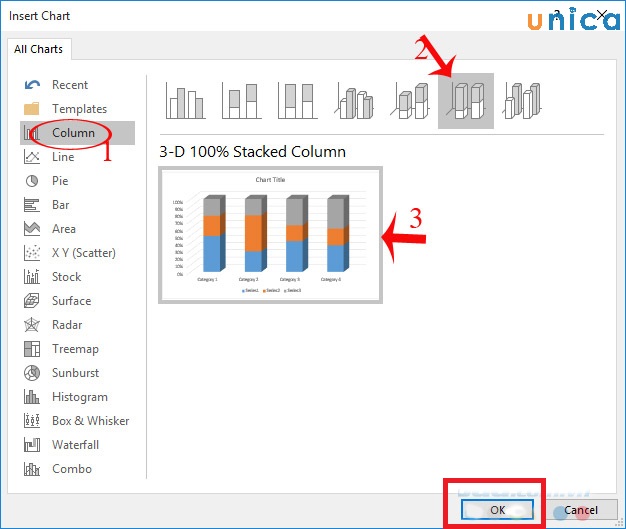
Vẽ biểu đồ trong Word – Hình minh họa
- Bước 3: Xuất hiện một trang Excel chứa bảng dữ liệu mẫu và một biểu đồ mới được tạo, dựa vào bảng dữ liệu này bạn nhập các số liệu tương ứng, biểu đồ cũng sẽ thay đổi theo các số liệu bạn nhập.
Sau khi nhập xong bạn nhấn vào dấu X để tắt bảng Excel.
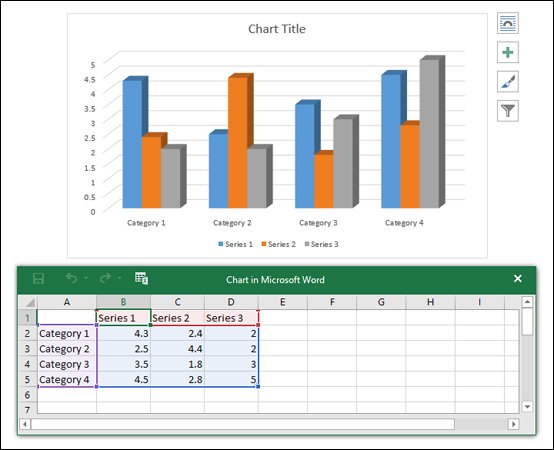
Tắt bảng excel
- Bước 4: Nếu muốn mở lại bảng Excel để chỉnh sửa, bạn thực hiện như sau:
Nhấn chuột phải vào viểu đồ -> trong Edit Data -> chọn Edit Data in Excel.
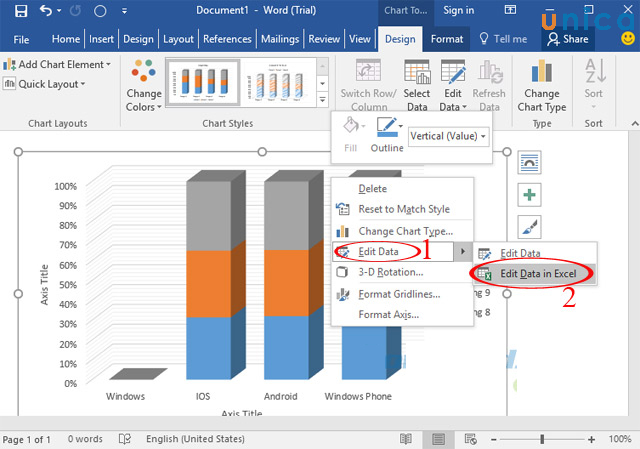
Chọn Edit Data in Excel
- Bước 5: Ở công cụ bên phải như hình ảnh minh họa, bạn có thể chỉnh sửa tên tiêu đề cho biểu đồ, thêm các thuộc tính tùy chọn như cột và đổi màu cho biểu đồ thêm phong phú, bắt mắt hơn.
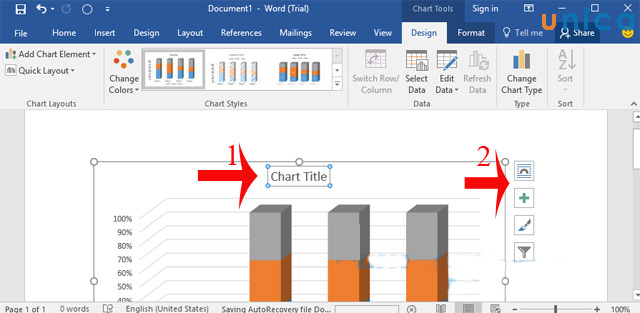
Chỉnh sửa tiêu đề cho biểu đồ
- Bước 6: Bạn có thể nhấn vào Quick Layout để đổi lại kiểu biểu đồ như mong muốn.

Nhấn vào Quick Layout
- Bước 7: Chọn màu sắc cho cột trong biểu đồ bằng cách nhấn vào mũi tên xổ xuống bên cạnh mục Change Colors, sau đó chọn màu phù hợp là được.
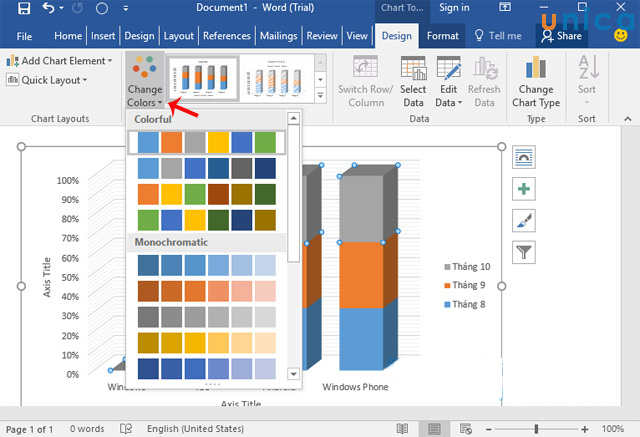
Chọn màu phù hợp
- Bước 8: Chọn nền, kiểu hiện thị cho cột giá trị trong bảng bằng cách nhấn vào Design.
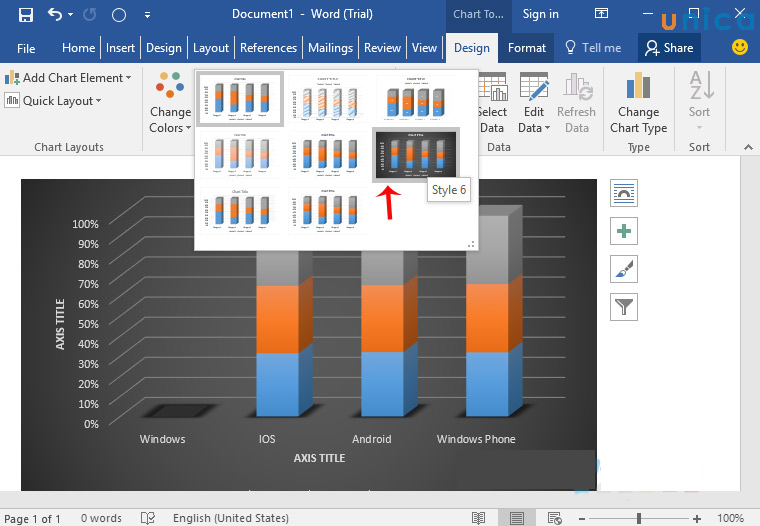
Chọn nền kiểu hiển thị
- Bước 9: Kết quả thu được như sau:
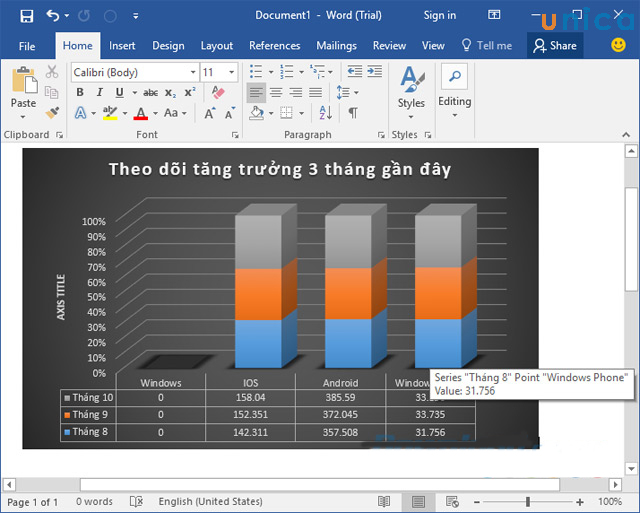
Kết quả thu được
Vậy là bạn đã hoàn thành cách làm biểu đồ trong word.
>>> Tất cả đều có trong cuốn sách “Sách hướng dẫn thực hành Word từ cơ bản đến nâng cao“

ĐĂNG KÝ MUA NGAY
Chỉnh sửa biểu đồ trong Word
Trong trường hợp bạn muốn chỉnh sửa biểu đồ trong word thì quá trình chỉnh sửa cũng vô cùng đơn giản và dễ dàng, bạn hãy tham khảo tiếp nội dung bên dưới đây để xem cách chỉnh sửa biểu đồ trong word như thế nào nhé.
Thay đổi màu sắc của biểu đồ
Để thay đổi màu sắc hiển thị trên biểu đồ, bạn hãy nhấn chọn biểu đồ để Chart Tools hiển thị. Sau đó bạn hãy đến tab “Chart Design”, chọn mục “Change Colors”. Tiếp theo, bạn hãy chọn màu sắc mà bạn muốn sử dụng.
Chọn cách hiển thị thông số
Để thay đổi cách hiển thị thông số trong biểu đồ, bạn hãy nhấn chọn biểu đồ để mở Chart Tools. Tiếp theo, bạn hãy đến tab “Chart Design”, chọn tiếp mục “Quick Layout” ở góc phải thanh công cụ. Sau đó chọn kiểu hiển thị Layout theo mong muốn.
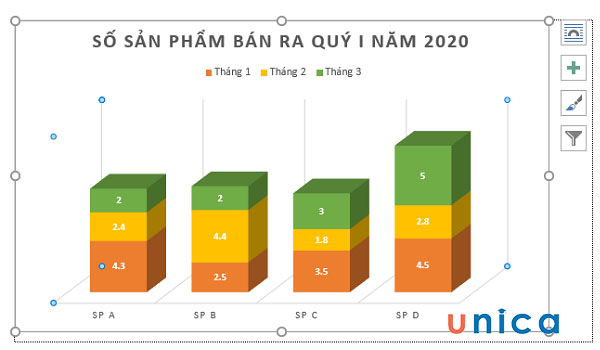
Cách hiển thị thông số trên biểu đồ
Thay đổi dữ liệu trong biểu đồ
Để thay đổi dữ liệu trong biểu đồ, bạn hãy chuột phải vào biểu đồ. Lúc này bảng tùy chọn sẽ hiển thị. Bạn hãy chọn “Edit Data” rồi chọn tiếp “Edit Data in Excel”.
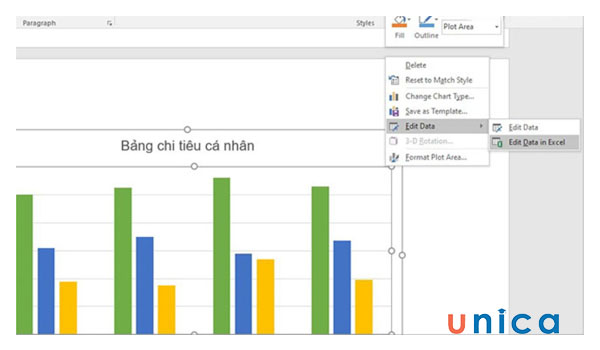
Chọn Edit data in excel
Khi bảng excel hiển thị, bạn hãy thay đổi các dữ liệu cần thay đổi. Khi bạn thay đổi dữ liệu thì ngay lập tức, biểu đồ hiển thị cũng sẽ thay đổi theo dữ liệu bạn vừa nhập.
Chọn nền, kiểu hiển thị giá trị của các cột trong bảng
Để chọn hoặc thay đổi nền, kiểu hiển thị giá trị của các cột giá trị có trang bảng tính, bạn hãy nhấn chọn biểu đồ để Chart Tools hiển thị. Tiếp theo bạn hãy vào tab Design rồi chọn kiểu nền, kiểu hiển thị giá trị theo nhu cầu.
Thay đổi định dạng biểu đồ
Để thay đổi định dạng biểu đồ bạn hãy thực hiện theo các bước dưới đây:
- Bước 1: Bạn hãy nhấn chọn biểu đồ để Chart Tools hiển thị. Tiếp theo, bạn hãy vào tab Design chọn mục Change Chart Type…
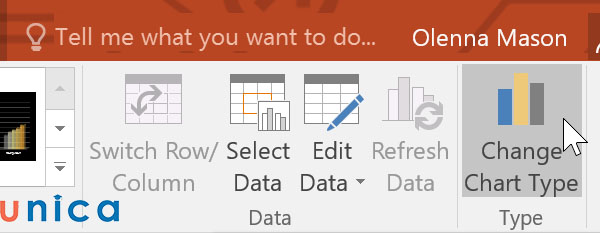
Chọn Change Chart Type
- Bước 2: Khi hộp thoại Chart Types hiển thị, bạn hãy chọn định dạng biểu đồ muốn sử dụng. Sau đó nhấn Ok để áp dụng.
Di chuyển biểu đồ
Để di chuyển biểu đồ, bạn hãy nhấn chọn biểu đồ. Tiếp theo sử dụng bộ phím tắt Ctrl + X để cắt biểu đồ. Sau đó sử dụng bộ phím tắt Ctrl + V để dán biểu đồ vào vị trí mong muốn.
Thêm chú thích cho các trục trong biểu đồ
Để thêm chú thích cho biểu đồ, bạn hãy nhấn chọn biểu đồ. Lúc này sẽ có các biểu tượng tùy chọn hiển thị. Bạn hãy chọn dấu cộng “+” hiển thị bên phải biểu đồ.
Lúc này mục Chart Elements hiển thị, bạn hãy chọn mục Axis Tiles. Tiếp theo, bạn chỉ cần thay đổi chú thích cho các trục như ý muốn, biểu đồ sẽ tự động cập nhật chú thích trục theo thay đổi của bạn.
>> Xem thêm: Cách sao chép biểu đồ từ google form sang word đơn giản
Kết luận
Trên đây là hướng dẫn chi tiết cách vẽ biểu đồ Word dễ thực hiện nhất cho bạn tham khảo. Hy vọng rằng bài viết này đã cung cấp cho bạn đầy đủ chi tiết và ngắn gọn nhất về cách vẽ biểu đồ trong Word 2016, giúp bạn xác định được biểu đồ phù hợp với mục đích của bạn. Bên cạnh đó chúng tôi còn có một số khóa học liên quan đến khóa học Word trực tuyến thuộc lĩnh vực tin học văn phòng tại Unica, bạn đọc quan tâm hãy tìm hiểu và nhanh chóng sở hữu những khóa học phù hợp nhất với bạn nhé!
