Có thể bạn chưa biết nhưng PowerPoint ngoài chức năng thiết kế slide để trình chiếu còn có thể giúp bạn tạo những thước phim cực ấn tượng và xịn sò. Để tạo thước phim trên PowerPoint bạn cần phải nắm chắc cách chuyển PowerPoint sang video. Cách chuyển ppt sang video là một thủ thuật còn khá mới lạ nên không phải ai cũng biết. Để giúp bạn dễ dàng hơn khi thực hiện cách chuyển từ PowerPoint sang video, bài viết sau Unica sẽ chia sẻ cho bạn.
1. PowerPoint thành video để làm gì?
Cách xuất powerpoint sang video nhằm mục đích tạo thành tệp đính kèm khi gửi cho đồng nghiệp, khách hàng, đối tác. Điều này nhằm tạo sự tiện lợi cho người nhận có thể xem trực tiếp video powerpoint mà không cần phải tải về máy.
Cách chuyển powerpoint sang video mp4 cũng tạo nên file dữ liệu dễ dàng tương thích với mọi nền tảng. Người nhận có thể xem ở nhiều thiết bị từ máy tính, laptop đến thiết bị di động như iPad, smartphone,…
Cách xuất file powerpoint thành video cũng là một giải pháp tạo video ấn tượng nhờ các hiệu ứng hoạt hình Animation trên powerpoint. Việc này giúp chúng ta có thể tiết kiệm được rất nhiều thời gian và kinh phí so với việc tạo 1 video theo phương pháp thông thường.
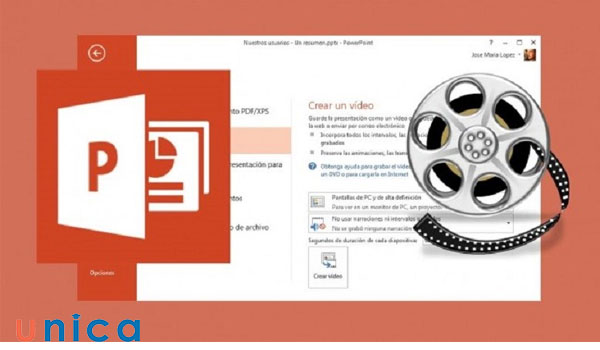
Chuyển PowerPoint sang video
2. 3 cách chuyển PowerPoint sang video
Sau khi thiết kế hoàn thiện bản trình chiếu slide, bạn có thể chuyển từ định dạng PowerPoint sang định dạng file video bằng rất nhiều cách khác nhau. Trong nội dung bài viết này chúng tôi sẽ chia sẻ cho bạn 3 cách thông dụng nhất, bạn có thể lựa chọn một trong 3 cách này để thực hiện cách chuyển PowerPoint sang video nhé.
2.1. Cách xuất PowerPoint thành video trực tiếp
Sau khi bạn đã tạo được một bài slide hoàn chỉnh và lưu lại trên ổ nhớ máy tính, bạn có thể xuất PowerPoint thành video trực tiếp theo các bước sau:
– Bước 1: Mở PowerPoint ra, chọn menu File và click chọn Save để đảm bảo rằng bạn đã lưu file ở định dạng đúng là .pptx.

Chuyển PowerPoint sang video đúng cách đơn giản
– Bước 2: Bạn tùy chọn File -> Export -> Create a Video.
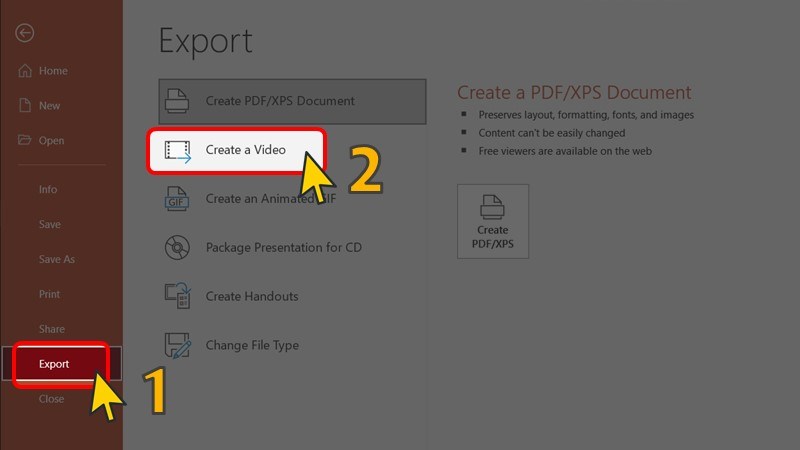
Các bước xuất PowerPoint sang video
– Bước 3: Hộp thoại Create a Video hiện ra, bạn chọn chất lượng video.
+ Ultra HD 4K: Độ phân giải là 3840 x 2160 được hiển thị màn hình lớn nhưng dung lượng lưu trữ rất nhiều có thể lên đến hàng trăm MB.
+ Full HD: Độ phân giải là 1080p, có thể hiển thị trên máy tính hoặc màn hình HD.
+ HD: Độ phân giải 720p, dung lượng file trung bình, có thể hiển thị thông qua internet hoặc đĩa DVD.
+ Chuẩn: Độ phân giải 480p, kích thước file nhỏ nhất, phù hợp cho thiết bị cầm tay như điện thoại.
>> Xem thêm:
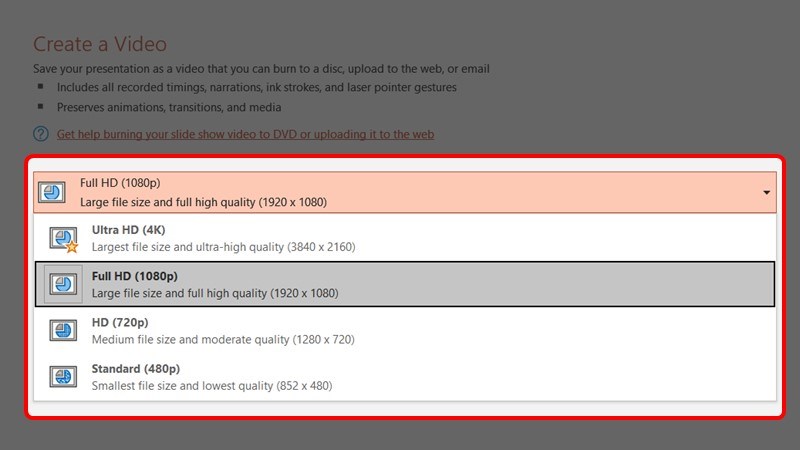
Chọn chất lượng video trước khi chuyển
– Bước 4: Hộp thoại thả xuống lần 2, bạn sẽ tùy chọn ghi âm lời thuyết trình để phát video. Bạn có thể bỏ qua bước này nếu muốn.
Tuy nhiên, mặc định thời gian ở lại ở mỗi slide chỉ là 5 giây, nên bạn cần thay đổi thời gian trong hộp thoại Seconds to spend on each slide.
– Bước 5: Click vào Create Video để chuyển Powerpoint sang Video.
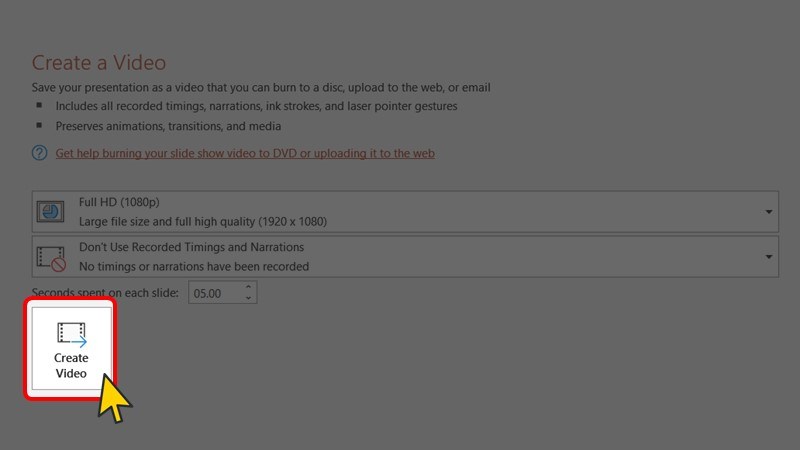
Chọn Create video để chuyển
>>> Tất cả đều có trong cuốn sách “HƯỚNG DẪN THỰC HÀNH POWERPOINT TỪ CƠ BẢN ĐẾN NÂNG CAO”

ĐĂNG KÝ MUA NGAY
2.2. Cách chuyển file ppt sang video bằng website Online-Convert.com
Convert.com là trang web hỗ trợ chuyển đổi các định dạng video, mp3, ppt, pptx, văn bản,… Trang web này được đánh giá là an toàn, tiện lợi và rất được nhiều người tin dùng. Cách chuyển từ PowerPoint sang video thông qua website Online-Convert.com được thực hiện như sau:
– Bước 1: Bạn có thể truy cập nhanh website chính thức của Online-Convert.com
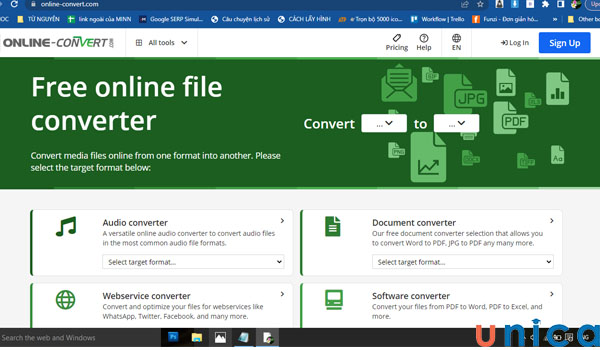
Truy cập vào Online-Convert.com
– Bước 2: Bạn hãy nhấp chuột vào mũi tên trỏ xuống tại mục Convert. Khi bảng tùy chỉnh hiển thị, bạn hãy chọn Presentation và chọn tiếp PowerPoint.
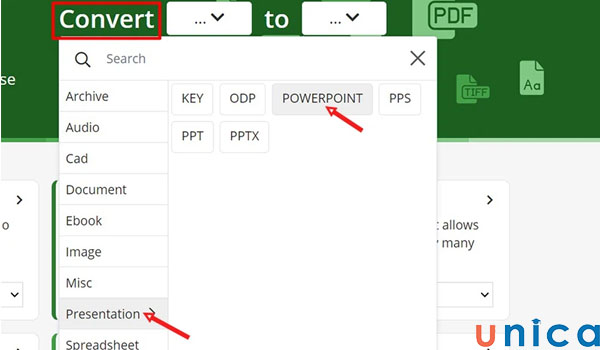
Chọn PowerPoint
– Bước 3: Bạn hãy nhấp chuột vào mũi tên trỏ xuống tại mục To (bên cạnh mục Convert). Khi bảng tùy chọn hiển thị, bạn hãy chọn Video rồi chọn định dạng file video bạn muốn chuyển.

Chọn định dạng chuyển sang video
Gợi ý:
– Nếu bạn muốn chuyển PowerPoint sang video để đăng web và tránh tình trạng sao chép, bạn có thể chọn định dạng WEBM
– Nếu bạn muốn chuyển file ppt sang video và dễ dàng tương thích với mọi nền tảng, bạn có thể chọn định dạng MP4
– Bước 4: Nhấn chuột vào ô Choose File để tải file PowerPoint cần chuyển đổi từ thiết bị Dropbox, Google Drive hoặc URL. Trong trường hợp này chúng tôi chọn tải từ thiết bị.
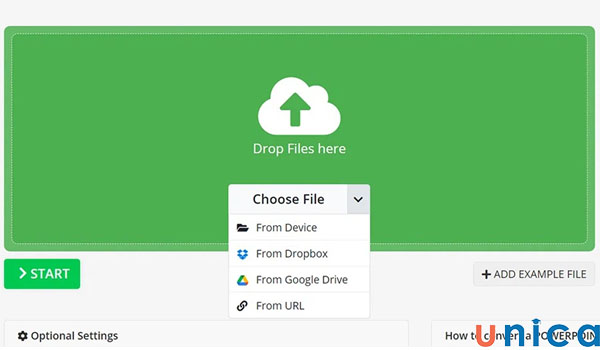
Chọn vào ô Choose File
– Bước 5: Chọn file PowerPoint cần chuyển. Sau đó nhấn Open.
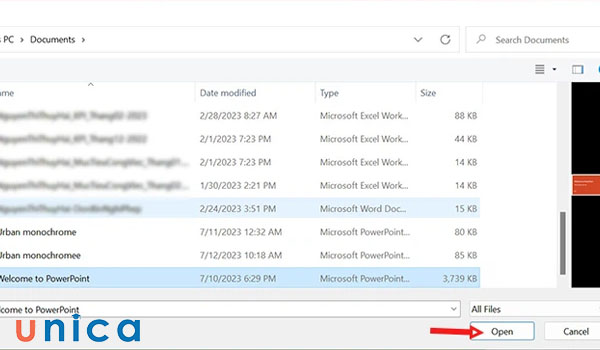
Chọn Open
– Bước 6: Bạn cần chờ vài giây để trình duyệt hoàn tất việc tải file lên. Tiếp theo, bạn hãy cài đặt thông số của video tại mục Optional Settings.
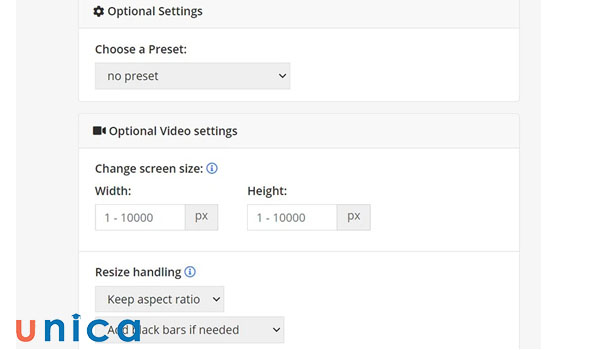
Cài đặt thông số của video
Trong đó:
– Choose a preset: Chọn chất lượng cho video.
– Width: Chiều rộng video.
– Height: Chiều dài video.
– Change video bitrate: Thay đổi tốc độ phát video.
– Set file size: Kích thước tệp.
– Cut video: Cắt video
– Rotate video: Xoay video.
Sau khi hoàn tất cài đặt bạn hãy nhấn chọn Start
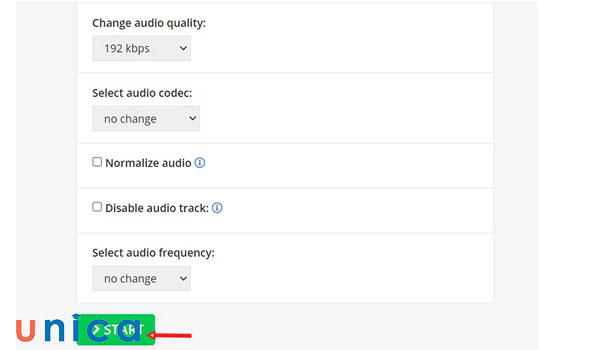
Chọn nhấn vào Start
– Bước 7: Sau khi quá trình chuyển đổi hoàn tất. Bạn có thể chọn Download để tải video về máy. Hoặc Download ZIP file để tải tệp tin nén về máy.
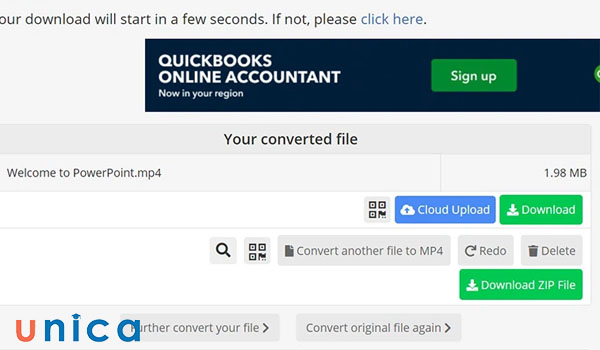
Tải video đã được chuyển đổi về máy
PowerPoint là một trong ba công cụ tin học văn phòng rất cần thiết để nâng cao năng suất làm việc. Nếu bạn muốn gây ấn tượng với nhà tuyển dụng hãy đăng ký khoá học PowerPoint online trên Unica. Khoá học với bài giảng từ cơ bản đến nâng cao giúp bạn nắm rõ tất cả các kiến thức, kỹ năng liên quan đến PowerPoint. Khoá học online với giảng viên còn giúp bạn tạo bài thuyết trình chuyên nghiệp, tăng năng suất làm việc hiệu quả.

Powerpoint – Những điều bạn chưa biết
Nguyễn Thành Trung
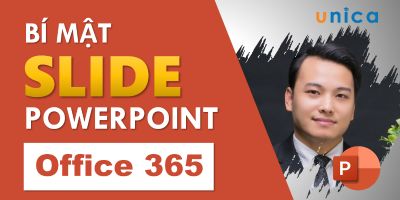
Thiết kế slide và hiệu ứng chuyên nghiệp với PowerPoint 365
Nguyễn Ngọc Dương

Trình chiếu chuyên nghiệp với PowerPoint
Nguyễn Đức Thanh
2.3. Chuyển Powerpoint sang Video phần mềm chuyển PPT
– Bước 1: Bạn tải phần mềm Leawo PowerPoint to Video để chuyển PowerPoint thành video nhanh nhất. Phần mềm này có 2 phiên bản nhưng bạn hãy tìm phiên bản sử dụng miễn phí để không mất tiền nhé.
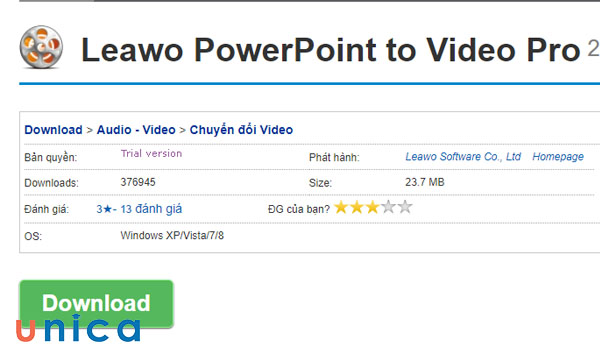
Tải phần mềm Leawo PowerPoint to Video về máy
– Bước 2: Sau khi tải thành công, bạn cài đặt phần mềm theo hướng dẫn bằng cách nháy đúp chuột vào file vừa tải về để bắt đầu cài đặt và chọn ngôn ngữ.
– Bước 4: Bạn chọn Accept và nhấn Next liên tục 2 lần.
– Bước 5: Bạn cần click chuột chọn Install để cài đặt phần mềm.
– Bước 6: Tại bước này, bạn mở phần mềm vừa thiết lập thành công ra, giao diện ứng dụng sẽ hiện ra một file PowerPoint. Bạn click chuột chọn Add và chọn xuất file PowerPoint sang video. Đây chính là cách xuất video trong powerpoint.
– Bước 7: Thực hiện các điều chỉnh video trước khi xuất bằng lệnh Customize trên giao diện ứng dụng. Trên trình chỉnh sửa này, bạn chọn Presentation -> Timing để chỉnh thời gian giữa các slide hoặc Presentation -> Music để thêm nhạc cho video…
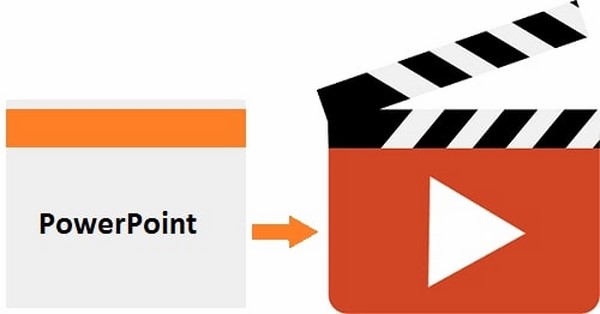
Cách chuyển ppt sang video trực tuyến
– Bước 8: Sau khi thực hiện một số chỉnh sửa Video, bạn cần chọn chất lượng độ phân giải, chất lượng âm cho video và vị trí của file video trước khi xuất ppt thành video.
– Bước 9: Chọn Finish để kết thúc quá trình.
>> Xem thêm: 4 Cách chuyển file Word sang PowerPoint nhanh – chính xác nhất
3. Tại sao không xuất video PowerPoint bằng cách quay màn hình?
Việc xuất video PowerPoint bằng cách quay màn hình đôi lúc sẽ gặp phải một số khó khăn như:
– Khó kiểm soát chất lượng video.
– Có thể video sau khi quay màn hình sẽ bị dính tiếng ồn.
– Chất lượng video có thể không đảm bảo như ý.
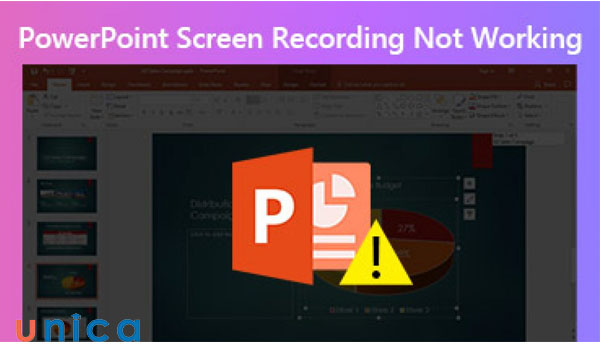
Tại sao không xuất video PowerPoint bằng cách quay màn hình được
4. Một số mẹo cần nhớ khi chuyển PowerPoint thành video
Để chuyển PowerPoint thành video mang lại hiệu quả cao bạn hãy bỏ túi ngay cho mình một số mẹo sau:
– Khi bạn tiến hành chuyển file PowerPoint thành video thì tất cả các phần tử nội dung đều được lưu trong video. Bên cạnh đó, bạn có thể ghi và định giờ cho tường thuật bằng giọng nói cũng như chuyển động con trỏ laser trong video. Cụ thể là các chuyển động hoạt hình, sự di chuyển của con trỏ, cài đặt hiệu ứng,… Do đó, khi lưu file ppt thành video bạn hãy chú ý đến 2 tùy chọn sau:
– Thực hiện cách xuất file Powerpoint sang video với định dạng .mp4 hoặc .wmv.
– Lưu video với định dạng .ppsx (trình chiếu PowerPoint trên toàn màn hình chiếu để người nhận có thể xem ngay lập tức).
– Khi Choose a preset (Chọn chất lượng cho video) bạn cần lưu ý, chất lượng video càng cao thì dung lượng lưu trữ càng lớn. Do đó, khi lưu video bạn hãy chọn chất lượng video phù hợp với mục đích cần dùng.
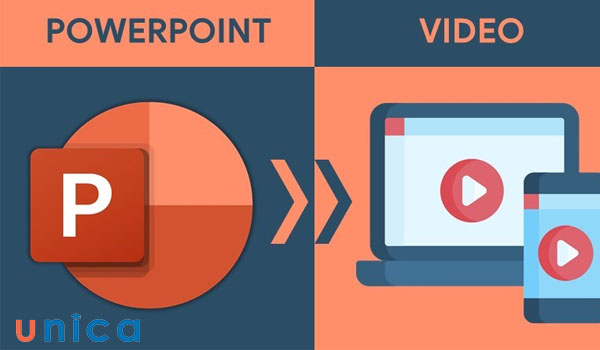
Mẹo cần nhớ khi chuyển PowerPoint thành video
– Trang web cho phép bạn định giờ cắt video. Bạn có thể sử dụng tính năng này để tạo video ngắn từ file PowerPoint.
– Trong quá trình chuyển tải file PowerPoint thành video, bạn có thể cần thời gian dài nếu file có dung lượng lớn. Trong trường hợp này, để tránh mất thời gian, bạn có thể để máy chuyển đổi tự động. Sau đó bạn hãy quay lại để lưu video vào một thời điểm thích hợp.

5. Kết luận
Như vậy, UNICA đã giới thiệu cho bạn 3 cách chuyển PowerPoint sang video vô cùng đơn giản và ai cũng có thể thực hiện được một cách dễ dàng. Hy vọng bài viết sẽ thực sự hữu ích cho công việc của bạn và giúp công việc của bạn hiệu quả và thành công hơn.
Nếu bạn đọc quan tâm có thể tham khảo thêm các khóa học tin học văn phòng để hiểu rõ hơn về các thủ thuật, cách sử dụng các hiệu ứng một cách chuyên nghiệp trong các khoá học Powerpoint giúp tiết kiệm thời gian cũng như nâng cao hiệu suất công việc.
Chúc bạn thành công!
